Windows es el sistema operativo para ordenadores más utilizado a nivel mundial, pero esto no significa que no pueda verse afectado por errores que puedan estropear nuestra experiencia de uso. Uno de sus problemas más frecuentes es la aparición del error con código 43 que aparece principalmente cuando usamos el Administrador de dispositivos. De esta forma nos avisa de que algún dispositivo de hardware o algún controlador de software tiene algún problema. Por ello, hoy vamos a ver sus causas y cómo podemos ponerle solución.
Los problemas en el sistema operativo de Microsoft son más frecuentes de lo que deseamos. Por suerte, disponemos de diferentes herramientas para intentar ponerle solución, herramientas que se encuentra en el sistema operativo por lo que no es necesario instalar software de terceros, siempre y cuando este error no esté relacionado con la falta de algún driver determinado, un problema que nos podemos encontrar cuando se trata de dispositivos muy antiguos a los que Microsoft dejó de ofrecer soporte hace muchos años.
Por qué aparece el error código 43
Hablamos de un mensaje genérico que emite Windows principalmente cuando estamos usando el Administrador de dispositivos y este detiene algunos dispositivos de hardware del equipo para informar al sistema de que se ha producido algún tipo de error no especificado. Con este mensaje nos informa de que nos podemos encontrar ante un problema de hardware o simplemente nos indica que hay un problema con algún controlador que el sistema no es capaz de identificar como tal, provocando que el hardware se vea afectado por ello. Junto con la aparición del código de error suele acompañarse de un mensaje adjunto: Windows ha detenido este dispositivo porque ha informado de problemas.
Cuando aparece el código de error 43 en nuestro USB u otros dispositivos de hardware, provocará que nuestros dispositivos pasarán a ser ilegibles e irreconocible por nuestro ordenador, provocando que el sistema operativo nos notifique un fallo en la unidad y que los archivos se encuentren inaccesibles.
Este problema suele aparecer principalmente cuando se trata de problemas de hardware referidos a dispositivos USB como webcam, impresoras y otros periféricos similares. Lo podemos encontrar en casi cualquiera de los sistemas operativos de Microsoft como Windows 11, 10, 8 o 7. Si bien Windows puede indicarnos que el dispositivo no funciona correctamente, en la mayoría de los casos esto no es cierto y el problema se puede solucionar fácilmente tal y como veremos a continuación.
Si el problema se presenta al conectar un pincho USB o un disco duro, antes de buscar una solución a un problema que es probable que se encuentre en nuestro equipo, es asegurarnos que el dispositivo funciona correctamente en otros equipos. Lo mismo sucede si el problema se presenta con cualquier otro tipo de accesorio que conectemos vía USB a nuestro equipo, siempre y cuando no se trate de, por ejemplo, una impresora, ya que trasladarla a otro lugar si no tenemos otro equipo donde probarlo, puede suponer un problema para su integridad.
Pasos para solucionarlo en Windows
Muchos de vosotros ya sabéis de primera mano que nuestro ordenador internamente está compuesto por múltiples componentes hardware de extrema importancia. Pero al mismo tiempo los elementos que posteriormente conectamos, por ejemplo, vía USB, aumentan de manera sustancial la funcionalidad del equipo. Por tanto, los problemas que puedan aparecer con estos componentes en un momento determinado afectarán negativamente a nuestra experiencia con el PC.
Por tanto, si la aparición del código error 43 ha impedido que nuestro dispositivo funcione correctamente, hay varios métodos que podemos probar para ponerle solución a este problema.
Reiniciar o apagar el sistema
El primer método que debemos de probar antes de meternos en otras opciones más complejas pasa por reiniciar o apagar el sistema. Es posible que la aparición del problema haya sido causada por algún problema temporal de hardware o bien porque hayamos realizado algún cambio en el PC provocando que tenga un reinicio pendiente. Es por ello que debemos de probar a reiniciar el sistema. Sino funciona, también puede ayudarnos si lo apagamos por completo, esperamos unos minutos y lo volvemos a encender. Tanto apagar como reiniciar lo podemos realizar pulsado el menú Inicio y posteriormente hacer clic en el botón de «Inicio/Apagado».
En ocasiones este sencillo movimiento nos puede parecer un tanto absurdo. Sin embargo, la experiencia con el sistema operativo de Microsoft nos ha enseñado que el reinicio o apagado del ordenador y por tanto del sistema ayuda a resolver muchos problemas.
Desconectar y volver a conectar el dispositivo
Si el problema del error 43 afecta a algún dispositivo externo como una impresora, cámara web, disco duro externo o pendrive, podemos intentar solucionarlo simplemente con desconectar el dispositivo del PC y volverlo a conectar nuevamente. También podemos probar a resolverlo cambiando el dispositivo a otro puerto USB disponible, ya que algunos dispositivos USB requieren de más energía por lo que cambiar de puerto puede ayudarnos a solucionar el problema sin necesidad de estar toqueteando en el sistema operativo.
También es conveniente que en el caso de tener varios dispositivos USB conectados al PC tengamos algún problema de incompatibilidad, por lo que debemos de retirarlos todos y luego reiniciar el PC para comprobar si esto resuelve el problema.
Probar el elemento hardware en cualquier otro equipo
Igualmente se puede dar el caso de que, por algún tipo de incompatibilidad, ese componente hardware que conectamos a nuestro ordenador no funcione en estos momentos. En un principio la razón aparente de todo ello no la podemos entender, pero por ejemplo puede venir dado por alguna reciente instalación de software que hayamos realizado. Por tanto, si no queremos desinstalar esos programas que hayamos instalado hace poco, lo mejor que podemos hacer es probar el componente en algún otro equipo vía USB. De esta manera nos aseguramos de que no se está produciendo ninguna incompatibilidad inesperada con el software de nuestro equipo.
Usar solucionador de problemas de hardware y dispositivos
Si un reinicio o apagado del sistema no evita que el fallo continue apareciendo, lo siguiente que debemos hacer será ejecutar el solucionador de problemas de hardware y dispositivos. Esta herramienta del sistema se encuentra especializada en la resolución de problemas, la cual será necesario lanzarla desde una línea de comandos.
Por lo tanto, lo primero será pulsar el atajo de teclado Windows + R para lanzar el comando Ejecutar. Aquí debemos de escribir el siguiente comando y pulsar Enter o en el botón de Aceptar.
msdt.exe -id DeviceDiagnostic
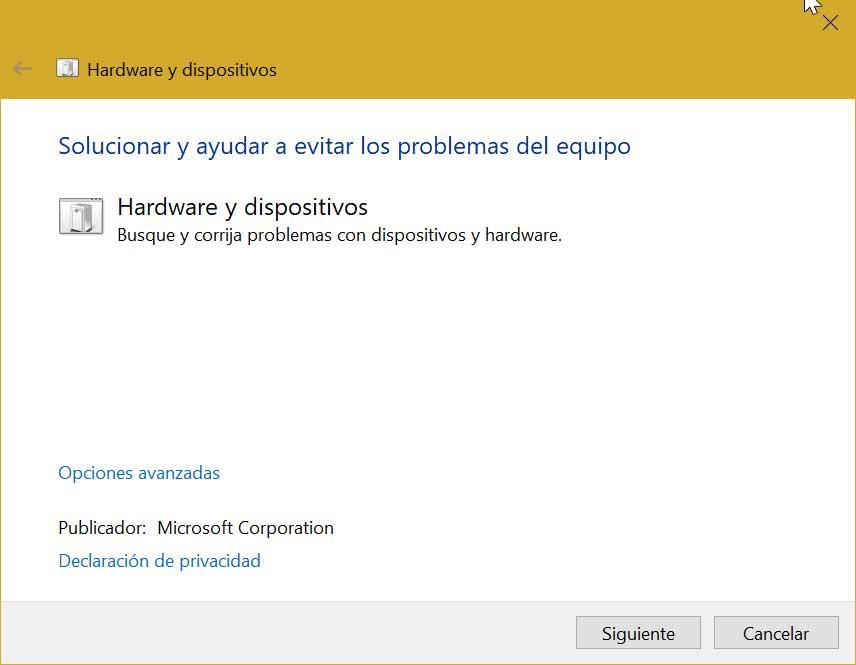
Esto hará que nos aparezca la ventana del solucionador de problemas. Ya solo nos queda pulsar en el botón de «Siguiente» y el sistema se encargará durante un tiempo de buscar posibles problemas de hardware. Una vez terminado nos dará un informe detallado sobre los resultados.
Actualizar los controladores del puerto USB
Como hemos comentado al principio de este artículo, muchos son los problemas que pueden estar relacionados con el error 43 de Windows. Si este se produce nada más introducir cualquier dispositivo en uno de los puertos USB de nuestro equipo, puede que sea el desencadenante del problema y no siempre esté relacionado con el dispositivo propiamente dicho. También cabe la posibilidad de que el problema se encuentre en el puerto USB de nuestro ordenador, por lo que, debemos asegurarnos de tener siempre la última versión disponible en cada momento para así eliminarlo de la posible lista de causantes del problema.
Para comprobar si tenemos los drivers más actualizados de los puertos USB de nuestro equipo, tenemos que acceder al administrador de dispositivos. Podemos acceder al Administrador de dispositivos situando el ratón encima del menú de Inicio y pulsando el botón derecho del ratón para seleccionar esta opción. A continuación, debemos acceder al apartado desde donde se gestionan los puertos USB de nuestro PC y que se denomina Controladoras de bus universal. Al pulsar sobre este, se mostrarán todos los puertos principales, que no concentradores, que tenemos que nuestro PC, por lo que es probable que se muestren menos puertos de los que realmente muestra nuestro equipo.
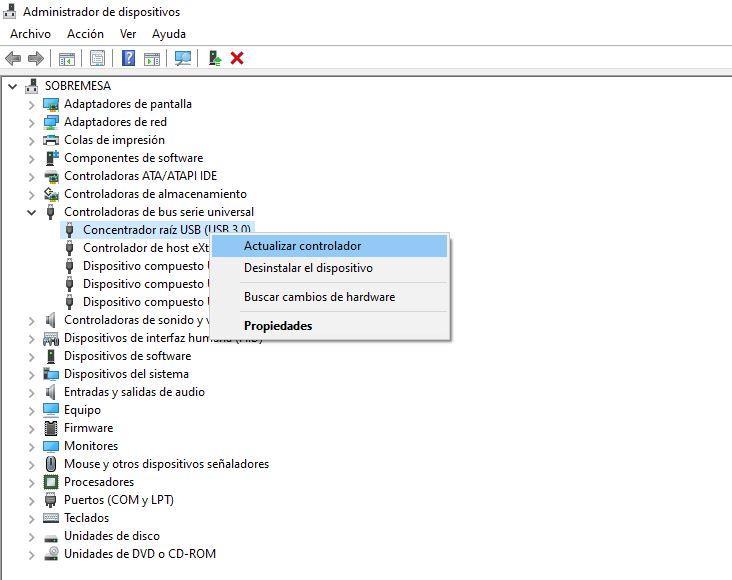
Para comprobar si tenemos el último drivers del puerto USB de nuestra tarjeta, debemos ir, uno por uno, accediendo con el botón derecho del ratón al menú contextual donde debemos elegir Actualizar. Seguidamente, se mostrará una ventana, donde debemos elegir la primera opción Buscar controladores automáticamente. Si existe una nueva versión del driver, este se descargará e instalará automáticamente sin que tengamos que hacer nada. Si tenemos los drivers en nuestro equipo, y queremos instalarlos, en lugar de elegir la opción Buscar controladores automáticamente, elegiremos la opción Examinar mi PC en busca de controladores y establecemos la ruta donde están.
Problemas con los drivers de la tarjeta gráfica
Otra forma de poder solucionar el problema es asegurándonos de que tenemos actualizados los drivers de nuestra tarjeta gráfica, ya que en caso contrario podrían ser los causantes de este problema, apareciendo un error al iniciar el controlador de pantalla. Siempre es recomendable mantener los controladores actualizados, pues con cada nueva versión se pueden incorporar nuevas características y funcionalidad, así como corrección de posibles errores que se hayan descubierto. También es posible que podamos necesitar volver a una versión anterior o tener que desinstalar y volver a instalaros. Esto es algo que debemos realizar desde el Administrador de dispositivos, al que accedemos seleccionándolo desde el menú que aparece al pulsar el atajo de teclado «Windows + X». Dentro de la lista de dispositivos que se muestran buscamos y desplegamos los adaptadores de pantalla.
Actualizar el controlador
A continuación, comprobamos si nuestra tarjeta gráfica aparece con un símbolo de admiración en amarillo. Esto nos indicará que hay un problema con los controladores. Posteriormente hacemos clic sobre el dispositivo con el botón derecho del ratón y seguidamente hacemos clic en «Propiedades». En la nueva ventana seleccionamos la pestaña de «Controlador» y pulsamos sobre «Actualizar controlador». Por último, seleccionamos la opción de «Buscar controladores automáticamente».
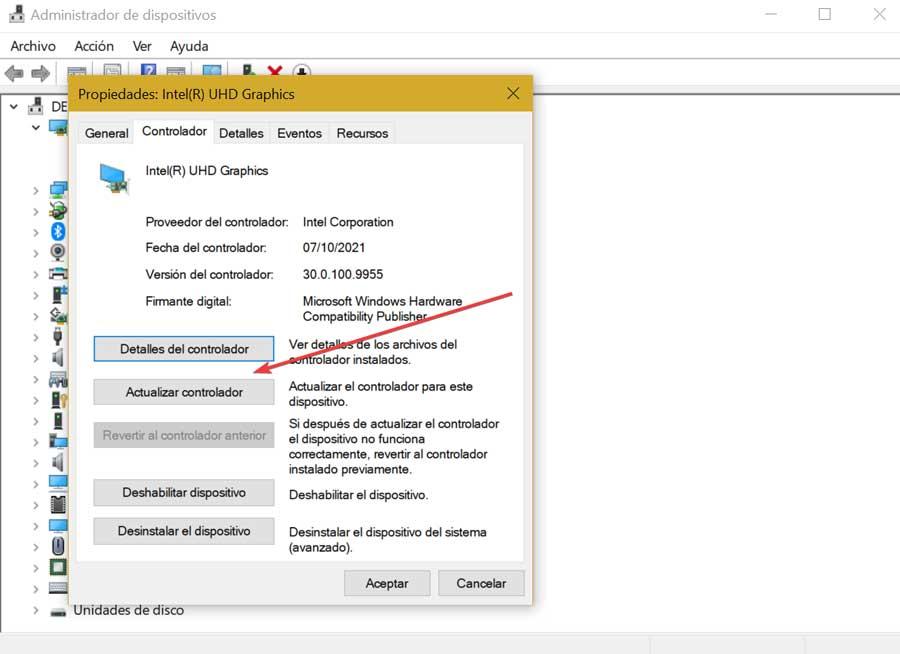
Volver a una versión anterior
En caso de que el problema haya comenzado a producirse después de una actualización del controlador es posible que lo podamos solucionar volviendo a una versión anterior del mismo. Para ello, desde el propio Administrador de dispositivos, volvemos hacer clic con el botón derecho sobre la tarjeta gráfica que presenta el error. Accedemos a sus propiedades y en la pestaña de «Controlador» pulsamos sobre el botón «Revertir al controlador anterior». Este botón sólo estará habilitado si hemos procedido a realizar una instalación recientemente.
Desinstalar los drivers
Si el error con código 43 persiste, podemos probar a desinstalar y volver a instalar los driver o controlador de la tarjeta gráfica. Para ello, desde el Administrador de dispositivos, pulsamos accedemos a las «Propiedades» de la tarjeta gráfica, y en la pestaña de «Controlador» pulsamos sobre la opción de «Desinstalar dispositivo».
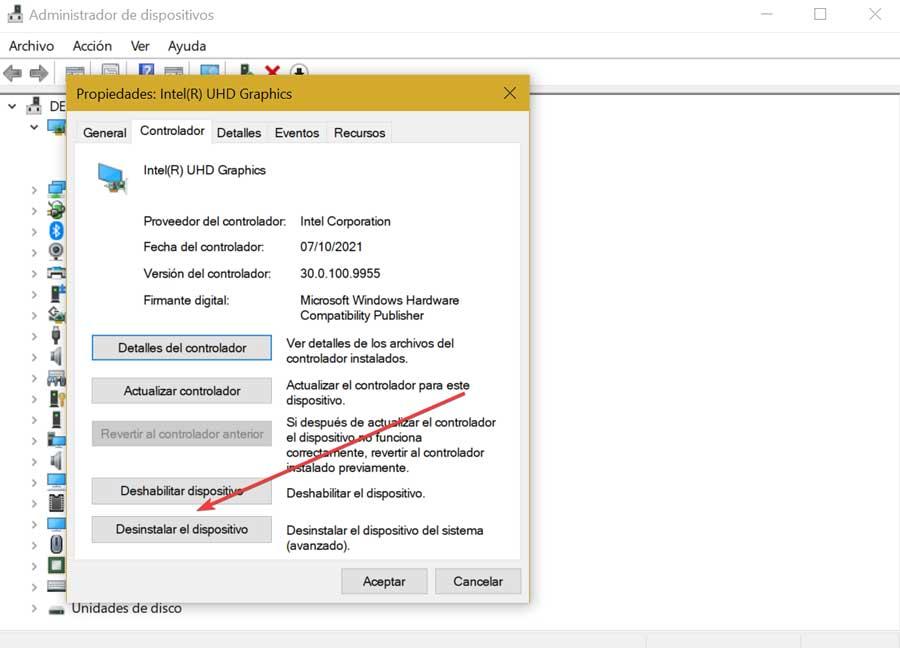
Posteriormente reiniciamos Windows y accedemos nuevamente el Administrador de dispositivos. Ahora pulsamos con el botón derecho sobre el nombre del PC y hacemos clic en la opción de «Buscar cambios de hardware».
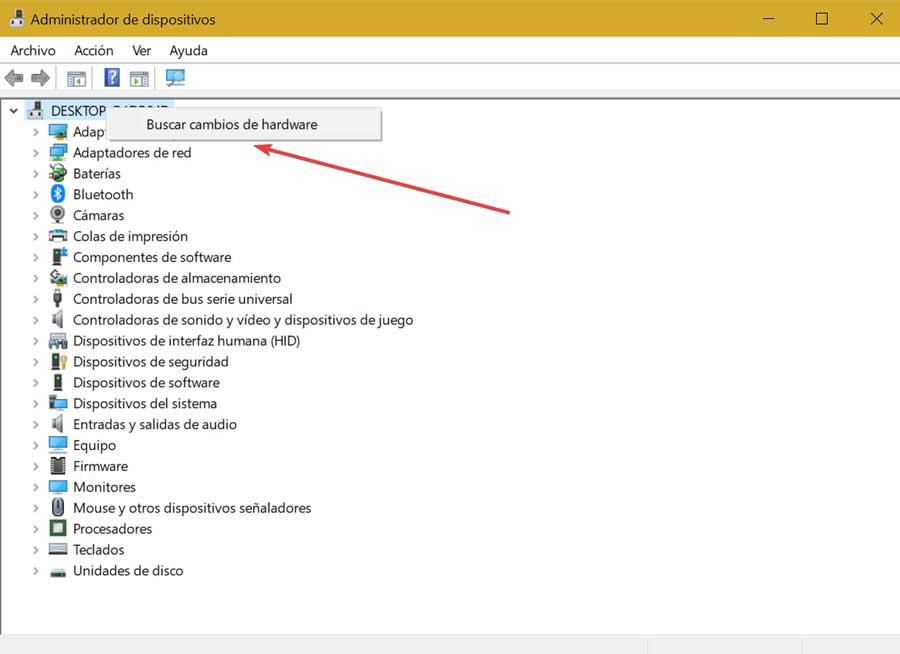
Si por algún motivo, Windows no es capaz de instalar los drivers de nuestra gráfica, podemos descargarnos nosotros mismos la última versión disponible desde la web del fabricante, ya sea Intel, AMD o NVIDIA e instalarla en nuestro ordenador.
Una vez hecho esto, podemos hacer clic con el botón derecho sobre nuestro dispositivo para acceder a sus propiedades. Aquí desde la pestaña General, comprobamos que nos aparece el mensaje de «Este dispositivo funciona correctamente», lo cual debe poner fin a nuestro problema.
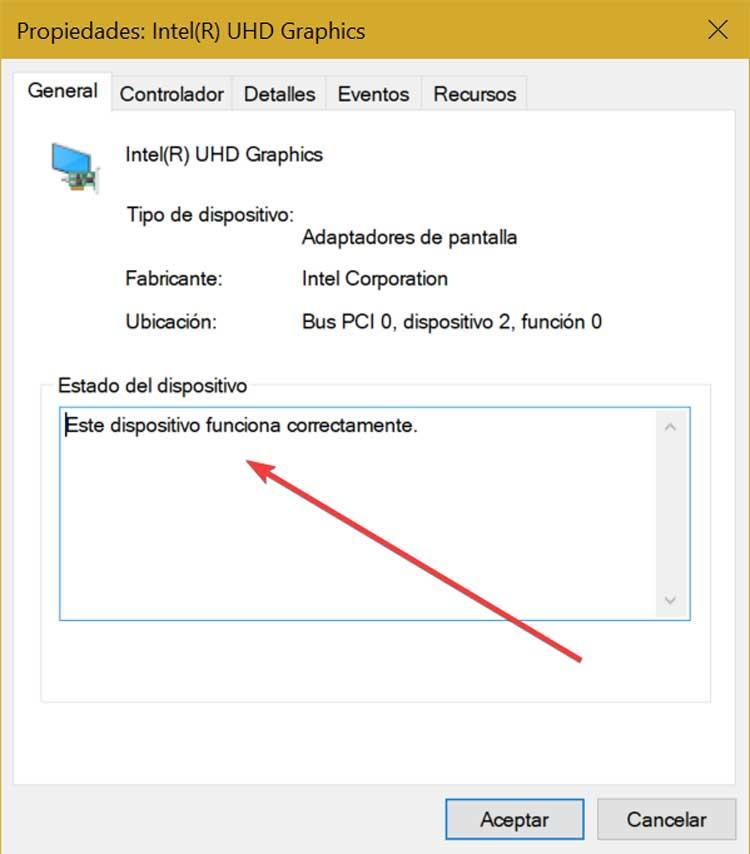
Desinstalar los drivers de la tarjeta gráfica dedicada
No es lo mismo desinstalar los drivers genéricos que Windows utiliza cuando reconoce un hardware concreto que utilizar los drivers creados por el fabricante del hardware, drivers que permiten sacarle todo el partido. Si eliminamos la tarjeta gráfica de Windows y desinstalamos el programa de la correspondiente tarjeta gráfica, cuando este la detecte, volver a utilizar los mismos drivers que se encuentran presentes en el equipo, ya que estos no se almacenan junto con la aplicación, sino en el sistema de donde los pilla Windows.
Si estos drivers están corruptos, el error 43 seguirá mostrándose. Para evitarlo, lo mejor es utilizar la aplicación DDU. DDU es una aplicación que nos permite desinstalar tanto el software como los drivers de las tarjetas gráficas de NVIDIA, AMD y de Intel con la gama Arc. Una vez hemos desinstalado todos los drivers del equipo, debemos reiniciar el equipo y volver a proceder como cuando instalamos una nueva gráfica en el equipo, visitando la web del fabricante de la tarjeta e instalar el software con los drivers actualizados en ese momento.
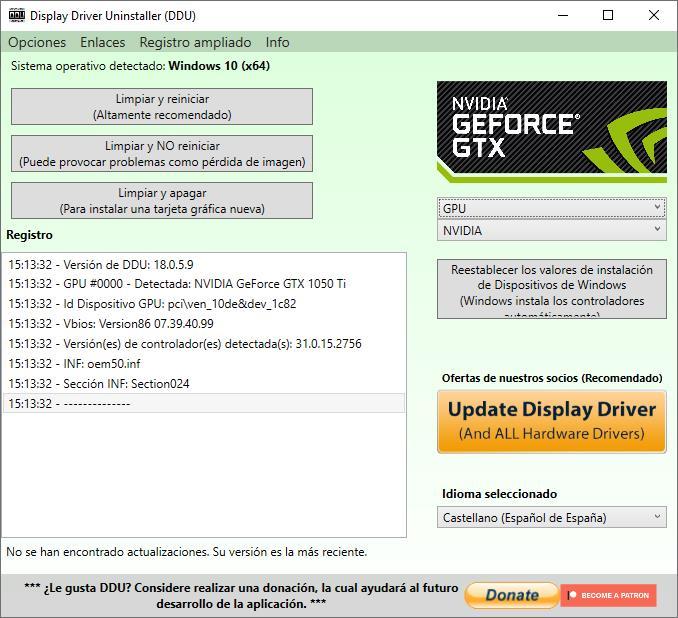
La aplicación Display Drivers Uninstaller, DDU por sus siglas en inglés, está disponible para su descarga de forma totalmente gratuita a través de su página web, a la que podemos acceder desde el siguiente enlace.
Problemas de energía con el dispositivo USB
Puede que la función de ahorro de energía de nuestro ordenador sea la responsable de que el dispositivo muestre el código de error 43. Para poder verificar y eliminar la opción de ahorro de energía debemos acceder al Administrador de dispositivos, pulsando el atajo de teclado «Windows + X». Nos desplazamos hacia abajo en la lista y expandimos la opción de «Controladores de bus serie universal».
A continuación, hacemos clic con el botón derecho en la opción Controlador raíz USB y seleccionamos las Propiedades. En la nueva ventana que se abre, pulsamos en la pestaña de Administración de energía y desmarcamos la casilla de «Permitir que el equipo apague este dispositivo para ahorrar energía». Por último, hacemos clic en «Aceptar».
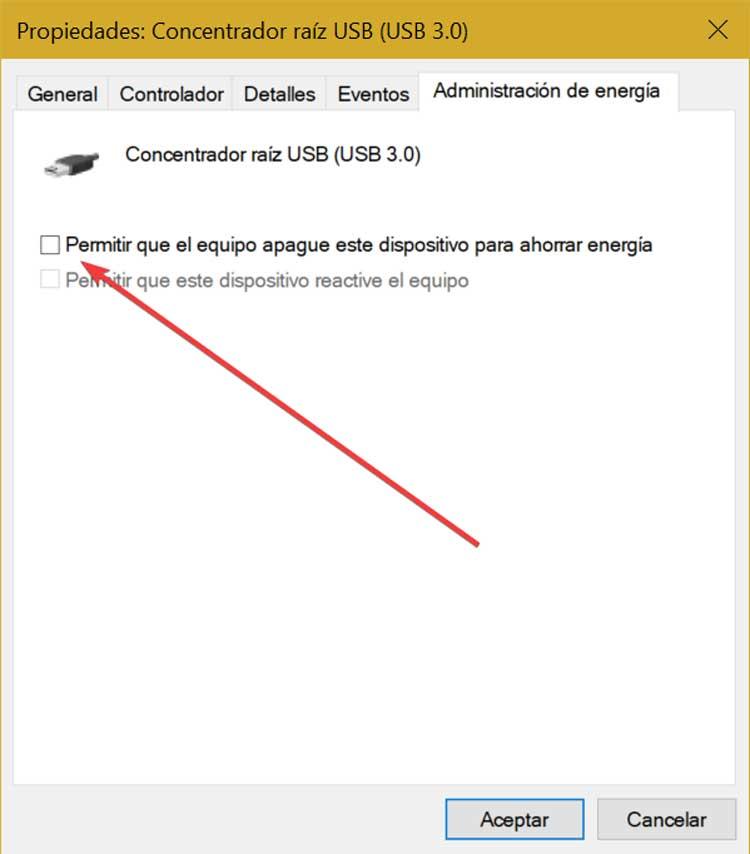
Ya solo nos queda repetir el mismo proceso en el caso de que haya algún otro dispositivo raíz UBS en la lista y comprobar si esto termina resolviendo el problema.
Analizar el equipo en busca de virus
Lo cierto es que en los tiempos que corren nos podemos encontrar con algunos códigos maliciosos que llegan a nuestro ordenador y que son realmente complejos. De hecho algunos malware pueden afectar a todo tipo de componentes tanto software como hardware que forman parte de nuestro ordenador. Por tanto el error referente a los puertos USB y dispositivos que conectamos y del que os hablamos en estas líneas, puede venir dado por algún elemento malicioso de este tipo.
De ahí que lo mejor que podemos hacer para intentar solventar el fallo ante el que nos encontramos, sea realizar un análisis con un software de seguridad instalado en Windows. Siempre tendremos la posibilidad de echar mano del antivirus que de forma predeterminada nos ofrece Microsoft aquí, nos referimos a Windows Defender.
Pero también nos puede ser muy útil cualquier otro antivirus de terceros que hayamos instalado en el sistema operativo. Al margen de la solución que usemos para este tipo de tareas de limpieza, lo importante en este caso es que el software esté debidamente actualizado a su última versión. También es importante que llevemos a cabo un análisis completo de todo el sistema aunque tarde un rato. Así nos aseguramos de que se detecten componentes maliciosos en cualquier apartado y se eliminen de forma definitiva.
Todo ello podría solucionar estos fallos que tenemos ahora con los puertos USB y sus componentes, entre otros que hayamos detectado en los últimos tiempos. Y es que en muchas ocasiones tenemos algún tipo de virus en nuestro ordenador y ni siquiera nos damos cuenta. De hecho deberíamos llevar a cabo este tipo de análisis de forma periódica para así prevenir antes de que empiecen los problemas.
Restaurar el sistema
Si instalamos un dispositivo o realizamos cambios en el Administrador de dispositivos de forma reciente, antes de la aparición del código de error 43, puede que estos cambios sean los responsables del problema. Por ello puede resultarnos de gran ayuda la posibilidad de deshacer los cambios realizados mediante una restauración del sistema, volviendo el mismo a punto anterior donde todo funciona correctamente. Esto provoca que se revierta cualquier cambio realizado ocasionado por el fallo por lo que éste debe de desaparecer.
Para ello, escribiremos panel de control en el cuadro de búsqueda del menú Inicio y lo seleccionamos. Una vez abierto, en la pestaña de agrupar por, seleccionamos iconos pequeños. A continuación, pulsamos en «Sistema» y posteriormente en «Configuración avanzada del sistema», que encontramos en la parte derecha de la ventana. Esto hará que se abra la ventana con las «Propiedades del sistema», donde pulsaremos sobre la pestaña de «Protección del sistema». Por último, hacemos clic en el botón de «Restaurar el sistema».

En la nueva ventana pulsamos en «Siguiente» para ver los puntos de restauración que tenemos disponibles. Seleccionamos el deseado y hacemos clic nuevamente en Siguiente para que comience todo el proceso de restauración. No debemos de temer por perder nuestros datos ya que el sistema nos ofrecerá la posibilidad de conservarlos si así los deseamos. Una vez terminado, reiniciamos el sistema y comprobamos que todo funciona perfectamente y que el error código 43 ya no nos vuelve a aparecer más.
Actualizar el sistema
Otra tarea que podemos llevar a cabo para intentar solucionar este error en Windows es actualizar el sistema. Para ello, lo que debemos hacer es abrir el menú de Configuración de Windows Update, e ir al apartado de Actualización y Seguridad. Desde allí podremos acceder a Windows Update, y buscaremos nuevas actualizaciones y nuevos parches que podamos instalar en nuestro ordenador. También podemos aprovechar para bajar e instalar las actualizaciones opcionales que aparecen en este apartado, ya que normalmente suelen ser drivers enfocados a corregir errores concretos, como puede ser el caso del error 43.
Al instalar estos nuevos parches conseguiremos que, si Windows nos estaba dando problemas debido a un error, y este ya había sido solucionado por Microsoft en una de sus actualizaciones, este error desaparezca. Podemos bajar los parches individualmente para nuestra versión de Windows, o instalar una nueva versión (si la hay) para poner nuestro PC al día.
Si aún usamos una versión vieja del sistema (como Windows 7), tendremos que instalar a una versión más nueva, y con soporte, que nos permita exprimir al máximo el rendimiento del PC. Además, si aún usamos Windows 10, y nuestro PC es compatible, podemos probar a actualizar a Windows 11 y empezar así a disfrutar de la muchas mejoras y novedades que nos ha traído Microsoft.
Eliminar la última actualización
Si no teníamos ninguna actualización pendiente de instalar, puede que el problema esté relacionado con la última actualización que instalamos en el equipo. Si prestamos atención a las actualizaciones de Windows, haciendo un poco de memoria, cabe la posibilidad de que el dispositivo haya dejado de funcionar cuando se instaló la última actualización. El último método que nos queda para comprobar cuál es el origen del problema que presenta nuestro equipo con el código 43 pasa por eliminar la última actualización.
Teniendo en cuenta que Windows está diseñado para trabajar en millones de ordenadores completamente diferentes, al igual que las actualizaciones, existe la posibilidad más que factible de que alguna que otra no le acabe de sentir bien a nuestro equipo y provoque una serie de errores como el que estamos tratando de solucionar. Lo primero que debemos hacer es conocer el número de la última actualización instalada en el equipo. Para hacerlo, accedemos a las opciones de configuración de Windows (Win+i) y pulsamos en Windows Update. A continuación, pulsamos en Ver historial de actualizaciones y anotamos el código de la última actualización (las actualizaciones se muestran ordenadas por fecha de más reciente a más antigua).
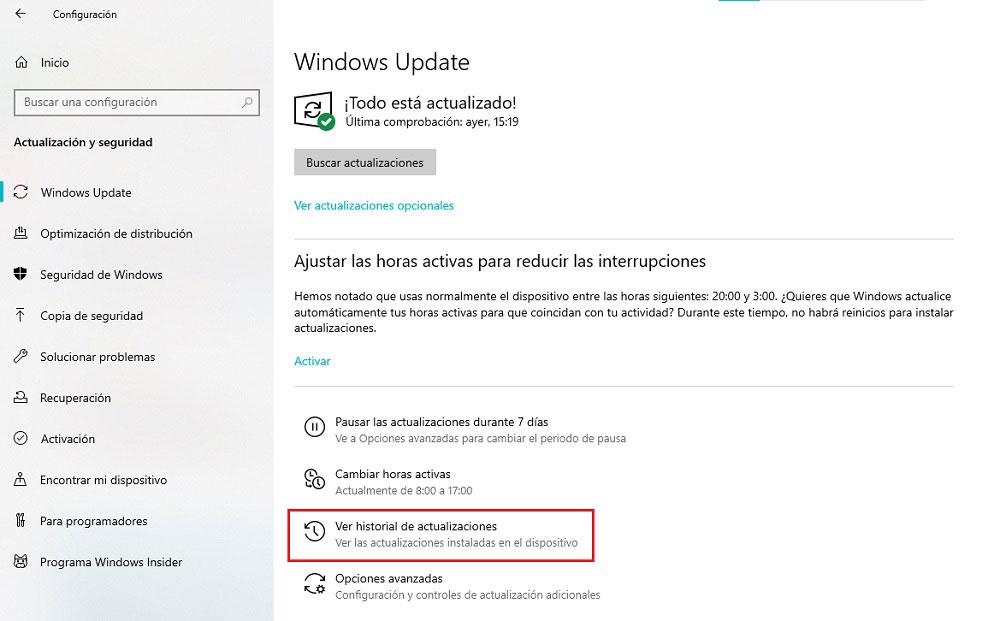
A continuación, Desinstalar las actualizaciones, buscamos la actualización que corresponde con el código de la última actualización y con el botón derecho del ratón, pulsamos en Desinstalar. Finalmente, para confirmar que se eliminan todos los restos de la actualización, reiniciamos el equipo. Si sigue sin funcionar, el problema del error 43 solo se muestra en nuestro dispositivo, ha llegado el momento de instalar Windows de cero, ya que el problema esté localizado en el registro de Windows, si después de probar todos los pasos que os hemos mostrado en este artículo, no hemos dado con la solución.
Formatear el equipo
La última opción que nos queda y que, a buen seguro, solucionará este error pasa por formatear el equipo y volver a instalar Windows de cero. Al formatear el equipo, todos los datos de Windows se eliminarán y, si no es un problema de hardware, el problema por si se habrá solucionado. Este siempre es el último paso que debemos hacer si ninguno de los métodos que os hemos mostrado en este artículo ha funcionado correctamente, ya que requiere de un tiempo que, en ocasiones, no tenemos disponibles y, si lo tenemos, no queremos dedicarlo al ordenador.
Si finalmente optamos por esta vía, lo primero que debemos hacer es una copia de seguridad de todos los datos que queremos conservar para volver a copiarlo nuevamente una vez hayamos formateado el equipo. Si los datos que almacenamos ocupan poco espacio, podemos utilizar los 5 GB gratuitos de OneDrive o los 15 GB que Google Drive pone a nuestra disposición (de ese espacio tenemos que descontar el espacio que ocupa el correo y las imágenes y vídeos almacenados en Google Fotos). Otra opción es utilizar Mega, plataforma de almacenamiento en la nube que nos ofrece 20 GB de espacio. Para hacer una copia de seguridad, tan solo debemos instalar la aplicación de escritorio y seleccionar todos los directorios donde se encuentran los datos que queremos conservar.
A continuación, debemos hacer un medio de instalación para Windows 10 o Windows 11, proceso que podemos hacer fácilmente utilizando la aplicación Rufus, o bien a través de los diferentes medios que Microsoft pone a nuestra disposición para Windows 10 y para Windows 11 de forma independiente.
Si nada funciona
Si después de formatear el equipo nos volvemos a encontrar con el mismo problema, descartamos directamente que el problema esté relacionado con el sistema operativo, por lo que tendremos que optar por comprobar, a través de un servicio técnico si los puertos USB de nuestro equipo sufren de algún tipo de problema que pueda estar afectando a su funcionamiento y que obliga a Windows a mostrar este mensaje de error.
Si es así, la única solución que nos queda es cambiar la placa base si experimentamos este problema con todos los dispositivos que conectamos o bien buscar otros dispositivos que podamos conectar utilizando una conexión inalámbrica. Otra opción pasa por descartar cuáles son los puertos que están presentado problemas para aislarlos y no volver a utilizarlos precitántolos o estableciendo algún que otro tipo de marca en su interior.

