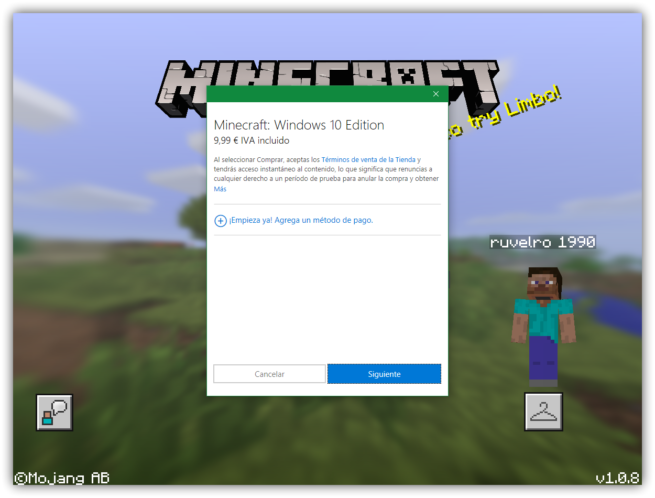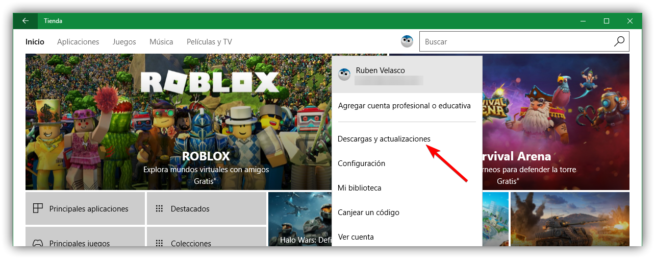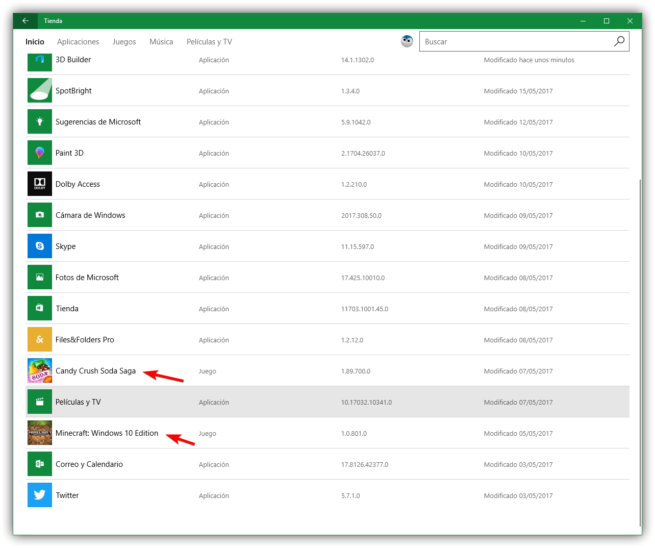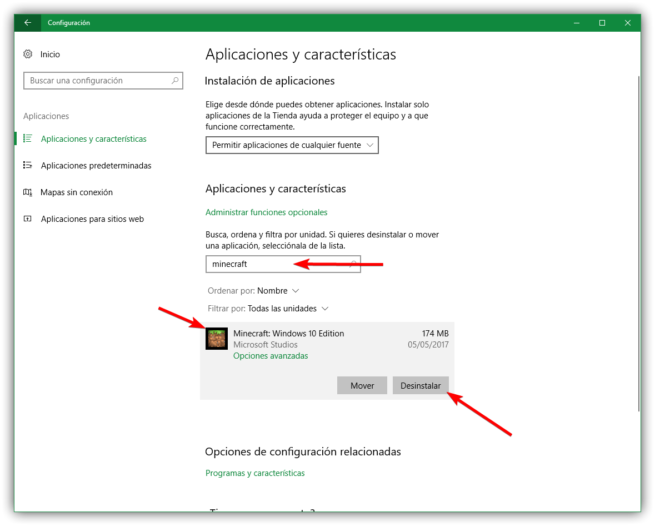Desde que se lanzó Windows 10 por primera vez, hace cerca de dos años, los usuarios se han quejado mucho de cómo este sistema operativo ha pasado a ser una gran plataforma de publicidad. No es la primera vez (ni será la última) que Microsoft instala sin permiso aplicaciones patrocinadas en los ordenadores de los usuarios. Aunque estas aplicaciones no suelen molestar, ocupan un valioso espacio en nuestros discos duros, espacio que podemos liberar fácilmente simplemente siguiendo los pasos que vamos a ver a continuación.
Seguro que si utilizas Windows 10 alguna vez te has encontrado con un banner que te invita a probar aplicaciones como Forza, Candy Crush e incluso puede que Minecraft, aplicación que, además, recientemente se ha convertido en una app nativa de Windows 10. Estas aplicaciones patrocinadas son, más o menos, la fuente de ingresos oculta del sistema operativo, un sistema que ha sido gratuito para millones de usuarios.
En el caso del Candy Crush, al menos, el juego es totalmente gratuito y podemos utilizarlo desde Windows 10 sin tener que pasar por caja, sin embargo, por ridículo que parezca, en el caso de bajar Minecraft (una aplicación que se ha instalado recientemente en varios ordenadores) no es así, y es que Microsoft solo ha instalado la base del juego que, al ir a jugarlo, nos pide pasar por caja.
Igual si el juego hubiese sido gratuito le hubiese dado una oportunidad, ya que Microsoft se molestó en descargarlo automáticamente en mi Windows 10, pero, con esas formas, lo primero que hice, y recomiendo hacer, es desinstalarlo del ordenador como os explicamos a continuación.
Cómo ver las aplicaciones y juegos instalados o actualizados en Windows 10
Por suerte, aunque estas aplicaciones se instalen sin permiso en segundo plano, es muy sencillo verlas para saber cuándo se han instalado y actualizado. Para ello, tan solo debemos abrir la Tienda de aplicaciones de Windows 10 y, una vez dentro, pulsar sobre el icono de nuestro avatar para abrir el menú de «Descargas y actualizaciones«.
Desde aquí podremos ver todas las aplicaciones que tenemos instaladas y que se han descargado directamente desde la tienda. Aunque también veremos las aplicaciones que Windows 10 instala por defecto con el sistema operativo (y que, salvo en casos muy concretos, no sacaremos nada por eliminarlas), las aplicaciones y los juegos que nos interesan son aquellos no relacionados con Microsoft, como, tal como aparece en la captura anterior, el Minecraft y el Candy Crush.
Una vez identificadas las aplicaciones, podemos proceder a desinstalarlas de nuestro sistema.
Cómo desinstalar las aplicaciones y los juegos instalados sin permiso en Windows 10
Para desinstalar estas aplicaciones, lo único que debemos hacer es abrir el menú de Configuración de Windows 10 y desplazarnos hasta el apartado de «Aplicaciones > Aplicaciones y características«.
Aquí deberían aparecernos las aplicaciones que hemos visto en el punto anterior (si tenemos una lista muy grande, podemos utilizar el buscador que nos aparece) y pulsaremos sobre ella para ver el botón de «Desinstalar».
Pulsamos sobre este botón y la aplicación se borrará por completo de nuestro sistema, ahorrando varios cientos de megas (dependiendo de juegos y aplicaciones) y evitando que una aplicación, de la que no queremos saber nada, aparezca mientras utilizamos nuestro PC.
¿Te has encontrado aplicaciones y juegos instalados sin permiso en tu Windows 10?