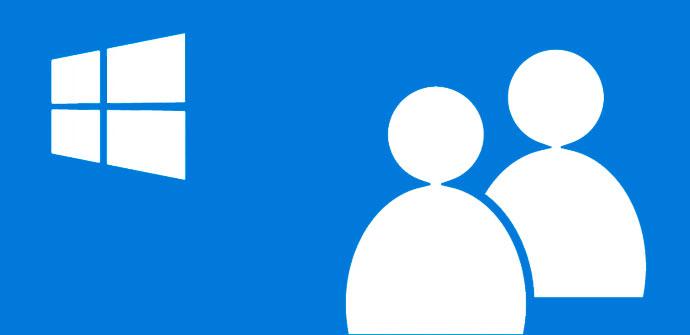La aplicación Contactos de Windows 10 es quizás una de las más desconocidas y menos aprovechada entre todas las que vienen de manera preinstalada en la última versión del sistema operativo de Microsoft. Aunque la mayoría puede pensar que es sólo una libreta de direcciones o contactos, lo cierto es que puede ser de gran utilidad si queremos estar en contacto con nuestros usuarios de Outlook o Skype, además está integrada en las aplicaciones de Correo y Calendario de Windows 10 y nos puede avisar cuándo es el cumpleaños de cualquier a nuestros contactos para que no se nos olvide felicitarle.
Por supuesto, que desde la aplicación de Contactos, es posible añadir, editar o eliminar contactos y también anclar los contactos que más utilizamos o más importantes para nosotros al inicio como vamos a mostrar a continuación. Antes de nada, hay que saber que para abrir la aplicación Contactos, basta con escribir la palabra Contactos en la caja de búsqueda de Cortana y lanzarla desde ahí mismo.
Añadir, modificar o eliminar un contacto en la aplicación Contactos de Windows 10
Para añadir un nuevo contacto en la aplicación podemos ir a la opción Agregar una cuenta que encontramos al acceder a la configuración, que nos ofrecerá la posibilidad de elegir entre una cuenta de Outlook, Exchange, Google o iCloud, o bien hacerlo de forma manual pulsando el icono «+» que aparece en la parte superior derecha de la pantalla de inicio de la aplicación.
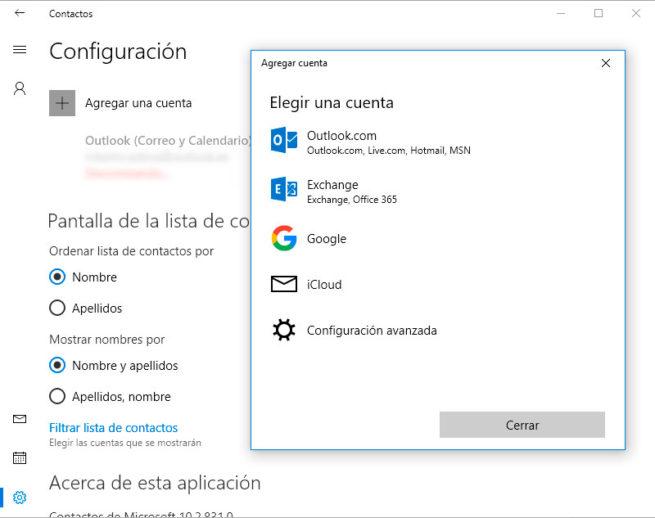
Si elegimos la manera manual, una vez que pulsamos sobre este icono, tendremos que rellenar el formulario que se muestra en el panel de la derecha donde se nos solicita la información del contacto, nombre, foto, teléfonos de contacto, correo electrónico, dirección u otros datos de interés. Una vez hecho esto, sólo tenemos que pulsar sobre el botón Guardar y listo.
Para editar y modificar algún contacto, basta con seleccionarlo del listado que nos aparece nada más abrir la aplicación o buscándolo previamente, pulsar sobre el icono del lápiz que aparece en la parte superior derecha donde se muestran los datos del contacto, realizar las modificaciones oportunas y volver a guardar.
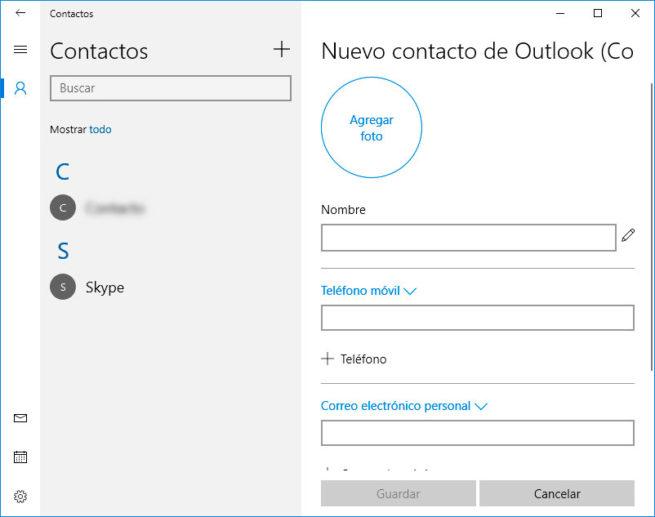
Para eliminar un contacto, una vez que lo tenemos seleccionado pulsamos sobre el botón menú de los tres puntos que aparece al lado del botón editar que mencionábamos anteriormente y entre las opciones que se nos muestran, elegir la de eliminar el contacto. A continuación, tendremos que confirmar que queremos eliminarlo en la ventana que se muestra de confirmación.
Cómo elegir los contactos que queremos que estén visibles u ocultos
Por defecto, la aplicación Contactos de Windows 10 muestra todos los contactos de nuestra lista, sin embargo, permite indicar qué contactos queremos que se muestren y cuáles preferimos que estén ocultos. Para ello, pulsamos sobre el icono del engranaje para entrar en la configuración y posteriormente hacer clic en la opción Filtrar lista de contactos.
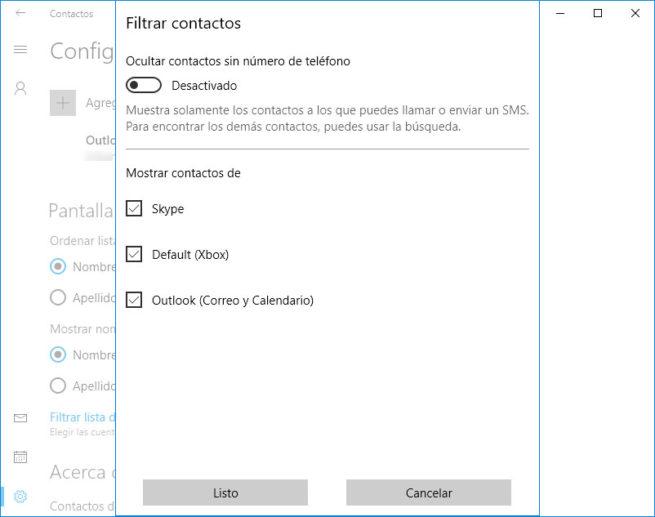
Una vez hecho esto nos aparecerá una ventana desde la que podemos ocultar los contactos que no tengan número de teléfono para que únicamente se muestren aquellos a los que podemos llamar o enviar mensajes. Además, encontraremos tres casillas que podemos marcar o desmarcar para indicar si queremos que en la lista de contactos aparezcan nuestros contactos de Skype, Xbox y Outlook o Calendario de Windows 10.
Cómo anclar nuestros contactos favoritos para que aparezcan al inicio
Para tener nuestros contactos más habituales siempre a mano, podemos anclarlos en la pantalla de inicio para un acceso rápido a ellos y así poderles mandar rápidamente un mensaje de texto, correo electrónico, ponernos en contactos con ellos a través de Skype, etc.
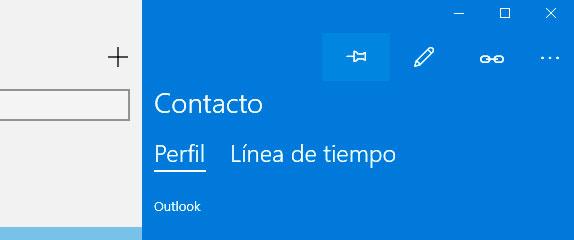
Para ello, basta con buscar el contacto, seleccionarlo y a continuación hacer clic sobre el icono que se muestra en la parte superior de la ventana donde se muestra el detalle del contacto y que está representado por un pin.