En los tiempos que corren la mayoría de las empresas relacionadas con la tecnología ponen a nuestra disposición varios métodos de autenticación y seguridad. Entre estas encontramos a Microsoft con su Windows 10 y Windows 11, donde vemos varios de estos sistemas para acceder al software.
De hecho, la biometría es algo que poco a poco está llegando a nuestros equipos, tanto de sobremesa como móviles, aunque muchos siguen prefiriendo los métodos más tradicionales. No podemos olvidar que la seguridad a la hora de acceder a nuestras plataformas, equipos o sistemas operativos es más importante que nunca. La principal razón de todo ello es que cada vez trabajamos con datos más sensibles y personales aquí, por lo que no queremos que nadie acceda a estos.
Y es por ello por lo que Windows 10 y Windows 11 nos permiten la configuración de más de un método de seguridad, mediante los cuales podemos acceder a nuestra cuenta de seguridad. Entre estas opciones, disponemos de la posibilidad de configurar un PIN en Windows, que bien puede ser un conjunto de números o una combinación de números y letras. Esto es algo que debemos de elegir nosotros mismos a la hora de establecerlo para poder identificarnos con posterioridad.
Lo cierto es que a los equipos de sobremesa cada vez llegan más elementos relacionados con la biometría a la hora de autenticar nos en el equipo y su sistema operativo. Pero a pesar de la tecnología avanzada que utilizan estos sistemas de seguridad, la mayoría de los usuarios acaban confiando más en las habituales contraseñas que llevamos años usando. Pero entre los avanzados sistemas de biometría y las claves de acceso habituales, tenemos un término medio que al mismo tiempo encontramos en Windows. Aquí es precisamente donde por ejemplo entra en juego el mencionado PIN en el que nos queremos centrar en estas mismas líneas.
Iniciar sesión en Windows 10 y 11
Por todo esto que os contamos, para buena parte de los usuarios prefieren usar una contraseña robusta o un PIN en Windows 10/11, es la mejor manera de proteger el sistema. La principal razón de todo ello es que estas combinaciones son difíciles de descifrar, pero en ocasiones también pueden ser difíciles de recordar.
Claro, de ahí precisamente la importancia creciente de los cada vez más usados gestores de contraseñas, más si somos olvidadizos. Y es que perder las claves de acceso a determinados programas o plataformas se puede convertir en un serio problema. Evidentemente esto es algo que se hace extensible al sistema operativo en el que trabajamos en nuestro equipo y que nos impediría poder ponerlo en funcionamiento. Sin duda esta es una de las principales desventajas que encontramos al usar un PIN o una contraseña en lugar de un lector de huellas dactilares o de retina.
Así, en el caso de que nos veamos ante el problema de que hemos olvidado o perdido el PIN de inicio de sesión en Windows 10 u 11, veamos qué hacer. Para empezar, debemos de haber iniciado sesión en nuestra cuenta de Microsoft ya sea con nuestra cuenta de correo electrónico, teléfono o Skype con su correspondiente contraseña.
Hay que tener presente que en nuestra cuenta de Microsoft se almacena en buena parte de todos los dispositivos y plataformas que usamos de la propia firma. Además, desde aquí podremos gestionar multitud de parámetros relacionados con nuestra cuenta incluyendo aquello que tenga algo que ver con la seguridad y la privacidad de nuestros elementos.
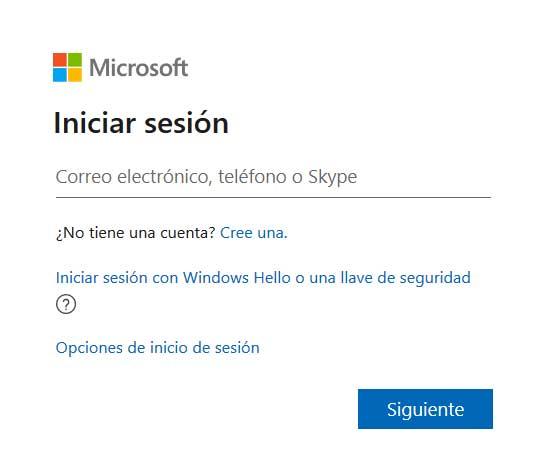
Hay que tener en cuenta que Windows 10 y Windows 11 nos proponen varias maneras de iniciar sesión en nuestra cuenta sin la necesidad de autenticarnos. Con esto lo que queremos decir es que podremos acceder a nuestra cuenta del sistema operativo sin tener que introducir ni una contraseña ni un PIN previamente. De hecho, muchos usuarios prefieren empezar así su sesión con el ordenador ya que les permite ahorrar unos segundos en el arranque y puesta en marcha.
Sin embargo, este método de acceso al sistema operativo de Microsoft en la mayoría de los casos no es el más recomendable. Incluso si somos los únicos usuarios de ese ordenador en concreto o vivimos solos, el acceso directo al sistema sin ningún método de protección es bastante peligroso, más si almacenamos datos sensibles y archivos privados.
Eso es verdad, nos ahorramos unos segundos y el tener que introducir la contraseña para para empezar para a trabajar. Sin embargo, lo que muchos de vosotros tendríais que preguntar pues si merece la pena ahorrar esos segundos y dejar el equipo expuesto en su totalidad a terceros. Algunos pueden argumentar que viven solos y son los únicos que utilizan su ordenador, pero nunca se sabe lo que puede pasar. Podremos ser víctimas de un robo, por ejemplo, por lo que si se llevan el ordenador tendrán acceso a todas las plataformas y datos personales almacenados en el mismo. Por tanto, el uso de un PIN O algún otro método de autentificación, es algo que se hace casi imprescindible.
Cómo restablecer el PIN habiendo iniciado sesión
Si lo que queremos es poder restablecer el PIN una vez hemos iniciado sesión, debemos de seguir los pasos que os detallamos a continuación, en función de si usamos Windows 10 o Windows 11. Son parecidos, pero os indicamos los pasos a seguir según usemos un sistema operativo u otro.
En Windows 10
Si hemos iniciado sesión en Windows 10, podemos cambiar o restablecer nuestro PIN de acceso a nuestra cuenta de usuario. Para ello debemos de abrir la página de Configuración de Windows, mediante el atajo de teclado Windows + i.
Una vez nos aparezca la pantalla de Configuración debemos de acceder al apartado de «Cuentas». Una vez aquí debemos de fijarnos en la columna de la izquierda y seleccionar el apartado de «Opciones de inicio de sesión».
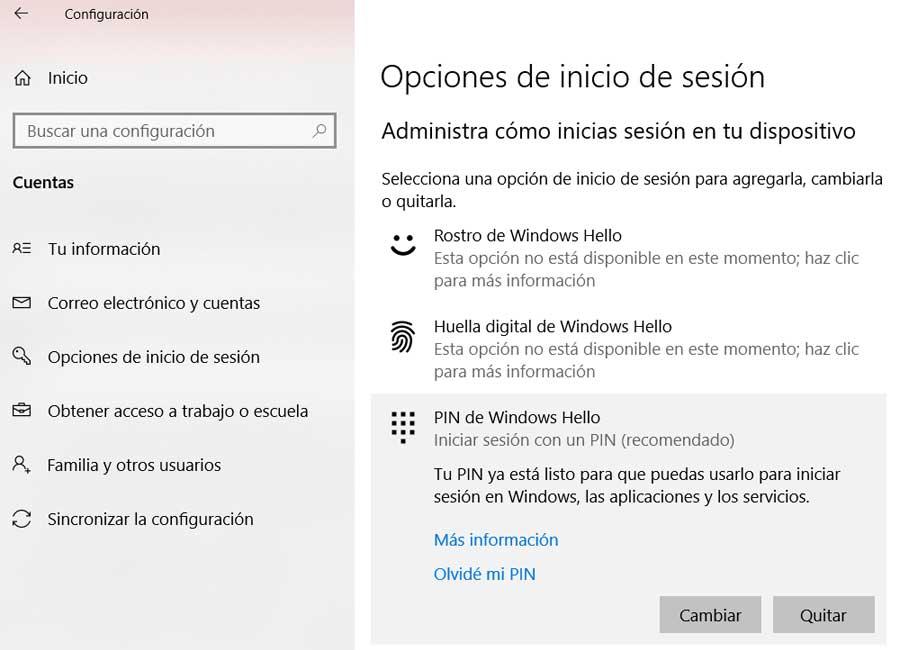
Posteriormente debemos de hacer clic en la opción de «PIN de Windows Hello», para iniciar sesión en nuestra cuenta de Microsoft. A continuación, nos solicitará que verifiquemos nuestra identidad mediante un mensaje de correo electrónico. Una vez recibido tenemos que seleccionar «Tengo un código» y escribir el código que hemos recibido por email.
Por último, nos aparecerá una nueva pantalla para configurar un nuevo PIN, lo escribimos y confirmamos la operación para tenerlo disponible para su uso. Esto es algo que nos podrá ser de mucha utilidad en multitud de ocasiones, más si en un momento dado cada cierto tiempo deseamos restablecer este elemento de seguridad.
En Windows 11
En el caso de que usemos Windows 11 como sistema operativo, para poder restablecer el PIN debemos de acceder al menú de Configuración, para lo cual pulsamos el atajo de teclado Windows + I. Posteriormente pulsamos en el apartado de Cuentas que encontramos en la columna de la izquierda. Ahora en la columna de la derecha, hacemos clic en el apartado de Opciones de inicio de sesión.
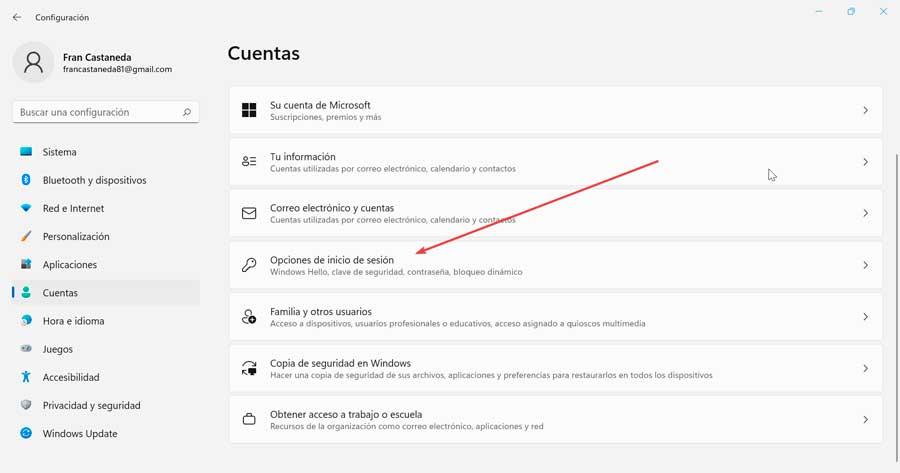
En la nueva pantalla que nos aparece, hacemos clic en el apartado de PIN (Windows Hello). Seguidamente pulsamos en He olvidado mi PIN, por lo que nos pedirá que introduzcamos nuestra contraseña. Por último, solo nos queda introducir el nuevo PIN y confirmarlo, con la posibilidad de incluir letras y símbolos. Una vez terminado pulsamos en Aceptar, y el PIN se habrá cambiado con éxito.
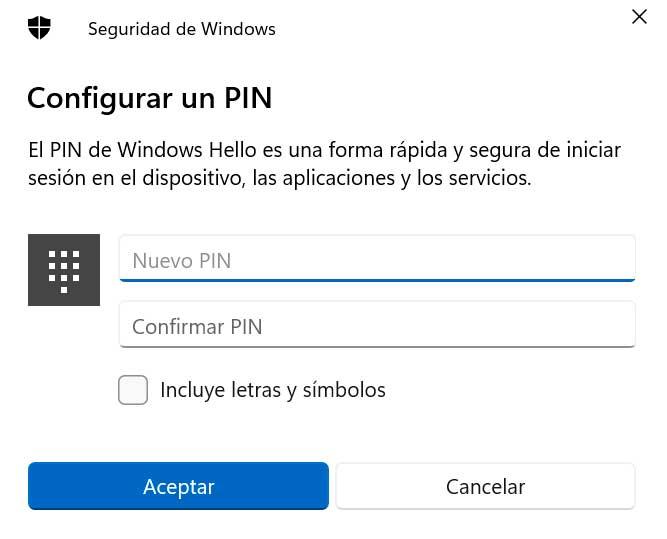
Restablecer el PIN en Windows sin haber iniciado sesión
Llegado el caso de que hayamos olvidado el PIN no podremos recuperarlo, pero sí que podremos cambiarlo. Partamos de la base de que ya hemos agregado una contraseña a la cuenta personal de Microsoft, por lo que ese PIN hará que el inicio de sesión en los dispositivos sea mucho más rápido. Por tanto, si por algún motivo se nos ha bloqueado el equipo con Windows 10 o Windows 11 por recordar ese PIN, lo primero será situarnos en la pantalla de inicio de sesión.
En el caso de que aún no hayamos iniciado sesión, también es posible cambiar el PIN de acceso. Una vez nos aparece la pantalla de login del sistema, puede que tengamos disponible la opción de «Olvidé mi PIN» o bien que no nos aparezca, por lo que en función de ello debemos de actuar de una forma u otra.
Opción «Olvidé mi PIN» disponible
Si al arrancar nuestro ordenador aparece la pantalla de login, debemos fijarnos debajo del cuadro del texto del PIN. Ahí debemos de comprobar si aparece la opción de «Olvidé mi PIN». En caso de que así sea, debemos de pulsar sobre ella y seguir las instrucciones que nos irá marcando el sistema. En el caso de que tengamos varias cuentas de usuarios activa, habrá que indicar sobre cuál de ellas queremos restablecer el PIN. Posteriormente será necesario escribir la contraseña de la cuenta de Microsoft que tenemos asociada la cuenta. Una vez Microsoft verifique que se trata del auténtico dueño de esa cuenta, nos invitará a crear un nuevo PIN y, seguidamente, nos permitirá encontrar en el equipo sin problemas.
Si no recordamos la contraseña de nuestra cuenta de Microsoft asociada a la cuenta de Windows, podemos visitar la siguiente web y pulsar en He olvidado mi contraseña. Si tenemos una cuenta de correo adicional asociada a nuestra cuenta, podemos utilizarla para recibir un enlace para recuperar nuestra cuenta. Si no es así, tendremos que responder a una serie de preguntas relacionadas con los correos que enviamos y recibimos a través de la cuenta de Microsoft. También será necesario introducir los datos de nuestra fecha de nacimiento por lo que no es recomendable nunca mentir en este tipo de datos si tenemos la intención de poder recuperar la cuenta si perdemos acceso a ella.
La opción «Olvidé mi PIN» no está disponible
En el caso de que en la pantalla de login al iniciar Windows 10 o Windows 11 no nos aparezca la opción de «Olvidé mi PIN», tendremos que seleccionar las «Opciones de inicio». Desde aquí debemos de introducir la contraseña que usamos para iniciar sesión. Posteriormente., una vez identificados, podremos restablecer el PIN.
No puedo restablecer el PIN en Inicio de sesión
En ocasiones puede ocurrir que nos aparezca un mensaje de error al restablecer el PIN dentro de las Opciones de inicio de sesión. Esto es algo que puede ser debido a la interferencia de algún programa antivirus, la falta de actualizaciones o algunos desajustes de las opciones predeterminadas del sistema operativo. Para intentar ponerle solución podemos probar a realizar alguno de los siguientes ajustes.
Reiniciar el equipo de forma periódica
La primera opción pasa por reiniciar el equipo de forma periódica ya que esto nos asegura que cierre algunos procesos que puedan darnos problemas. Para ello pulsamos en el botón de Windows, posteriormente en «Inicio/Apagado» y por último en «Reiniciar». A continuación, debemos esperar que el proceso termine y evitar forzar el apagado. Esto es así porque el sistema puede aprovechar ese momento para instalar y configurar algunas actualizaciones que tenga pendiente.
Instalar actualizaciones desde Windows Update
Es bastante recomendable tener instaladas las actualizaciones de Windows 10 y Windows 11 para que todo fluya correctamente y evitemos la aparición de errores. Para ello vamos a Inicio, escribimos actualizaciones y seleccionamos la opción de «Buscar actualizaciones». Esperamos a que el proceso se inicie y esperamos que se encargue de descargar y ejecutar las actualizaciones pendientes.
Mantener el sistema operativo actualizado en todo momento nos será de enorme ayuda, no sólo para recibir las últimas mejoras y funciones que Microsoft lance para Windows. También se llevan a cabo multitud de correcciones relativas fallos que se puedan presentar en el funcionamiento del sistema, como el que nos ocupa en este caso a la hora de autenticarnos en el software.
Configuración de antivirus y programas recientemente instalados
Como hemos comentado, existen algunos antivirus que bloquean el acceso mediante el PIN. Es por ello que debemos deshabilitar o desinstalar los antivirus recientemente instalados, asegurándonos de que se borre también la entrada en el registro. Una vez hecho esto deberíamos de poder cambiar el PIN sin problemas y activar Windows Defender como nuestro antivirus.
Hay que tener en cuenta que la necesidad de contar con un antivirus en nuestro ordenador con Windows es casi imprescindible. sin embargo, al mismo tiempo deberíamos saber que este tipo de software en concreto es de los que más quebraderos de cabeza suele darnos. Esto se debe a que el software antivirus está funcionando casi constantemente vigilando la entrada de datos al ordenador. Por tanto, en el proceso se pueden crear multitud de incompatibilidades tanto con elementos software como con elementos hardware que estemos usando. De hecho, esto es algo que se puede hacer incluso extensible a ciertas funciones básicas del sistema operativo, como es el caso que nos ocupa.
Carga un punto de restauración de Windows
Por si no lo sabéis, el sistema operativo de Microsoft de manera automática genera una serie de puntos de restauración cuando se hacen grandes cambios en el software. Esto se traduce en que genera uno de estos puntos cuando actualizamos el sistema operativo instalamos algún programa. De esta manera en el caso de que se produzca algún fallo grave que dañe el funcionamiento de Windows, podremos volver a cargar ese punto de restauración, volver al pasado y devolver a nuestro equipo cuando funcionaba correctamente.
Además estos puntos que hay restauración los podemos generar nosotros mismos a mano siempre que lo consideramos oportuno. De hecho nunca estará de más, a pesar de que pueden ocupar bastante espacio, disponer de uno de estos puntos cuando el equipo funciona tal y como nos gusta. Por tanto si tenemos el problema de autenticación con el que nos encontramos ahora, también podemos echar mano de uno de estos elementos y cargarlo. Para ello basta con que tecleemos el término Recuperación en el cuadro de búsqueda de la barra de tareas.
En la nueva ventana que aparece en pantalla ya tendremos la posibilidad de cargar el punto de restauración de Windows más reciente, además de crear otros nuevos cuando los necesitemos.
Evita volver a perder el PIN
Windows pone a nuestra disposición diferentes métodos para proteger el acceso al equipo, aunque el más utilizado es el código PIN. Si nuestro dispositivo incluye un lector de huellas, podemos utilizarlo para desbloquear el acceso al dispositivo de una forma mucho más rápida que introduciendo el código PIN. Si no dispone de él, podemos comprar un lector de huellas en Amazon por muy poco dinero. Además debemos tener en cuenta que hay algunos equipos que ya disponen de algún dispositivo de este tipo, instalado de forma predeterminada.
Si contamos con una cámara con sensor de infrarrojos, podemos utilizarla como identificador biométrico para acceder al equipo. Este tipo de sensores son necesarios para reconocer la profundidad y los rasgos de la cara y de paso, evitar que se puedan utilizar fotografías para desbloquear el acceso a las cuentas de usuario. Este tipo de cámaras, las podemos encontrar en Amazon por algo más de 50 euros. Si teníamos previsto comprar una webcam, deberíamos considerar comprar una que sea compatible con Windows Hello y que incorpore esta tecnología.
Aun así, siempre será necesario utilizar un código PIN en caso de que Windows no sea capaz de reconocer nuestro rostro o huella dactilar, al igual que sucede con cualquier dispositivo móvil que incluya un sensor de huellas o protección mediante el rostro. Si el sistema no es capaz de detectar correctamente nuestra huella o rostro, siempre nos invitará a introducir el código PIN. Aunque es posible eliminarlo de Windows, no es una acción recomendable, ya que pondremos a disposición de cualquier persona que pase cerca de nuestro equipo acceso de todos los datos que almacenamos en su interior.

