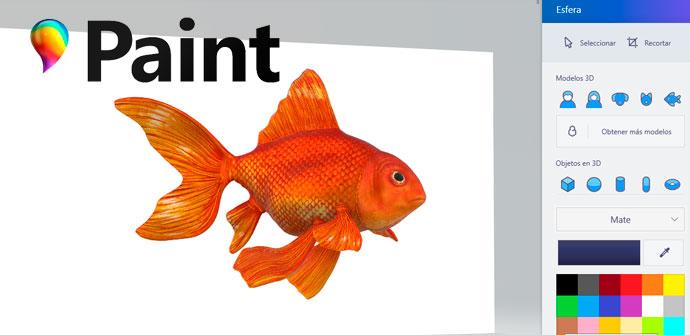Microsoft Paint ha sido durante mucho tiempo la herramienta más utilizada por los usuarios de Windows cuando tenían que hacer algún sencillo retoque en una imagen. Este popular software de dibujo o edición básica de imágenes ha acompañado al sistema operativo de Microsoft practicamente desde sus inicios hasta la llegada de la última gran actualización. Sin embargo, los de Redmond han decidido sustituirlo en Windows 10 Creators Update por Microsoft Paint 3D.
Lejos de ser una evolución de Paint, Microsoft Paint 3D es un nuevo editor de imágenes que llega con la última versión de Windows 10 y que destaca por ofrecer la posibilidad de crear y editar imágenes en 3D. Si quieres saber cómo comenzar a utilizar el nuevo Paint 3D, vamos a mostrar a continuación los conocimiento básicos que debemos saber para empezar a utilizarlo.
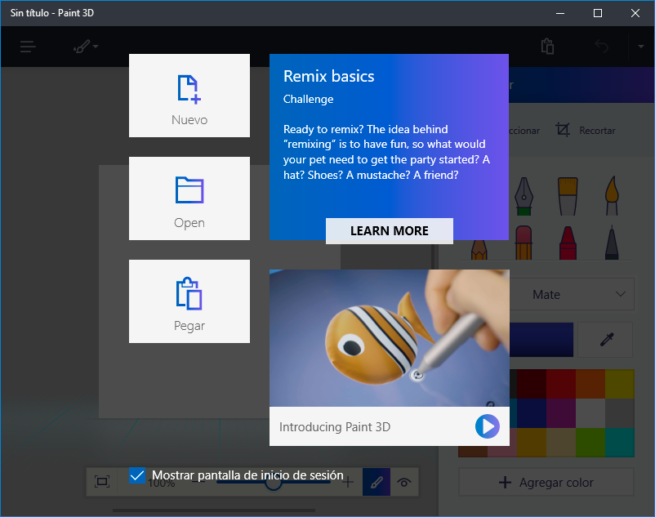
Cómo descargar e instalar Paint 3D en Windows 10
Paint 3D viene instalada por defecto en Windows 10 Creators Update, por lo que si ya hemos actualizado nuestro Windows 10 a esta nueva versión ya no tendremos que hacer nada más.
Además, esta nueva aplicación también se encuentra disponible en la Windows Store, por lo que si aún no hemos actualizado a Windows 10 Creators Update también podemos descargarla e instalarla desde la tienda de aplicaciones de Microsoft de forma totalmente gratuita.
Una vez instalada, ya está lista para utilizarla.
Cómo usar Paint 3D en Windows 10
Antes de nada, abrimos Microsoft Paint 3D y una vez que tengamos su interfaz delante veremos cómo nos aparece la opción crear un nuevo proyecto. A continuación, nos aparecerá un lienzo blanco en 2D en la parte central de la interfaz y una barra de herramientas en el lateral derecho. Un lienzo que sorprende ya que esperamos ver algo en 3D, pero para ello vamos a tener que activar la vista en 3D pulsando sobre el icono del cubo que se muestra en la barra superior de la interfaz.
Lo cierto es que aunque no notaremos ningún cambio en el lienzo, sin embargo, la barra de herramientas del lateral derecho cambia completamente, dejando en un segundo plano las herramientas básicas de dibujo para ofrecer modelos y objetos en 3D.
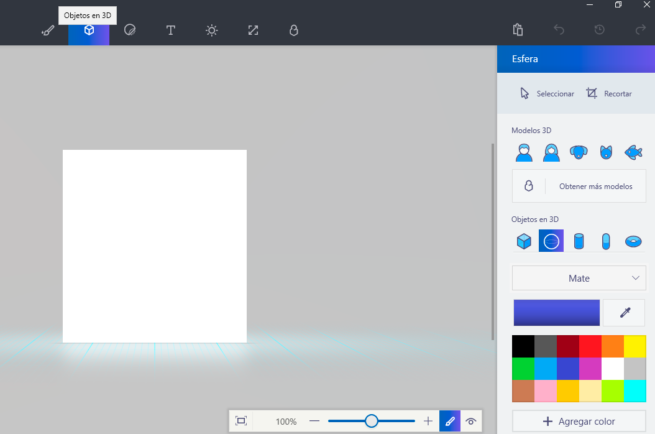
Remix 3D, una de las mejores cualidades de Paint 3D
En este momento, es importante saber que Microsoft Paint 3D ofrece o bien la opción de realizar nuestra propia creación desde cero, o descargar alguno de los ejemplos que ofrece la plataforma Remix 3D de Microsoft. Una plataforma en la que vamos a poder elegir alguno de los diseños en 3D ya creados y donde también vamos a poder aportar los nuestros.
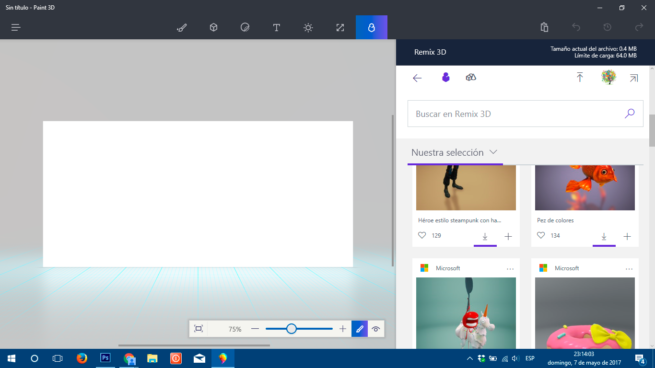
Para acceder a Remix 3D, tenemos que seguir este enlace e iniciar sesión con nuestra cuenta de Microsoft o bien pulsar sobre el icono Remix 3D que aparece el primero que aparece a la derecha en la barra superior central de Paint 3D. Una vez hecho esto, podemos elegir el diseño que queramos, colocarlo en nuestro proyecto y automáticamente veremos cómo se importa en el lienzo de Microsoft Paint 3D.
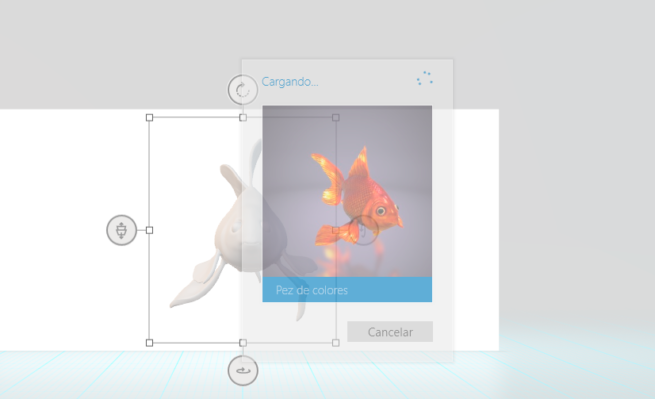
Empezar con la edición de proyectos en Paint 3D
A partir de este momento, tanto si partimos de un objeto 3D cargado de Remix como si vamos a crear nuestro propio diseño, vamos a poder ir añadiendo objetos y modelos 3D o bien hacer uso de las herramientas de dibujo habituales, como la pluma, el lápiz o el pincel, entre muchas otras, con sólo ir cambiando entre la opción Tools u objetos en 3D que se muestra en la barra superior de Paint 3D.
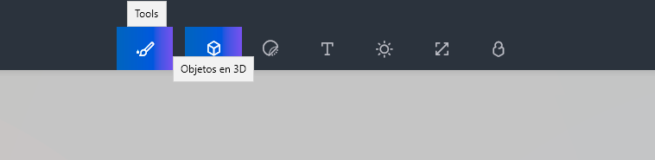
La siguiente opción que encontramos en este misma barra es la de añadir adhesivos a nuestro diseño. Al seleccionar esta opción veremos cómo en la barra que se muestra en el lateral derecho se muestran distintas pestañas desde las que es posible añadir formas en 2D, adhesivos, texturas o adhesivos personalizados.
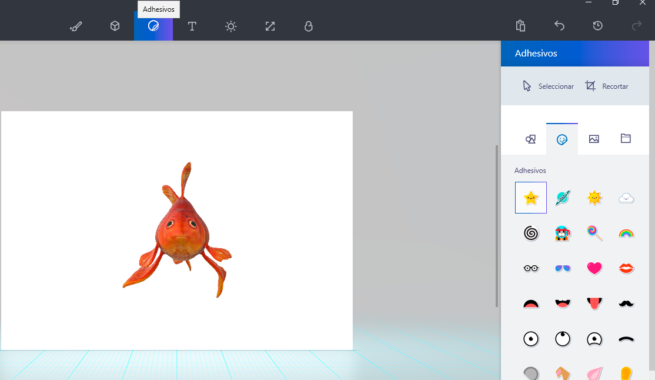
Si pulsamos sobre el icono con la letra T, entonces vamos a poder elegir si queremos añadir un texto a nuestro proyecto bien en 2D o 3D, pudiendo elegir el tipo de fuente, tamaño, color y estilo. El siguiente icono siguiendo el orden es el de los efectos, que nos mostrará en la barra lateral derecha hasta un total de 16 filtros que realizarán diferentes efectos sobre nuestro proyecto.
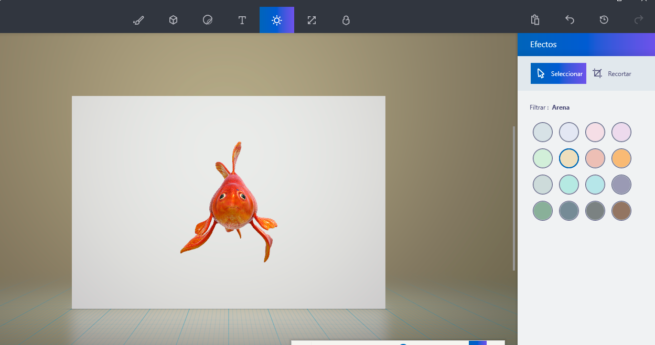
La siguiente opción es la herramienta lienzo. Al seleccionarla, veremos cómo en la barra lateral nos aparecen las opciones de hacer que el lienzo sea transparente, si queremos que se muestre el lienzo o no, especificar su tamaño o decir si queremos que la imagen se redimensione automáticamente cuando cambiamos el tamaño del lienzo. Por último, encontramos el icono Remix 3D, que ya hemos comentado previamente y que nos da acceso a la plataforma de Microsoft para cargar o subir proyectos en 3D a la comunidad.
El historial es, sin duda, una de las herramientas que no podemos pasar por alto
Justo encima de la barra de herramientas que se muestra en el lateral derecho de la interfaz de Microsoft Paint 3D, encontramos cuatro iconos. El primero de ellos nos permite pegar aquello que tengamos copiado en el portapapeles, el segundo deshace el último cambio realizado en el proyecto, el tercero nos muestra una barra de desplazamiento que nos permite acceder al historial completo de cambios y el último nos rehace aquello que acabamos de deshacer.
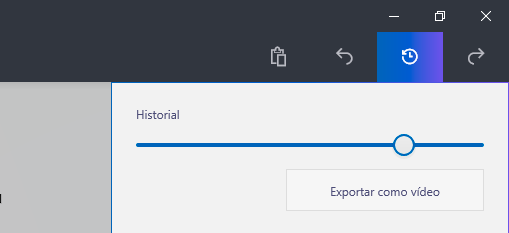
Al hacer clic sobre alguno de los objetos 3D y seleccionarlo, nos aparecerán una serie de controles que nos van a permitir girar el objeto en cualquier sentido por las tres dimensiones, cambiarlo de tamaño e incluso darle diferente profundidad fácilmente.
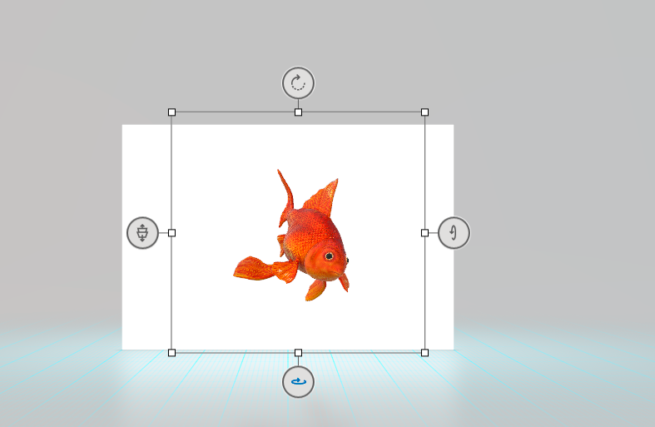
Debajo del lienzo, se muestra otra pequeña barra de herramientas desde la que podemos cambiar el zoom sobre el lienzo, editar el proyecto, o ver una vista previa en 3D de nuestra creación.
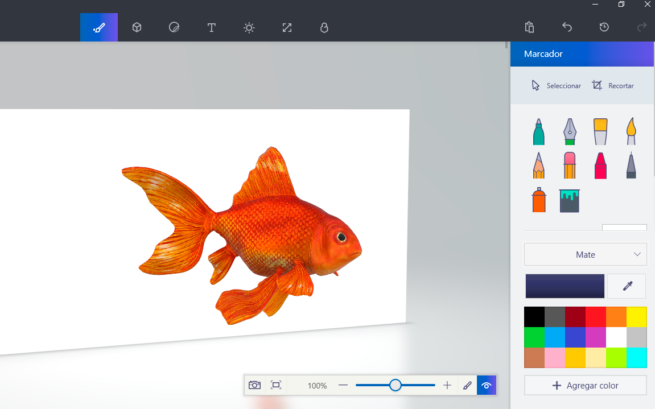
En la parte superior izquierda también encontramos un menú hamburguesa en el que al desplegarlo vamos a encontrar las opciones de crear un nuevo proyecto, abrir algunos de nuestros proyectos, insertar objetos desde Remix 3D, guardar y Guardar como, subir nuestro proyecto a Remix 3D, compartir, configuración e Imprimir. Esta última opción es otra de las características más interesantes de Microsoft Paint 3D, ya que además de ofrecernos la opción de impresión en 2D, también vamos a poder imprimir nuestros proyectos en 3D.
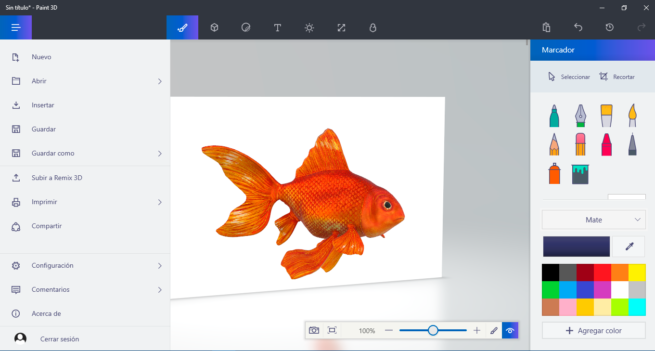
Algo que vamos a poder hacer gracias a la aplicación 3D Builder, que está integrada en Windows 10 para ofrecer la posibilidad de imprimir nuestros proyectos directamente en las nuevas impresoras 3D que tanta popularidad han cogido recientemente.