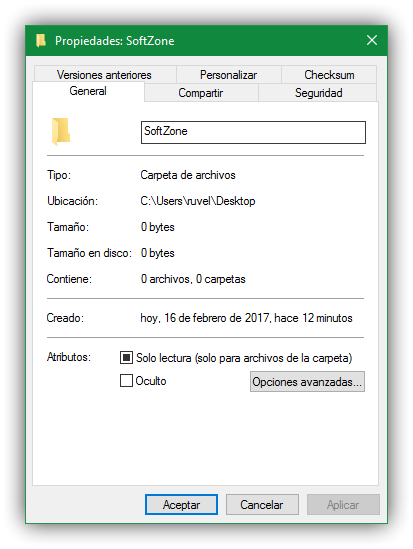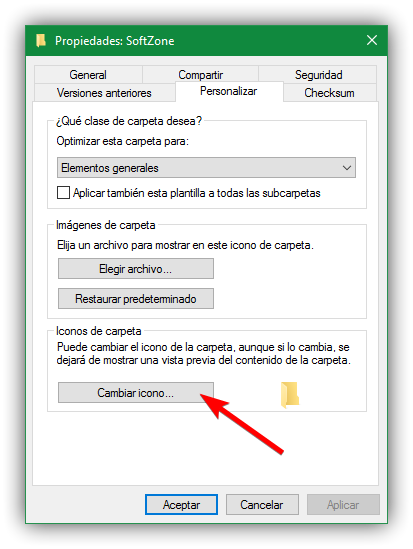A los usuarios les gusta que sus sistemas operativos sean únicos, y una de las primeras configuraciones que se suelen realizar nada más instalarlo es personalizarlo. Dentro de las opciones de personalización que nos ofrece el sistema operativo podemos destacar, por ejemplo, el fondo de escritorio, el color del tema del sistema y, como no, los iconos.
Windows 10, igual que las demás versiones del sistema operativo, viene por defecto con unos iconos por defecto, modernos, redondeados y acordes al tema principal que viene por defecto. Sin embargo, los usuarios que quieren tener personalizado hasta el más mínimo detalle de su sistema también pueden cambiar los iconos.
A continuación, os explicamos paso a paso cómo personalizar los iconos en Windows 10.
Cómo cambiar los iconos básicos de Windows 10
Para cambiar los iconos básicos de Windows 10, por ejemplo, el de «Este Equipo», «Documentos» o la «Papelera», lo único que debemos hacer es abrir el menú de Configuración del sistema operativo e ir hasta el apartado «Personalización > Temas» para, allí, pulsar sobre «Personalización de iconos de escritorio«.
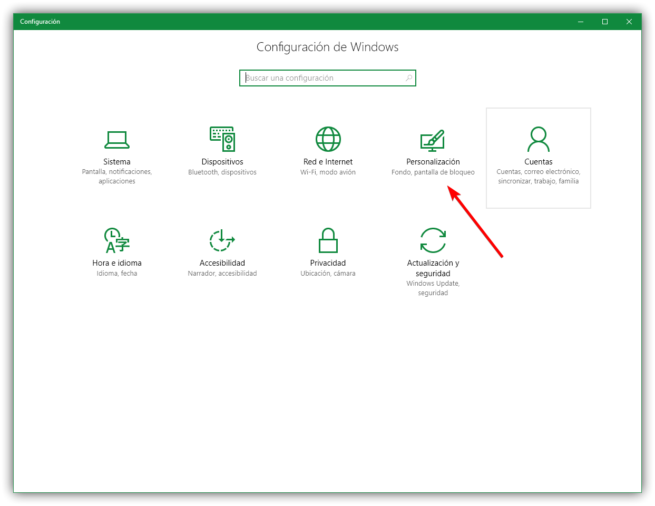
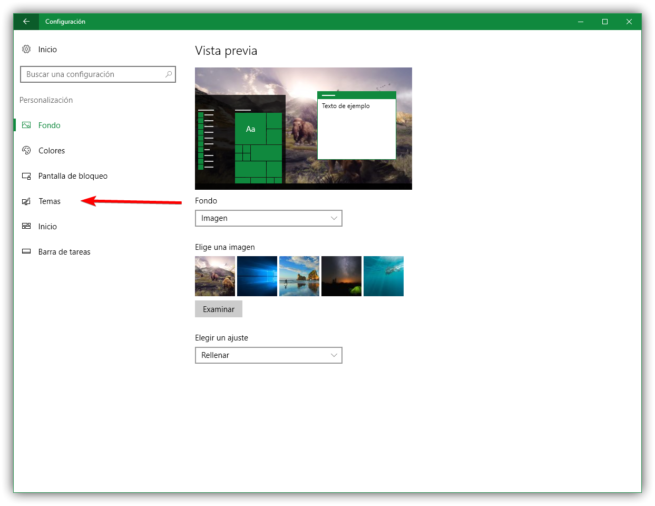
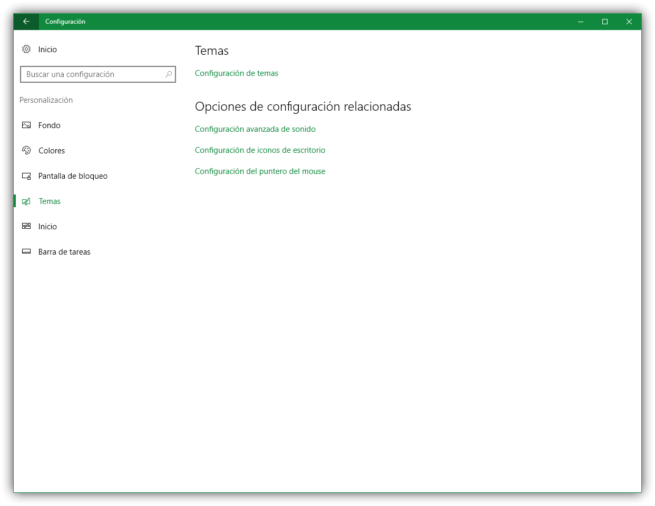
Se nos abrirá una nueva ventana desde la que podremos habilitar los iconos que queremos que se muestren, o no, en nuestro escritorio. Ahora, lo único que debemos hacer es pulsar sobre el icono que queremos cambiar y hacer clic en el botón «Cambiar icono«.
Nos aparecerá un explorador donde podremos ver todos los iconos que vienen por defecto en Windows 10. Podemos navegar por las distintas librerías incluidas en el sistema operativo o buscar cualquier otro que tengamos en nuestro ordenador.
Una vez elegido el nuevo, aceptamos la ventana y el cambio tendrá efecto automáticamente.
Cómo cambiar los iconos de las carpetas y accesos directos de Windows 10
En caso de querer cambiar el icono, por ejemplo, a una carpeta de Windows o a un acceso directo, el proceso es muy similar. Lo único que debemos hacer es pulsar con el botón derecho sobre el elemento que queremos modificar y abrir el menú de «Propiedades» de, en nuestro caso, la carpeta.
En la parte superior de la nueva ventana veremos una serie de pestañas. Pulsaremos sobre «Personalizar» y, a continuación, sobre el botón «Cambiar icono«.
Ahora volveremos a ver la misma ventana que en el apartado anterior desde la que podremos navegar por todos los iconos de este sistema operativo o buscar el nuestro personalizado si lo tenemos ya guardado en formato «.ico».
Lo único que nos queda por hacer es escoger el nuevo que queremos poner a la carpeta o archivo que queramos y listo.
Cómo restaurar los iconos por defecto de Windows 10
Tanto en los iconos propios del sistema como en los iconos de aplicaciones y carpetas adicionales, en ambos casos, si pulsamos sobre el botón «Restaurar Predeterminados» podremos volver a asignar automáticamente el icono por defecto de nuestro sistema operativo.
Si estamos buscando nuevos iconos para dar un aspecto único a nuestro Windows 10 os recomendamos leer el siguiente artículo donde hablamos de las mejores páginas web para descargar iconos para Windows.
¿Sueles personalizar los iconos de tu sistema operativo?