Durante los últimos años han sido muchos los servicios online y en streaming que ofrecen la posibilidad de escuchar nuestra música favorita y tener acceso a las últimas canciones y álbumes de un gran número de artistas. Spotify, Napster, Deezer, Groove Music o el propio YouTube son sin duda los más populares y utilizados. Es posible que hayas probado ya alguno de ellos, incluso en ocasiones muchos usuarios habrán decidido en algún momento o se estarán planteando cambiar de servicio de música por determinadas razones.
Sin embargo, muchos de estos usuarios probablemente se habrán arrepentido del cambio o estén dudando si hacerlo o no por el miedo a perder sus listas de reproducción favoritas. Y es que quien más y quien menos cuenta con sus listas favoritas para escuchar música mientras trabaja, quiere relajarse un rato o practica su deporte favorito.
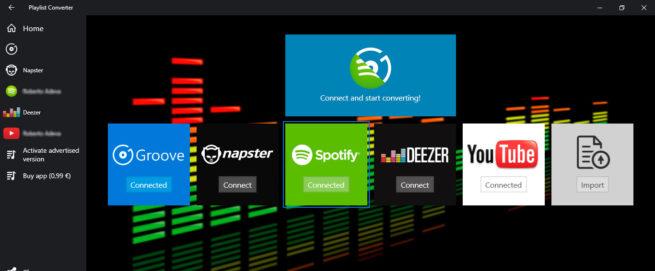
Permite importar tus listas con la música favorita entre cada uno de estos servicios
Pues bien, si eres de los que se está planteando cambiar de servicio de música en streaming, seguro que te va a interesar esta herramienta que está disponible para todo el mundo en la tienda oficial de Windows 10 y que permite importar tus listas entre distintos servicios de música como los que ya hemos citado más arriba, Groove Music, YouTube, Deezer, Spotify y Napster.
Para comenzar con la importación de nuestras listas, basta con instalar PlayList Converter en nuestro equipo y lanzar la herramienta. Una vez hecho esto, veremos cómo nos aparecen los servicios disponibles en la pantalla principal para iniciar sesión en cada de los que utilicemos. Una vez conectados, entonces podremos acceder a las listas de reproducción de cada uno.
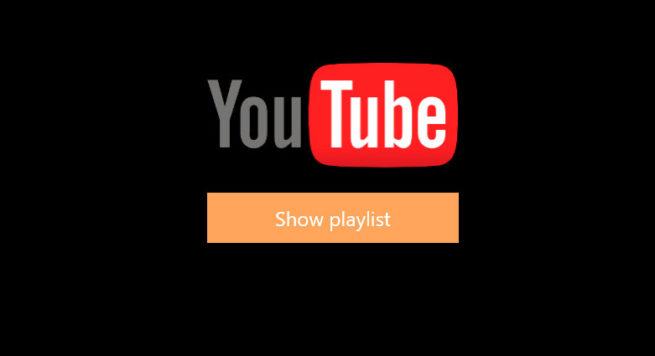
De esta manera, podemos seleccionar la lista que queramos de ese servicio y pulsar sobre el botón Convertir, para posteriormente indicar a que servicio nos la queremos llevar. En este caso, un ejemplo sería acceder a YouTube, seleccionar la URL de la lista de reproducción que queremos exportar e indicar que la queremos convertir, por ejemplo, a Spotify.
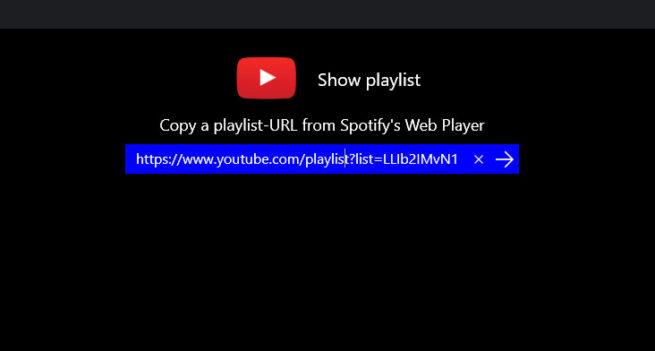
Por su puesto, para poder hacer esto debemos estar correctamente identificados y conectados a ambos servicios desde PlayList Converter. Una vez hecho esto, veremos cómo se inicia automáticamente el proceso de conversión, para finalmente ver cómo disponemos de la lista de reproducción de un servicio en el otro.
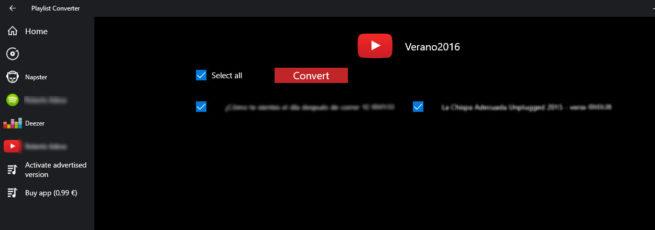
Antes de que el proceso finalice por completo, podremos ver si alguna de las canciones que estamos llevando desde un servicio se encontraba ya en el de destino o es una versión distinta de la misma. Si aparece un círculo verde junto a la canción es que ya existía en el otro servicio, mientras que si es naranja significa que son dos versiones distintas y nos ofrecerá la posibilidad de elegir con cuál nos queremos quedar. Por otro lado, si las canciones son nuevas, entonces el círculo aparece en color azul.
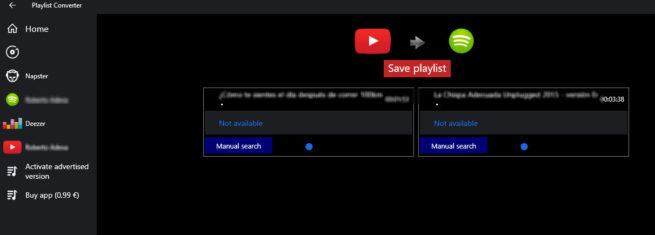
En el momento de instalar la aplicación, veremos cómo PlayList Converter cuenta con compras disponibles dentro de la aplicación. Esto es porque la versión gratuita tiene alguna limitación, ya que la primera vez podremos importar todas las canciones de una lista de una sola vez, pero posteriormente sólo podremos ir de 10 en 10, salvo que compremos la versión completa que nos dejará importar sin límites (0,99 euros) o habilitemos los anuncios en la aplicación.

