Discord se ha convertido en plataforma más usadas por los usuarios que quieren comunicarse entre sí mientras juegan a sus videojuegos favoritos. Para comunicarse entre ellos pueden utilizar una serie de técnicas que incluyen llamadas de voz, videollamadas, mensajes de texto, medios y archivos. Pero disponer de música tampoco es mala opción, por lo que Discord cuenta con la posibilidad de poner música a sus chats de voz, haciendo que la experiencia pueda resultar más envolvente y entretenida.
Es por ello que, si queremos disfrutar de música en nuestro servidor de Discord, podemos hacerlo a través la vinculación de nuestra cuenta de Spotify o bien mediante la inserción de un Bot. De esta forma, mientras chateamos con nuestros amigos o jugamos en línea, podemos escuchar música de forma muy sencilla, tal y cómo vamos a ver a continuación.
Cómo poner música en Discord con Spotify
La única forma que tenemos disponible en Discord de poner música sin usar un Bot es vinculándolo con nuestra cuenta de Spotify, la popular plataforma de música en streaming. Para ello, lo primero será abrir una cuenta gratuita en Spotify, si aún no la tenemos, para lo cual debemos de pulsar en este enlace a su página web oficial. Posteriormente pulsamos en el botón de «REGISTRARTE» para lo cual podemos usar nuestro correo electrónico o directamente con nuestra de Google o Facebook. Una vez registrados, debemos de acceder y elegir cualquier tema que deseamos escuchar.
A continuación, abrimos Discord y vamos a pulsar en el icono de engranaje que encontramos en la parte inferior izquierda, lo cual nos llevará a los Ajustes de usuario. Aquí, pulsamos en «Conexiones» y buscamos el icono de Spotify en la pestaña de «Conectar tus cuentas».
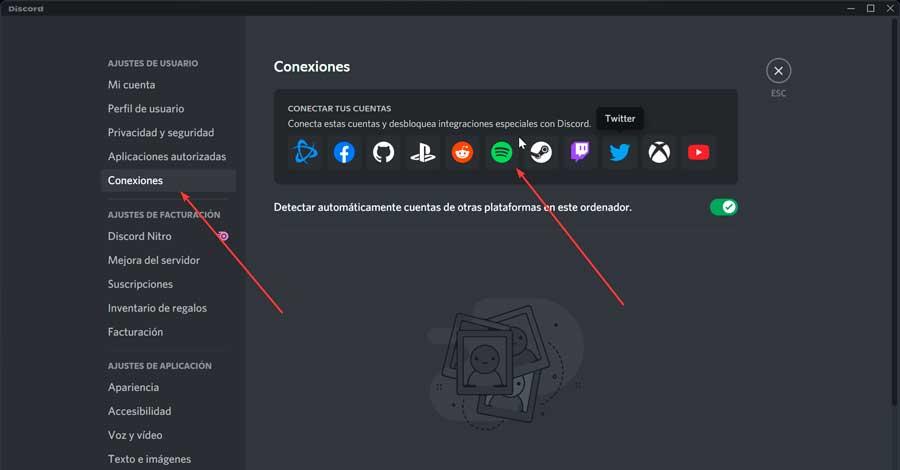
Esto hará que se abra una ventana del navegador para que ingresemos nuestras credenciales de Spotify y aceptamos los términos pulsando en el botón de «Aceptar» en la parte inferior de la pantalla.
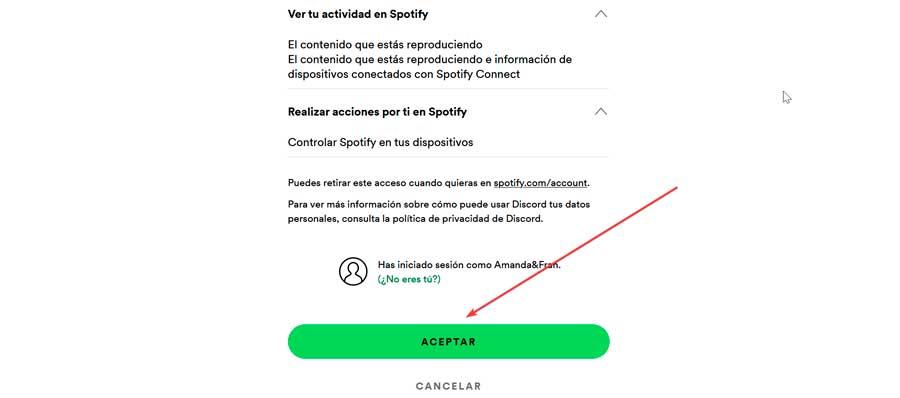
Posteriormente nos debe aparecer una notificación que diga «Conectó su cuenta de Spotify a Discord».

Si nos dirigimos a Discord comprobaremos como la cuenta ha quedado vinculada y ahora podremos comenzar a escuchar canciones en la aplicación.
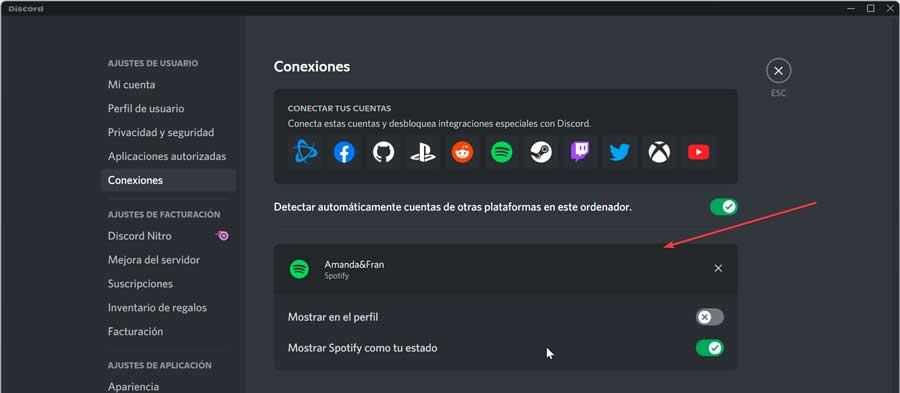
Ajusta el volumen del micrófono al escuchar música
Como hemos visto, escuchar nuestras listas de reproducción favoritas de Spotify mientras charlamos con otros usuarios de la plataforma Discord es más fácil de lo que podría parecer en un principio. Sin embargo una vez que hemos activado esta característica que os mencionamos, también deberíamos hacer algunos ajustes adicionales para que así todo se escuche tal y como nos gustaría. De lo contrario, el audio de nuestra cuenta se puede convertir en un auténtico suplicio para nuestros seguidores.
Con esto lo que os queremos decir es que deberíamos realizar algunos ajustes o al menos probar la salida de sonido de nuestro micrófono mientras reproducimos estos contenidos multimedia. De este modo tendremos la oportunidad de calibrar el volumen de cada elemento para que no resulte incómodo para aquellos que nos escuchan. En un principio podemos imaginar que podemos estamos utilizando la función de normalización del volumen que nos propone la propia Spotify.
A partir de ahí tenemos la posibilidad de acceder a la configuración de la plataforma Discord para ajustar el volumen de salida del mencionado micrófono. Para ello no tenemos más que acceder a la ventana de configuración de la plataforma online y en el panel derecho localizar la entrada llamada Voz y vídeo. Como os podéis imaginar aquí nos encontramos diferentes opciones que nos permitirán personalizar y configurar todo aquello relacionado con los gráficos y el audio en Discord.
En el caso que nos interesa aquí vamos a echar mano del apartado Dispositivo de salida donde tenemos la oportunidad de establecer un volumen por defecto para ajustar el nivel de audio que le llegará a nuestros seguidores cuando utilizamos el micrófono. Lo mejor que podemos hacer aquí mientras escuchamos música es realizar diferentes pruebas para que todo quede tal y como nos gustaría escucharlo a nosotros. De hecho en este apartado de configuración disponemos de un botón para realizar las pruebas que necesitemos en este sentido.
Bot para reproducir música
En el caso de que no queramos usar Spotify, también podemos optar por diferentes Bot a través de los cuales podemos reproducir música en nuestro servidor.
FreBoat
Si deseamos añadir música a nuestras llamadas con Discord, debemos de configurar un Bot llamado FredBoat. Para ello, debemos de pulsar en este enlace a su sitio web y hacer clic sobre el botón de Invite to Server.
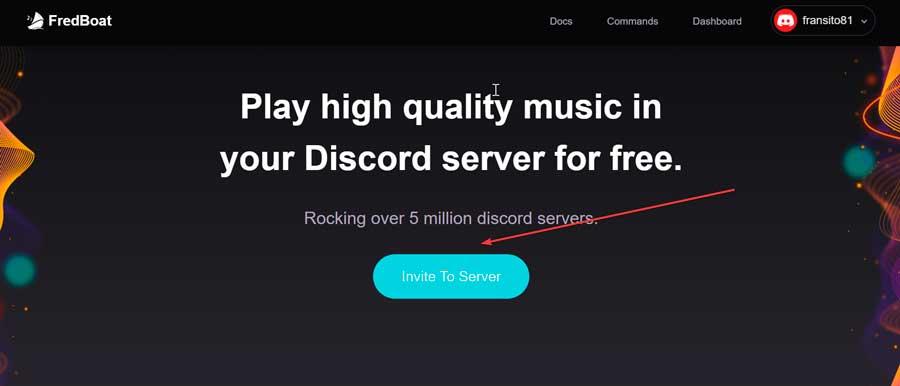
En la siguiente pantalla debemos de elegir el servidor de Discord al que queremos añadirlo y pulsar sobre el botón morado de Autorizar.
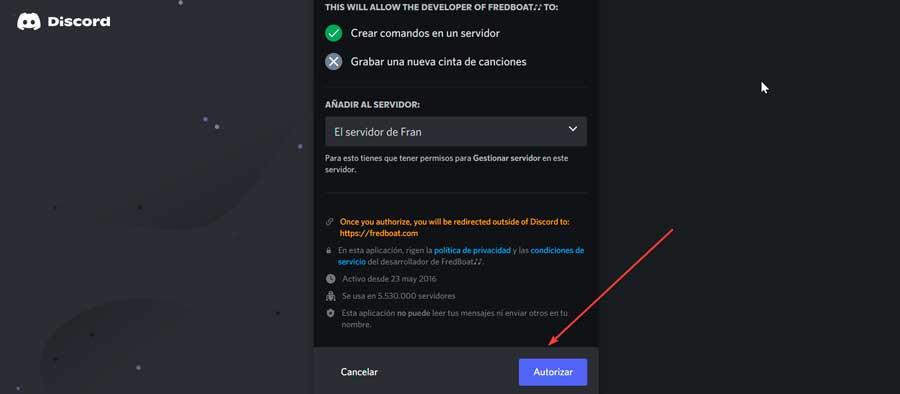
A continuación, marcamos la casilla de Soy humano.
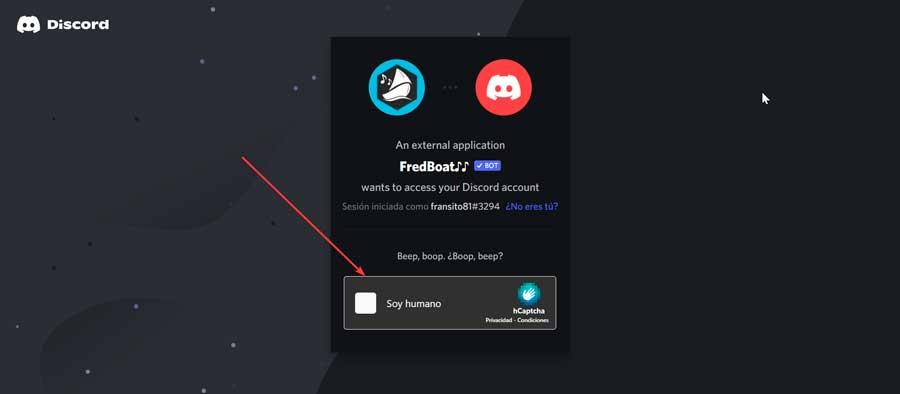
Ahora volvemos a Discord y pulsamos sobre el canal de voz. A continuación, solo nos queda decirle a FredBoat que canción deseamos que reproduzca el bot usando el comando:
play [URL]
Por ejemplo, podemos decirle que reproduzca un vídeo de YouTube por lo que sería:
play https://www.youtube.com/watch?v=5arYRWrsYnI
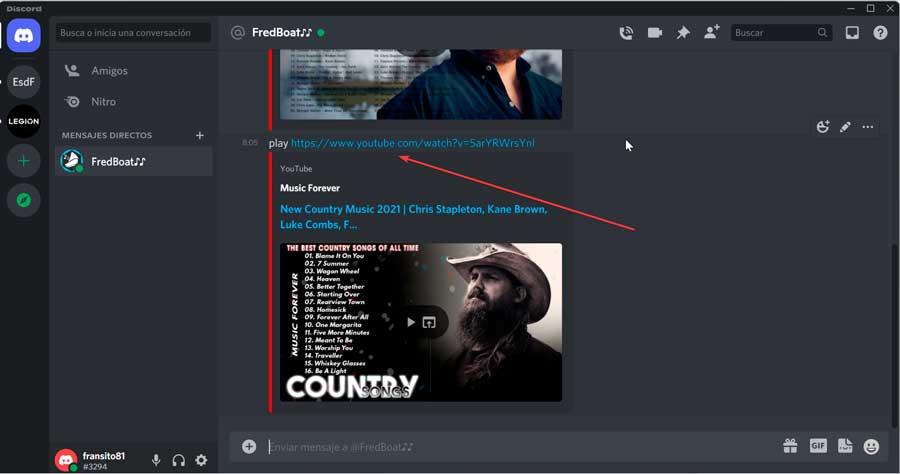
A diferencia de buscar una URL específica, también podemos buscar el nombre de la canción escribiendo «play name of song». Es posible detener la reproducción escribiendo «stop». Además, es posible usar comandos para permitir que otros en nuestro canal voten para omitir la canción que se está reproduciendo actualmente.
Si queremos conocer la lista completa de todos los comandos que son compatibles con FredBoat, basta con pulsar en este enlace a su sitio web oficial.
Vexera
Este Bot permite a los usuarios de Discord poder agregar canciones en su canal de música del servidor de Discord. Cuenta funcionalidades como agregar canciones a una lista de reproducción, agregar listas de plataformas como YouTube o Spotify a través de simples comandos. Cuenta con muchas funcionalidades similares a los reproductores de música como pausar, reanudar, reproducir, poner en cola, atrás, borrar, saltar mezclar… y todo desde nuestro servidor en Discord.
Para comenzar debemos de acceder al sitio web de Vexera. Aquí debemos de pulsar sobre el enlace «Add to your Discord server» y posteriormente debemos de iniciar sesión en nuestra cuenta de Discord.
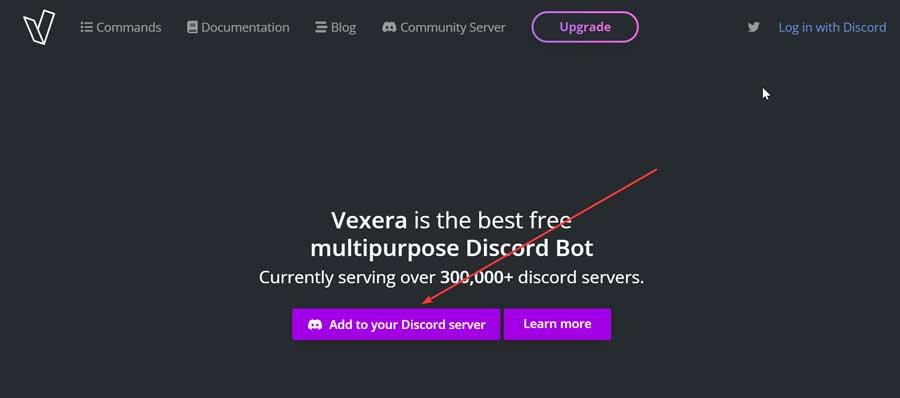
A continuación, nos aparece una pantalla donde debemos de seleccionar el servidor de Discord al que deseamos agregar Vexera y pulsar en «Continuar».
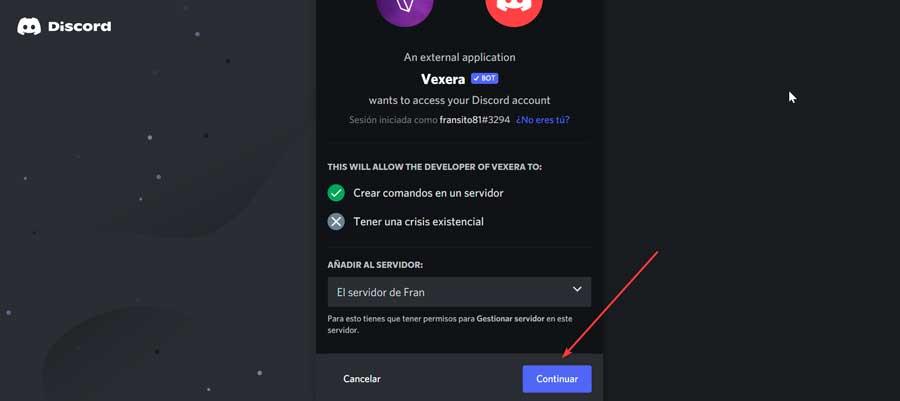
Una vez seleccionado el servidor al que deseamos agregar el Bot de Vexera, nos pedirá permiso de acceso. Automáticamente tendremos acceso de administrador, o bien desmarcar la opción sino deseamos que el Bot tenga acceso completo a nuestro servidor. Por último, pulsamos el botón de «Autorizar».
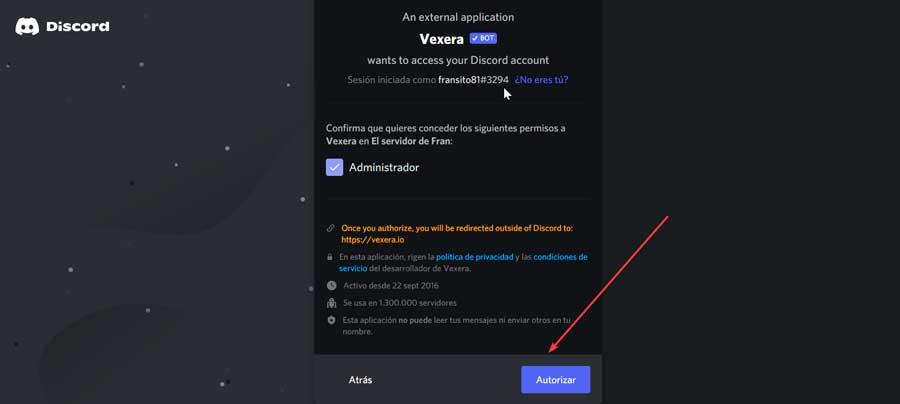
Ya solo nos queda en la siguiente pantalla pulsar sobre el botón de «Soy humano».
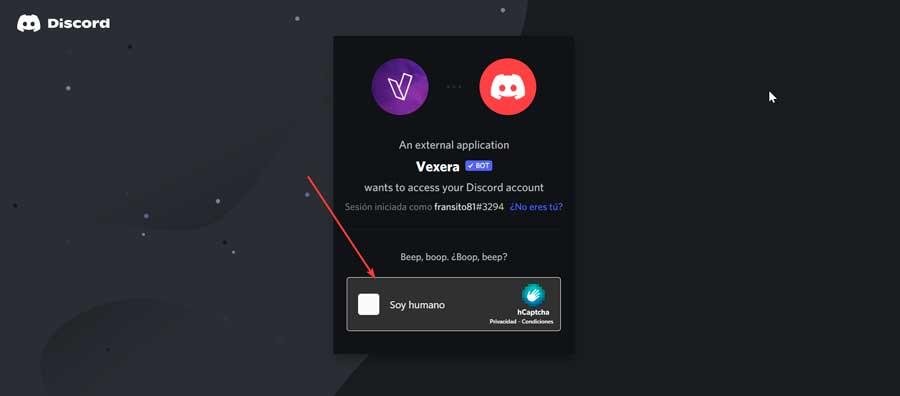
Ahora volvemos a Discord y pulsamos sobre el canal de voz. A continuación, solo nos queda decirle a Vexera que canción deseamos que reproduzca el bot usando el comando:
play [URL]
Por ejemplo, podemos decirle que reproduzca un vídeo de YouTube por lo que sería:
play https://www.youtube.com/watch?v=5arYRWrsYnI
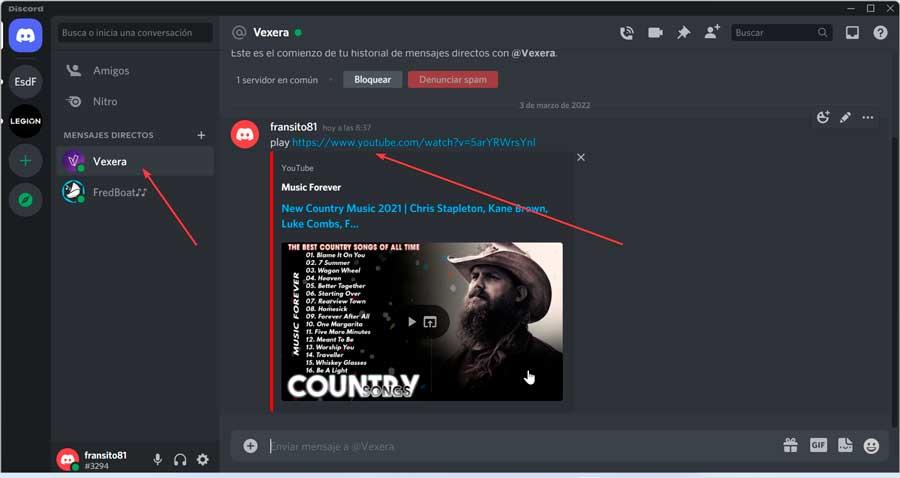
Podemos encontrar la lista completa de comandos compatibles pulsando en este enlace a la web del desarrollador.
Ayana
Otro bot indispensable para escuchar música en nuestro servidor de Discord es Ayana. Con el podemos reproducir todo tipo de música y contenido de plataformas como YouTube (con búsqueda), SoundCloud, Twitch, etc. Para comenzar basta con acceder al sitio web oficial de Ayana y pulsar sobre el botón de «Invite».
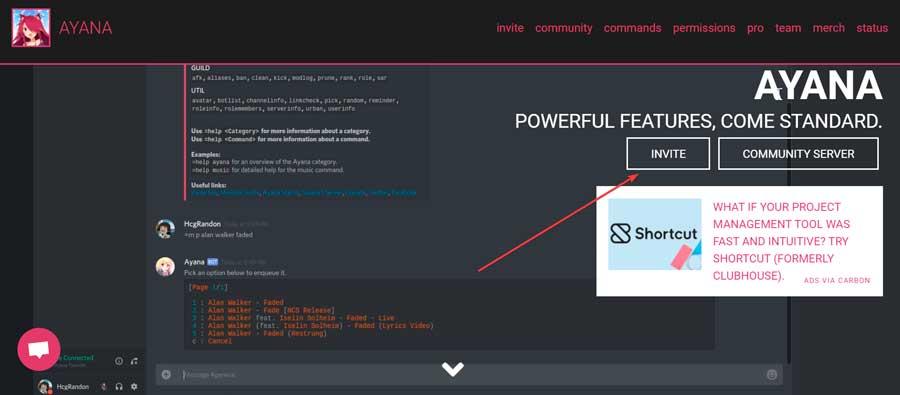
Posteriormente, debemos de seleccionar el servidor de Discord al cual lo queremos vincular y pulsar en «Continuar».
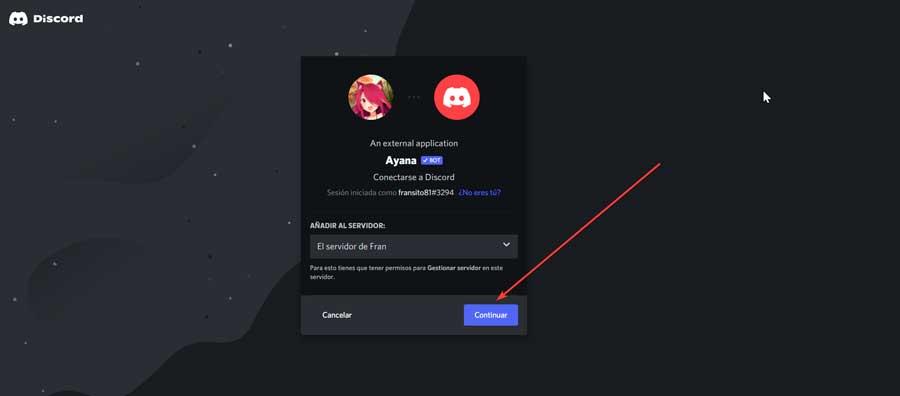
En la nueva pantalla, nos aparecen todos los permisos que podemos otorgar al Bot y si fuera necesario, podemos desmarcar aquellos que no deseemos otorgar y pulsamos sobre el botón de «Autorizar».
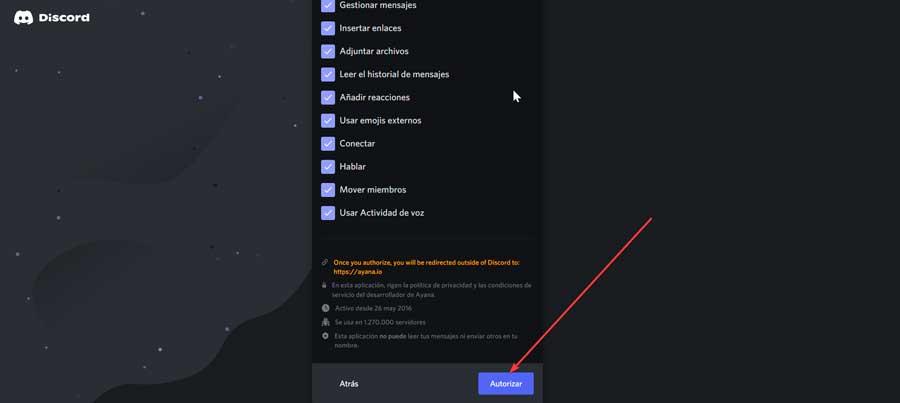
Por último, solo queda pulsar en el botón de Soy Humano.
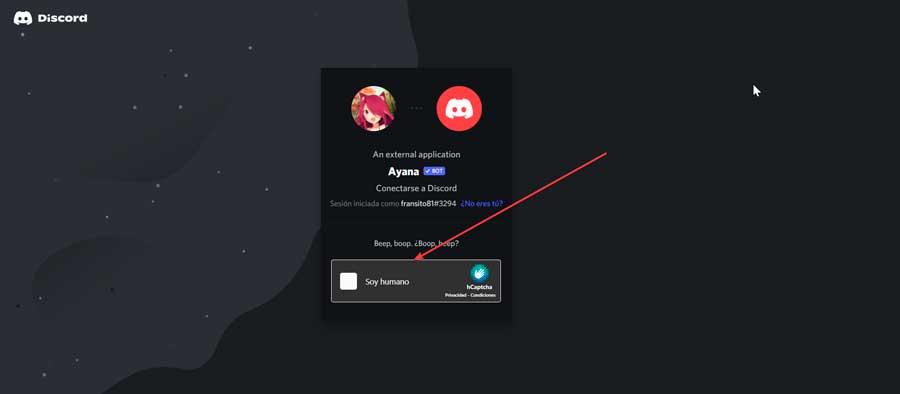
Con esto ya lo tenemos añadido a Discord. Ahora podemos decirle a Ayana que canción deseamos que reproduzca el bot usando el comando:
play [URL]
Por ejemplo, podemos decirle que reproduzca un vídeo de YouTube por lo que sería:
play https://www.youtube.com/watch?v=5arYRWrsYnI
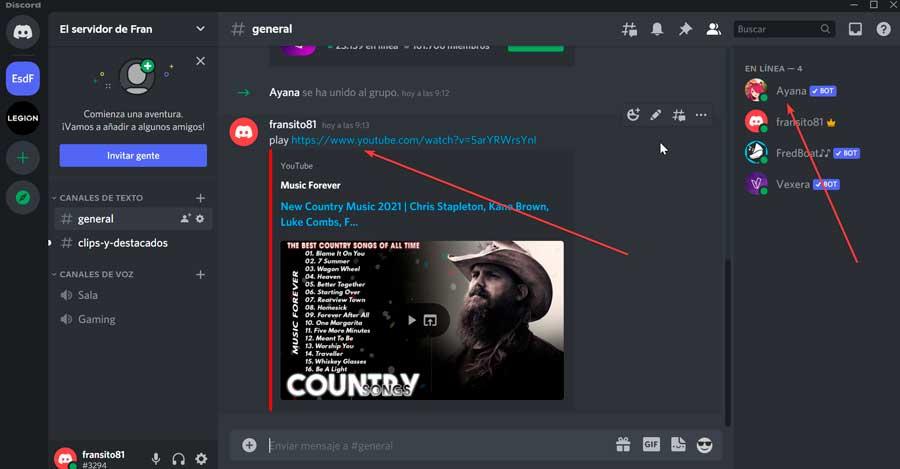
Si queremos conocer toda la lista de comandos del Bot podemos saberlo pulsando en este enlace a su web.
Hydra
Hydra es uno de los bots más populares para reproducir música a través de Discord, un bot que, además, se encuentra en español, por lo que no vamos a tener ningún problema en configurar todas y cada una de las opciones que nos ofrece.
Con Hydra podemos realizar búsquedas de canciones en diferentes plataformas además de crear y gestionar listas de reproducción de una forma muy sencilla. Las opciones de configuración que ofrece son muy amplias y entre las que se encuentra la posibilidad de añadir mensajes con enlaces a la plataforma donde se encuentra disponible.
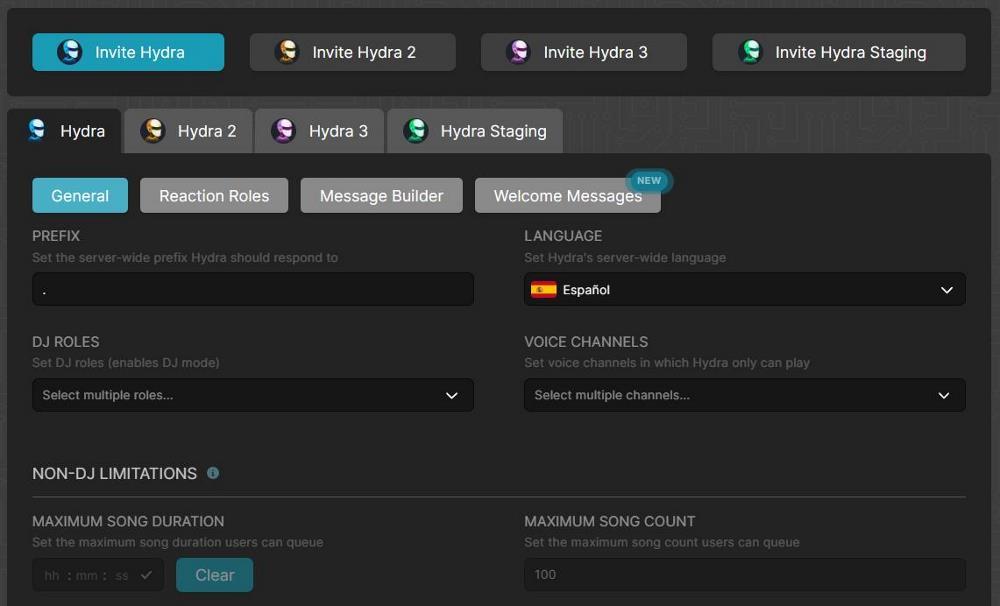
La versión gratuita es algo limitada, pero más que suficiente para la mayoría de los usuarios cuyas necesidades son básicas. Si queremos desbloquear todas y cada una de las funciones que nos ofrece, tendremos que pasar por caja. Podemos descargar e instalar Hydra a través del siguiente enlace a su página web. Tan solo debemos autorizar que Hydra tenga acceso a nuestra cuenta de Discord, acceso prácticamente completo y, una vez instalado, tendremos que configurar el funcionamiento de este bot directamente desde la web de Hydra, no desde Discord.
Usar atajos de teclado para el sonido en Discord
Al margen de las retransmisiones tanto grabadas como en tiempo real, en esta plataforma es extremadamente importante una buena configuración de todo aquello relacionado con el vídeo. Pero seguro que muchos de vosotros ya habéis comprobado de primera mano, más si tenemos en cuenta la función en la que nos centramos en estas líneas, que el sonido también juega un papel muy importante.
A partir de ahí que deberíamos tomar unos minutos antes de empezar a utilizar esta plataforma de Discord, para configurar de manera conveniente este aparcado. Es más, también seguro que a muchos les interesa saber que tenemos la posibilidad de usar una serie de atajos de teclado que hacen referencia directa al audio en este servicio online. Esto es algo que os vamos a mostrar a continuación para así optimizar el uso de Discord en la mayoría de las ocasiones.
Para lograr esto que os contamos en un principio no tenemos más que acceder a la ventana de configuración de la plataforma, y en el panel situado a la derecha, directamente nos encontramos con una entrada llamada Atajos de teclado. Pinchamos en la misma para echar un vistazo de primera mano a los diferentes apartados en los que podemos personalizar estas combinaciones de teclas.
El que nos interesa en este caso en concreto es el llamado Voz y vídeo donde a su vez nos encontramos con una serie de opciones que podemos echar un vistazo en este sentido. Llegados a este punto no tendremos más que memorizar los atajos que realmente vamos a utilizar y que nos permitirán trabajar con el sonido en Discord de una manera mucho más fluida y productiva.

