Cómo programar el apagado del PC cada noche menos cuando lo estemos usando

Hay usuarios que dejan su ordenador encendido muchas noches para realizar algunos procesos que mientras que están trabajando en ellos pueden ralentizar el equipo, otros sin embargo puede que se lo dejen encendido por olvido, mientras que otros es probable que incluso tengan alguna herramienta que les ayude a programar el apagado del PC por si se lo dejan encendido en algún momento.
La verdad es que es bueno apagar el ordenador cuando no lo estamos usando y aunque hay aplicaciones que nos permiten programar el apagado del PC, puede que algunos días no queramos que esa programación nos deje a medias cuando todavía estamos trabajando en el ordenador, en el momento más interesante de una película o de algún juego.
Es por eso, que vamos a mostrar a continuación la manera de hacer que nuestro PC se apague por la noche automáticamente, eso sí, siempre y cuando no lo estemos utilizando. Además, para ello, no vamos a usar ninguna aplicación de terceros, sino que lo vamos a hacer desde la propia configuración de Windows.
Programar el apagado del pc excepto si lo estamos usando
Aunque muchos ya conocerán el programador de tareas de Windows, para otros igual les resulta algo desconocido, pero es una herramienta que incorpora el sistema operativo de Microsoft y que permite, como su propio nombre indica, programar la ejecución de diferentes tareas en el sistema. Por lo tanto, lo primero que vamos a hacer es escribir programador de tareas en la caja de búsqueda de Cortana y lanzar la herramienta.
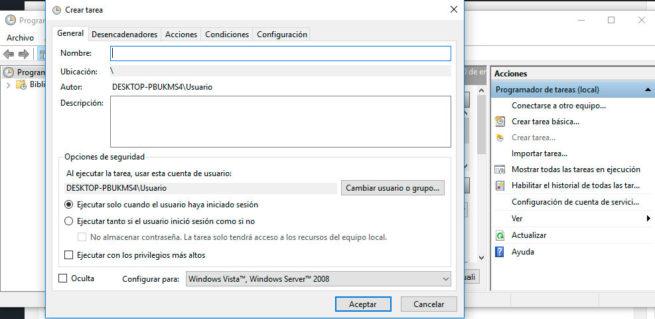
Esto nos mostrará una ventana donde lo primero que tenemos que hacer es crear una tarea, opción que vamos a encontrar dentro del panel Acciones. Hacemos clic sobre la opción Crear tarea y en la ventana que se abre a continuación vamos indicando el nombre de la tarea, una descripción y dentro de las opciones de seguridad, vamos a marcar la opción de Ejecutar tanto si el usuario inició sesión como si no, la casilla Ejecutar con los privilegios más altos y por último, seleccionamos de la lista desplegable la versión de nuestro sistema.
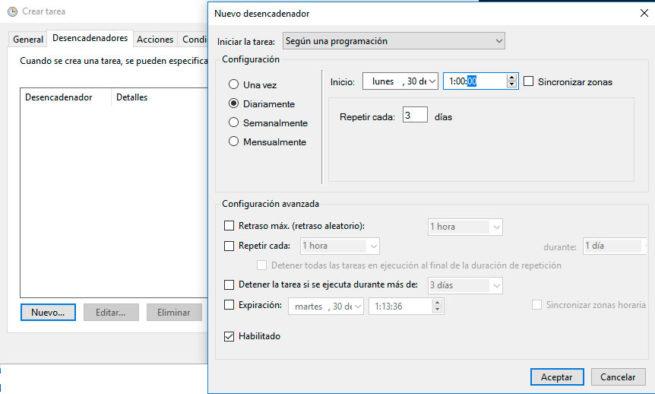
A continuación, pasamos a la pestaña Desencadenadores y procedemos a crear uno nuevo. Esto nos abrirá una nueva ventana donde debemos indicar que nuestra tarea se va a lanzar según una programación, que en este caso va a ser diaria y donde tenemos que indicar la fecha de inicio y la hora a la que queremos que se lance automáticamente. Una vez hecho esto pulsamos en Aceptar y pasamos a la pestaña Acciones para crear una nueva acción desde la ventana que se nos abrirá al pulsar sobre el botón Nueva.
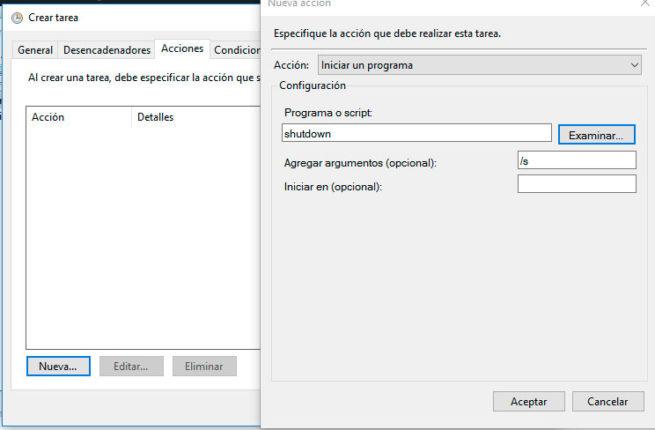
Ahí vamos a especificar la acción que queremos que se ejecute cuando se lance automáticamente la tarea por el programador. La acción será iniciar un programa y en el campo programa o script escribiremos el Shutdown, añadiendo en los argumentos “/s”. Con la tarea, el desencadenador y la acción, ya sólo nos queda indicar las condiciones en las que queremos que todo esto se ejecute y realizar los últimos ajustes.
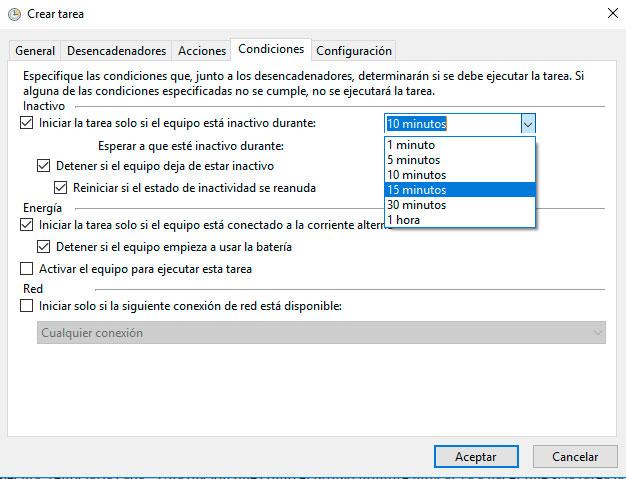
Por lo tanto, nos vamos a la pestaña Condiciones y aquí es donde vamos a indicar que el apagado del PC cada noche se realice únicamente si el equipo se mantiene inactivo durante los minutos que creamos oportunos. De esta manera, aunque la tarea esté programada para una hora concreta, si estamos usando el equipo éste no se apagará. Aquí debemos marcar los tres primeros checks para indicar que la tareas sólo se inicie si el equipo está inactivo el tiempo que estimemos oportuno, detener si el equipo deja de estar inactivo y reiniciar si el estado de inactividad se reanuda.
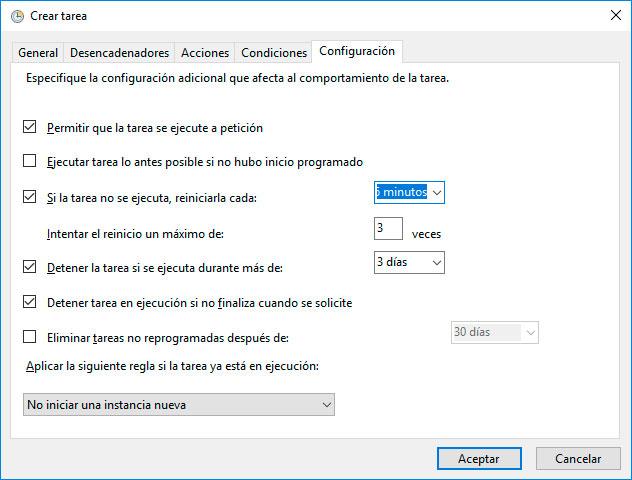
Por último, pulsamos OK y pasamos a la pestaña de Configuración. Aquí es donde vamos a poder especificar algunos de los ajustes adicionales que afectan al comportamiento de la tarea que vamos a programar. En este caso, nos interesa marcar la casilla Si la tarea no se ejecuta, reiniciarla cada:. Una opción que como el propio nombre indicar va a hacer que si la tarea por cualquier motivo no se ejecuta o no lo hace correctamente, se vuelva a intentar pasado un tiempo y el cual podemos elegir también.
Al marcar esta casilla, se nos va a habilitar la opción de indicar cuántas veces queremos que se intente ejecutar la tarea si esta falla. Rellenamos ambas opciones y pulsamos Ok para que se guarden todos los datos de nuestra tarea. En este instante, es posible que el sistema nos pida autenticarnos para terminar de crear la tarea correctamente.
Si todo ha ido bien, a partir de ese momento nuestro ordenador se apagará todos los días por la noche a la hora que hayamos indicado siempre y cuando el sistema detecte que lleva inactivo durante los minutos que hemos introducido para que en el caso que estemos haciendo uso del equipo no se nos apague de manera inesperada. Si la tarea falla por cualquier motivo, entonces se volverá a intentar pasado el tiempo establecido y durante las veces que lo hayamos configurado.
