A la hora de hacer copias de seguridad de nuestros archivos más importantes podemos optar por varias técnicas. La menos práctica, copiar la carpeta manualmente del origen al destino, la más profesional, optar por herramientas de backup profesionales que nos creen un empaquetador propio y nos permiten crear copias incrementales y, una opción intermedia, y la más práctica para uso doméstico, sincronizar los datos de dos carpetas de manera que en todo momento tengamos los mismos datos en ambas carpetas.
A diferencia de las herramientas de copia de seguridad profesionales, como, por ejemplo, la herramienta FBackup analizada en RedesZone, las herramientas que nos permiten sincronizar directorios son muy prácticas si necesitamos tener los datos en ambos directorios y poder acceder a ellos indistintamente. Por ejemplo, si tenemos una carpeta con trabajos en nuestro ordenador y tenemos que llevarnos siempre los cambios en una memoria USB, lo que necesitamos es que los datos sean los mismos en nuestro ordenador y en la memoria, no copiar en la memoria un fichero de copia de seguridad, generalmente comprimido, que no nos permita libremente acceder a los datos.
Existen varias aplicaciones desarrolladas para mantener sincronizadas dos o más carpetas en un ordenador. Una de las que más nos ha gustado es SyncFolders.
SyncFolders es una de las herramientas más sencillas a la hora de sincronizar los archivos y carpetas de diferentes directorios. Entre sus principales características podemos destacar:
- Soporta la sincronización en doble sentido (origen<–>destino).
- Permite sincronizar archivos individuales y carpetas completas, son sus correspondientes subcarpetas.
- Registra todos los cambios en su propio registro y nos permite conocer cualquier conflicto que haya podido existir.
- Permite simular una copia y elegir los archivos que queremos, o no, sobrescribir.
- Una interfaz fácil de utilizar.
- Totalmente gratuita, libre de publicidad y portable. No tiene ninguna limitación, ni de uso ni de archivos.
Cómo funciona SyncFolders
Para poder utilizar esta herramienta, lo primero que debemos hacer es descargarla desde su página web principal. Como hemos dicho, la aplicación es totalmente gratuita y está libre de publicidad. Además, podemos elegir si descargar el instalador convencional o la versión portable.
Una vez tenemos el programa listo lo ejecutamos y veremos una ventana como la siguiente.
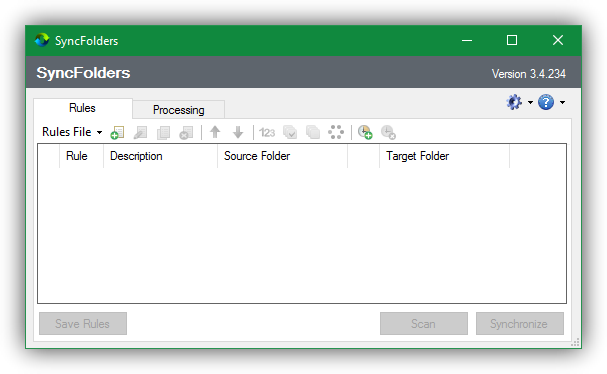
Lo primero que debemos hacer es crear una nueva tarea. Para ello, pulsamos sobre el botón «Create rule» y se nos abrirá una ventana con el asistente de creación de tarea.
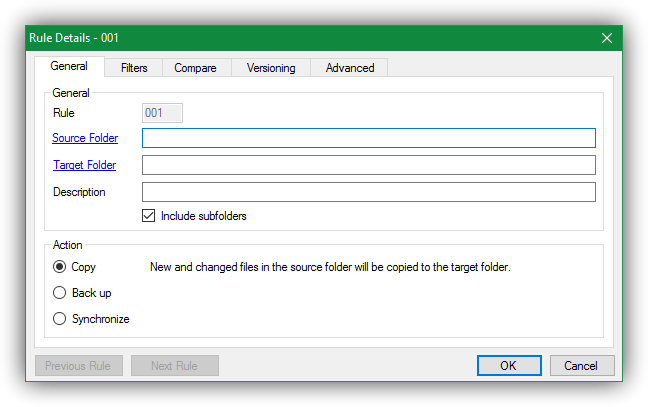
En este, los elementos que debemos configurar son:
- Source Folder: La carpeta de origen con los datos a copiar.
- Target Folder: La carpeta de destino donde se copiarán los datos.
- Description: Una descripción personal sobre qué hace la tarea.
- Action: El tipo de copia que vamos a hacer:
- Copy: Los cambios en la carpeta de origen se replican a la carpeta de destino.
- Back up: Similar a la copia, pero con funciones adicionales como el registro de cambios y los datos que ya no existan en la carpeta de origen se borrarán del destino.
- Syncronize: Todos los archivos nuevos o modificados se copian del origen al destino y viceversa. Cuenta con un registro más completo de cambios y borrados de archivos.
Además, en este asistente también vamos a poder configurar una serie de filtros, la posibilidad de comparar archivos y elegir la opción adecuada cuando existen conflictos, configurar un versionado (para poder recuperar datos borrados por error) y configurar una serie de opciones avanzadas, como la comprobación de integridad de los datos.
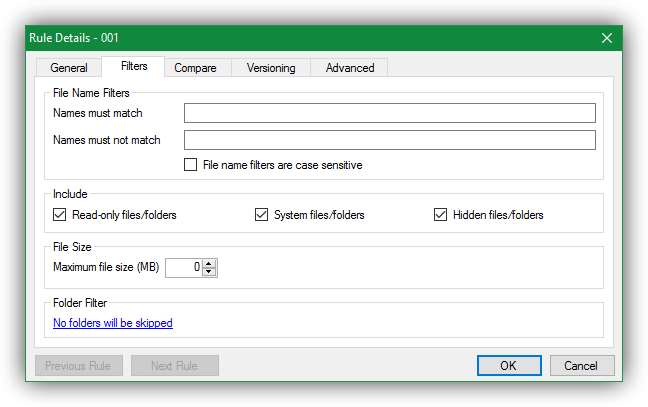
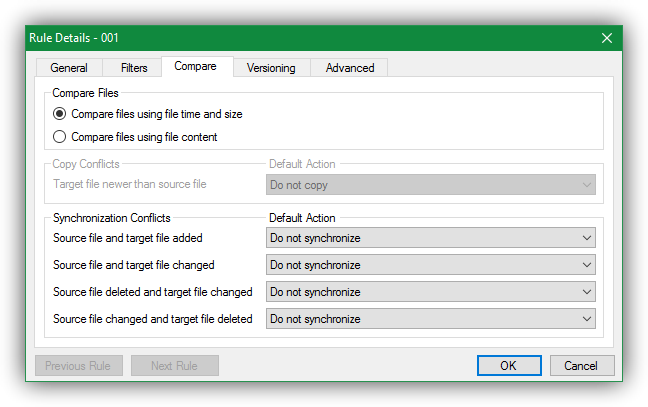
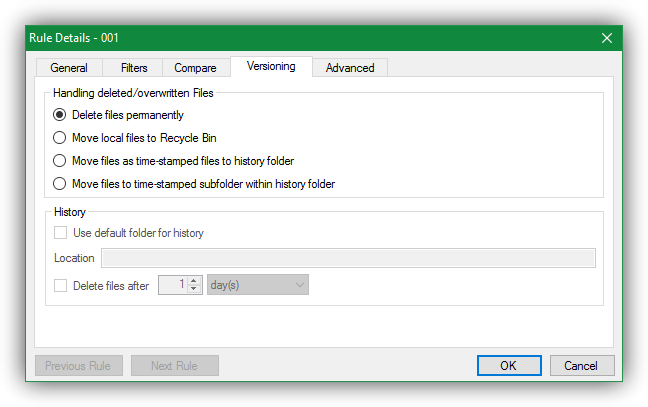
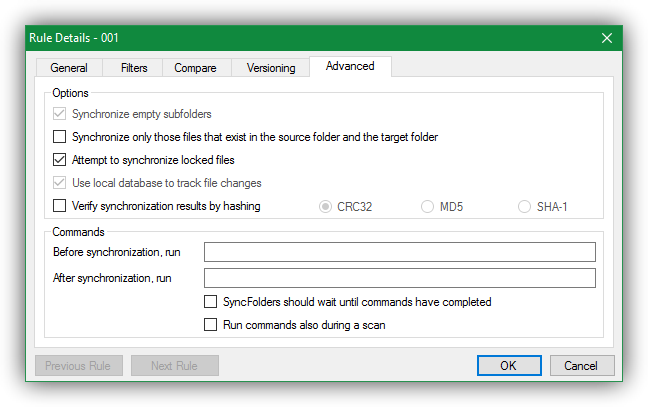
Una vez configurada nuestra copia de seguridad, veremos cómo nos aparece esta en la lista.
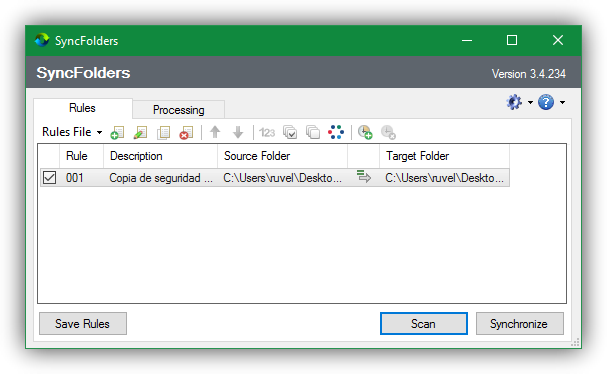
Ya tenemos nuestra tarea preparada. Si pulsamos sobre el botón «Scan» automáticamente el programa simulará el proceso de copia. Este registrará todos los cambios que se realizan en la carpeta de destino y, si mostramos la información detallada del proceso, podremos ver todo lo que pasará si ejecutamos la tarea.
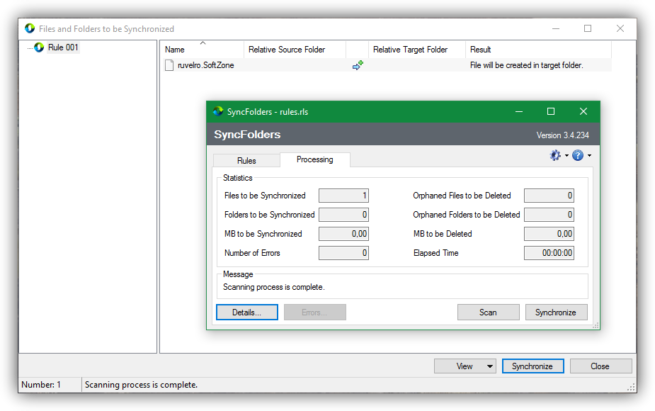
Si estamos de acuerdo con ello, pulsaremos sobre el botón «Syncronize» para sincronizar ambos directorios según las reglas especificadas.
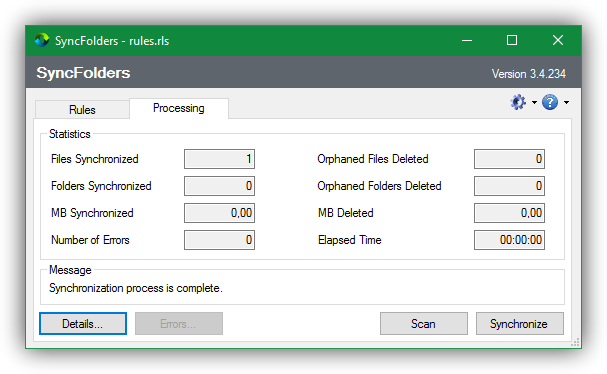
Listo. Ya tenemos nuestras carpetas sincronizadas gracias a SyncFolders. Sin embargo, hasta ahora, la tarea debe realizarse manualmente, por lo que, para ello, vamos a configurar una programación del programa.
Cómo programas las sincronizaciones de carpetas con SyncFolders
Aunque algunos usuarios prefieren realizar a mano las sincronizaciones, a muchos les gusta delegar esta tarea al propio sistema operativo de manera que no se tengan que preocupar de ejecutar esta la tarea.
Para ello, una vez que tenemos la tarea creada, pulsaremos sobre el botón de programación de tarea para abrir el asistente.
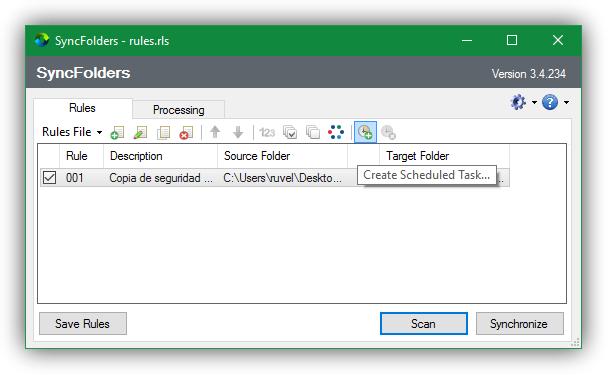
Se nos abrirá un nuevo asistente desde el que debemos configurar la programación de la tarea. En la pestaña «General» debemos configurar tan solo el nombre que queremos darle a la tarea y la descripción.
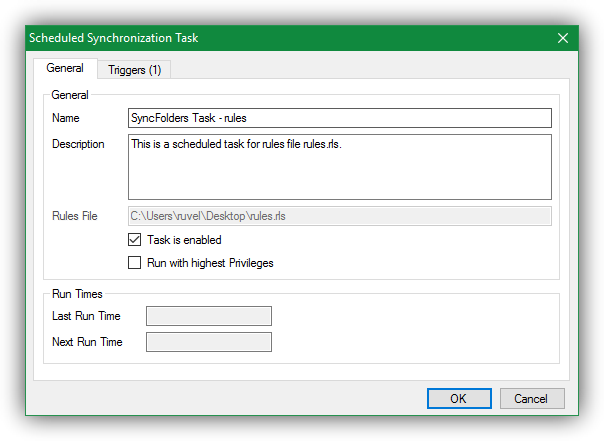
Lo importante del asistente se encuentra en la segunda pestaña, «Triggers» o lanzadores que serán los eventos que ejecutarán la sincronización. De esta manera, por ejemplo, podemos hacer que la tarea se ejecute al iniciar sesión, una vez al día a una hora determinada, una vez a la semana, cada X tiempo, etc.
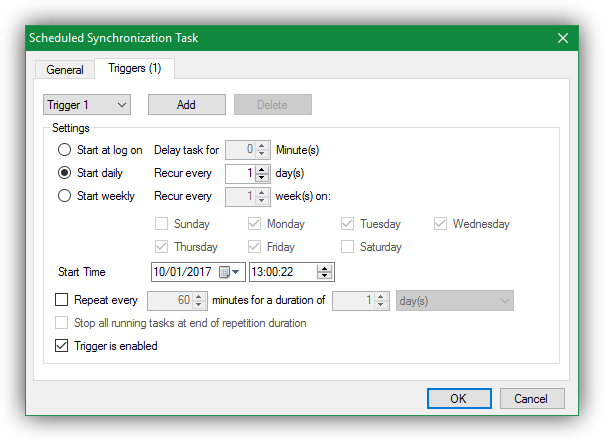
Una vez configurado el lanzador, la tarea de sincronización se creará directamente en las tareas programadas de Windows, por lo que, aunque no tengamos el programa abierto, siempre que llegue el momento se ejecutará en segundo plano y se llevará a cabo la tarea especificada.
Como podemos ver, SyncFolders es una carpeta sencilla pero muy completa para realizar copias de seguridad domésticas mediante la sincronización de directorios, algo mucho más práctico a nivel doméstico, como decimos, que las herramientas de backup profesionales.
¿Qué te parece SyncFolders? ¿Conoces otras herramientas similares?

