Cuando instalamos Windows por primera vez, el sistema operativo tras la instalación se encarga de crear por defecto una cuenta de Administrador, con la cual podemos llevar a cabo diferentes acceso y modificaciones dentro del sistema de lo que carece una cuenta de usuario normal. Junto con la cuenta de Administrador es posible que creemos otras cuentas de usuario, cada una dedicada a diferentes personas que se usan el ordenador y quieren disponer de su propio perfil.
Y es que Windows se encarga de crear de forma automática una carpeta de perfil para cada cuenta de usuario que decidamos crear, por lo que, por defecto, la carpeta de usuario va a tener el mismo nombre que el nombre de usuario. Es por ello que puede darse situaciones donde queramos que ese nombre de la carpeta no coincida con el nombre de usuario, para lo cual habrá que realizar algunos ajustes en el sistema operativo.
Cambiar el nombre de nuestra cuenta en Windows 10 o en Windows 11 es un proceso relativamente sencillo. Sin embargo, cuando hablamos de cambiar el nombre de la carpeta de usuario aquí la cosa se complica algo más ya que es una cuestión completamente diferente, aunque pueda parecer que es algo similar. Y es que muchas aplicaciones se basan en el nombre de la carpeta de usuario como parte de una ruta a donde llevar los datos necesarios para que se puedan ejecutar correctamente.
Si bien es cierto que es posible cambiar el nombre de nuestra carpeta de usuario en Windows, también es posible que podamos dañar el software o incluso dejar inutilizado por completo todo el perfil de usuario. Es por tanto que debemos de llevarlo a cabo con las máximas precauciones y sólo si estamos realmente seguros. Con todo esto em mente, no cabe duda de que el método más seguro y fiable pasa por crear una nueva cuenta con el nombre de la carpeta deseado.
Qué es la carpeta de usuario y por qué cambiarle el nombre
Hablamos de una carpeta con perfil de usuario, como aquella que se encarga de almacenar una selección de ajustes y preferencias que convierte en una cuenta de usuario en una particular. Esta carpeta y toda su información queda almacenada en la ruta C: / Usuarios. En ella podemos encontrar tantas carpetas como perfiles de usuarios tengamos creados. Cada carpeta de usuario contiene todos los ajustes de Windows que hayamos establecido como el fondo de escritorio, la configuración de pantalla, del sonido, entre otros ajustes. Además, encontraremos diferentes archivos y carpetas personales como las carpetas de Documentos, Escritorio, Música, Vídeo, Imágenes, Descargas, etc.
En el momento que creamos una nueva cuenta de usuario, de forma automática se crea un nuevo perfil. Pese a que cambiar el nombre de la cuenta de Usuario es una tarea sencilla que podemos realizar desde el Panel de control de Windows, lo cierto es que este cambio de nombre no se materializa en un cambio de nombre de la cuenta de usuario que se encuentra alojada en la ruta C: / Usuarios. Y es que, dado que el perfil se crea automáticamente por parte del sistema, no es posible que podamos especificar el nombre de la carpeta de usuario en dicha ruta. Para ello será necesario realizar unos cambios adicionales que son los que vamos a tratar a continuación.
Cuando instalamos Windows 10 o Windows 11 en un nuevo equipo y asociamos la licencia a nuestra cuenta utilizando nuestra cuenta de Microsoft, automáticamente se crea la carpeta de usuario, carpeta que utiliza el mismo nombre que en anteriores equipos. De esta forma, es mucho más sencillo para el usuario identificar más rápidamente donde se almacenan sus datos cuando accede a través del explorador de archivos.
No confundir con el nombre de usuario
A menudo se usan términos como nombre de usuario, cuenta e inicio de sesión que suelen generar mucha confusión entre los propios usuarios de Windows. Es por ello que es importante que no confundamos el nombre de la carpeta de usuario como el nombre de usuario del equipo.
El nombre de usuario se usa siempre que iniciamos sesión en nuestra cuenta. También es el nombre que aparece en los dispositivos con Windows 10 y Windows 11 y el que ven las personas cuando enviamos mensajes de correo electrónico.
El nombre de usuario no coincide en la mayoría de las ocasiones con el nombre de la carpeta de usuario que se crea cuando añadimos una cuenta de usuario en Windows, por lo que, si tenemos varias cuentas de usuario de diferentes cuentas de Microsoft, a la hora de acceder a estas desde la carpeta Usuarios, tendremos que saber exactamente a quien corresponde cada una.
Es por ello que no debemos de confundirlo con la carpeta de perfil de usuario que es el lugar donde almacenan todos los ajustes y preferencia de una cuenta de usuario. Tener claro estos conceptos es importante antes de continuar.
¿Por qué la carpeta de usuario no tiene el mismo nombre?
El nombre que utiliza Microsoft para crear la carpeta del nombre de usuarios corresponde a las 5 primeras letras de la dirección de correo electrónico que de nuestra cuenta de Microsoft. El motivo por el que Microsoft utiliza únicamente los 5 primeros caracteres de la cuenta de correo electrónico asociada a la cuenta lo desconocemos, ya que Microsoft nunca ha explicado el motivo.
Puede que uno de los motivos esté relacionado para dificultar que los amigos de lo ajeno que puedan tener acceso al PC no puedan identificar a que cuenta de correo electrónico está asociada la cuenta, si tienen acceso remoto a la estructura de archivos. Pero, como decimos, es una posibilidad, ya que Microsoft nunca ha justificado el motivo de utilizar las 5 primeras letras en lugar de todo el nick de la dirección de correo electrónico.
De esta forma, el correo electrónico es godofredoelaudaz@hotmail.com, la carpeta de usuario asociada a esta cuenta será «godof» sin las comillas y sin mostrar el resto de la dirección de correo electrónico.
Sin embargo, si creamos una cuenta de usuario local, Microsoft si creará una carpeta con el nombre de usuario completo, el nombre que hemos utilizado crear a cuenta. Siguiendo con el ejemplo anterior, si la cuenta local que creamos es Godofredo, el nombre de la carpeta será «godofredo» sin las comillas.
Pasos para cambiar el nombre de la carpeta de usuario
Si deseamos cambiar el nombre de la carpeta de usuario de Windows debemos saber que no es posible cambiar el nombre de la carpeta de forma manual ya que nos encontramos conectado actualmente. Por lo tanto, va a ser necesario crear otra cuenta de administrador local y cambiar el nombre de la cuenta de usuario actual desde otra cuenta.
Crear una nueva cuenta de administrador
Esto es algo que vamos a hacer desde el menú de «Configuración» de Windows. Para ello debemos de pulsar el atajo de teclado «Windows + I». Aquí, pulsamos sobre el apartado de «Cuentas», en la columna de la izquierda seleccionamos «Familia y otros usuarios». Dentro de la sección Otros usuarios, debemos hacer clic en «Agregar a otra persona a este equipo».

Seguidamente nos aparecerá una ventana de inicio de sesión de Microsoft, donde seleccionaremos «No tengo los datos de inicio de sesión de esta persona».
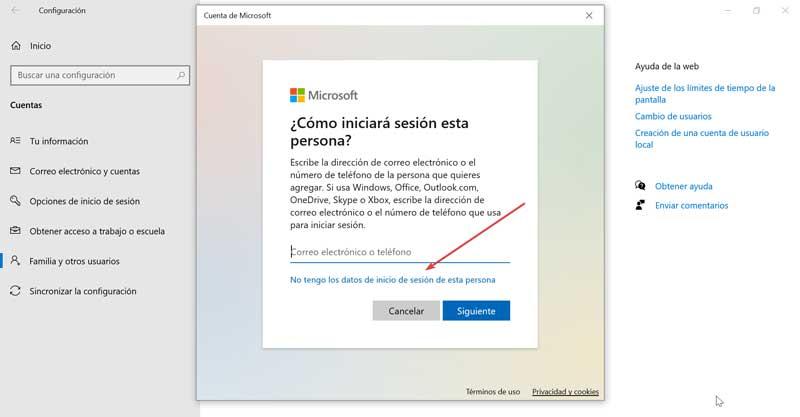
A continuación, nos aparecerá una nueva pantalla, donde debemos de hacer clic en el enlace «Agregar un usuario sin una cuenta de Microsoft».
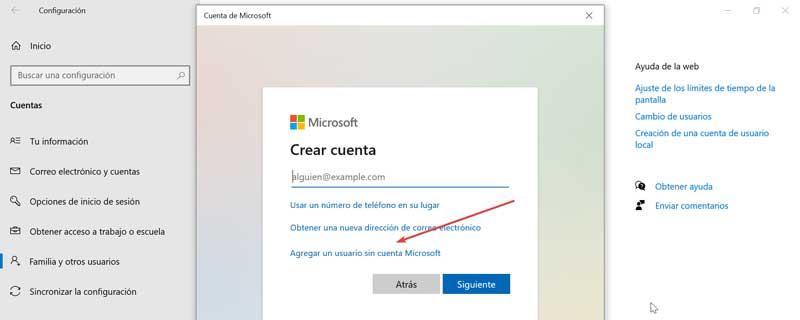
En la siguiente pantalla nos encargaremos de escribir un nombre para la nueva cuenta, sin que sea necesario agregar una contraseña. Una vez terminado pulsamos en «Siguiente» y se creara una cuenta de usuario estándar.
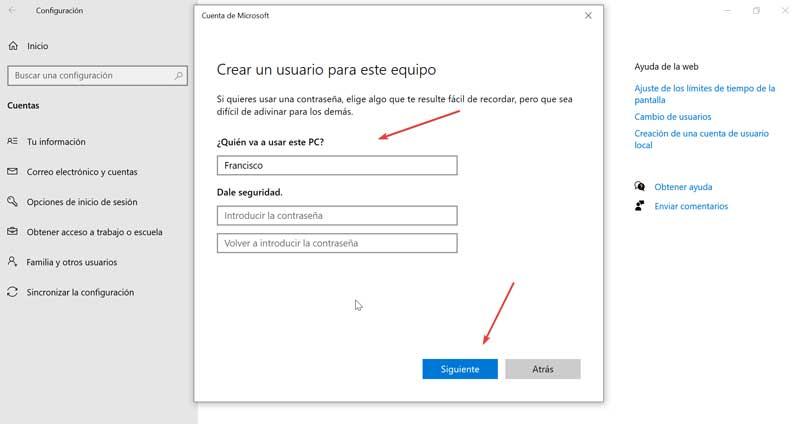
Una vez terminado habremos vuelto a la sección «Familia y otros usuarios» del menú de «Configuración». Ahora veremos como dentro de la sección «Otros usuarios» se encuentra nuestra cuenta recién creada. Pulsamos sobre ella y hacemos clic en el botón de «Cambiar tipo de cuenta».
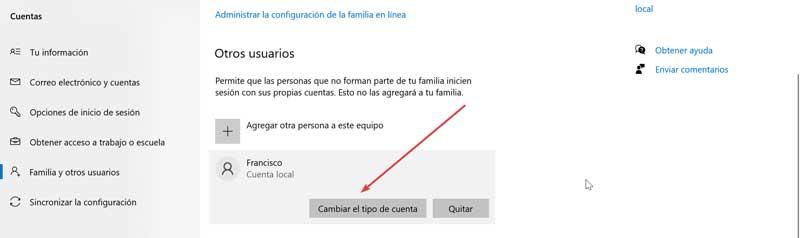
Por último, seleccionamos «Administrador» dentro del cuadro desplegable y pulsamos Aceptar para cambiar el tipo de cuenta de estándar a administrador. Por último, es conveniente cerrar sesión de la cuenta de OneDrive de nuestro PC para evitar errores.
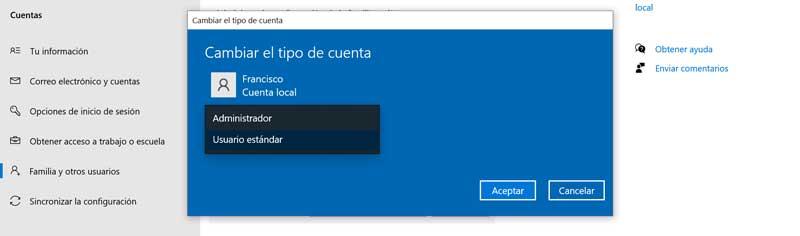
Qué sucede si no tengo la contraseña del administrador
Todos aquellos que normalmente utilizáis un equipo con Windows y varias cuentas dadas de alta, sabéis que se necesita una cuenta de administrador que gestione el resto. De ahí que desde la misma tengamos la posibilidad de crear nuevas cuentas de usuario por ejemplo para la tarea que estamos buscando en estos momentos. Como os podéis imaginar, una cuenta local de usuario no puede modificar el nombre de otras ni crear nuevas.
Básicamente esto quiere decir que tendremos que acceder a través de la cuenta de administrador para poder llevar a cabo estas tareas de cambio de nombre, entre otras muchas. Por tanto, en el caso de que no dispongamos de la correspondiente contraseña de la administradora del ordenador, poco o nada podemos hacer en este sentido. Al igual que sucede con otras muchas tareas importantes en el funcionamiento de Windows, es necesario acceder al sistema operativo como administrador. Y este es un claro caso de todo ello.
Cambiar nombre de la carpeta
Ahora vamos a cambiar el nombre de la carpeta de usuario de la que deseamos cambiar el nombre. Para ello, debemos de abrir el Explorador de archivos y navegar hasta el directorio C: / Usuarios. Aquí nos pueden aparecer diferentes carpetas en función de las carpetas de administradores que hayamos creado en algún momento. Es por ello que debemos situarnos sobre la carpeta que queremos cambiar el nombre.

A continuación, vamos a hacer clic con el botón derecho en la carpeta a la que deseamos cambia el nombre, nos aparecerá el menú contextual y seleccionamos la opción de «Cambiar nombre». Confirmamos la opción pulsando el botón de Sí. Con estos sencillos pasos hemos podido cambiar el nombre de la cuenta de usuario de forma rápida través de la propia interfaz del sistema operativo.
Realizar cambios en el Editor de registro
Ahora, aunque hayamos cambiado el nombre de la carpeta de usuario debemos de realizar los cambios necesario en el Registro para evitar errores al iniciar sesión en la cuenta. Esto es algo que es recomendable que solo lleven a cabo usuarios avanzados pues cualquier modificación incorrecta puede provocar problemas e inestabilidad en el sistema operativo. Para ello, vamos a abrir el Editor de registros de Windows. Para ello lanzamos el comando Ejecutar pulsando el atajo de teclado Windows + R. Aquí debemos de escribir regedit y pulsamos en Aceptar o directamente la tecla Enter.
Una vez que esté dentro del Registro de Windows, antes de modificar nada, haremos un respaldo, como medida preventiva, ya que cualquier modificación no deseada puede provocar daños en el sistema. Para ello, pulsamos en «Archivo» y «Exportar». A continuación, especificamos Todo en el intervalo de exportación, le damos un nombre, seleccionamos el formato .reg y hacemos clic en «Guardar».
Posteriormente, ya con el respaldo del regitro realizado, debemos de navegar hasta la siguiente localización.
HKEY_LOCAL_MACHINE / SOFTWARE / Microsoft / Windows NT / CurrentVersion / ProfileList /
A continuación, vamos a ampliar la carpeta «ProfileList» para visionar diferentes subcarpetas, sobre las que haremos clic. En cada una de ellas veremos que habrá un archivo denominado «ProfileImagePath». Si coincide con el nombre original y la ruta de la carpeta de usuario que acabamos de cambiar de nombre, hacemos doble clic en «ProfileImagePath» para abrir sus propiedades.
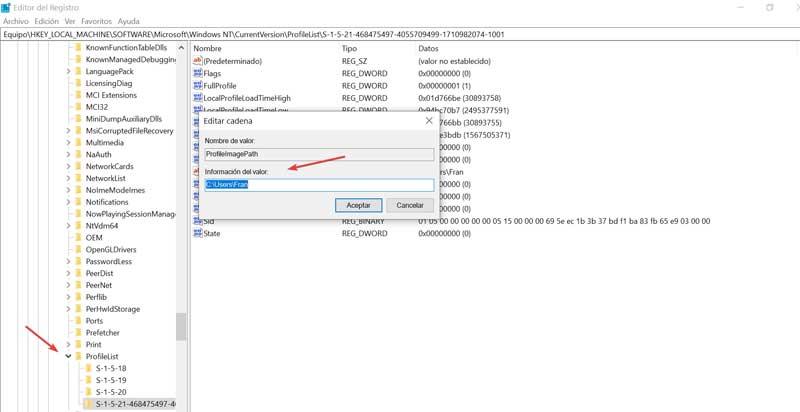
En el campo de «Información de valor», debemos de cambiar el nombre de la carpeta de usuario para que coincida con el nombre de la carpeta de usuario del directorio C:/ Usuarios.
Reiniciamos el equipo para que los cambios se guarden y surtan los efectos oportunos. Una vez hecho esto podemos cerrar el Editor de registro, cerrar sesión e iniciar sesión en la cuenta de la carpeta de usuario recién renombrada. También debemos saber que la cuenta de la carpeta de usuario no cambiará el nombre de nuestra cuenta.
Eliminar la cuenta de usuario creada
Una vez hemos conseguido nuestro objetivo es posible que ya no necesitemos la cuenta de usuario que hemos con anterioridad, por lo que podemos optar para borrarla por completo. Para ello accederemos al menú de Configuración, pulsando el atajo de teclado «Windows + I». Posteriormente pulsamos en el apartado de «Usuarios» y en la columna de la izquierda pinchamos en «Familia y otros usuarios». Una vez aquí hacemos clic en la cuenta que deseamos eliminar y pulsamos en «Quitar». De esta forma la cuenta de se eliminará por completo.
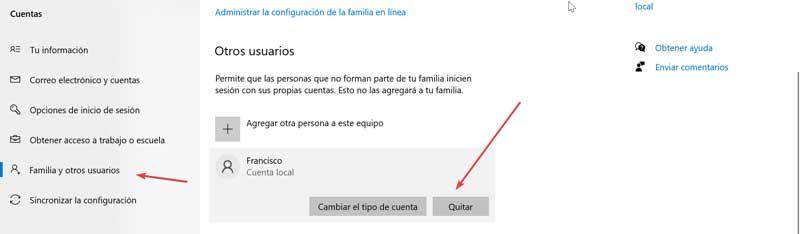
¿Hay una limitación de usuarios en Windows?
El trabajo relacionado con las cuentas de usuario que tenemos creadas en nuestro equipo basado en Windows se puede llevar a cabo por diferentes motivos. Es evidente, tal y como os hemos mostrado en estas mismas líneas, el control de las correspondientes carpetas de cada uno de estos usuarios es primordial. Precisamente por ello os estamos enseñando las diferentes maneras de cambiar ese nombre por sí vais a ceder la cuenta a otro.
Pero llegados a este punto quizá os preguntéis algunos si existe alguna limitación en cuanto al número de usuarios que nos establezca Microsoft para usar en su sistema operativo. Pues bien, es importante saber que aquí no tenemos limitación alguna al menos previa y que venga preestablecida de entrada. Evidentemente el número de usuarios que podemos crear en un mismo equipo con Windows no es infinito, pero realmente este límite viene establecido por la capacidad de nuestro disco duro.
Además, también puede estar limitado dependiendo de los recursos del PC. Gestionar toda la información que supone diferentes cuentas de usuario, especialmente cuando se cambia habitualmente entre este tipo de cuentas, no es un proceso sencillo para el equipo ya que tiene que cambiar, podríamos decir, la capa de datos que pone a nuestra disposición. Si el equipo anda justo de recursos, cambiar continuamente de usuario puede ser una auténtica pesadilla para el equipo y no realizar correctamente el proceso ocasionando la pérdida de datos.
Claro está, aquí no hace falta decir que no tiene demasiado sentido crear nuevas cuentas que no vamos a utilizar ya que estaríamos desperdiciando espacio en estas unidades. Pero también es importante saber que Microsoft no nos obliga a limitar este número de usuarios simultáneos.
Cómo afecta crear más cuentas al rendimiento del PC con Windows
Uno de los apartados más criticados por buena parte de los usuarios del sistema operativo de Microsoft a lo largo de los años, es su alto consumo de recursos del equipo. Muchos comparan este consumo de las últimas versiones de Windows con algunas distribuciones Linux o con versiones anteriores del sistema mucho más optimizadas.
Sin embargo los actuales Windows 10 o Windows 11, por sí solos consumen buena parte de la memoria RAM o del procesador que forma parte de nuestro ordenador. Todo ello por no hablar del espacio de disco duro que gastan, ya no solo cuando los instalamos desde cero, sino también cuando añadimos y eliminamos aplicaciones y van quedando restos.
Por tanto y ahora que estamos hablando de las diferentes cuentas que podemos crear en este sistema de Microsoft, quizás muchos se pregunten cómo afecta todo ello al rendimiento y consumo de recursos que os comentamos. Pues bien, no es difícil imaginar que a medida que vayamos creando nuevas cuentas independientes para diferentes usuarios, el consumo de disco duro se incrementará de manera considerable. De ahí precisamente la recomendación siempre que se pueda, de eliminar aquellas cuentas que definitivamente ya no vayamos a utilizar nunca más.
Y no basta con cambiar el nombre como hemos visto en estas líneas o eliminar aplicaciones, lo que ayuda en parte, lo mejor que podemos hacer aquí es borrarla por completo. En lo que se refiere al resto de componentes que forman parte de nuestro ordenador, siempre y cuando cerremos sesión de las cuentas de manera adecuada, no debería influir la existencia de otras adicionales en Windows. Esto es algo que afecta fundamentalmente a las unidades de disco.
Crear otro usuario y copiar todo el contenido
Si el método anterior se nos hace algo complejo o no queremos adentrarnos en el registro, la solución es muy sencilla, aunque requiere de paciencia ya que tendremos que crear una nueva de usuario como administrador, iniciar sesión en esa cuenta y copiar todo el contenido que tenemos en la cuenta de usuario que tiene el nombre queremos cambiar a la nueva cuenta de usuario que hemos creado. ara todo el contenido siga asociado a la misma cuenta de Microsoft, lo primero que debemos hacer es crear una cuenta local, cuenta que no esté asociada a una cuenta de Microsoft y a continuación, darle poderes de administrador.
A continuación, debemos iniciar sesión con la nueva cuenta y desde el explorador de archivos, acceder a la carpeta usuarios donde se almacena todo el contenido que queremos conservar y copiar a sus correspondientes en la cuenta local que hemos creado. Este proceso puede tardar más o menos tiempo dependiendo del espacio en disco que ocupen. Finalmente, debemos eliminar la carpeta del usuario antigua. Una vez hemos realizado el proceso, la carpeta de usuario tendrá el nombre que hayamos establecido cuanto hemos creado la cuenta local.
A continuación, para poder utilizar la sincronización de datos de nuestra cuenta de Microsoft, debemos iniciar sesión en el equipo con nuestra cuenta de Microsoft, la misma que teníamos asociada a la misma cuenta. Como podemos ver, este proceso es algo más sencillo, pero requiere de tiempo si el tamaño de los archivos que queremos mover es muy alto y, especialmente, si no utilizamos un SSD.
Si tenemos algún problema a la hora de copiar algunos archivos, lo mejor que podemos hacer es utilizar una distribución Live de Linux, versiones que se ejecutan en la memoria RAM del equipo sin instalarse y copiar los archivos de una carpeta a otra utilizado el explorador de archivos disponible en la interfaz gráfica de la versión que utilicemos.
No existen otros métodos
No hace falta que busques otras alternativas para cambiar el nombre de una carpeta de usuario en Windows. No existe ninguna aplicación que nos permita realizar este cambio desde la misma cuenta donde nos encontramos ya que, previamente hay que cerrar sesión para poder realizar el cambio, acción que únicamente podemos hacer utilizando una nueva de administrador. No podemos realizar este cambio utilizando una distribución Linux, ya que, cuando queramos iniciar sesión nuevamente, Windows no será capaz de encontrar la cuenta de usuario y nos invitará a crear una nueva lo que nos obligará a volver a copiar todo el contenido que teníamos almacenado en el directorio al que hemos cambiado el nombre.
Si únicamente fuera cambiar el nombre de la carpeta sin modificar el registro, podríamos realizar es cambio utilizando una distro Linux, distros que se cargan en la memoria del dispositivo y nos permite acceder al disco duro donde se encuentran las carpetas de usuarios de Windows y cambiar el nombre. Pero, al tener que modificar el registro de Windows para cambiar el nombre del perfil, tal y como os hemos mostrado más arriba, la posibilidad de hacerlo a través de una distro Linux desparece por completo. Debemos desconfiar de cualquier otro método que nos invite a cambiar el nombre de la carpeta de usuario.
¿Podemos tener problemas?
En un principio, si hemos realizado todos los pasos como se han indicado en este artículo, no deberíamos tener problemas. Aunque no lo permite hacer desde la configuración, Windows tampoco pone muchos impedimentos a la hora de cambiar el nombre de la carpeta personal del usuario. Y, al ser muchos de los enlaces internos enlaces simbólicos, se actualizarán automáticamente. Eso sí, pero no todos.
Es posible que, si queremos que nuestra nueva carpeta personal quede lista al 100%, es posible que tengamos que realizar algunos pasos adicionales, como estos:
- Comprobar que las carpetas de imágenes, descargas, documentos, vídeos, etc están enlazadas correctamente a las del nuevo directorio.
- Si teníamos programas instalados en la carpeta personal (por ejemplo, en la carpeta AppData) tendremos que comprobar que funcionan correctamente.
- Actualizar todos los accesos directos a programas y archivos que están vinculados al enlace viejo.
- Revisar la configuración de los programas, si estos guardan archivos por defecto en este directorio.
También puede ocurrir que algunos programas, que guardaban la configuración dentro de estos directorios, hayan dejado de funcionar. Por tanto, tendríamos que abrir de nuevo los programas, para que crearan un nuevo archivo de configuración, y configurarlos de cero. Esto mismo puede aplicarse a los juegos, donde las partidas guardadas y las configuraciones suelen estar vinculadas a este directorio.
¿Merece la pena hacer el cambio?
Los motivos que nos pueden instalar a cambiar el nombre de la carpeta de un usuario son múltiples y cada usuario tiene los suyos que no pueden coincidir con la mayoría de los usuarios. Si tenemos en cuenta que cuando creamos una nueva cuenta de usuario, Windows crea una carpeta con el nombre de usuario para que sea más sencillo identificar sus datos en la unidad, en un principio no hay ninguna necesidad de realizar este cambio.
Si lo hacemos, lo único que vamos a conseguir es acabar liándonos, especialmente cuando se trata de un equipo utilizado por un gran número de usuarios. Aunque el proceso es relativamente sencillo, antes de realizarlo, debemos contemplar las ventajas y desventajas con las que nos vamos a encontrar.
De las ventajas no vamos a hablar ya que son obvias de cara a la interacción del usuario con su equipo. Si durante el proceso nos equivocamos editando el registro, cambiando algún parámetro, es probable que el equipo deje de funcionar y vernos obligados a reinstalar el sistema operativo de cero si previamente no hemos realizado una copia de seguridad del registro antes de modificarlo. El registro de Windows se encarga de gestionar el funcionamiento de todos los procesos del equipo y, cualquier modificación, puede afectar a la integridad del sistema obligando al usuario a reinstalar por completo el sistema, ya que probablemente, la inestabilidad que presente no nos permitirá volver a un punto de restauración anterior.
Llegados a este punto, a no ser que tengas muy claro que es lo que estás haciendo, no es recomendable cambiar el nombre de la carpeta de usuario. Pero, si tenemos claro que queremos hacer el cambio por las ventajas que nos ofrece, debemos seguir todos y cada uno de los pasos que os hemos mostrado en este artículo. Además, antes de realizar el cambio en el registro, no estaría de más, hacer una copia del registro utilizando el menú Archivo > Exportar. Si algo sale mal, abrimos nuevamente el registro y pulsamos en Archivo > Importar.

