A pesar de que mucha gente no ha utilizado nunca la herramienta, todo el mundo relaciona la edición y retoque de imágenes con Photoshop. Y es que esta popular aplicación es la más utilizado por todos aquellos que quieren editar, retocar, añadir efectos, realizar montajes o realizar sus propias creaciones. Si estas empezando a hacer uso de Photoshop, entonces seguro que hay un montón de herramientas que todavía no sabes para que valen. Teniendo en cuenta que algo de lo que surge a la mayoría de usuarios cuando empiezan a utilizar este tipo de herramientas es la necesidad de seleccionar o recortar ciertos objetos o personas de una imagen, vamos a mostrar a continuación qué es la herramienta Pluma y cómo funciona.
Antes de nada, hay que decir que la herramienta Pluma es la que podemos encontrar justo encima de la herramienta de texto o es la que se selecciona cuando pulsamos la tecla “p” de nuestro teclado. Si mantenemos presionado el ratón sobre la herramienta, veremos cómo se despliegan varias opciones relacionadas con la herramienta como son la propia Pluma, añadir o eliminar punto de ancla y convertir punto de ancla, que veremos a continuación para qué sirve cada una.
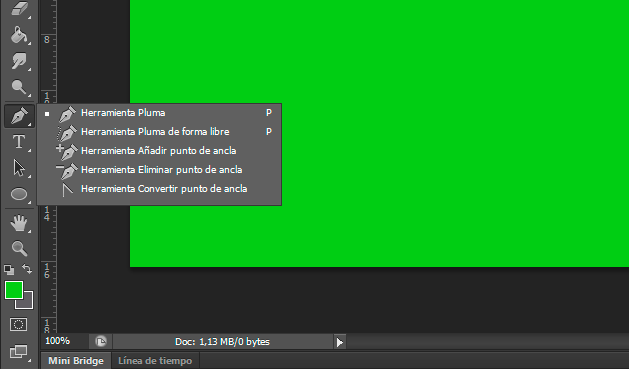
A primera vista, la herramienta pluma puede resultar una herramienta que pocas veces vamos a utilizar o que no está diseñada para hacer selecciones, pero lo cierto es que a medida que nos familiaricemos con ella, la vamos a usar en numerosas ocasiones, sobre todo para realizar selecciones o recortes con formas que contienen tanto rectas como formas redondeadas. Por lo tanto, la primera diferencia que podemos encontrar con otra de las herramientas que incluye Photoshop, como es el lazo, es que la pluma permite realizar selecciones, o mejor dicho trazados, en forma de curva.
Añadir, eliminar o mover puntos de ancla
Cada punto que creamos al hacer clic con la herramienta pluma seleccionada se llama punto de ancla y a diferencia con la herramienta lazo, con la que únicamente podemos eliminar puntos deshaciendo la selección, con la herramienta pluma vamos a poder eliminar o incluso mover cualquier punto de ancla del trazado sin tener que eliminar los que hemos realizado posteriormente.
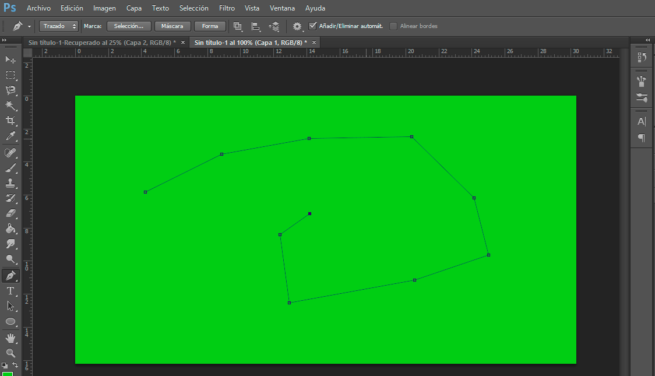
Para eliminar un punto de ancla, sólo tenemos que posicionarnos sobre él con el puntero del ratón teniendo la herramienta pluma seleccionada y veremos cómo aparece junto al icono de la pluma un signo “-“, el mismo que si seleccionamos la opción eliminar punto de ancla al pulsar de manera continua sobre la herramienta pluma. Si lo que queremos es añadir un punto de ancla al trazado, entonces simplemente debemos comprobar cómo al pasar el cursor por las líneas del trazado la herramienta pluma seleccionada, nos aparece junto al puntero el símbolo “+”, que al hacer clic sobre cualquier punto del trazado, añadirá un nuevo punto de ancla.
Sin embargo, si lo que queremos es mover uno o varios puntos del trazado realizado, para ello vamos a tener que echar mano de la herramienta Selección de trazado y Selección directa, que es la que se representa como una flecha negra en la caja de herramientas de Photoshop y que podemos seleccionar pulsando la tecla “a”.
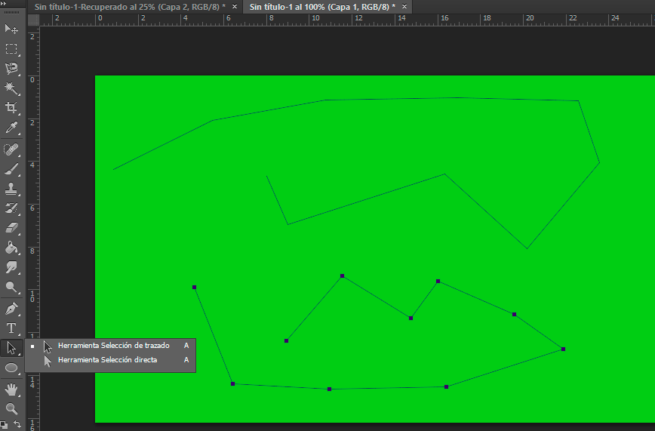
La herramienta de selección de trazado, lo que permite es seleccionar un trazado en concreto para posteriormente poderlo arrastrar y mover donde queramos. Pero si lo que queremos es mover un punto o varios puntos de ancla entonces necesitamos utilizar la herramienta de selección directa. Podemos ir haciendo clic en diferentes puntos de ancla manteniendo la tecla Mayúsculas presionada, incluso puntos de distintos trazados, y posteriormente moverlos todos a la vez haciendo clic sobre uno de ellos y arrastrándoles.
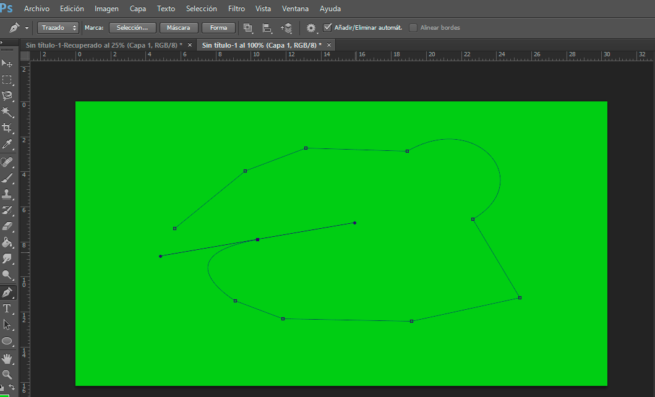
Dos tipos de puntos de ancla
Podemos distinguir dos tipos de ancla distintos, los puntos de esquina y los puntos curvos o suaves, que son los que dibujan una curva y sobre los que aparecen los manejadores, que son los que sirven para dar la forma, tamaño e incluso dirección a la curva realizada. Para crear un punto de ancla de esquina únicamente debemos ir haciendo clic con la herramienta pluma sobre la imagen, lo que generará un trazado de líneas rectas definido por la unión de cada punto de ancla.
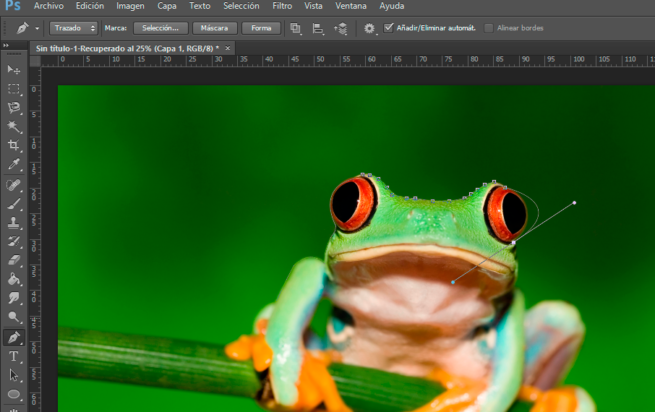
Pero si queremos crear un punto de ancla curvo o suave, entonces tenemos dos opciones, pasar el cursor con la herramienta pluma sobre el trazado y añadir un nuevo punto de ancla, que por defecto lo creará curvo, o al crear un nuevo punto, mantener el botón del ratón presionado para que nos aparezcan los manejadores y comenzar a moverlos según nuestra necesidad para crear la curva del tamaño, forma y dirección que queramos.
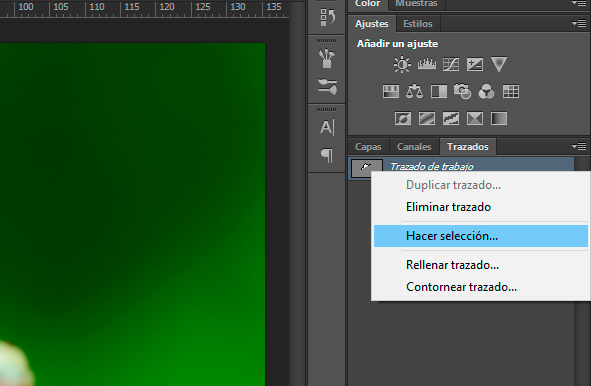
Una vez que cerramos el trazado, podemos ver cómo éste aparece en la ventana de trazados de Photoshop y desde donde podemos convertirlo fácilmente en una selección. Para ello, sólo tenemos que pulsar con el botón derecho del ratón sobre el trazado correspondiente y seleccionar la opción Hacer selección del menú contextual. Podemos hacer lo mismo pulsando con el botón derecho del ratón directamente sobre el trazado en la imagen. Una vez tengamos hecha una selección, podemos ajustar el desvanecimiento, copiarlo a una capa, etc.
Por último, no podemos acabar sin mencionar que la herramienta pluma de forma libre nos permite realizar trazados a mano alzada y que la opción de convertir punto de ancla, nos permite seguir un trazado combinado, es decir, podemos realizar partes del trazado con líneas rectas y posteriormente crear una curva para seguirla con otra curva o una recta. Para convertir un punto de ancla curvo en uno de esquina y poder continuar con un trazado recto, basta con elegir la herramienta Convertir punto de ancla o pulsar sobre el punto de ancla con la tecla Alt presionada.

