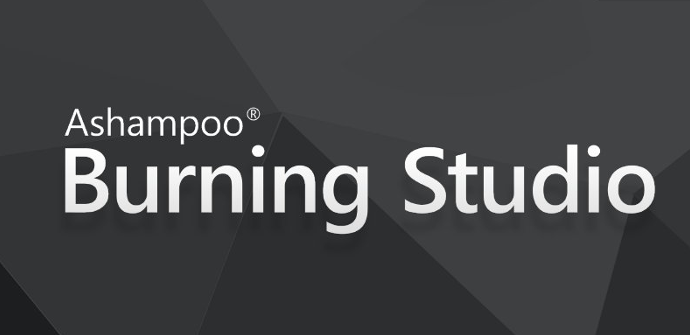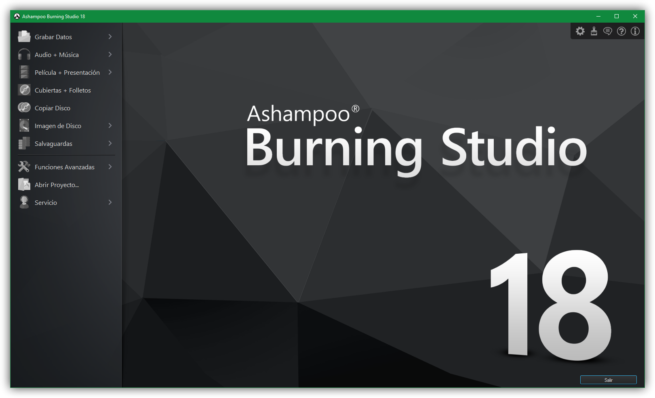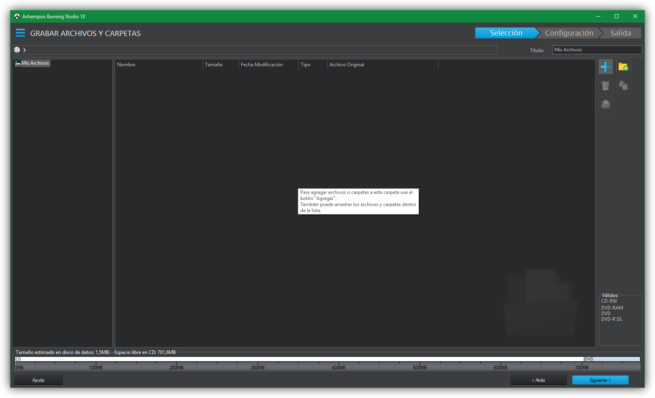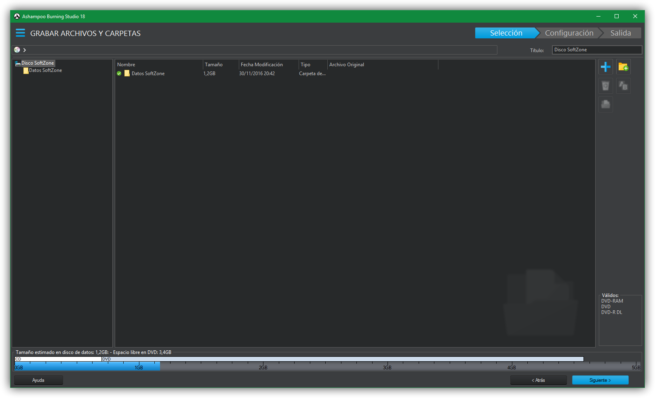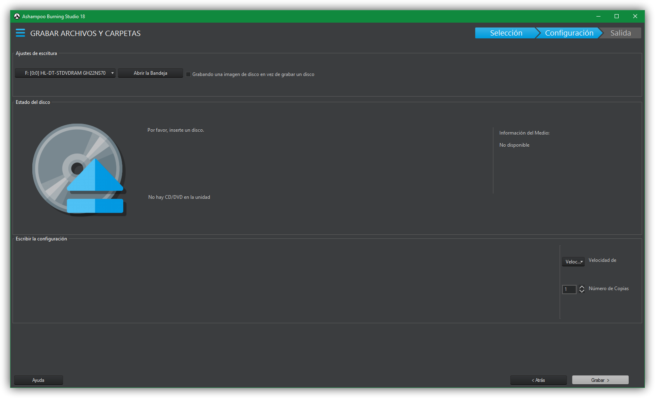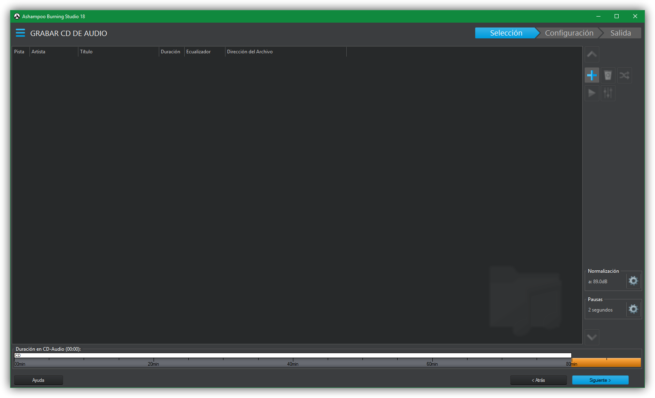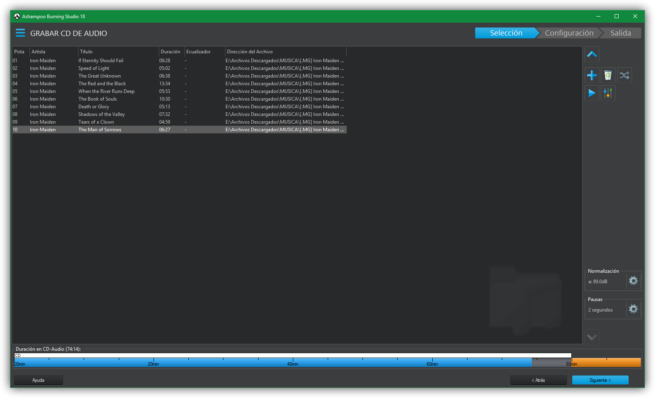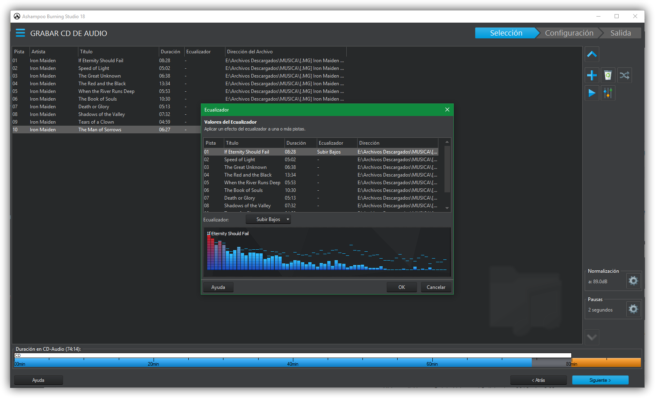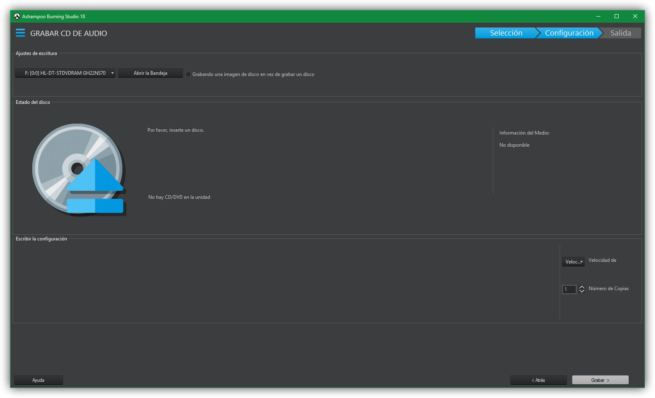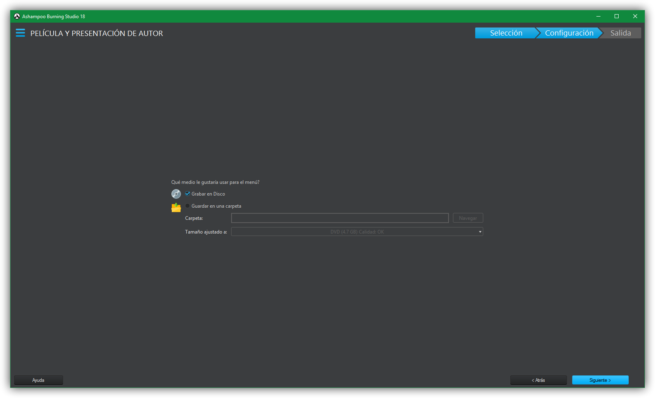Hace varios años, el medio más utilizado para realizar copias de seguridad de nuestros archivos era el CD o el DVD. Aunque a día de hoy el uso de estos medios ópticos de almacenamiento ha disminuido hasta casi desaparecer a favor de las memorias USB o los discos duros externos, aún hay muchos usuarios que siguen haciendo uso de ellos, y, por ello, los grandes grabadores como Nero o Ashampoo Burning Studio siguen actualizándose para brindar al usuario una herramienta lo más avanzada posible para grabar sus discos.
Recientemente, los desarrolladores de Ashampoo liberaron una nueva versión de su grabador Burning Studio, la versión 18. Aunque esta nueva versión carece de grandes cambios y novedades, los desarrolladores se han centrado en corregir fallos y mejorar las funciones ya existentes.
Cómo funciona el nuevo Ashampoo Burning Studio 18
Para poder utilizar esta aplicación, lo primero que debemos hacer es descargarla desde su página web principal e instalarla en nuestro ordenador. Esta es una aplicación de pago, por lo que, aunque Ashampoo nos ofrece unos días de prueba para su grabador de discos, tras dicho periodo tendremos que pagar la licencia (de 49.99 euros) si queremos seguir utilizándolo.
Una vez instalado nuestro grabador lo ejecutamos. Lo primero que veremos será una interfaz muy sencilla como la siguiente.
En la parte izquierda de ella podremos ver los distintos menús desde donde elegiremos el tipo de contenido que queremos grabar. Por ejemplo, podemos elegir qué hacer con un disco nuevo, en blanco, para grabar todo tipo de datos o si queremos grabar archivos específicos (música, vídeo, etc).
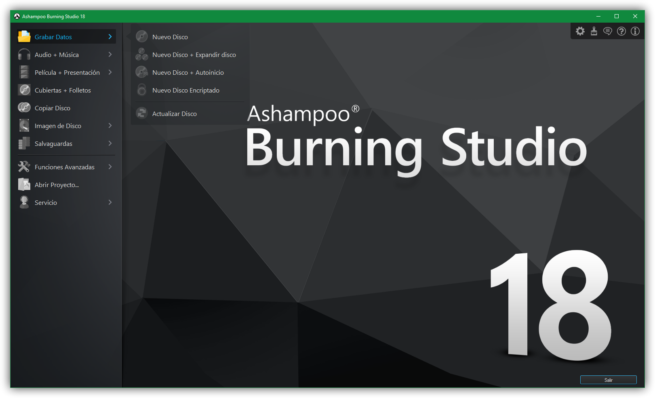
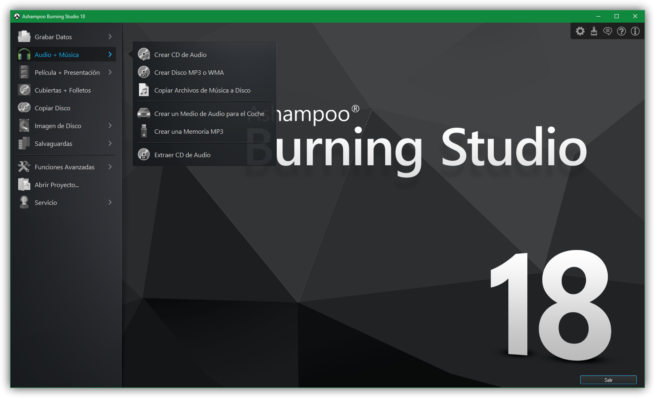
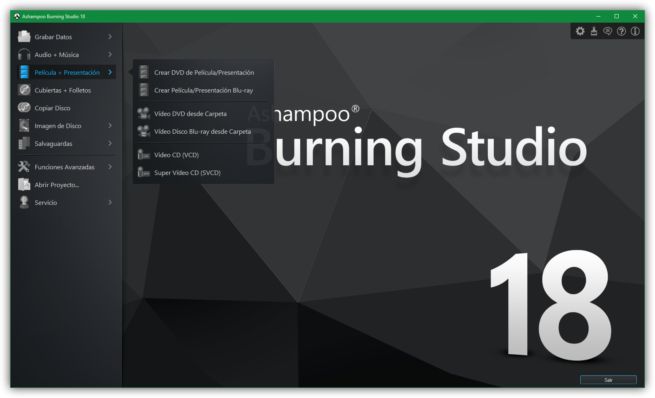
Cómo crear un nuevo disco de datos con Ashampoo Burning Studio 18
Si queremos, por ejemplo, grabar varios tipos de archivos diferentes a un disco de datos, elegiremos la primera opción y se nos abrirá el panel de creación de un disco de datos.
En este podemos ver una especie de explorador de archivo donde debemos añadir los archivos que queremos grabar. Esto podemos hacerlo tanto desde el botón «+» que nos aparece en la parte derecha de la ventana como arrastrando directamente los archivos desde el explorador de Windows a ella.
A medida que añadamos los archivos podremos ver cuánto espacio estamos ocupando del medio que vayamos a grabar.
Continuamos y llegaremos a la ventana donde empezará la grabación del disco. En ella podremos ver un resumen del disco introducido (y, si no lo tenemos, introducir uno) y elegir tanto la velocidad de grabación (cuanto menos sea esta más estable será el proceso, aunque tardará más) y el número de copias que vamos a crear.
Listo. Pulsamos sobre «Grabar» y comenzará la grabación de nuestro disco. Una vez finalice, el asistente nos mostrará un resumen con el resultado de la grabación (por si ha ocurrido algún error) y ya tendremos nuestro medio óptico listo con los datos que le hemos introducido.
Cómo crear un CD de audio con Ashampoo Burning Studio 18
Además de grabar discos de datos genéricos, esta suite nos permite crear nuestros propios discos de música listos para reproducirse en cualquier reproductor.
Para ello, elegimos la opción de crear un disco de música y veremos una ventana similar a la siguiente donde debemos añadir los archivos de audio para nuestro CD.
La música podemos añadirla tanto con los botones de la parte derecha de la ventana como arrastrándola desde el explorador de Windows. El programa identificará automáticamente todas las canciones y las irá añadiendo a la interfaz.
En la parte derecha podemos ver dos opciones interesantes, una de normalizar MP3, para hacer que todas las canciones suenen igual (y no unas más alto que otras) y la opción de añadir un silencio entre canciones.
Además, también es posible ejecutar un pequeño reproductor que nos permita escuchar las canciones y, si lo creemos necesario, aplicarlas un ecualizador para mejorar el sonido antes de grabarlas.
Cuando tengamos todo listo, continuamos y el programa ya nos pedirá el disco para grabar.
Recordamos que siempre que grabamos música es recomendable hacerlo a la menor velocidad posible para obtener el mejor resultado del disco y evitar saltos o cortes en las canciones.
Cómo crear un DVD de vídeo con Ashampoo Burning Studio 18
Como hemos dicho, esta suite de grabación también viene preparada para facilitarnos la tarea de grabar vídeo a un DVD. Para ello, en el menú principal elegimos crear un nuevo DVD de vídeo y veremos el nuevo asistente que debemos seguir para ello.
En primer lugar, el programa nos preguntará por el nombre del DVD que vamos a crear y, a continuación, la configuración de región del mismo.
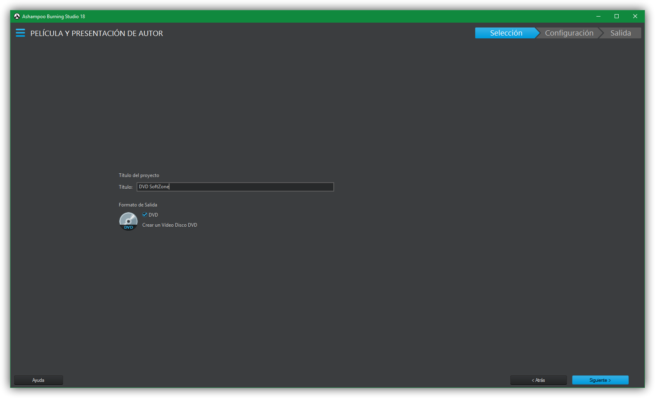
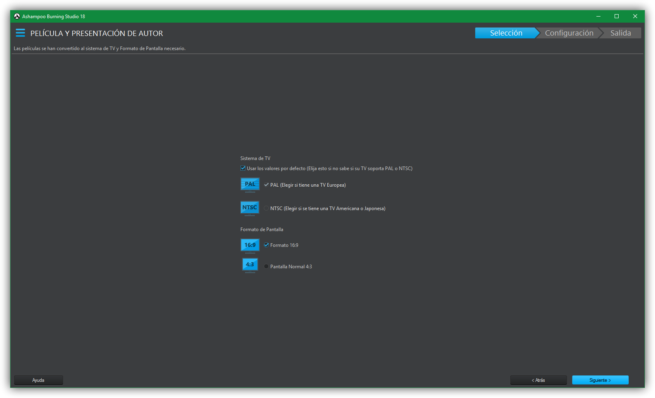
El siguiente paso será añadir al DVD los clips de vídeo que queremos grabar. Para ello, podemos utilizar los botones que nos aparecen en la parte derecha de la ventana o arrastrar, como en los casos anteriores, desde el explorador de Windows a la ventana. Además de añadir y adaptar el vídeo al medio, en la parte inferior podremos ver si la lista de vídeos cabe en el medio y, de ser así, la calidad que tendrá acorde a la compresión que se haya tenido que aplicar.
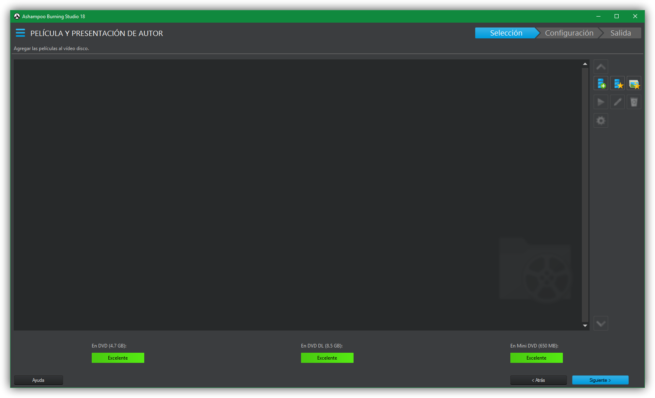
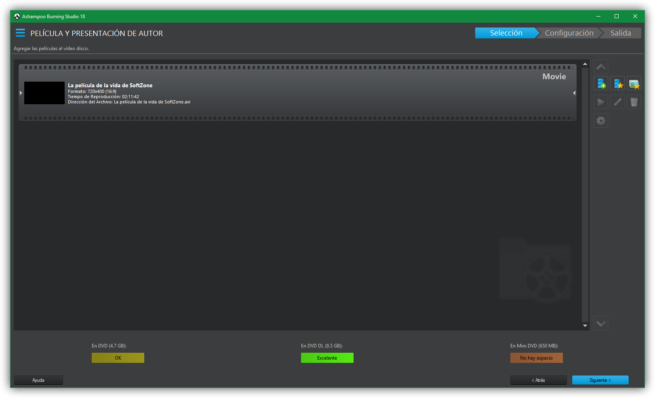
Este programa nos permite crear también menús para nuestros DVDs de vídeo. Vamos a poder escoger entre una serie de menús predeterminados y, o editarlos, para adaptarlos a nuestros gustos, o crear nuevos menús desde cero, según lo que queramos hacer.
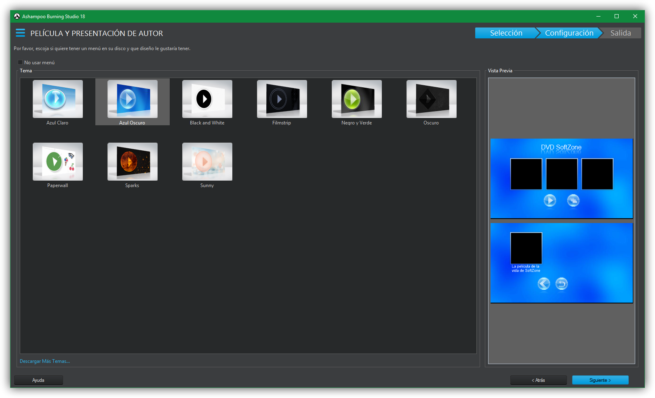
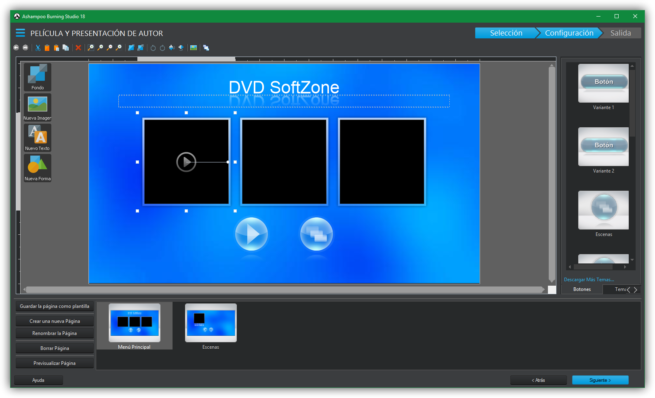
Continuamos y, por último, el programa nos preguntará si vamos a grabar nuestro proyecto a un nuevo disco o, de lo contrario, lo queremos guardar en el disco duro.
Ya tenemos nuestro DVD de vídeo creado con Ashampoo Burning Studio 18.