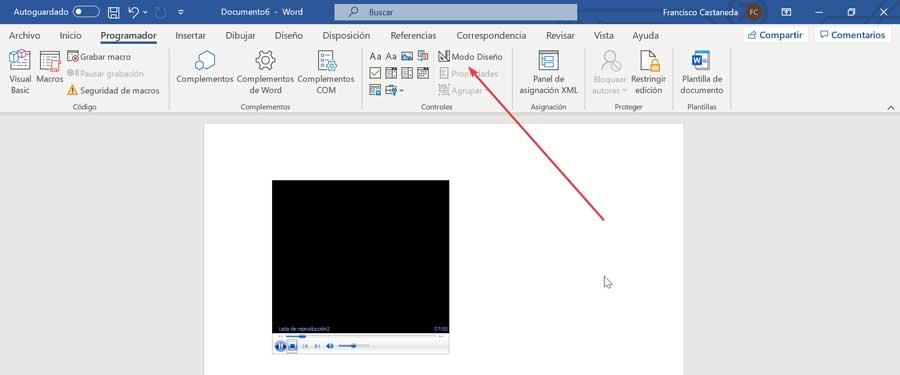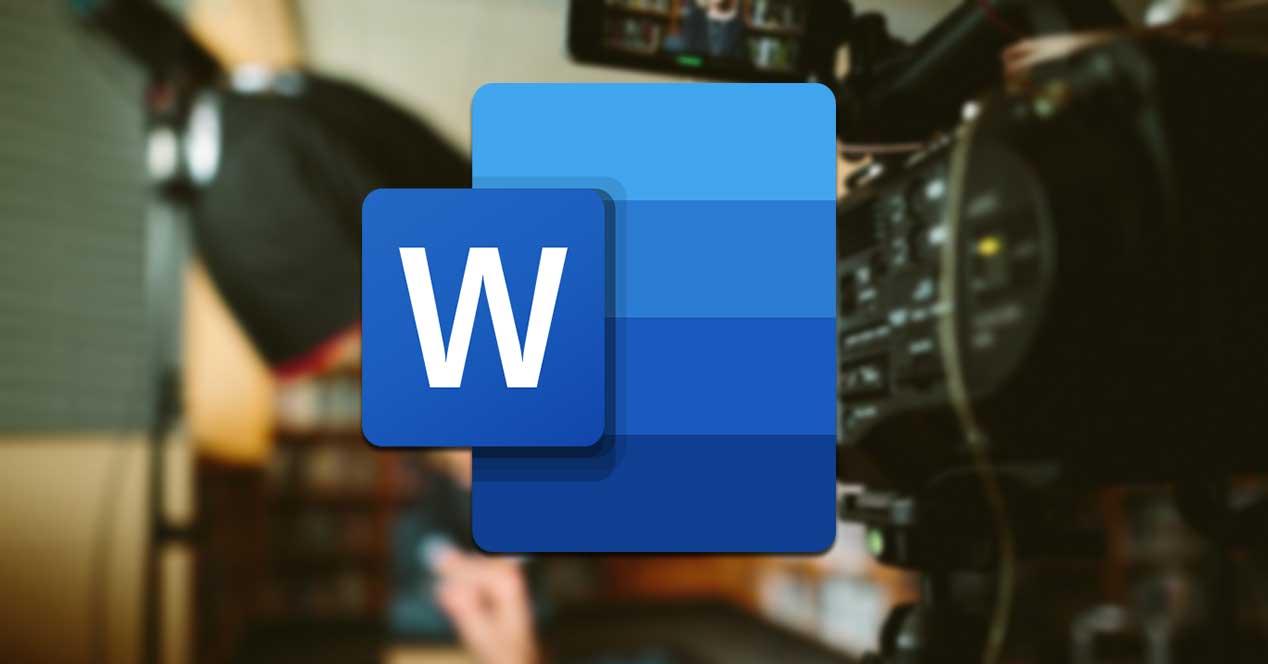A la hora de utilizar diversos programas en nuestro ordenador con Windows, uno que no suele faltar es Word, la herramienta para procesar texto de Microsoft, usada por millones de personas en todo el mundo. Con esta aplicación podemos crear a nuestro gusto todo tipo de documentos usando su amplio abanico de características. Más allá de la posibilidad de dar cualquier formato al texto, añadir tablas o imágenes, Word también nos da la posibilidad de añadir un vídeo ya sea de manera online, como desde YouTube o también offline, almacenado en nuestro PC.
Quizás, insertar vídeos en documentos de Word no sea una tarea que vayamos a realizar de manera habitual, pero seguramente nos pueda resultar de gran utilidad en algunas situaciones. A veces, puede que necesitemos agregar un vídeo al documento que estamos escribiendo como referencia o para hacer que lo redactado en el documento pueda conseguir un mayor detalle con la ayuda de un vídeo, para conseguir resultados muchos más atractivos.
Insertar vídeo online
Si queremos insertar un vídeo online de plataformas como YouTube, lo primero que debemos hacer es hacer clic en la pestaña de «Insertar», que encontraremos en la barra de herramientas en la parte superior. Esto hará que la barra inferior muestre un buen número de opciones disponibles, donde debemos de localizar en la parte central el icono de «Vídeos en línea».
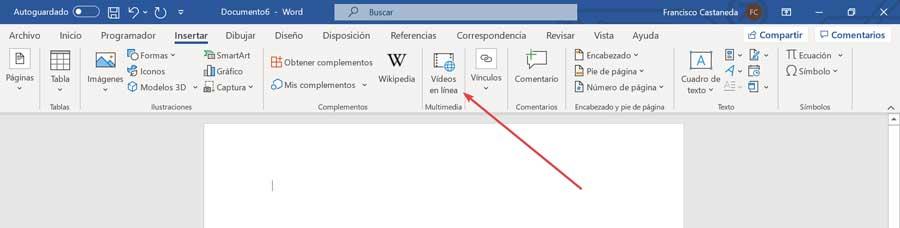
Esto hará que se nos abra una nueva ventana, donde nos indicará que debemos de insertar la dirección URL o el código para insertar el vídeo en línea. A continuación, debemos de copiar la dirección del vídeo desde nuestro navegador web en el cuadro y hacemos clic en el botón de Insertar.
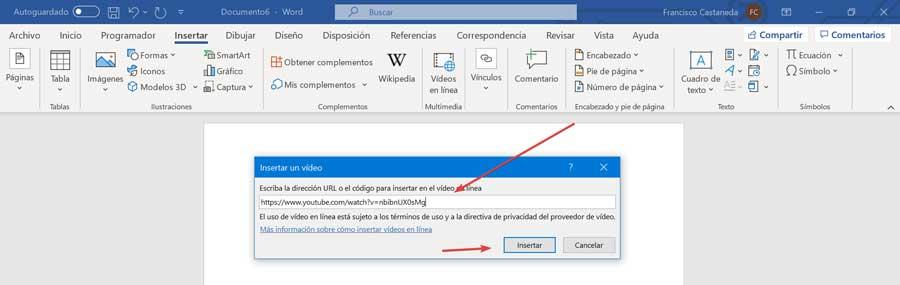
Opcionalmente, desde YouTube o la plataforma donde se encuentra el vídeo, podemos pulsar en el botón «Compartir». Esto hará que nos aparezca una ventana con la URL del vídeo, que podemos usar para copiar y pegar en Word.
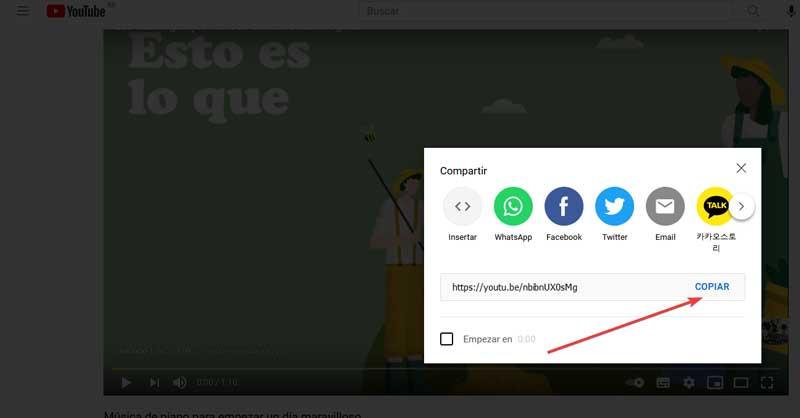
Una vez hacemos clic en el botón Insertar veremos el vídeo incrustado en el documento, visualizando su miniatura como una imagen, de igual forma que aparece en YouTube cuando aún no ha empezado a reproducirse. Esta imagen en miniatura podremos rotarla, extenderla o reducirla para que quede perfectamente encajada en nuestro documento.
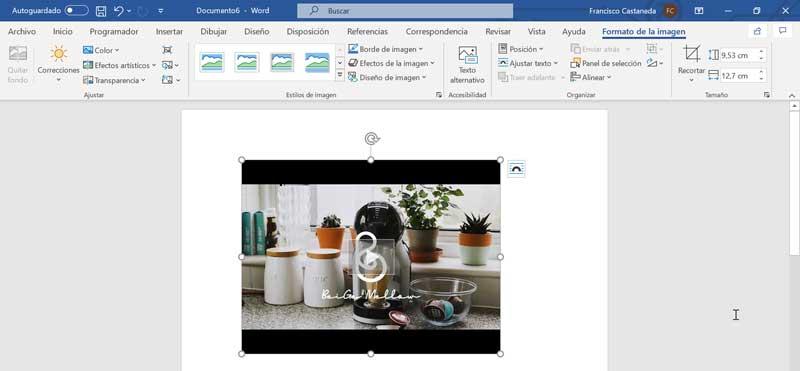
Ajustar un vídeo online para que se integre correctamente
Una vez insertado el vídeo, este aparecerá en el documento y en su imagen cuenta con el botón de Play. Al pulsar en él nos aparecerá una pantalla en primer plano donde comenzaremos a visualizar el vídeo insertado, siempre que dispongamos de conexión a Internet
Si vemos que el vídeo no queda bien posicionado podemos pulsar «Ctrl + E» en nuestro teclado para centrar el vídeo. Igualmente será posible cambiar el tamaño del vídeo seleccionándolo y haciendo clic en cualquiera de sus bordes. Luego sólo tendremos que mover el ratón para cambiar el tamaño de la miniatura del vídeo y adaptarlo a nuestro documento.
En la parte derecha veremos un icono de acceso directo a sus «Opciones de diseño», desde donde poder seleccionar una amplia variedad de estilos con los que ajustar el objeto con el texto que lo rodea (en línea con el texto, arriba y abajo, Cuadrado, Estrecho, Delante del texto, transparente, etc).
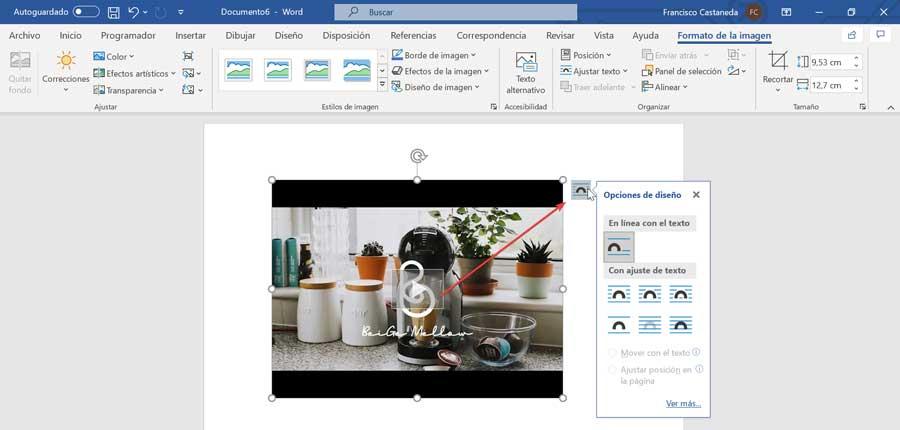
Insertar vídeo sin conexión o local
Como podemos imaginar, la gran desventaja a la hora de agregar un vídeo sin conexión o que se encuentre almacenado en nuestro PC a un documento de Word, es que sólo podremos reproducirlo en nuestro ordenador. Dado que el vídeo solo se encuentra en nuestro pc e insertaremos la dirección donde se encuentra de manera local, en caso de que enviemos el documento a otra persona no podrá reproducirlo, por lo que tienen menos sentido que los vídeos en línea.
Habilitar opción de Programador
Para insertar un vídeo sin conexión, lo primero que vamos a necesitar es habilitar la opción de «Programador» en nuestro documento de Word. Para ello debemos de tener abierto el documento de Word y pulsar sobre la pestaña de «Archivo». Posteriormente pulsamos sobre el apartado de «Opciones» en la columna de la izquierda. Esto hará que se abra una nueva ventana donde debemos seleccionar la opción de «Personalizar cinta» de opciones que encontramos en la columna de la izquierda.
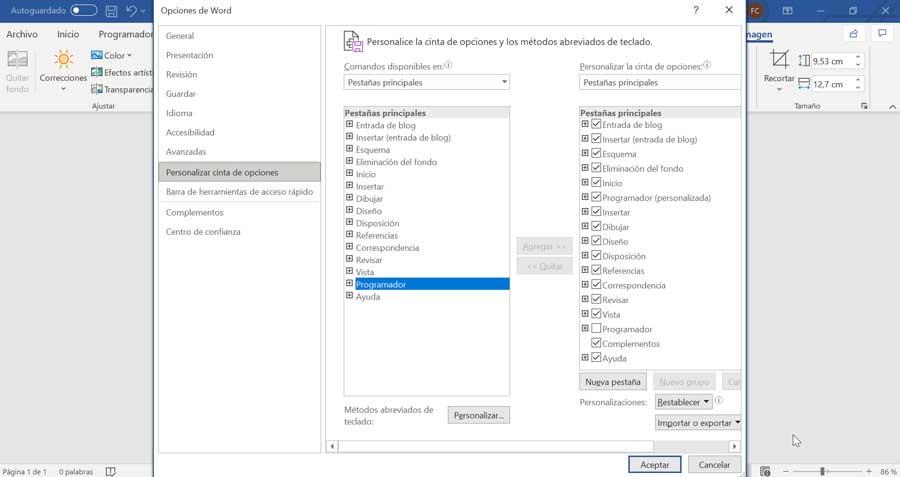
Aquí dentro de las pestañas principales debemos de seleccionar la de «Programador» y agregarla. Una vez la hemos agregado pulsamos en Aceptar. Esto hará que se haya agregado la pestaña de «Programador» en nuestro documento de Word situándose entre las pestañas de «Inicio» e «Insertar». Con esto ya podremos insertar nuestros documentos guardados de forma local en nuestro documento de Word.
Añadir Windows Media Player al documento
A continuación, hacemos clic sobre la pestaña de Programador y dentro de la columna de «Controles» seleccionamos el icono con la etiqueta de «Herramientas heredadas». Esto hará que se despliegue un nuevo menú donde debemos seleccionar el icono con la etiqueta de «Más controles», lo cual hará que aparezca una nueva ventana.

Nos desplazamos hacia la parte inferior de las opciones hasta localizar «Windows Media Player», el cual seleccionamos y pulsamos el botón de Aceptar.
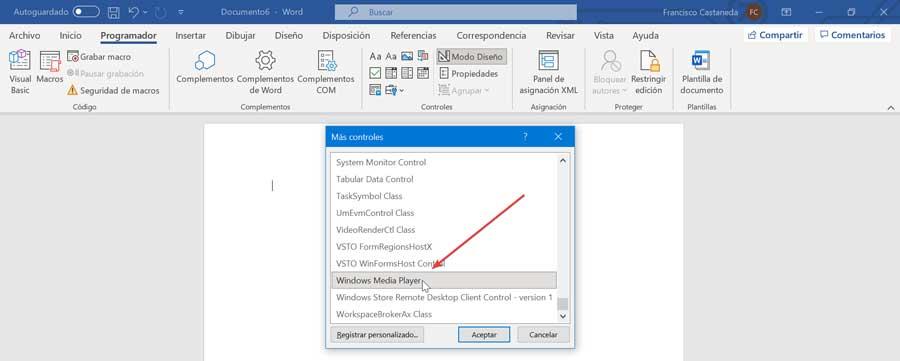
Esto hará que veamos un cuadrado de Windows Media Player en nuestro documento de Word. A continuación, podremos configurar su altura y el ancho del reproductor, arrastrando los márgenes de este. Es importante realizar la operación en este momento ya que no será posible hacerlo con posterioridad.
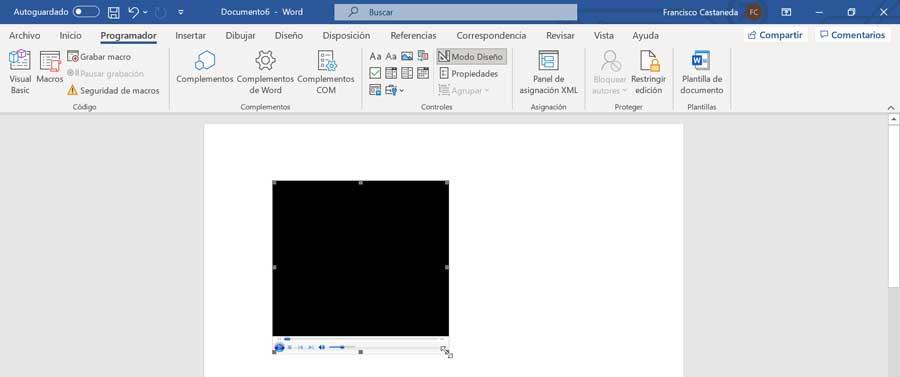
Insertar contenido para reproducir
Ahora lo que debemos hacer es añadir un contenido al reproductor que hemos integrado en el documento para que pueda reproducir. Para ello, hacemos clic con el botón derecho en el Reproductor de Windows Media y seleccionamos «Propiedades». Esto hará que aparezca un cuadro en la parte izquierda de la pantalla. Ahora seleccionaremos «Personalizado» y haremos clic en el icono de tres puntos para buscar el contenido que queremos reproducir.
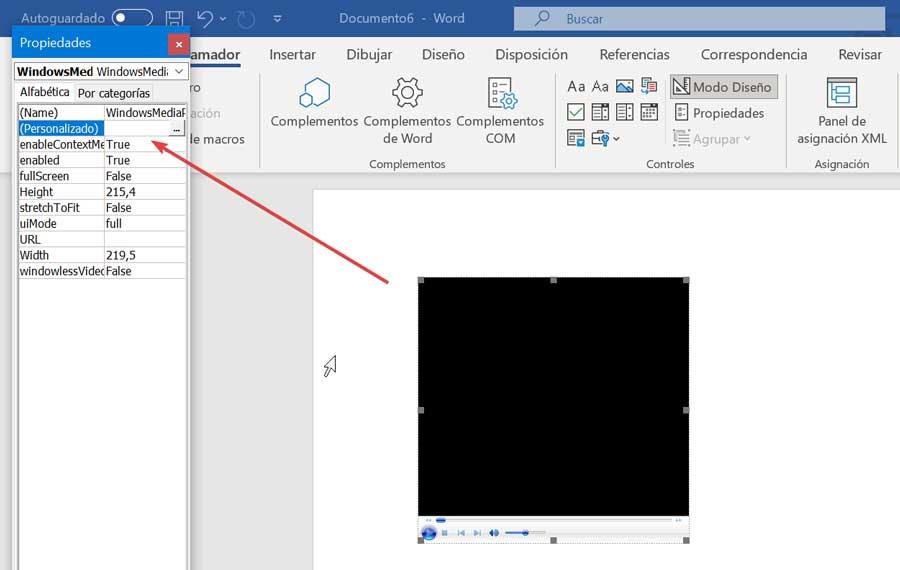
Esto hará que se abra una nueva ventana, donde deberemos pulsar sobre el botón «Examinar» para buscar y seleccionar la ruta donde se encuentra el vídeo que vamos a reproducir. Una vez seleccionado pulsamos en el botón de Aceptar.
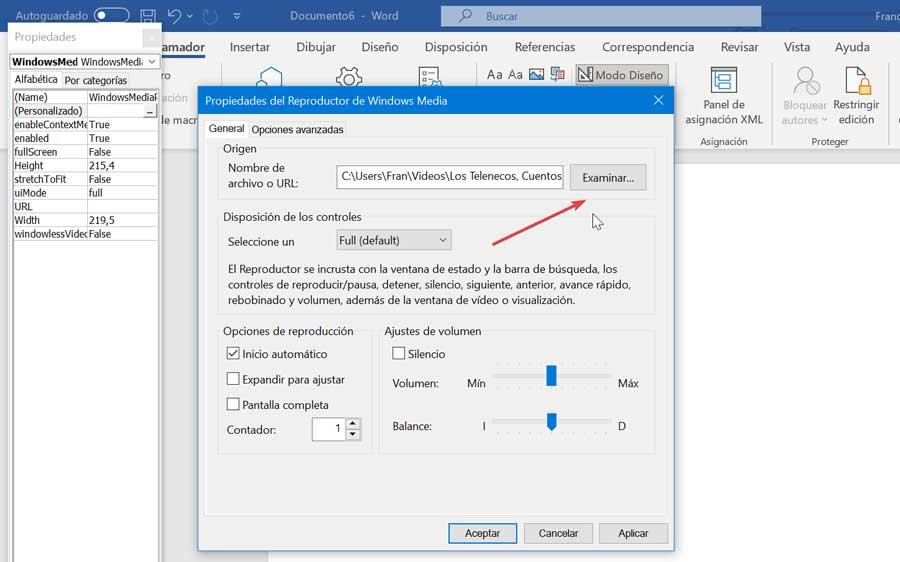
Por último, solo nos queda activar el «Modo diseño» para que el vídeo pueda comenzar a reproducirse en nuestro documento de Word. Para ello, desde la pestaña de «Programador», localizamos el icono de «Modo diseño» y pulsamos sobre él para activarlo. Una vez hecho esto el vídeo comenzará a reproducirse de manera automática. Desde los propios controles del reproductor, podremos comenzar, pausar o detener el vídeo en cualquier momento, así como ajustar el volumen y acceder a cualquier punto exacto del vídeo a través de la barra de línea de tiempo.