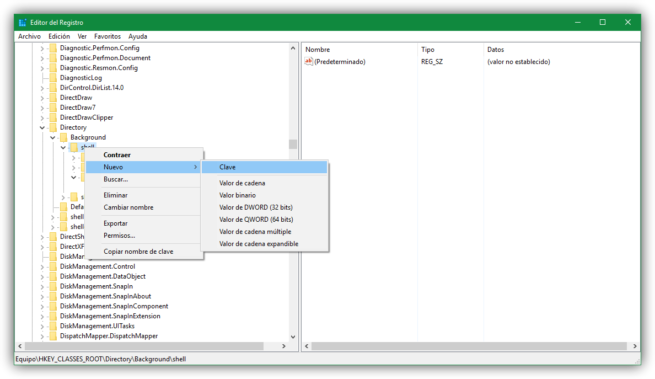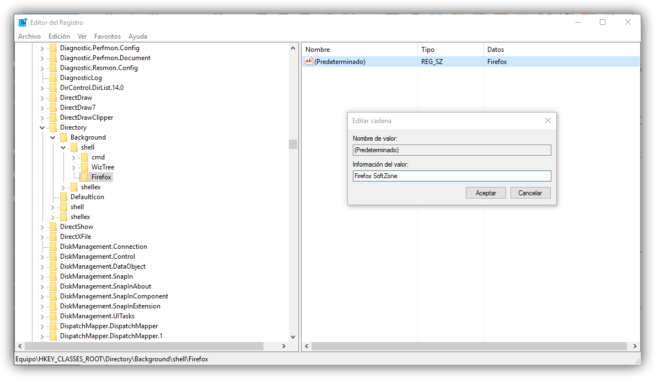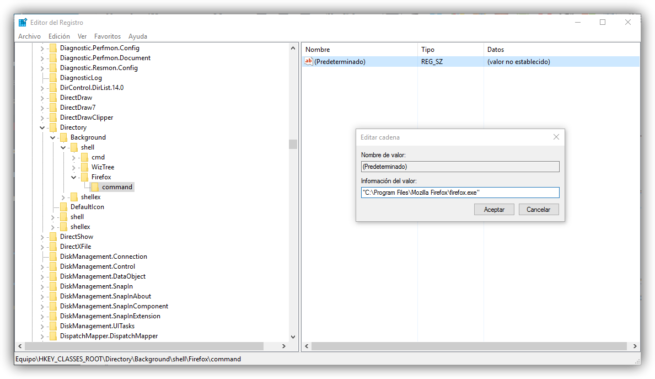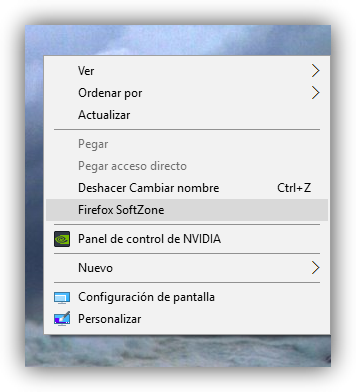El menú contextual de Windows es el menú que aparece cuando pulsamos sobre cualquier elemento del equipo con el botón derecho del ratón. Desde este menú podemos acceder a una serie de opciones, como, por ejemplo, copiar, eliminar o editar, si estamos sobre un archivo, u organizar o crear un nuevo elemento si estamos en un directorio o espacio vacío y convertir archivos. Sin embargo, para todo lo que puede ofrecernos este menú, Windows no ofrece muchas opciones de personalización.
Además de todas las opciones que nos aporta el menú contextual, una de las más interesantes, y que Microsoft no nos permite configurar fácilmente, es la posibilidad de añadir una serie de aplicaciones de manera que podamos ejecutarlas rápidamente desde dicho menú sin necesidad de buscar el acceso directo o tener que estar en una ventana concreta o en el escritorio.
Aunque Windows no cuenta con opciones para modificar fácilmente el menú contextual del sistema operativo, eso no significa que no podamos hacerlo, aunque el proceso sea manual y pueda resultar algo complicado para algunos usuarios.
De esta forma, con un simple cambio en el registro de Windows, como vamos a ver a continuación, vamos a poder añadir, por ejemplo, un acceso directo a nuestro navegador web (Google Chrome, Firefox, etc), a algún editor de textos o a cualquier aplicación instalada en el sistema. Además, también vamos a poder configurar una serie de atajos a, por ejemplo, el Panel de Control de Windows o añadir atajos a apagar o reiniciar el ordenador, todo con unos simples atajos que vamos a ver a continuación.
Cómo añadir atajos a programas en el menú contextual de Windows
Lo primero que debemos hacer es abrir el editor de registro de Windows tecleando «regedit» en Cortana (si usamos Windows 10) o abriendo el menú de ejecutar con el atajo de teclado «Windows+R» y tecleando en él «regedit.exe».
Una vez tengamos abierto el editor de registro, nos desplazamos hasta la siguiente ruta:
- HKEY_CLASSES_ROOTDirectoryBackgroundshell
Una vez aquí, pulsamos con el botón derecho sobre «shell» y en el menú contextual que nos aparece seleccionaremos «Nuevo > Clave«.
A esta clave podemos darla el nombre del programa que vamos a añadir a nuestro menú contextual de Windows, por ejemplo, en nuestro caso, Firefox. Dentro de esta clave veremos un nuevo valor predeterminado, el cual editamos con doble clic para cambiarle su valor por el nombre que queremos que se muestre, por ejemplo, «Firefox SoftZone«.
Ahora, sobre Firefox volvemos a hacer clic con el botón derecho y a seleccionar «Nuevo > Clave«. A esta nueva clave la llamaremos «command» y, por defecto, tendrá un nuevo valor Predeterminado. Hacemos doble clic sobre él y, en esta ocasión, introducimos la ruta al programa que vamos a ejecutar. Por ejemplo, al ser Firefox, su ruta por defecto será:
- «C:Program FilesMozilla Firefoxfirefox.exe»
Listo. Aceptamos los cambios, cerramos el editor de registro y ahora, cuando pulsemos con el botón derecho en cualquier parte de nuestro sistema, podremos ver cómo tenemos la opción de ejecutar directamente nuestro navegador Firefox.
Si queremos deshacer esta opción, tan solo debemos volver al editor de registro y eliminar la clave Firefox que creamos en el primer paso.
Algunos ejemplos que podemos añadir a este menú contextual son:
- Firefox: «C:Program FilesMozilla Firefoxfirefox.exe»
- Google Chrome: «C:Program Files (x86)GoogleChromeApplicationchrome.exe»
- Panel de Control: rundll32.exe shell32.dll,Control_RunDLL
- Apagar el sistema: shutdown.exe -s -t 00
- Reiniciar el sistema: shutdown.exe -r -t 00
¿Qué otros accesos directos añadirías al menú contextual de Windows?