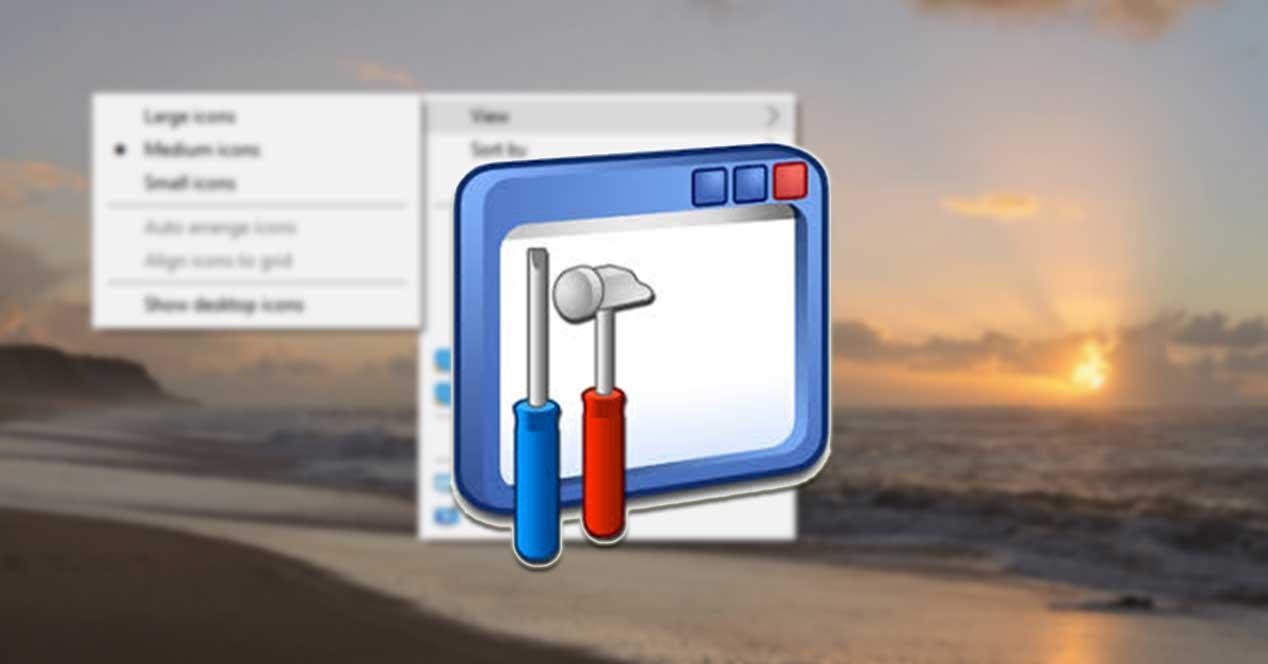Cada vez más el ordenador se ha convertido en una herramienta imprescindible para trabajar, por lo que solemos usarlo para una gran cantidad de tareas a diario. Es por ello por lo que cuanto más facilidades tengamos a hora de usarlo, más cómoda será nuestra labor y mayor será nuestra productividad en el día a día. Una de las herramientas de Windows que más usamos es el menú contextual a través del cual podremos realizar diferentes funciones relacionadas con un archivo, programa o carpeta y que no siempre tenemos todo lo ordenado que deberíamos.
El menú contextual de Windows es ese panel al que accedemos cuando hacemos clic con el botón derecho sobre un elemento concreto de Windows. En él se instalan algunas aplicaciones mediante entradas para que podamos tener un acceso más rápido. Es probable que con el tiempo nuestro menú contextual cuente con un gran número de entradas que se encuentren desordenadas, provocando que nuestro sistema se convierta en algo poco práctico de usar.
Es por ello por lo que hoy vamos a comprobar cómo podemos añadir o eliminar elementos del menú contextual de Windows.
Elimina elementos del menú contextual usando el Editor de Registro
El Editor de Registros es un software que viene incluido por defecto y que nos permite ver y modificar la base de datos donde se almacenan todos los ajustes de Windows 10, así como las aplicaciones instaladas y las cuentas de usuario del ordenador. Cabe destacar que el uso de este editor hay que hacerse con mucho cuidado ya que cualquier modificación no deseada o errónea puede ocasionar inestabilidades en el propio sistema. Es por ello que conviene usarlo con precaución y bajo la propia responsabilidad de cada usuario.
Para poder editar elementos del menú contextual a través de él debemos acceder usando la combinación de teclas «Windows + R» para lanzar el comando «Ejecutar» donde escribiremos «regedit». En la ventana que nos aparecerá del Editor de Registros debemos de establecer la siguiente ruta: HKEY_CLASSES_ROOT / * / shellex / ContextMenuHandlers
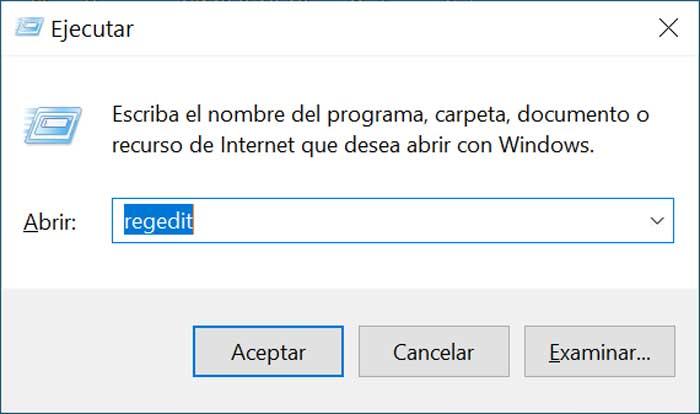
Una vez situados en la ruta establecida podemos desplegar la lista disponible donde encontrar las entradas que deseamos borrar. Haciendo clic con el botón derecho sobre cada una debemos de seleccionar la opción de «Eliminar». De esta forma podremos borrar aquellas entradas del menú contextual que consideremos son innecesarias para nuestro uso. Eso sí, es importante tener cuidado, ya que si eliminamos algún registro de forma incorrecta puede afectar de forma negativa a la estabilidad del sistema operativo.
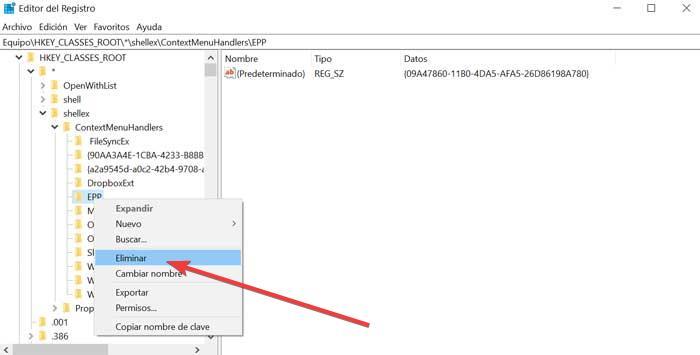
Programas para añadir y quitar elementos del menú contextual
En el caso de que el Editor de registro de Windows 10 nos cause respeto y no queramos interactuar con él, también tenemos la posibilidad de echar mano de diferentes aplicaciones de terceros desarrolladas para poder organizar el contenido del menú contextual. A continuación, veremos diversas opciones y comprobaremos cómo podemos usarlas para dejar el menú contextual completamente a nuestro gusto.
Hay que tener en consideración que estos programas de los que os hablaremos nos permiten llevar a cabo estos cambios en el menú contextual, sin riesgos de dañar el registro. Además, en ocasiones nos encontramos con algunas funciones adicionales que nos serán muy interesantes para personalizar el sistema operativo.
ShellNewHandler
Para organizar el contenido del menú contextual podemos echar mano de una herramienta llamada ShellNewHandler. Es completamente gratuita y la podemos descargar desde este enlace. No es necesario instalarla, pues se trata de una versión portable, por lo que bastará con descomprimirla y ejecutarla para comenzar a usarla.
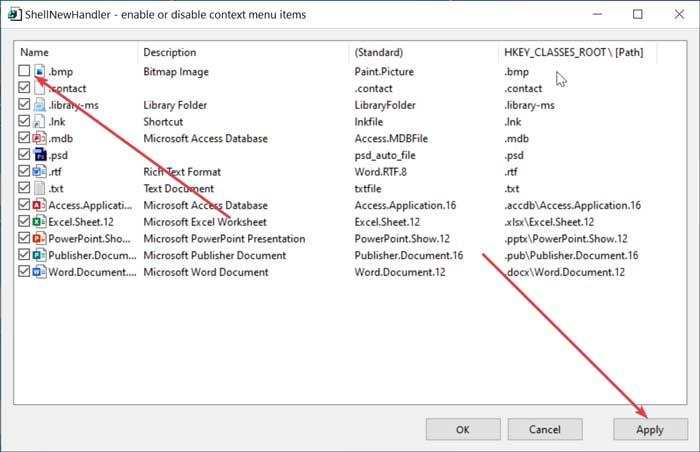
Una vez lo ejecutamos nos aparece un menú donde se encuentran todas las aplicaciones que se encuentran en el menú contextual. Si queremos desactivarla tan sólo será necesario que desmarquemos su correspondiente casilla y pulsar sobre el botón de «Apply». Pasados unos segundos los cambios se aplicarán en el sistema dando como resultado la desaparición del menú contextual de dichas entradas. Con ello conseguiremos tenerlo todo más organizado. Además, evitamos que se carguen entradas que no vamos a utilizar.
Pros y Contras
Este es un programa de código abierto totalmente gratuito y portable para personalizar este apartado de Windows. Su ejecución y funcionamiento es muy rápido en comparación con otras propuestas similares. Las modificaciones se llevan a cabo en el momento, sin necesidad de reiniciar el equipo. Debemos estar atentos a los cambios que llevemos a cabo, su interfaz nos puede llevar a confundirnos. Tiene menos opciones configurables que otras propuestas de este mismo tipo.
Easy Context Menu
Esta aplicación nos permite realizar diferentes acciones con las que poder organizar nuestro menú contextual en Windows. Podremos agregar y quitar contenido para que podamos acceder a los componentes más utilizados de forma rápida y sencilla. Es una herramienta gratuita y portable que podemos descargar desde su página web.
Una vez descargada, debemos descomprimir el archivo ZIP y ejecutar el archivo ejecutable. Dispondremos de una opción para sistema de 32 bits y otro para sistemas de 64 bits. Nos aparecerá su menú principal con seis categorías: «Menú Contextual del Escritorio», «Menú Contextual de Equipo», «Menú Contextual de Discos», «Menú Contextual de Carpetas», «Menú Contextual de Archivos» y «Menú Contextual de Ejecutables». Podemos plegar o desplegar cada menú para tener una vista mejor organizada.
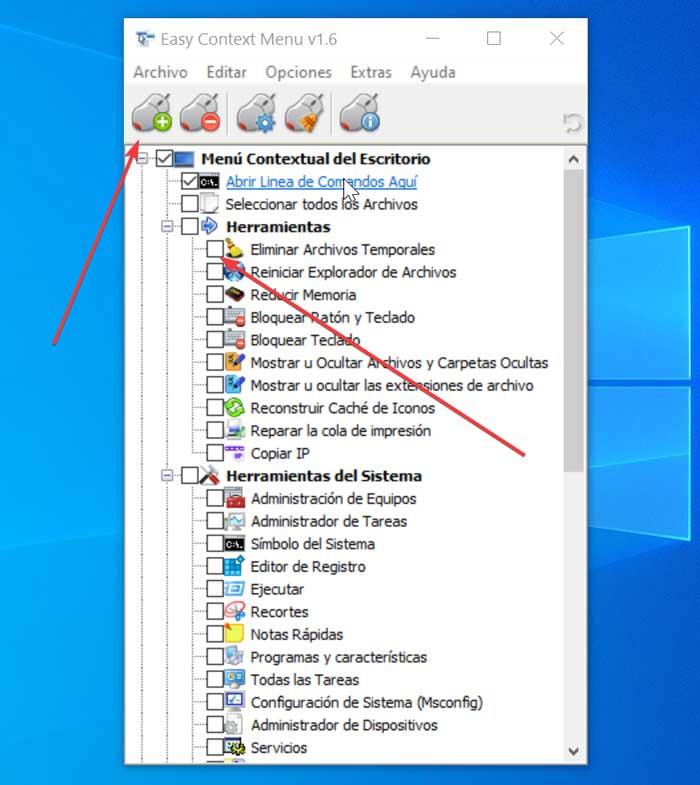
La propia aplicación incorpora varios ítems diseñados que podemos incorporar a nuestros menús simplemente seleccionándolos. Igualmente, podremos eliminarlos desmarcando su correspondiente casilla.
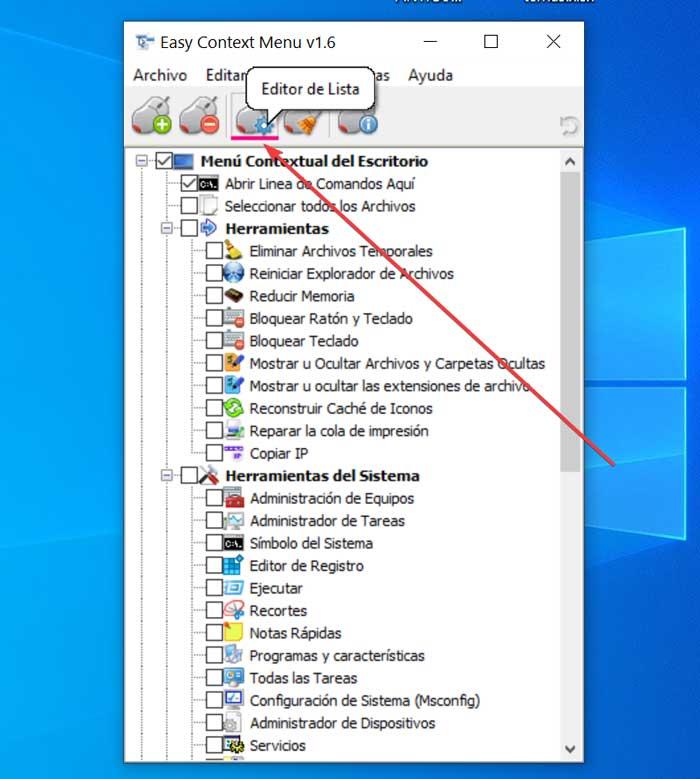
Si queremos agregar cualquier programa a la lista podremos hacerlo con el «Editor de Lista», representado por un icono con forma de ratón con un engranaje. Al abrir el editor debemos de arrastrar y soltar el archivo ejecutable de la aplicación que queremos insertar y por último pulsar en «Guardar cambios».
Ventajas e inconvenientes
Pone a nuestra disposición una enorme cantidad de funciones que podemos cambiar para personalizar este menú de Windows. Cuenta con características que nos permiten añadir nuevos contenidos a este elemento del sistema, a nuestra elección. Respecto a los puntos negativos, la interfaz de usuario es muy completa, pero necesita una actualización, tanto a nivel funcional como de aspecto externo. Su funcionamiento no es exclusivo para el menú contextual, lo que puede llevar a confusiones en usuarios poco experimentados.
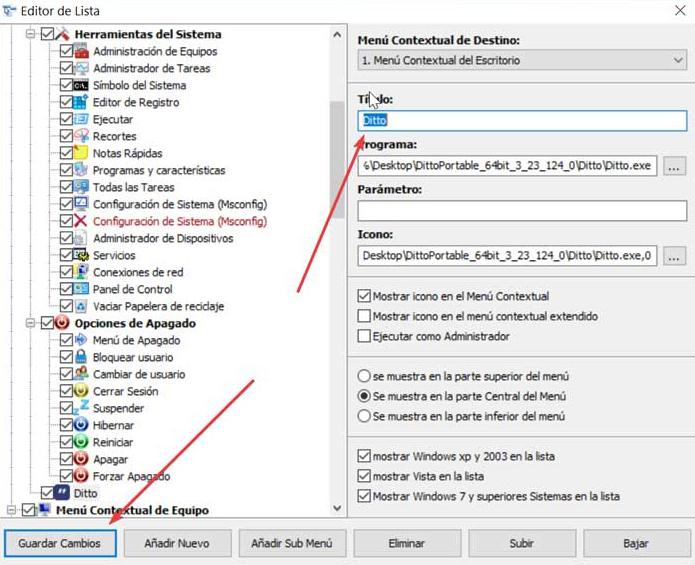
ShellMenuNew
Esta aplicación se caracteriza software liviano y portátil que se encarga de mostrar una lista con los elementos disponibles en nuestro menú contextual y nos brinda la posibilidad de deshabilitar todos aquellos que no usemos. Este programa no incluye opciones complicadas por lo que es accesible para todo tipo de usuarios. Para comenzar debemos descargarlo gratis desde este enlace.
Al tratarse de una aplicación portable no necesita instalación, solo es necesario descomprimir el archivo ZIP y ejecutar el archivo ejecutable. Nos aparecerá su menú principal donde podemos ver todos los elementos que integran nuestro menú contextual. En la información mostrada se incluye la extensión, el texto y el tipo de menú, el estado (habilitado/deshabilitado), los datos del nuevo archivo, junto con la clave de registro de cada elemento.
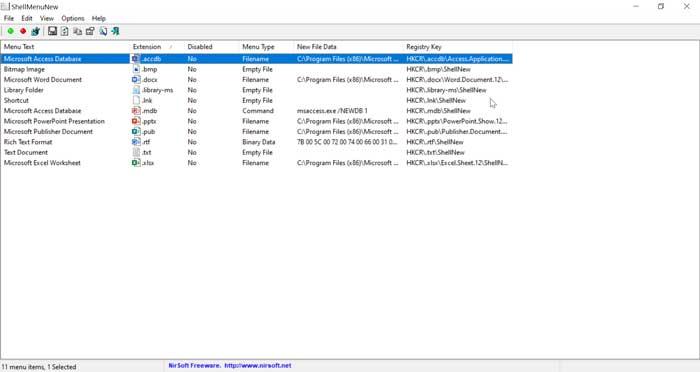
A continuación, solo tendremos que colocarnos encima del elemento que queramos eliminar y pulsar sobre el botón derecho para seleccionar la opción de «Disable Selected Menu Items» (o pulsar F7). Hecho esto veremos como el menú aparece la aplicación de desactivada.
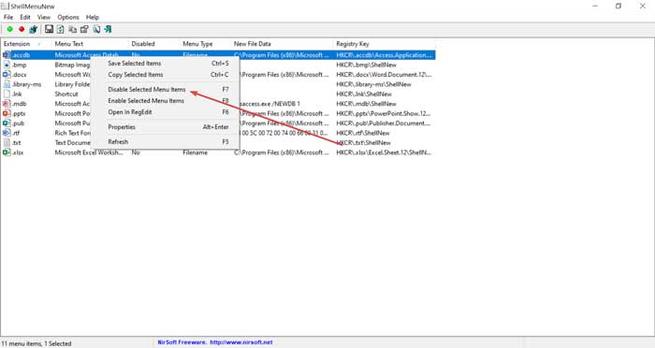
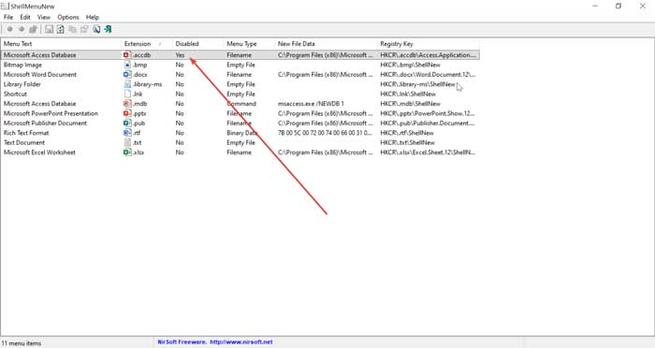
En cualquier momento podemos volver a habilitar la aplicación, pulsando nuevamente con el botón derecho sobre ella y dentro de las opciones aparecidas seleccionamos la de «Enable Selected Menu Items» (o pulsar F8). Una vez hecho, veremos en el menú como vuelva aparecer disponible.
Puntos positivos y aspectos negativos
Se trata de un programa que se caracteriza por ser muy ligero y además portable. Las funciones y cambios que nos propone se entienden fácilmente, incluso si no tenemos mucha experiencia en estas lides. En ocasiones la información expuesta de las entradas del menú contextual puede resultar un poco confusa. El programa hace tiempo que no recibe actualizaciones de su desarrollador.
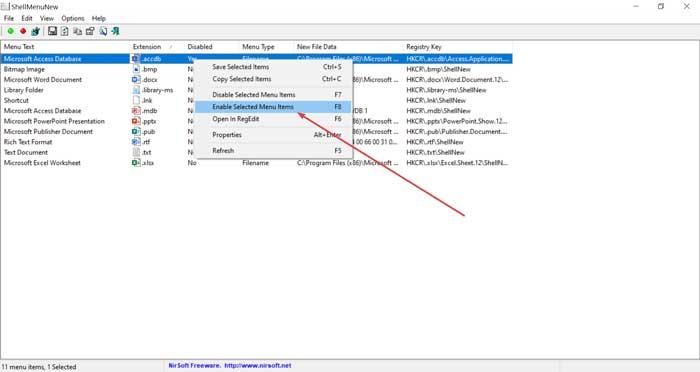
MainMaid
Esta herramienta gratuita nos permitirá gestionar las entradas del menú contextual tanto para Windows como para Internet Explorer. Tan solo tendremos que descargarla desde aquí e instalarlo en nuestro ordenador. Una vez ejecutada nos aparecerá su menú principal.
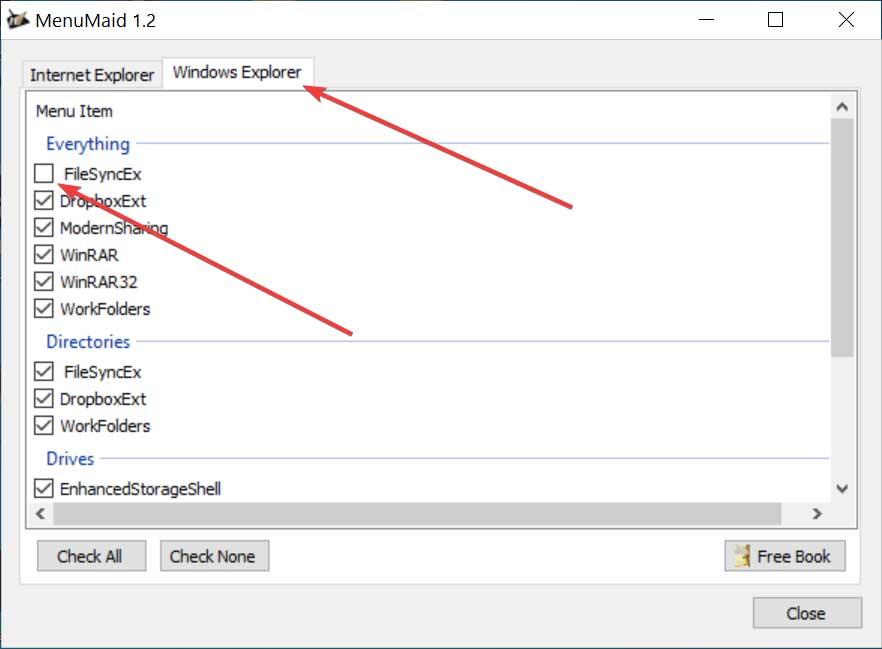
En la parte superior del menú encontramos las pestañas de «Internet Explorer» y «Windows Explorer». Seleccionamos la deseada y nos aparecerán todos los elementos que la componen. Las entradas del Explorador de Windows se agrupan en diferentes categorías para que podamos encontrar el elemento deseado de forma más sencilla (elementos del menú, directorios, unidades y carpetas). Para poder eliminarlos bastará con desmarcar la opción deseada. En caso de que queramos volver a agregarla será tan fácil como volver a marcarla.
Lo mejor y lo peor
Tiene una interfaz de usuario muy sencilla, por lo que es ideal para usuarios con los conocimientos justos y apenas consume recursos en el sistema, siendo ideal para equipos con especificaciones muy bajas. Únicamente función junto con el Explorador de Windows y con Internet Explorer de la misma firma. No recibe actualizaciones para adaptarse a los tiempos que corren.
CCleaner
Otro programa con el que podemos personalizar los elementos que aparecen en el menú contextual de Windows es CCleaner. Este conocido programa es una de las herramientas más completas que podemos encontrar para limpiar, y optimizar, nuestro ordenador. Pero, además de sus funciones de limpieza y optimización, también podemos encontrar otras herramientas como, por ejemplo, la que nos permite personalizar las entradas del menú contextual de Windows.

Podemos ver en este apartado las principales aplicaciones que están añadidas a este menñu contectual. Y podemos desactivar (o eliminar) todas las que queramos. Nuestra recomendación es que deshabilitemos las opciones, ya que así no se borran, y si más adelante las queremos volver a añadir podemos hacerlo sin problemas.
Pros y contras
Ccleaner es un programa que debe estar siempre instalado en el ordenador. Este software, que podemos usar gratis asumiendo unas leves limitaciones, nos va a permitir tener nuestro ordenador siempre limpio y optimizado, evitando acumular archivos basura, temporales e innecesarios para que todos los días esté funcionando a pleno rendimiento.
Por desgracia, su interfaz es algo confusa, y no sabemos muy bien de dónde estamos eliminando la entrada del menú contextual. Además, no salen todas las entradas de este menú para eliminar. Por ejemplo, mientras que 7-Zip podemos ver en la captura anterior que sí que sale, WinRAR no aparece.