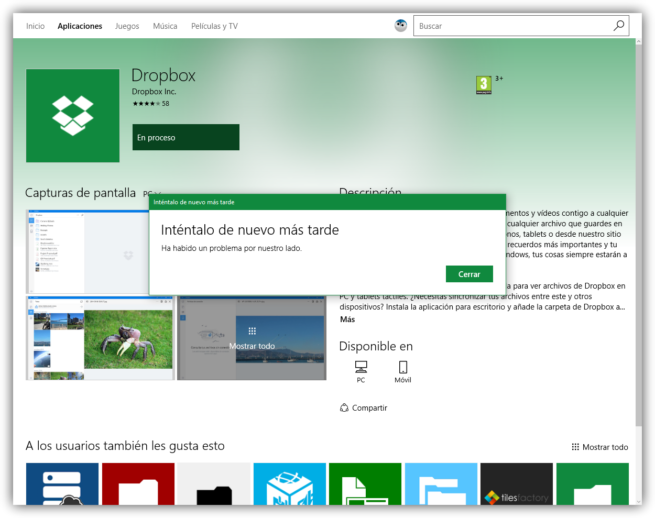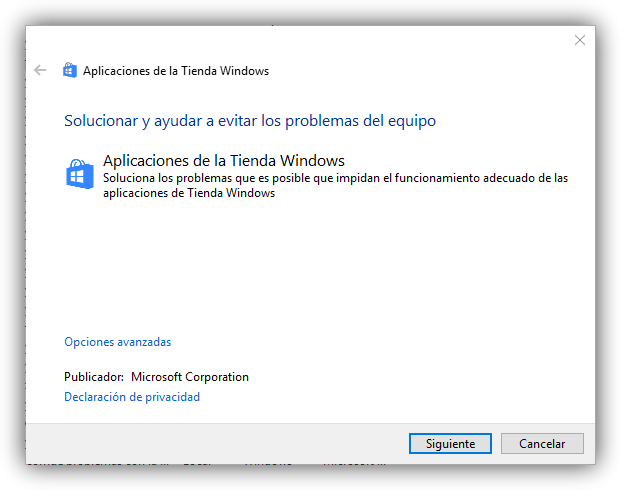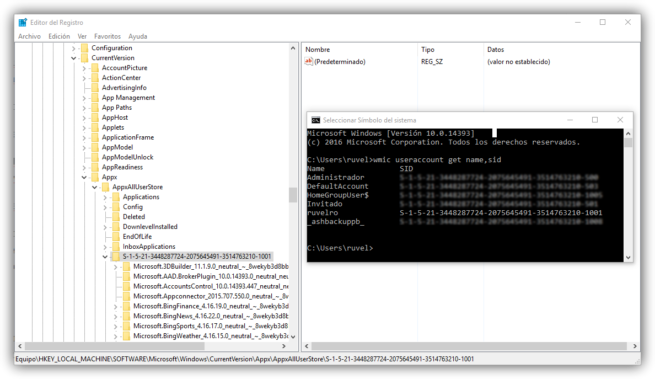Soluciona (casi) todos los problemas de la Windows Store en Windows 10
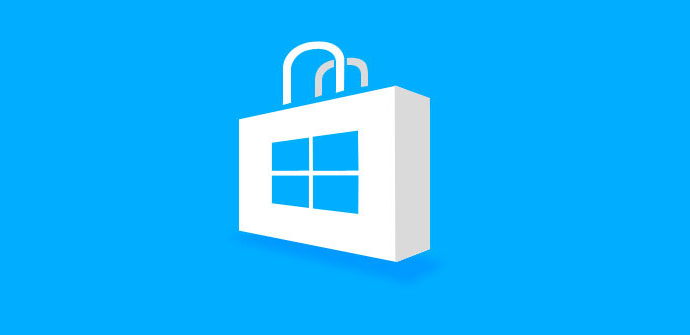
Una de las novedades de Windows 10 ha sido la Windows Store, una renovada tienda de aplicaciones universales a través de la cual podemos descargar e instalar apps muy similares a las que estamos acostumbrados a utilizar en los smartphones y en las tablets. Esta tienda, por desgracia, suele causar problemas a muchos usuarios, impidiendo que estos puedan acceder a ella o, de hacerlo, que puedan descargar los programas sin problema.
Aunque no vamos a poder solucionar el 100% de los errores de esta tienda de aplicaciones, la mayoría de ellos sí que tienen solución, aunque, debido a la escasa información que se facilita de cada error, suele ser complicado dar con la causa concreta de él.
A continuación, os vamos a dejar una serie de pasos a seguir con los que poder solucionar todos, o al menos, la mayoría de los errores que pueden aparecernos en esta tienda de aplicaciones.
Cómo arreglar los problemas de la Windows Store en Windows 10
Eliminar la configuración de la tienda
Uno de los trucos que más errores soluciona es restablecer la configuración por defecto. Con Windows 10 Anniversary Update, Microsoft añadió a su sistema operativo más control sobre las apps descargadas desde su tienda de manera que, si queremos, podemos eliminar sus datos y volver a cargar las configuraciones por defecto.
Una vez eliminados los datos, es recomendable reiniciar el ordenador para que los cambios surtan efecto. Esta misma solución puede servir, por ejemplo, para solucionar problemas en otras aplicaciones.
Utilizar el solucionador de problemas de Windows 10
Windows 10 cuenta con una serie de herramientas que intentan ayudarnos a solucionar los problemas que podemos encontrarnos mientras utilizamos Windows 10. Una de estas herramientas está especializada en detectar y solucionar todos los problemas de la Windows Store.
Para acceder a esta herramienta, debemos acceder a la ruta:
- Panel de control > Todos los elementos de Panel de control > Solución de problemas > Todas las categorías
Y allí elegir la herramienta «Aplicaciones de la Tienda Windows«. La ejecutamos y seguimos los sencillos pasos que nos aparecen.
Comprueba la fecha y la hora del ordenador
Otro de los fallos más comunes es que nuestro ordenador tenga mal configurada la fecha o la hora y, por ello, genera problemas al sincronizarse con los servidores de Microsoft dando lugar a estos problemas.
Vuelve a instalar y a registrar las aplicaciones
Si vemos errores del tipo «No se puede abrir la aplicación» o «El periodo de prueba ha expirado», es posible arreglar este error con un simple comando de PowerShell. Para ello, tan solo debemos abrir el terminal PowerShell con permisos de administrador y ejecutar en él el siguiente comando.
- Get-AppXPackage -AllUsers | Foreach {Add-AppxPackage -DisableDevelopmentMode -Register «$($_.InstallLocation)AppXManifest.xml»}
Una vez finalice, podemos probar si todo vuelve a funcionar con normalidad.
Elimina la caché de las aplicaciones
Adicionalmente al paso anterior, es posible solucionar problemas eliminando la caché de las aplicaciones. Para ello, aprovechando la misma ventana de PowerShell anterior, ejecutamos en ella el siguiente comando y esperamos a que finalice todas sus tareas:
- wsreset.exe
Además, podemos ir al registro de Windows, buscar la ruta «HKEY_LOCAL_MACHINESOFTWAREMicrosoftWindowsCurrentVersionAppxAppxAllUserStore» y, en ella, eliminar la carpeta que corresponda con el ID de nuestro usuario, el cual podemos comprobar fácilmente ejecutando el MD-DOS el comando «wmic useraccount get name,sid»
Por último, si nada de lo anterior ha tenido éxito, antes de darnos por vencidos y formatear nuestro ordenador, podemos probar a crear una nueva cuenta de usuario. Muchas veces, una nueva cuenta con una nueva configuración de Windows desde cero soluciona la mayor parte de los problemas.
¿Tienes problemas con la Windows Store? ¿Has conseguido arreglarlos con estos sencillos pasos?