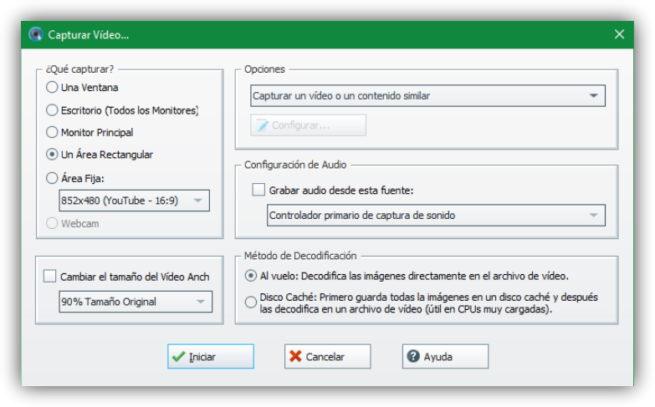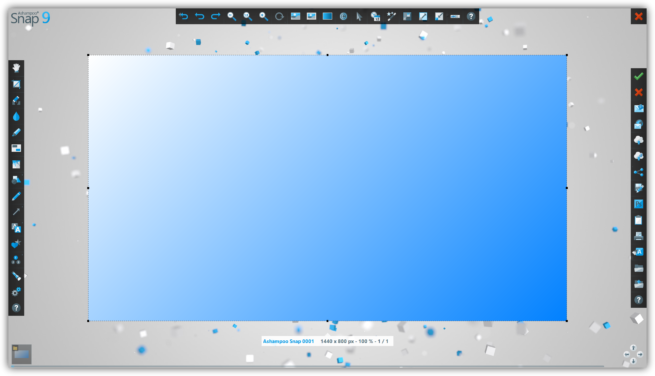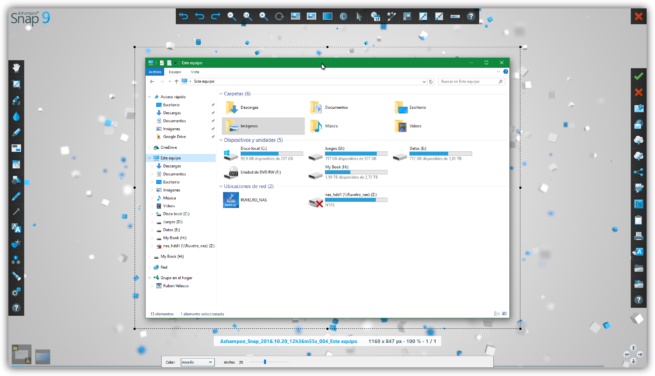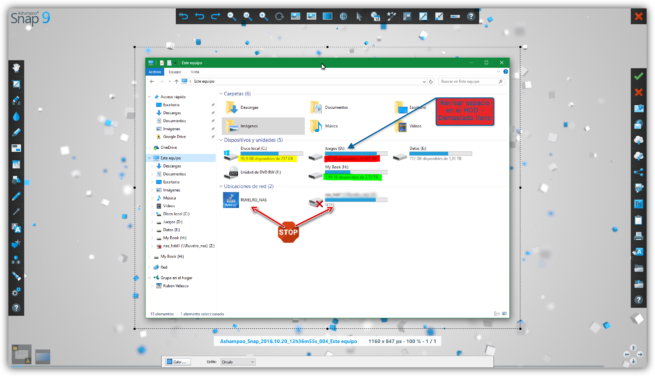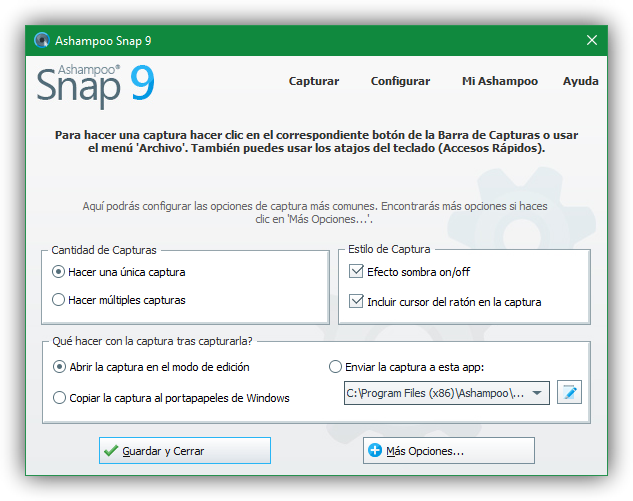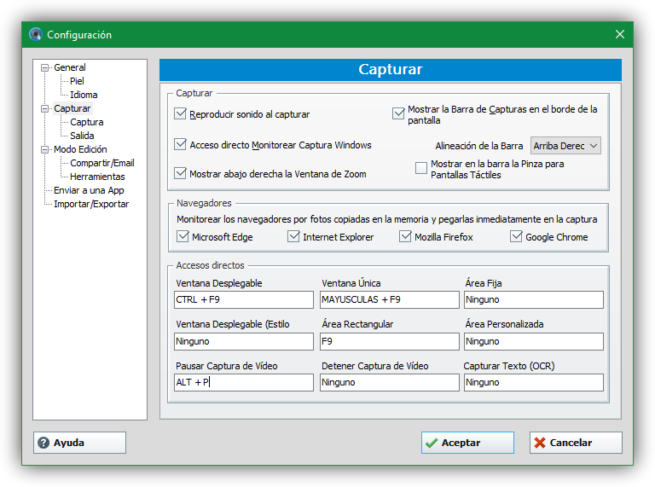Desde hace años, la forma más utilizada para tomar capturas de pantalla era pulsando la tecla «Impr. Pant» y, a continuación, pegando el resultado en el Paint. Este proceso, aunque funciona, es bastante molesto y poco práctico, especialmente cuando necesitamos tomar muchas capturas de pantalla o tomarlas solo de una parte de nuestro escritorio. Por ello, muchos desarrolladores han creado aplicaciones con las que tomar capturas de una forma más cómoda, rápida y sencilla, como es el caso de Ashampoo Snap 9.
Como hemos dicho, Ashampoo Snap 9 es una herramienta muy completa que nos permite desde tomar capturas de pantalla fácilmente hasta editarlas antes de guardarlas con diferentes herramientas e incluso administrarlas para poder tenerlas siempre a mano, algo muy útil cuando, por ejemplo, estamos tomando muchas capturas para realizar un manual.
A continuación, vamos a ver cómo funciona esta herramienta.
Cómo funciona Ashampoo Snap 9
Para empezar a utilizar esta herramienta, lo primero que debemos hacer es descargarla desde su página web principal e instalarla en nuestro ordenador. Esta aplicación es de pago, pero, antes de pasar por caja podemos probarla de forma totalmente gratuita durante 10 días (y 30 más, si nos registramos) para ayudarnos a decidir si de verdad se adapta a nuestras necesidades.
Una vez descargada e instalada la ejecutamos. Este programa puede utilizarse de varias formas diferentes:
- Con los atajos de teclado que podemos configurar (lo veremos a continuación).
- Desde el icono que nos habilita en la bandeja del sistema, junto al área de notificaciones.
- Desde la barra desplegable que nos instala en la parte superior derecha del monitor.
Como podemos ver, esta barra nos brinda acceso a las diferentes herramientas de captura de elementos de la pantalla, como:
- Capturar vídeo (grabar un vídeo).
- Captura automática de una ventana con desplazamiento de Firefox.
- Capturar una página de Google Chrome o Internet Explorer.
- Captura solo una ventana.
- Seleccionar manualmente un rectángulo a capturar.
- Seleccionar libremente un área irregular para recortar y capturar.
- Capturar un área fija (delimitada por coordenadas).
- Capturar un menú de opciones / contextual.
- Otras herramientas
- Captura con cuenta atrás.
- Captura con reconocimiento de texto OCR.
- Crear varias capturas seguidas.
- Abrir el menú de edición.
Pulsando sobre cada uno de los botones podemos ejecutar las correspondientes tareas asociadas. Por ejemplo, si tenemos una ventana abierta y pulsamos sobre la opción de «Capturar ventana» podremos ver cómo, al hacer clic sobre ella, el programa nos captura solo dicha ventana, ocultando el resto del escritorio.
De igual forma, si capturamos una sección libre, un recuadro o incluso la pantalla completa de nuestro ordenador, el resultado será el mismo. Una vez se toma la captura, el programa nos abre directamente el menú de edición, desde donde podemos editar nuestras capturas fácilmente antes de guardarlas con las herramientas que vamos a ver a continuación.
En el caso de querer grabar en vídeo nuestra pantalla en vez de tomar una captura, lo único que debemos hacer es pulsar sobre su correspondiente botón y ajustar las opciones de grabación en la ventana que nos aparece.
Pulsamos sobre «Iniciar» y comenzará la grabación.
La herramienta de edición, uno de los elementos más potentes de Ashampoo Snap 9
Cuando tomamos una captura, el programa nos abre la ventana de edición, paso intermedio antes de guardarla. Esta ventana es similar a la siguiente.
Como podemos ver, las opciones de esta herramienta están divididas principalmente en tres menús:
- Parte superior, desde donde controlaremos las opciones de vista del programa.
- Menú izquierdo, desde donde tendremos acceso a las opciones de edición.
- Menú derecho, donde se encuentran las opciones de guardar cambios, descartar la captura o compartirla.
De esta manera, al tomar una captura, podremos ver una apariencia similar a la siguiente.
Utilizando las diferentes herramientas que nos aparecen (al poner el ratón sobre cada uno de los iconos podemos saber a qué herramienta pertenece) podremos realizar pequeñas modificaciones sobre la imagen (como emborronar algunos apartados) o incluir anotaciones en la imagen sin tener que recurrir a una aplicación adicional para ello.
Una vez finalizamos la edición, pulsamos sobre el tick verde de la parte derecha y el programa nos preguntará si queremos guardar o descartar los cambios.
Listo. Nuestra captura está tomada, editada y lista para ser publicada.
Algunas de las opciones de configuración de Ashampoo Snap 9
Si pulsamos sobre el botón de los engranajes de la barra superior del escritorio podremos abrir la ventana de configuración de esta aplicación.
Desde aquí accederemos a las funciones básicas del programa, como el estilo de la captura (si queremos un efecto sombra o que aparezca el ratón) y qué hacer automáticamente al tomar una captura (si queremos abrir el modo de edición, abrirla para editarla con otra aplicación como Gimp o Photoshop e incluso pasarla directamente al portapapeles de Windows sin abrir ningún tipo de editor).
Para acceder a las opciones avanzadas del programa, simplemente debemos pulsar sobre el botón «Más opciones» donde veremos una nueva ventana para una configuración más avanzada como, por ejemplo, las teclas de acceso rápido para lanzar los diferentes tipos de captura de pantalla que nos ofrece Ashampoo Snap 9.
Como podemos ver, una herramienta muy completa que cubrirá todas, o casi todas, nuestras necesidades a la hora de querer guardar en imagen o vídeo la pantalla de nuestro ordenador.
Tal como dijimos, en los próximos días vamos a sortear un total de 10 licencias para este nuevo Ashampoo Snap 9 entre todos nuestros lectores, por lo que, si quieres ganar una de las 10, no dejes de leernos.