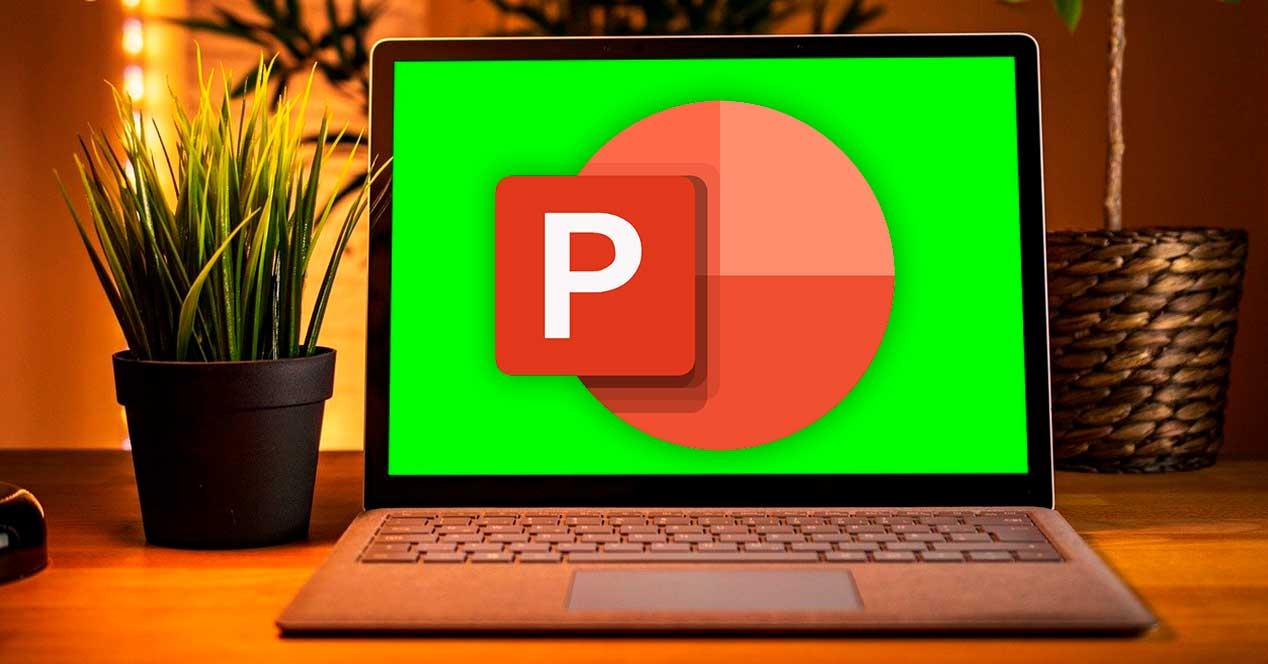Microsoft cuenta con su paquete ofimático Office con todo tipo de herramientas que son líderes mundiales en sus segmentos. Para realizar trabajos que requieran una presentación de diapositivas, PowerPoint es la aplicación más utilizada. Dentro su amplio conjunto de funciones y características tenemos la posibilidad de realizar grabaciones de pantalla y capturas utilizando para ello sus herramientas integradas.
A veces puede que tengamos la necesidad de poder grabar la pantalla como parte de nuestras presentaciones para demostrar un proceso, algo que podremos hacer de manera sencilla mediante su grabadora integrada. Junto a ella será necesario de que dispongamos de un micrófono, una tarjeta de audio y unos altavoces para escuchar las grabaciones.
Esta tutorial se lleva a cabo utilizando la versión de PowerPoint incluida dentro del paquete ofimático de Microsoft 365, pero debe ser igualmente valido en versiones anteriores como PowerPoint 2016, así como versiones actualizadas de 2013.
Graba la pantalla con PowerPoint
Para poder crear nuestra grabación de pantalla lo primero que debemos hacer es abrir la presentación deseada. Posteriormente pulsamos en la pestaña de Insertar que encontramos dentro de su barra de herramientas. Aquí pulsamos en el botón de «Multimedia» y hacemos clic en «Grabar la pantalla». Esto hará que la aplicación se minimice y aparezca un panel de control sobre la grabación en la parte superior de la pantalla.
En este menú nos encontramos con cinco opciones disponibles: grabar, parar, seleccionar un área, audio y grabar puntero del ratón. De manera predeterminada PowerPoint se encargará de grabar tanto el audio como el cursor, por lo que si queremos deshabilitarlo debemos de pulsar en sus iconos correspondientes antes de comenzar la grabación.
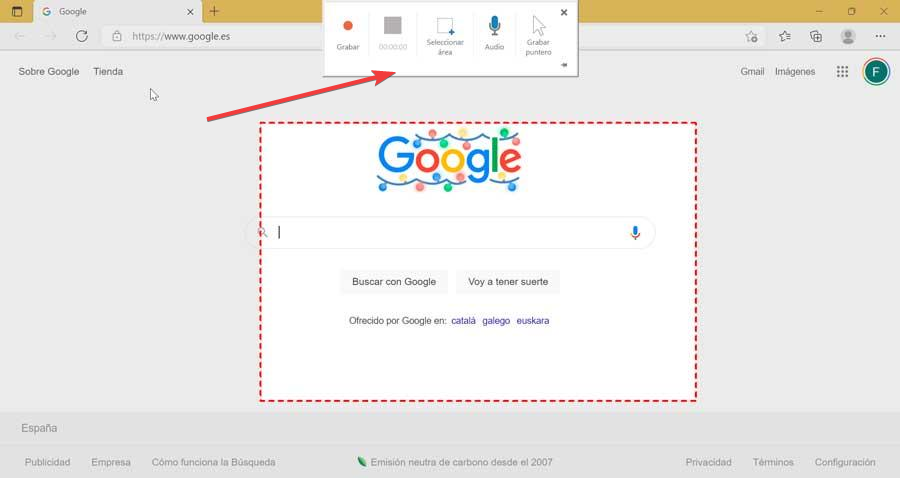
Posteriormente lo que haremos será seleccionar un área de grabación pulsando en su icono correspondiente o bien usando el atajo de teclado «Windows + Shift + A». Esto hará que aparezca una herramienta en forma de cruz que usaremos para seleccionar la parte de la pantalla que vamos a grabar. Seguidamente hacemos clic en el botón de grabar o bien usaremos el atajo de teclado «Windows + Shift + R» para comenzar a grabar, pausar o reanudar la grabación. Aparecerá una cuenta atrás, tras la cual comenzará la grabación. Una vez terminada basta con pulsar en «Detener» en el menú de la parte superior o pulsar «Windows + Shift + Q». Esto hará que la grabación ahora aparezca en la diapositiva. Posteriormente podemos realizar algunos ajustes como recortar el vídeo, configurar cómo se reproduce o aplicar un estilo al marco del vídeo.
Recortar el vídeo
En ocasiones es posible que el vídeo se nos haya quedado demasiado largo, por lo que es posible hacer recortes que podemos eliminar directamente desde la aplicación. Para ello pulsamos sobre el vídeo con el botón derecho del ratón y nos aparecerá un pequeño menú donde encontraremos la opción de «Recortar» sobre la cual hacemos clic.
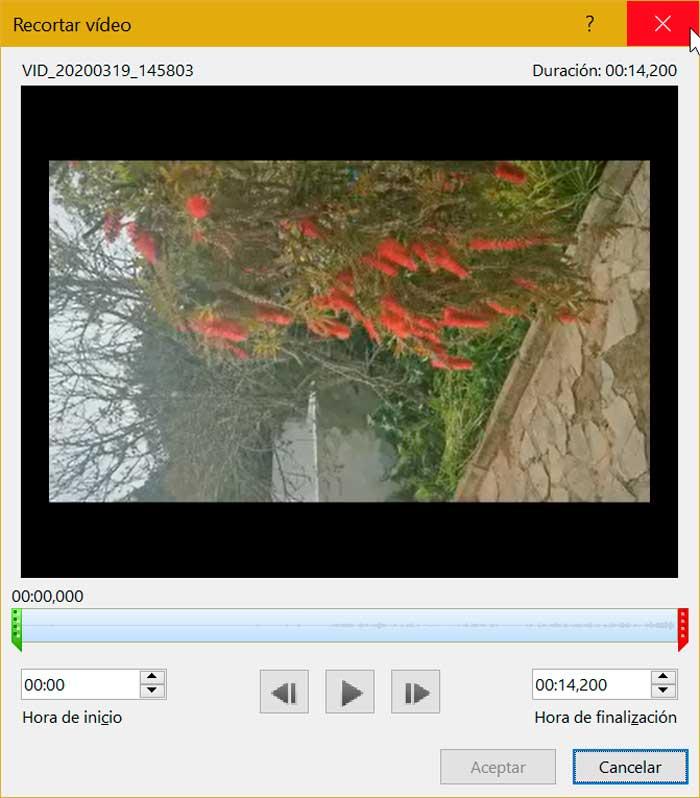
Esto hará que aparezca una nueva ventana denominada «Recortar vídeo». Desde aquí basta con arrastrar las barras verde y roja de comienzo y final para poder ajustar el inicio y final del vídeo, quedando eliminado todo lo demás. Una vez hecho esto, basta con pulsar en «Aceptar» para que se apliquen los cambios realizados, y el vídeo quede recortado.
Reglas de reproducción
Mediante la configuración de las reglas de reproducción de vídeo vamos a poder decirle a PowerPoint cómo queremos que se reproduzca durante la presentación. Para ello pulsamos sobre el vídeo con el botón derecho del ratón y seleccionamos en Iniciar, dentro del menú superior.
Esto hará que se abra una pequeña lista desplegable donde encontraremos las tres opciones de reproducción que tenemos disponibles:
- En secuencia de clics: esta opción nos va a permitir que el vídeo se reproduzca en el orden apropiado que hayamos establecido dentro de la presentación.
- Automáticamente: de esta forma, el video se va a reproducir de manera automática una vez aparezca en pantalla.
- Al hacer clic en él: la reproducción del vídeo comenzará en el momento que hagamos clic sobre él.
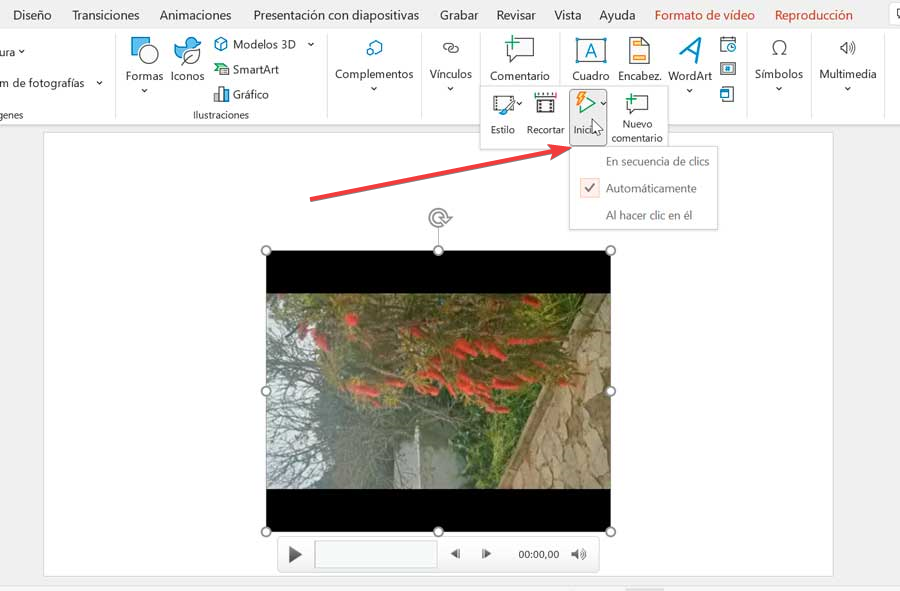
De esta forma podemos seleccionar aquel que se adapte mejor a nuestras necesidades dentro de la propia presentación de diapositivas.
Aplicar marcos
De cara a que nuestro vídeo cuente con un mejor aspecto visual, PowerPoint nos ofrece la posibilidad de aplicar un marco alrededor de él. Para ello basta con hacer clic con el botón derecho del ratón sobre el vídeo y del menú superior seleccionar la opción de Estilo.
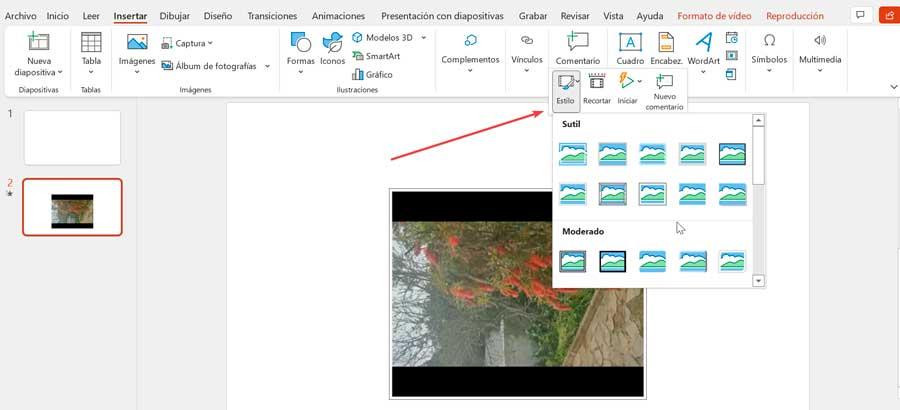
Esto hará que aparezca un menú desplegable donde encontraremos una amplia biblioteca de fotogramas para el vídeo. Si pasamos el cursor sobre cada uno de ellos, nos mostrará una vista previa al instante de cómo queda aplicado el marco seleccionado. Estos se encuentran ordenador es tres categorías somo «Sutil», «Moderado» e «Intenso» en función de la intensidad que queramos dotarle. Encontraremos modos como rectángulo de bordes suaves, rectángulo sombreado exterior, lienzo, monitor… En total disponemos de 10 marcos en modo sutil, 13 en modo moderado y 18 en modo intenso.
Haz capturas de pantalla
PowerPoint también nos permite realizar capturas de pantalla de cualquiera de nuestras ventanas abiertas de manera muy sencilla. Para ello, desde una nueva presentación pulsamos en la pestaña de «Insertar» y dentro del apartado de «Imágenes», hacemos clic en «Captura».
Esto nos abrirá un pequeño menú con dos opciones disponibles. Una agregar una foto de la última captura realizada y Recorte de pantalla. Si pulsamos sobre esta última seleccionaremos un área para ello. Esto hará que PowerPoint se minimice, la pantalla se atenúe y aparezca un cursor en forma de cruz que nos servirá para señalizar toda el área sobre el que queremos realizar la captura. Automáticamente la captura aparecerá en la diapositiva que tengamos seleccionada.
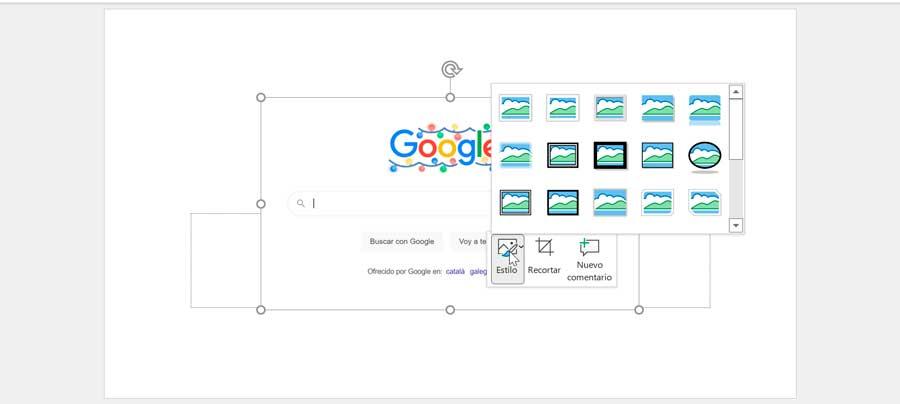
Al igual que sucede con la grabación de pantalla, PowerPoint nos permite trabajar con la imagen capturada, pudiéndola recortar y aplicar diferentes estilos. Para que nos aparezcan ambas opciones debemos de pulsar sobre la imagen con el botón derecho y las veremos en el menú superior.
- Recortar: tal y como indica su nombre podemos recortar la imagen en función de nuestras necesidades. Nos aparecerá una guía en forma de cuadrado con los bordes negros que podemos estirar y encoger a nuestro gusto.
- Estilo: aquí tendremos disponibles 28 modelos de marcos para incorporar a nuestra captura y dadle un aspecto más atractivo.
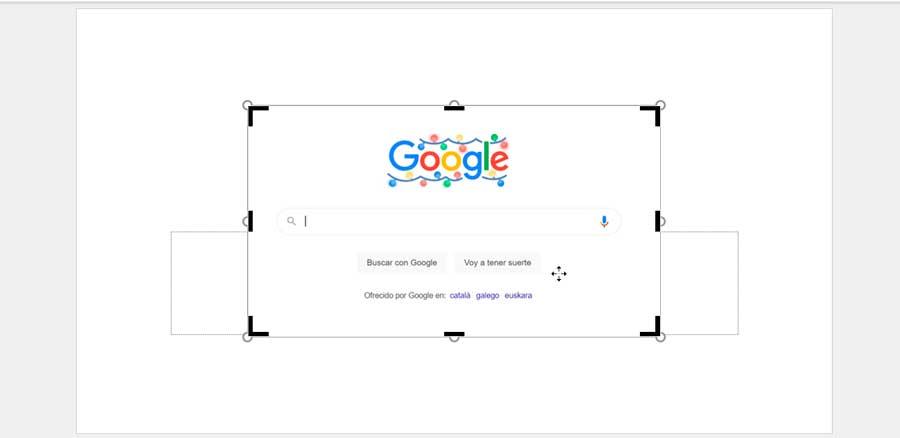
Esta captura la podremos guardar de manera independiente en nuestro PC. Para ello tendremos que hacer clic con el botón derecho del ratón sobre la imagen. Aparecerá un menú contextual donde debemos de seleccionar la opción de «Guardar como imagen». Esto nos abrirá una ventana del Explorador de archivos donde podremos dar un nombre a la imagen, la ubicación donde quedará guardada y un formato (JPG, PNG, GIF, BMP, etc).