Cómo desactivar el reinicio automático del equipo después de las actualizaciones en Windows 10

Al igual que las anteriores versiones, Windows 10 incorpora la herramienta Windows Update para que la compañía haga llegar las actualizaciones del sistema operativo a los usuarios. Sin embargo, en la última versión del sistema operativo de Microsoft, la instalación de actualizaciones se realiza de manera automática y si se necesita un reinicio del equipo después del proceso nos veremos obligados a dejar lo que estábamos haciendo para que se complete el proceso.
Lo cierto es que podemos postponer el reinicio durante un tiempo que va desde los 10 minutos hasta las 4 horas, pero el caso es que puede que nos suponga un problema reiniciar el equipo en ese periodo de tiempo. Con la llegada de Anniversary Update, Microsoft incorporó un nuevo ajuste que permite definir las horas en las que hacemos uso de nuestro ordenador para que las actualizaciones se realicen fuera de ese horario, sin embargo, vamos a mostrar a continuación cómo desactivar por completo el reinicio y bloqueo automático después de las actualizaciones de Windows 10.
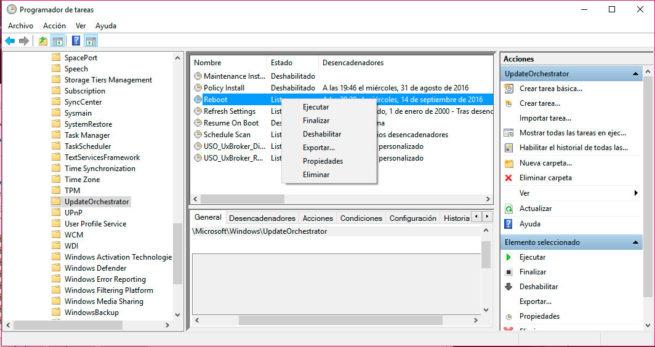
Para ello, lo que hay que hacer es proceder con la desactivación de una tarea programada y posteriormente tomar posesión del archivo que se encarga de realizar esa tarea. Por lo tanto, lo primero que tenemos que hacer es abrir el Programador de tareas de Windows 10, algo que podemos pedir a Cortana.
Una vez lo tenemos abierto, vamos hasta la opción Programador de tareas > Biblioteca del programador de tareas > Microsoft > Windows > UpdateOrchestrator y en el listado de tareas que aparecen pulsamos con el botón derecho del ratón sobre la que tiene el nombre de Reboot para posteriormente seleccionar la opción Desactivar o Deshabilitar del menú contextual.
El primero paso ya lo hemos realizado y ahora lo que tenemos que hacer es tomar posesión del archivo de la tarea. Aunque lo podemos hacer de forma manual, nos podemos ayudar de la herramienta Take Ownership, que podemos conseguir en este enlace. Una vez hecho esto, lanzamos el ejecutable y pulsamos sobre el botón Install de la ventana que nos aparece.
En ese momento, podremos comprobar cómo al pulsar sobre algún archivo con el botón derecho de ratón, nos aparece una nueva opción Take Ownership, tomar posesión del archivo y coger permisos sobre el mismo. Por lo tanto, lo siguiente que vamos a hacer es abrir un explorador de archivos y navegar hasta la ruta C:WindowsSystem32TasksMicrosoftWindowsUpdateOrchestrator. Ahí encontraremos el archivo Reboot, pulsamos sobre él con el botón derecho y elegimos la opción Take Ownership.
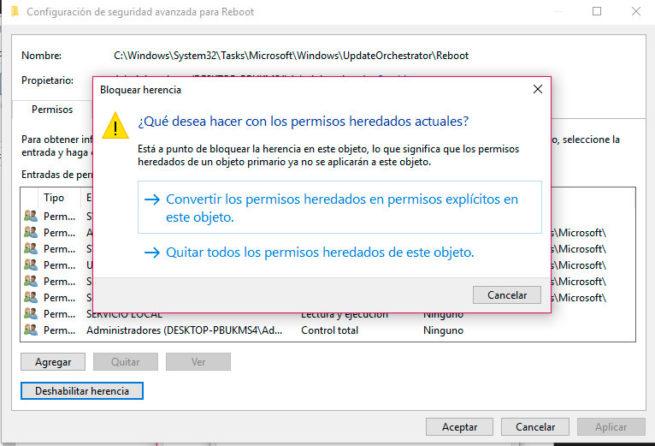
Una vez que ya somos propietarios del archivo Reboot, volvemos a hacer clic sobe este archivo con el botón derecho del ratón y entramos en sus Propiedades. En la nueva ventana vamos a la pestaña Seguridad y a continuación pulsamos sobre el botón Opciones avanzadas que se muestra en la parte inferior. Esto provoca la apertura de una nueva ventana en donde tendremos que pulsar sobre el botón Cambiar Permisos que habilitará el botón que se muestra debajo de Deshabilitar Herencia. Hacemos clic en él y en la siguiente ventana pulsamos sobre la opción Quitar todos los permisos heredados de este objeto.
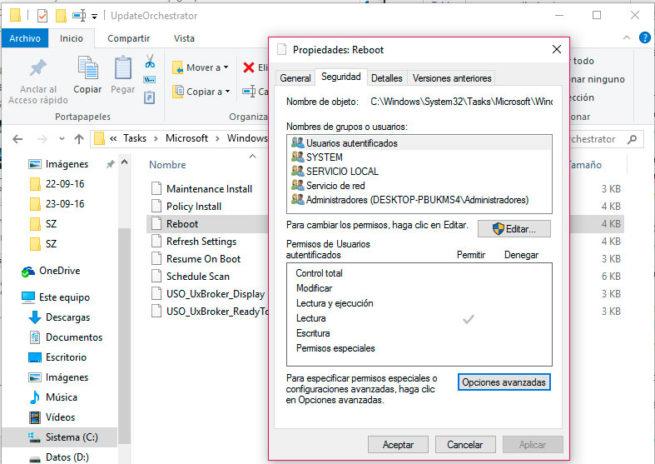
Esto hará que se deshabilite el reinicio para los demás usuarios o grupos del equipo, por lo que deberíamos ver cómo desaparecen del listado. Si no fuese así, podemos eliminarnos de forma manual. Una vez hecho esto, hacemos clic sobre el botón Agregar y seguidamente seleccionamos la opción Seleccionar principal. Ahora añadimos nuestro nombre de usuario, pulsamos en verificar nombre y aceptamos. Para finalizar, en la siguiente ventana seleccionamos la opción Control Total y volvemos a Aceptar. A partir de ahora, no necesitaremos postponer el reinicio de nuestro ordenador tras la instalación de actualizaciones del sistema.
Quizás te interese…
Añade un completo reproductor de audio en la barra de tareas de Windows 10
Digitaliza o escanea documentos y fotos en Windows 10 desde tu webcam con Office Lens
Cómo mostrar el porcentaje de batería en Windows 10
