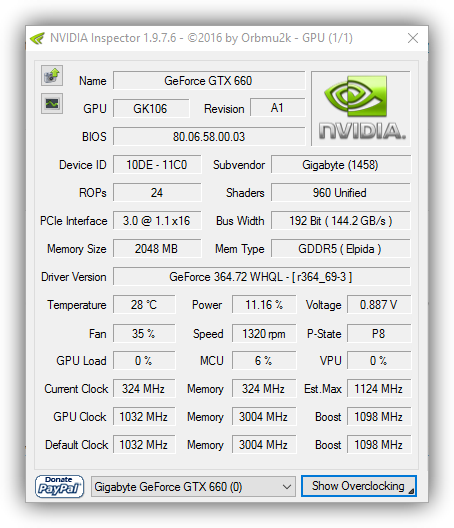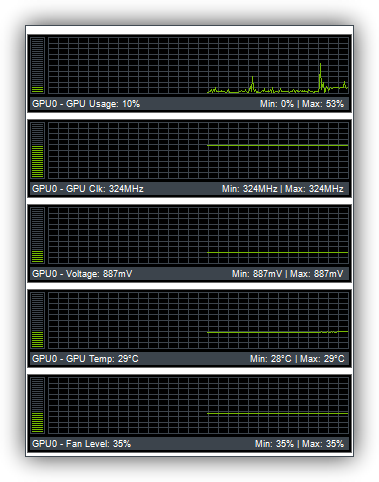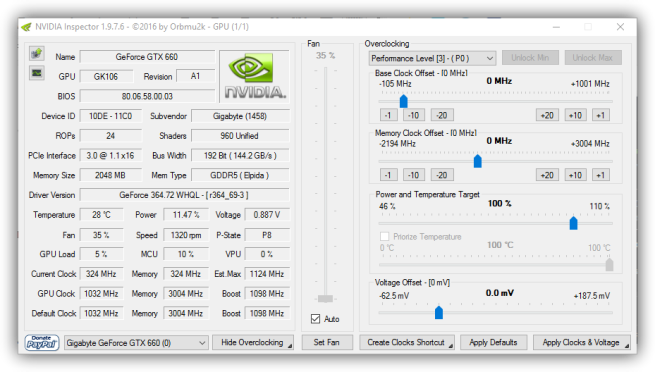Identifica, monitoriza y haz overclock a tu gráfica con NVIDIA Inspector
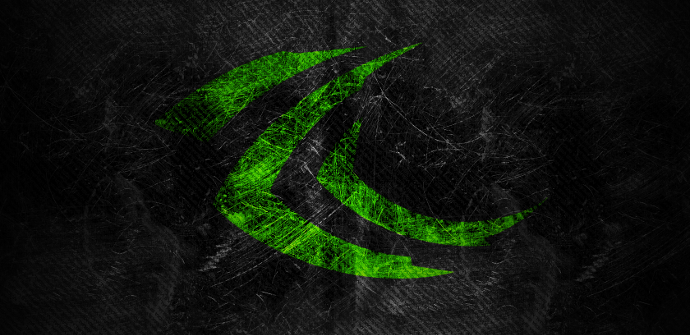
Es posible que en algunas ocasiones hayamos tenido que conocer determinados datos sobre nuestro hardware, ya sea de nuestro procesador, nuestra placa base, nuestra memoria RAM o de nuestra tarjeta gráfica. Existen muchas aplicaciones conocidas con las que podemos conocer estos datos (por ejemplo, CPU-Z y GPU-Z), sin embargo, en este artículo vamos a hablar de NVIDIA Inspector, una aplicación para los usuarios de Nvidia que, además de mostrarnos la información sobre la gráfica, nos permite monitorizar su actividad e incluso controlar los ventiladores y hacer overclock de la misma.
NVIDIA Inspector es una aplicación gracias a la cual vamos a poder conocer prácticamente todos los detalles técnicos sobre nuestra tarjeta gráfica de marca NVIDIA, así como monitorizar su estado en todo momento (carga, temperaturas, consumo, etc) e incluso disponer de una sencilla herramienta con la que hacer overclock (aumentar la frecuencia de sus chips) para poder exprimir un poco más su rendimiento, especialmente si tenemos algún problema con algún título concreto.
Podemos descargar esta herramienta de forma totalmente gratuita desde su página web principal. Una vez descargada (es portable, no necesita instalación) la ejecutamos y lo primero que veremos será una ventana como la siguiente.
En ella, como podemos ver, nos aparecerá toda la información técnica sobre la misma, por ejemplo, el nombre, la memoria, el tipo de bus, temperatura, frecuencias actuales, consumo, etc. Una ventana muy útil si necesitamos conocer al detalle nuestra tarjeta gráfica y compararla con otros modelos en caso de querer cambiar.
En la parte superior izquierda podemos ver un botón con forma de gráfica llamado «Sensor monitoring«. Pulsamos sobre él y podremos mostrar un monitor de estado de la gráfica, donde veremos tanto el uso de la misma como el voltaje, la temperatura y el estado del ventilador de la misma, entre otros, ya que podemos personalizar los sensores visibles con el botón derecho del ratón.
Cómo utilizar la herramienta de overclock de NVIDIA Inspector
En la parte inferior de la ventana principal del programa podremos ver un enlace llamado «Show Overclock«. Si pulsamos sobre él podremos ver cómo nos aparece un segundo panel desplegable con varias barras de control.
Antes de entrar en el tema del overclock, en el centro podemos ver un panel de control desde donde configurar la velocidad del ventilador de la gráfica, que, por defecto, estará en automático. Si desmarcamos la opción «Auto» y aumentamos o disminuimos la velocidad podremos ver cómo el ventilador acelera (y hace más ruido) o decelera, para funcionar más silencioso. El botón «Set Fan» aplicará dicha configuración a la gráfica.
Finalmente, en la parte derecha, podremos ver una serie de controles desde los que podemos aumentar la velocidad del reloj principal de la GPU, la frecuencia de la memoria de la gráfica, el voltaje de la misma y establecer ciertos límites de temperatura.
Podemos aumentar estos valores (o disminuirlos, para hacer «underclock», reducir la temperatura de la gráfica y ahorrar energía) según lo que queramos y pulsar sobre «Apply Clocks and Voltage» para empezar a trabajar con dichos valores.
Si queremos volver a los valores de fábrica, simplemente debemos reiniciar nuestro ordenador (ya que los cambios son a nivel de software y no en la BIOS directos) o pulsar sobre el botón «Apply Defaults» para cargar de nuevo los valores por defecto.
ADVERTENCIA
Os recordamos que el proceso de Overclock, además de romper la garantía de la tarjeta, puede hacer que esta se caliente más de lo normal (aunque NVIDIA Inspector cuenta con unos límites razonables) e incluso hacer que esta se rompa físicamente (se queme, en el mejor de los casos), por lo que la función de Overclock recomendamos utilizarla con precaución y, si no estamos seguros de ella, no utilizarla.
SoftZone no se hace responsable de los problemas causados por un uso incorrecto de esta aplicación.
¿Qué te parece NVIDIA Inspector? ¿Conoces o utilizas otras aplicaciones similares para obtener información sobre tu hardware y aumentar sus frecuencias?
Quizá te interese:
- Conoce a fondo el hardware de tu ordenador con estas aplicaciones
- Muestra la información de tu hardware en el lateral de tu monitor con Sidebar Diagnostics