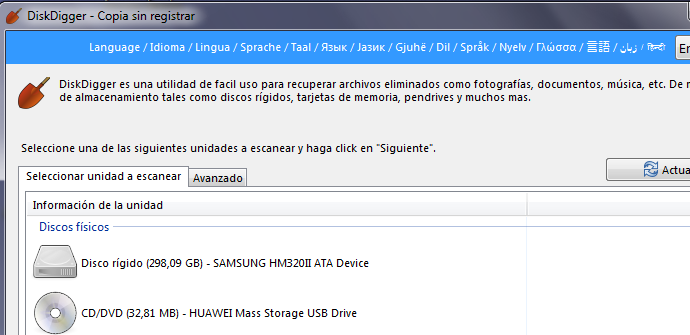DiskDigger es un programa gratuito que permite recuperar archivos borrados por accidente tanto en nuestros discos duros o tarjetas de memoria. Sin duda este software nos sacará de más de un apuro. A continuación os ofrecemos un pequeño manual de DiskDigger, para que conozcáis su funcionamiento y su eficacia.
Instalación no requerida
DiskDigger no necesita instalación ya que es portable. Basta con descargar el programa de la página oficial de su desarrollador y descomprimir el archivo. Para arrancar el programa simplemente haremos doble clic en el ejecutable (.exe).
El programa es compatible con XP, Vista, Windows 7 y Windows 8 (existe una versión para la plataforma linux).
Manual de uso de DiskDigger para recuperar archivos borrados
Una vez arrancada la aplicación tendremos que aceptar el acuerdo de licencia.
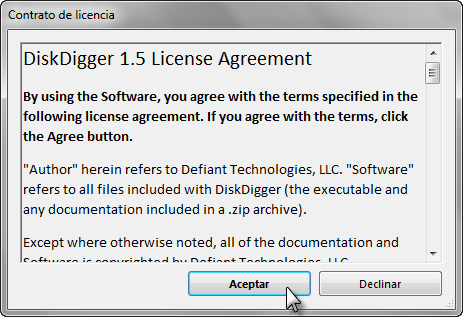
A continuación nos aparecerá la pantalla principal
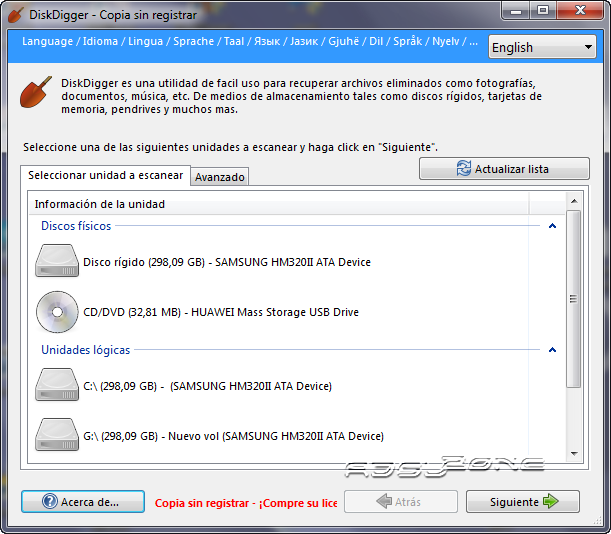
Diskdigger nos ofrecerá un listado con todas las unidades tanto físicas como lógicas que tenemos en nuestro equipo.
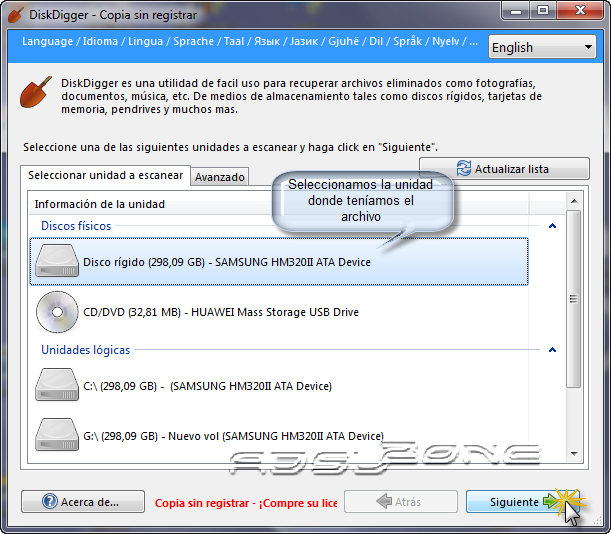
Posteriormente siguiendo el asistente, DiskDigger nos ofrecera dos formas de recuperar datos borrados.
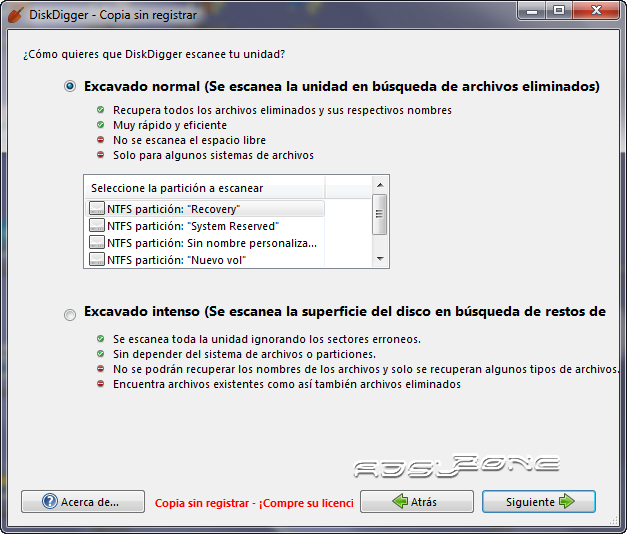
Excavado normal
Este sistema de recuperación de archivos es muy rápido, basta con seleccionar la partición a escanear y dejar trabajar al programa. Una vez acabado el análisis DiskDigger, muestra el número de los archivos borrados encontrados.
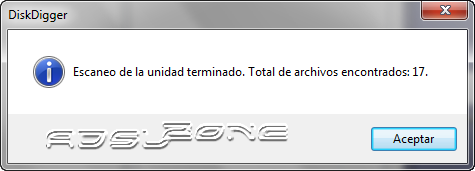
Aceptamos y se ofrecerá un listado con los archivos detectados.
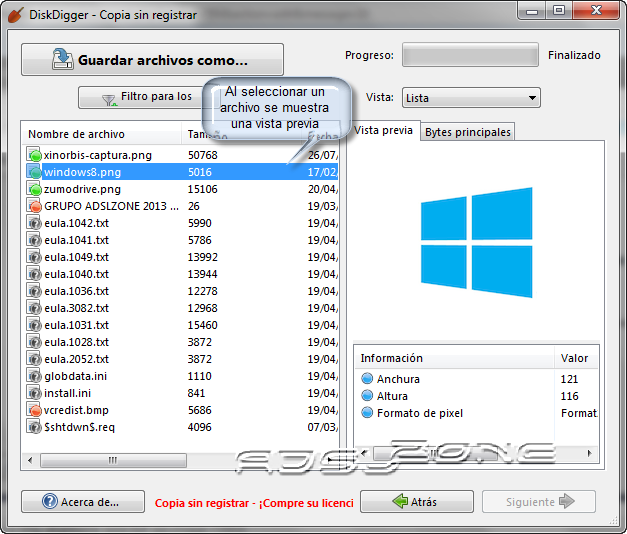
Al seleccionar un archivo de la lista se mostrará una vista previa del mismo si es posible.
Si queremos recuperar ese archivos basta con pulsar el botón Guardar Archivos como y seleccionar una carpeta donde queramos ubicarlo.
Al realizar este proceso nos saltara una ventana informativa del programa, donde podremos ingresar un licencia o continuar. Elegimos continuar y listo.
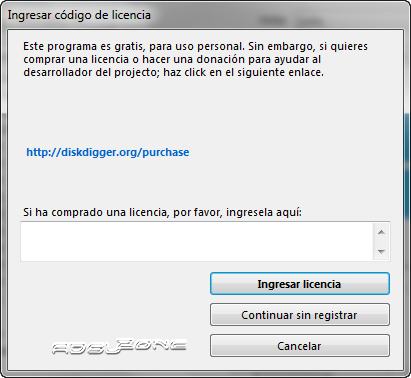
Ahora basta con ir a la carpeta de recuperación que hemos seleccionado y comprobaremos como el archivo ha sido recuperado.
Seleccionar todos los archivos para recuperar
Para seleccionar todos los archivos de la lista para poder recuperar estos simplemente hacemos clic en la lista con el botón secundario del ratón y en el menú que nos aparece seleccionamos esta opción.
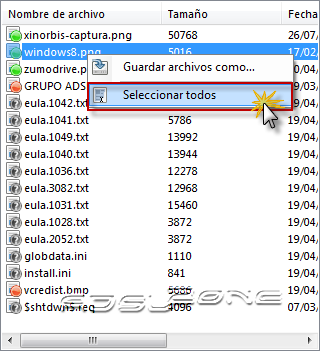
Como hemos comentado anteriormente nos saltará la ventana de ingreso de licencia y podemos continuar sin registrar, pero en este caso esta ventana saltará para cada uno de los archivos seleccionados. Una tarea sin duda tediosa ya que hay unos segundos de espera. Si compramos el programa este problema no existe.
Excavado intenso
Opción mucho más lenta y profunda, que debemos utilizar si la opción normal no es efectiva para recuperar los archivos borrados por accidente.
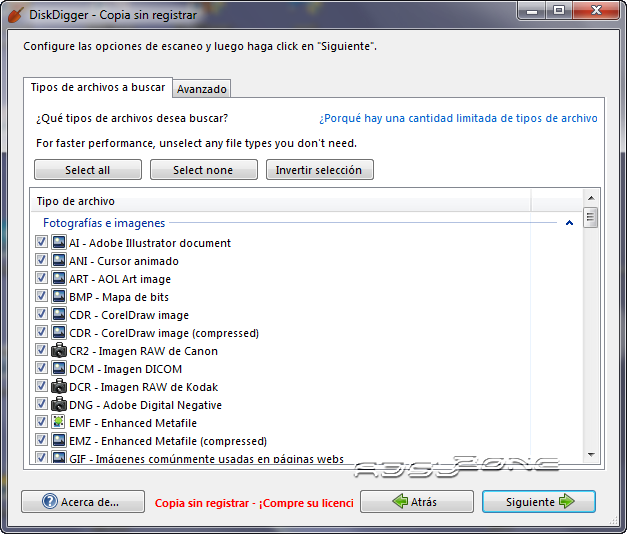
Podremos seleccionar el tipo de archivo a recuperar y una vez hecho esto DiskDigger comenzará el escaneo profundo.
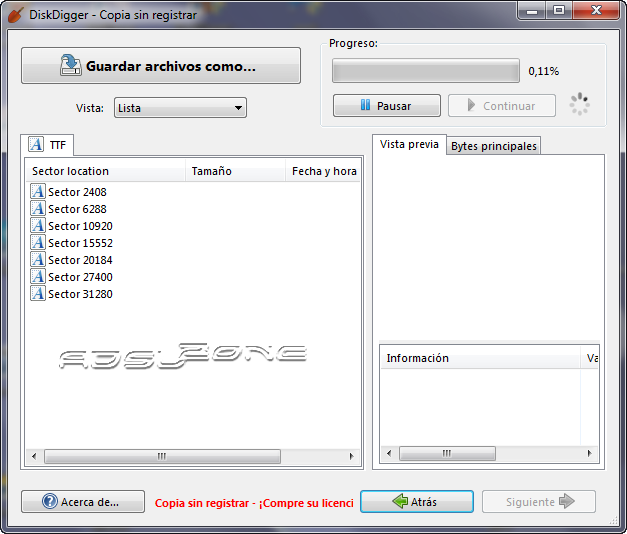
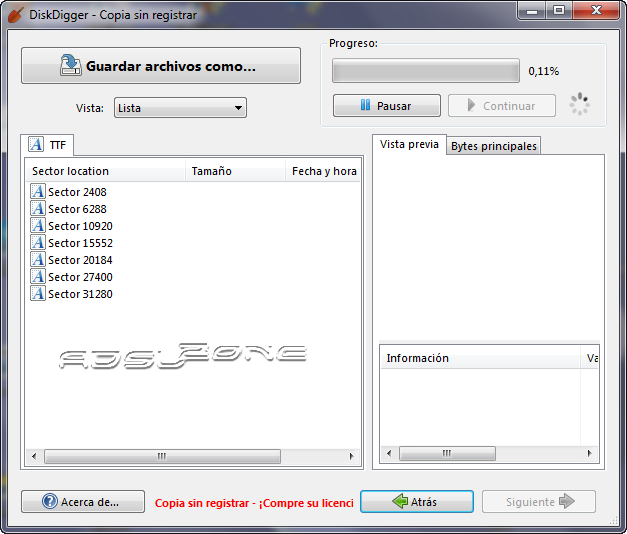
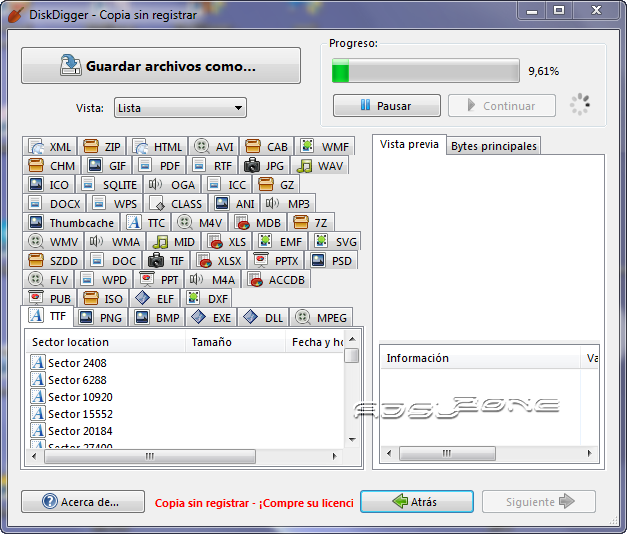
Una vez acabado el proceso se ofrecerá un listado pero sin aparecer el nombre del archivo, aunque seleccionando de la lista aparecerá si es posible una vista previa del mismo.
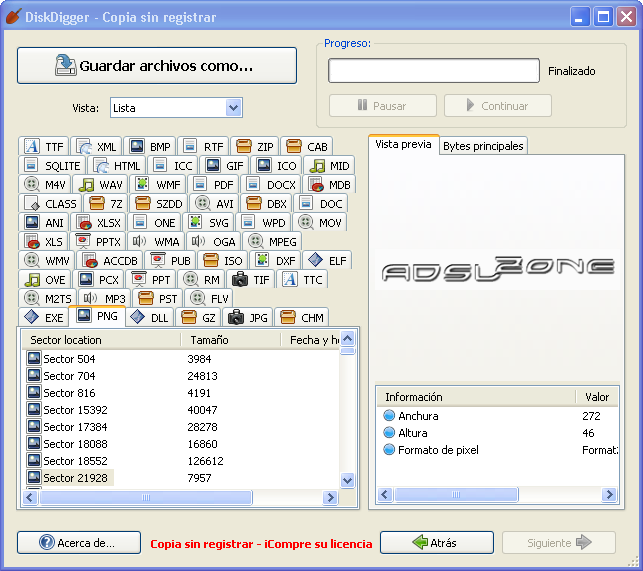
Recuperar archivos borrados mediante esta opción, es igual que la opción de escaneo normal. Basta con seleccionar el archivo y elegir Guardar archivos como. Para elegir todos, lo haremos con el botón derecho del ratón, como hemos explicado anteriormente.
Advertir que esta opción para recuperar archivos borrados por accidente del programa gratuito Diskdigger, es mucho más lenta, pudiendo tardar más de una hora (depende como es lógico del tamaño del disco duro).
Esta pequeña guía de uso de DiskDigger se une al manual de Recuva y el de Data Recovery que ya hemos publicado anteriormente.
¿Os ha resultado de ayuda esta guía? ¿Conocéis algún otro programa eficaz para recuperar archivos borrados?.