Aunque Microsoft prometió en 2015 que Windows 10 iba a ser su último sistema operativo, 6 años después, en 2021, rompió su promesa al anunciar al sucesor de este sistema operativo: Windows 11. Este nuevo sistema llega para marcar un antes y un después dentro del ecosistema de Microsoft, y es que, aunque algunos piensan que se trata de un simple lavado de su predecesor (ya que parece el mismo con una nueva interfaz), en realidad oculta un gran potencial bajo el capó. Vamos a verlo todo sobre este nuevo sistema operativo.
Windows 11 fue anunciado por Microsoft en verano de 2021, fecha en la que los usuarios apuntados al programa Insider pudieran descargas las primeras (y caóticas) versiones de este sistema. No fue hasta el 5 de octubre de ese mismo año cuando este nuevo sistema operativo finalmente empezó a llegar a los usuarios como una actualización a través de Windows Update. Aunque, desde entonces, el sistema no ha estado libre de todo tipo de problemas y polémicas.
Ediciones y precio de Windows 11
En el caso de no tener aún una clave, igual que en 10, Windows 11 tiene varias ediciones diferentes:
- «Home«, la edición pensada para todos los usuarios que hagan uso de este sistema en sus casas. Esta edición tiene un precio de 145 euros.
- «Pro«, la cual tiene un precio de 259 euros y aporta lo mismo que la Home y, además, una serie de características adicionales como:
- Cifrado de dispositivos con BitLocker.
- Windows Information Protection (WIP).
- Acceso asignado.
- Aprovisionamiento dinámico.
- Enterprise State Roaming con Azure.
- Directiva de grupo.
- Configuración de pantalla completa.
- Microsoft Store para empresas.
- Administración de dispositivos móviles.
- Compatibilidad con Active Directory.
- Compatibilidad con Azure Active Directory.
- Windows Update para la empresa.
- «Enterprise«, para empresas con precio adaptado al proyecto
- «Education» pensada, principalmente, para entornos educativos y también con precio personalizado.
¿Windows 11 LTSC?
Las ediciones LTSC son un tipo de ediciones especiales del sistema operativo que cuentan con un soporte más largo de lo normal. En lugar de recibir actualizaciones y nuevas características cada pocos meses, Microsoft ofrece 5 años (60 meses) de soporte para cada una de estas versiones en lugar de 18 meses (en el caso de Windows 10) o 24 meses (en el caso de Windows 11) que tiene cada versión normal.
Además del soporte extendido, también podemos encontrar otras ventajas a la hora de usar esta edición especial, como:
- No integran bloatware de Microsoft (ni Edge, ni Cortana, ni modern apps, ni juegos).
- Compatible con todo el software.
- Son «más ligeras y estables» a lo largo del tiempo. Aunque, más bien, esto es un efecto placebo para sus usuarios.
De momento, Windows 11 no tiene una edición LTSC disponible. Tendremos que esperar a que siga evolucionando, y Microsoft lo considere lo suficientemente acabado, para poder disfrutar de estas ediciones de soporte extendido.
¿Qué es Windows 11 SE?
En la era de Windows 98 vimos por primera vez el término «SE» haciendo referencia a la «Second Edition» del sistema operativo. Desde entonces, este término no se ha vuelto a utilizar, hasta ahora.
Aprovechando la presentación de las nuevas Surfaces de gama baja (con procesadores Intel Celeron N4120) pensadas, sobre todo, para estudiantes, a Microsoft se le ha escapado el concepto «Laptop SE» al hacer referencia al sistema operativo que iba a usar. Y poco se ha tardado en empezar a hablar de la nueva edición del sistema operativo: Windows 11 SE.
No se sabe muy bien si este «SE» se refiere a «Student Edition«, «School Edition», «Surface Edicion» o viene a ser otro identificativo por el cual estaremos ante una versión menos exigente de Windows 11. Una versión que los usuarios que no tengan un PC compatible puedan bajar e instalar sin problemas.
Este nuevo sistema ofrecerá a los usuarios una experiencia mucho más limitada del sistema operativo. Sería, por poner un ejemplo, una edición más simple que la «Home». Y, a cambio de dar la espalda a algunas de estas características, es posible que, finalmente, podamos instalar este sistema en cualquier ordenador, sin importar la generación de CPU o el TPM 2.0.
De momento, este nuevo Windows sigue teniendo en silencio a Microsoft. Esperemos que pronto tengamos más pistas al respecto.
Cómo instalar Windows 11 o actualizar desde Windows 10
Todos los usuarios que ya tengan una clave de Windows 10, da igual que sea de la Home, Pro, o cualquier edición empresarial, tanto OEM como Retail, podrán actualizar al nuevo Windows 11 de forma totalmente gratuita:
- Si están en Windows 10, la actualización se realizará a través de Windows Update, manteniendo todos los datos, configuraciones, y la licencia.
- Si vamos a instalar Windows 11 de cero, podemos activarlo usando la clave de Windows 10 durante la instalación, después de instalarlo, o automáticamente si la tenemos vinculada a nuestra Cuenta Microsoft.
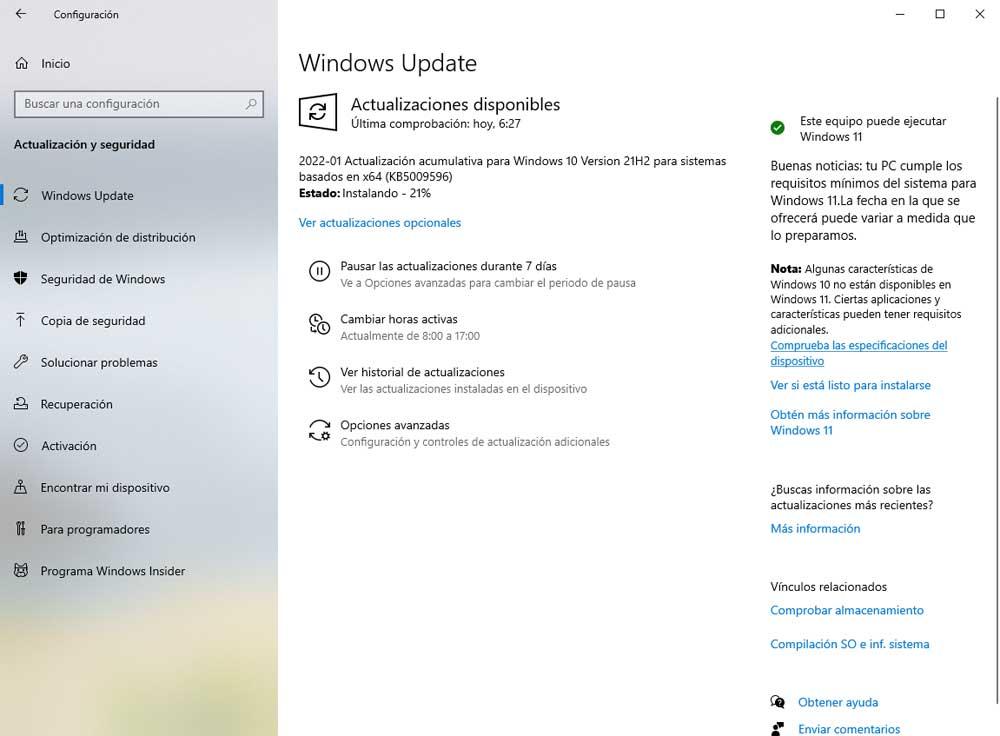
Actualizaciones de Windows 11
Igual que en todas las versiones del sistema operativo, las actualizaciones de este SO se realizan a través de Windows Update. Esta herramienta podemos encontrarla dentro del menú de configuración del sistema operativo, y gracias a ella podremos tener nuestro sistema al día con los últimos parches de seguridad y las actualizaciones de calidad para corregir todo tipo de errores que puedan aparecer y no estén relacionados con la seguridad.
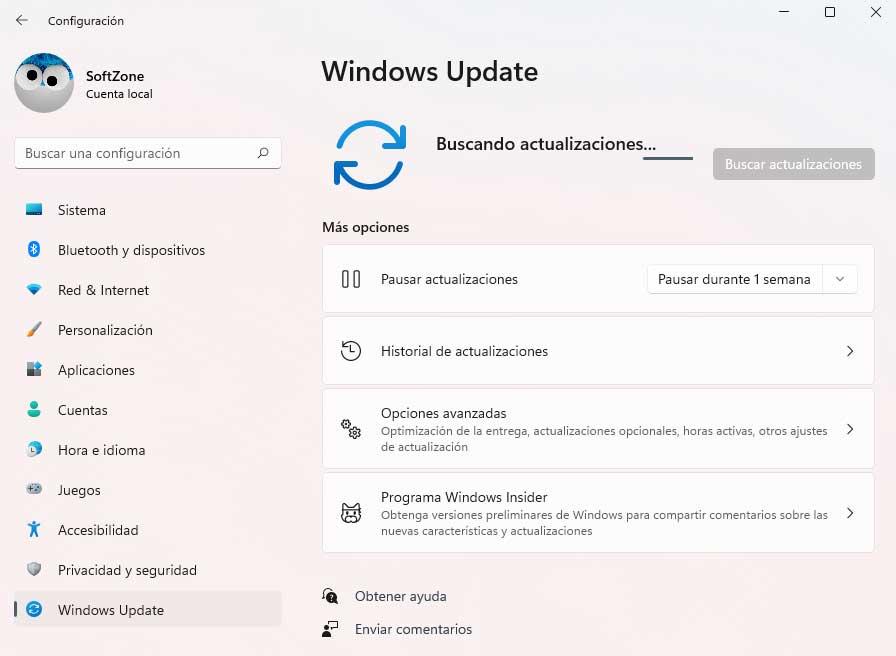
El modelo de actualizaciones de este nuevo sistema operativo es prácticamente igual al que tuvo Windows 10. Es decir, a finales de cada mes se lanza una actualización opcional (que no se instalará automáticamente en el PC), la cual se centra en corregir errores y problemas de rendimiento detectados en el sistema. El segundo martes de cada mes llegan los nuevos parches acumulativos de seguridad. Estos parches son obligatorios e incluyen, por un lado, las correcciones de seguridad pertinentes, y por otro lado los parches acumulativos lanzados a finales del mes pasado. Ahora sí, todas estas actualizaciones son obligatorias.
La versión RTM de Windows 11 fue lanzada el 5 de octubre de 2021 con las novedades y características básicas del sistema operativo. Tras 4 largos meses de desarrollo, sufriendo los problemas con los que ha llegado este SO, Microsoft lanzó la que será la primera gran actualización para su sistema operativo. Esta empezó a llegar a los usuarios el 16 de febrero de 2022, e introdujo las siguientes características:
- La Amazon App Store llega a Windows 11 para bajar e instalar aplicaciones y juegos de Android en el PC.
- Mejoras en la barra de tareas:
- Silenciar o compartir cualquier ventana desde esta barra de tareas.
- El tiempo ahora aparece en la barra de tareas.
- Cuando tenemos dos, o más, monitores conectados al PC, ahora todos tienen reloj.
- Dos nuevas aplicaciones rediseñadas: Media Player (un nuevo reproductor multimedia) y el Bloc de Notas.
Además de estas novedades, lo más importante es que esta nueva actualización introduce todas las correcciones y mejoras que llegaron al canal Insider Dev desde el lanzamiento del nuevo SO. Una actualización importante, y necesaria, que todos los usuarios que hayan instalado de cero el sistema operativo ya podrán descargar.
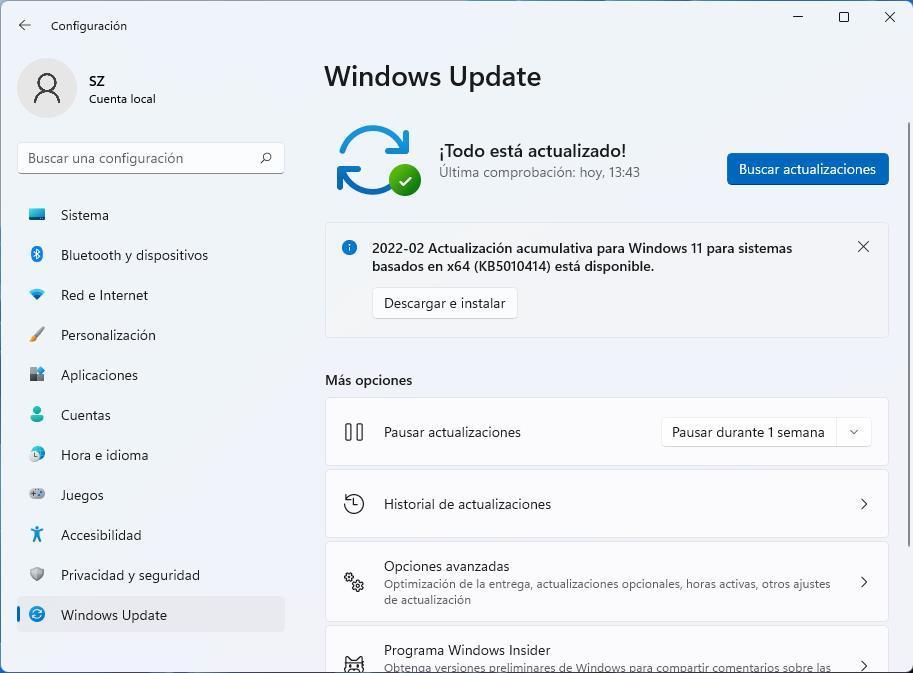
Cómo descargar y probar las betas
El programa Insider de Microsoft juega un papel muy importante en el desarrollo del sistema operativo. Gracias a él, Microsoft puede detectar todo tipo de fallos y problemas en el sistema operativo y, a cambio, los usuarios pueden probar las novedades y mejoras que van a llegar a este nuevo sistema antes de tiempo.
El único0 requisito para poder descargar e instalar las betas de Windows 11 es tener iniciada la sesión con una Cuenta Microsoft.
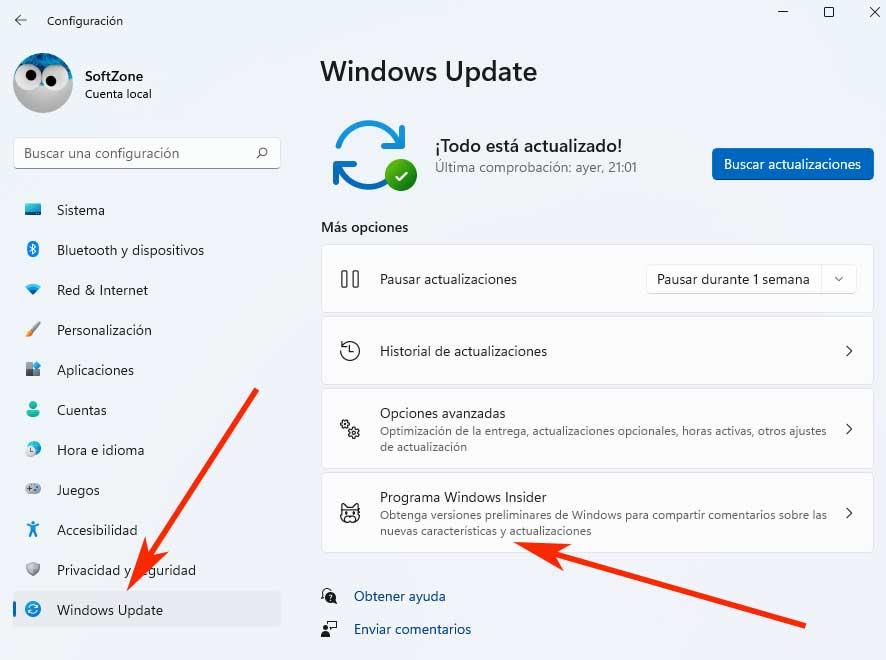
Dentro de la configuración, debemos ir al apartado de «Programa Windows Insider» y entrar en él para poder empezar a recibir estas versiones beta del sistema. Dentro podremos ver un resumen sobre de qué se trata este sistema. Pulsamos sobre el botón «Comenzar» para apuntarnos a este programa.
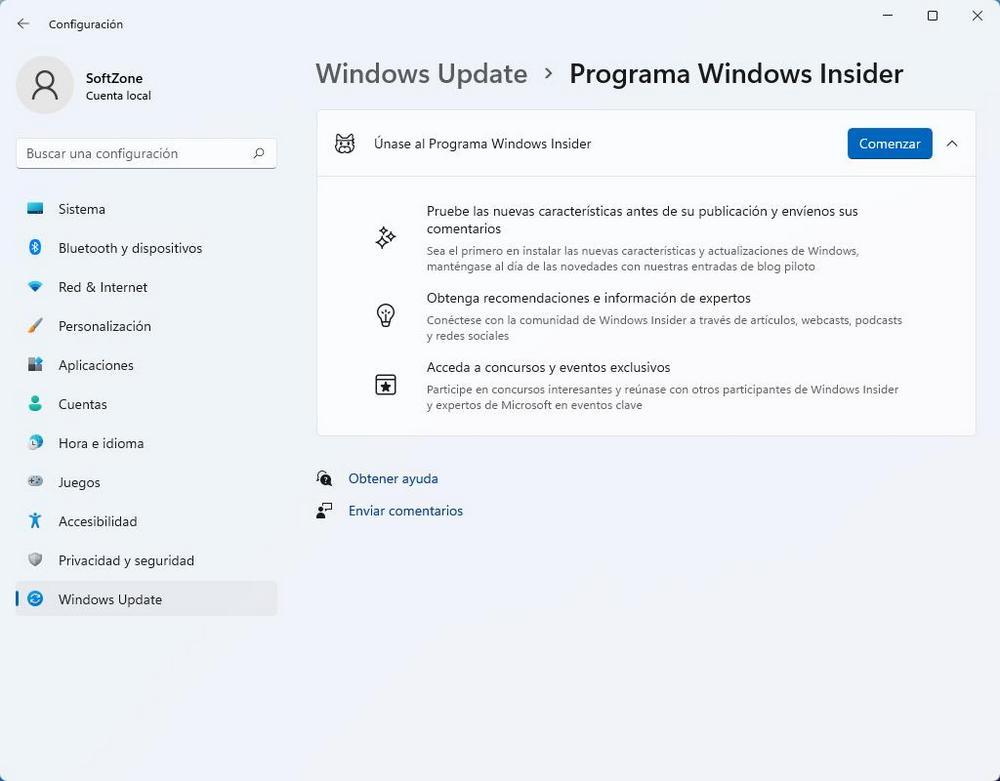
Una vez que vinculemos nuestra Cuenta Microsoft al programa Insider de Windows 11 tendremos que elegir a qué canal queremos unirnos. Las tres opciones disponibles son las siguientes:
- Canal de desarrollo: el más avanzado, recibe actualizaciones casi todas las semanas, y es el más inestable y el que más problemas puede tener.
- Canal beta: ideal para los usuarios que quieren probar las novedades sin correr muchos riesgos. Es más estable que el de desarrollo, pero no tan avanzado como él.
- Vista previa de versión: recibe correcciones y nuevas características un poco antes que el resto de los usuarios. No tan avanzado y con tantas novedades como los anteriores, y mucho más estable. Casi podría considerarse la RTM.
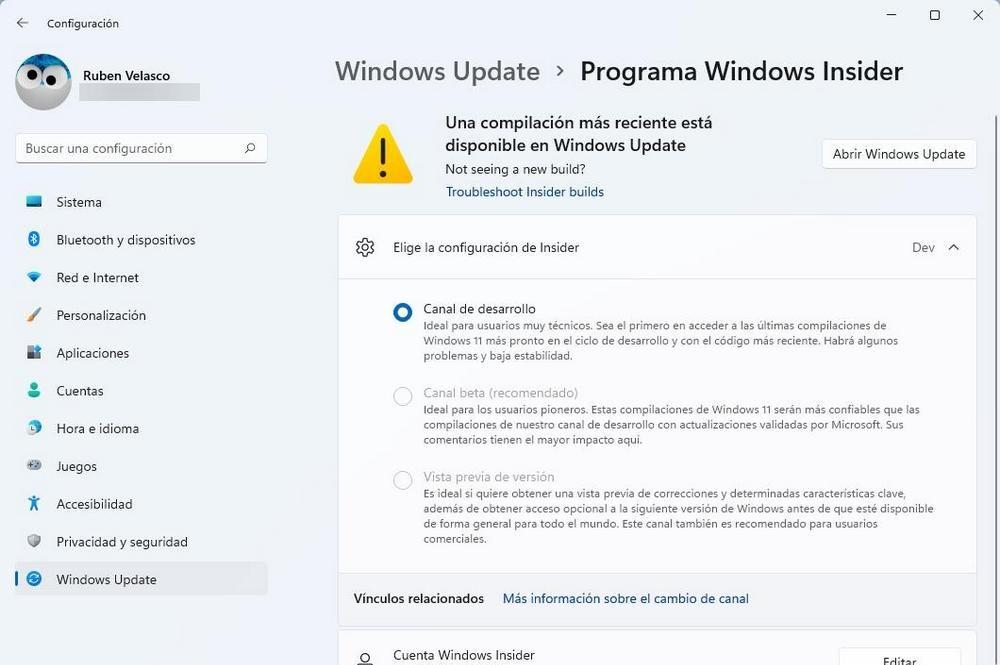
Una vez dentro del programa, en el canal que queramos, debemos reiniciar el ordenador. Cuando vuelva a arrancar, ya podremos recibir estas nuevas versiones del sistema operativo a través de Windows Update como si se trataran de actualizaciones normales. Eso sí, debemos tener en cuenta que el proceso de instalación puede ser bastante largo, por lo que debemos tener paciencia y esperar a que termine la descarga, instalación y puesta en marcha de la nueva beta de Windows 11.
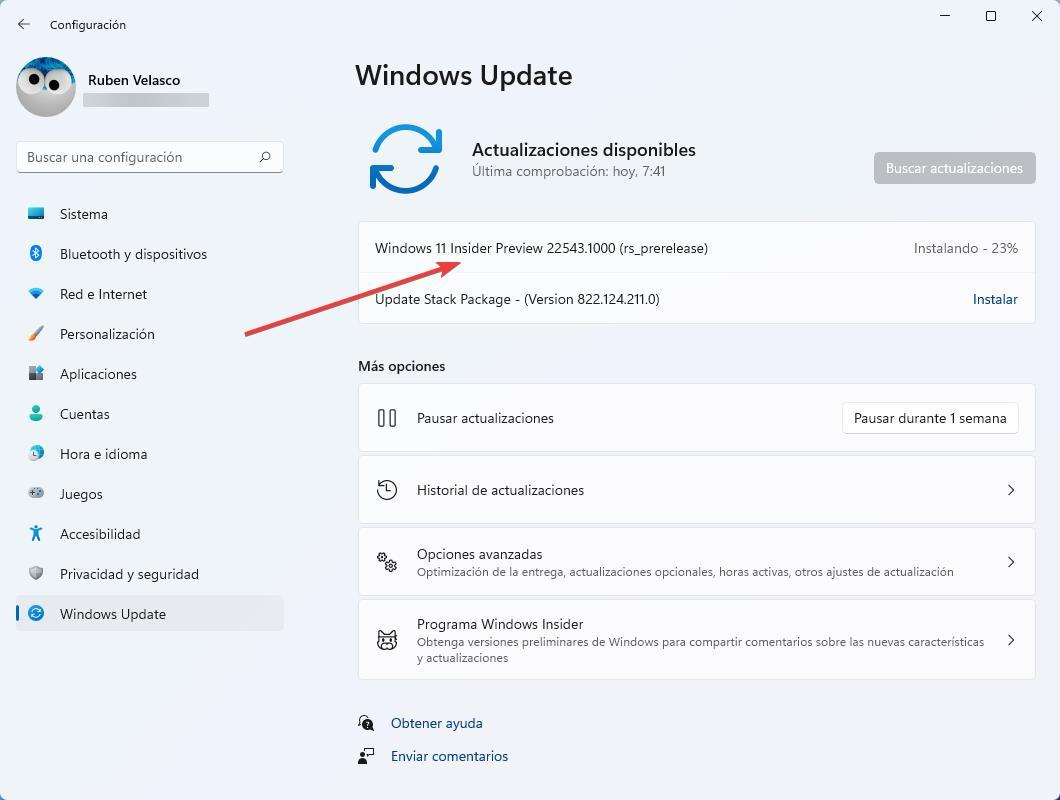
Novedades y características añadidas
El nuevo Windows 11 es mucho más que un Windows 10 con un lavado de cara como afirman muchos usuarios. Este nievo SO llega con una buena cantidad de novedades, nuevas características, funciones y optimizaciones bajo el capó con las que intentará convertirse en el sistema operativo moderno y actualizado que los usuarios merecen. Vamos a ver en detalle todo lo que nos ofrece el nuevo sistema de Microsoft.
Nuevo fondo de pantalla
Como no podía ser menos, Microsoft ha decidido cambiar el fondo de pantalla que nos llevaba años acompañando con Windows 10 para usar, por defecto, un fondo donde las formas curvas y los efectos 3D son los protagonistas.

Pero este no es el único fondo que ha incluido la compañía en su sistema operativo. Sin ir más lejos, también nos vamos a encontrar con otros fondos muy interesantes que nos permitirán dar un toque especial al aspecto de nuestro ordenador. Por ejemplo, vamos a encontrarnos con el mismo fondo que viene por defecto, pero con tonos azules oscuros, y otros fondos por defecto ideales para aquellos que configuran los temas oscuros en el sistema operativo. También cabe destacar en este apartado que Windows 11 estrena nuevo tema oscuros para todos aquellos que prefieren tener la vista relajada cuando están sentados delante del ordenador.



Menú inicio y barra de tareas
Estos dos elementos son, probablemente, dos de los aspectos más característicos de este nuevo sistema operativo. Lo primero que nos llamará la atención nada más instalar el sistema operativo en el PC es su nueva barra de tareas. Aunque aparentemente parece similar a la de Windows 10, esta tiene los iconos centrados en lugar de alineados a la izquierda.
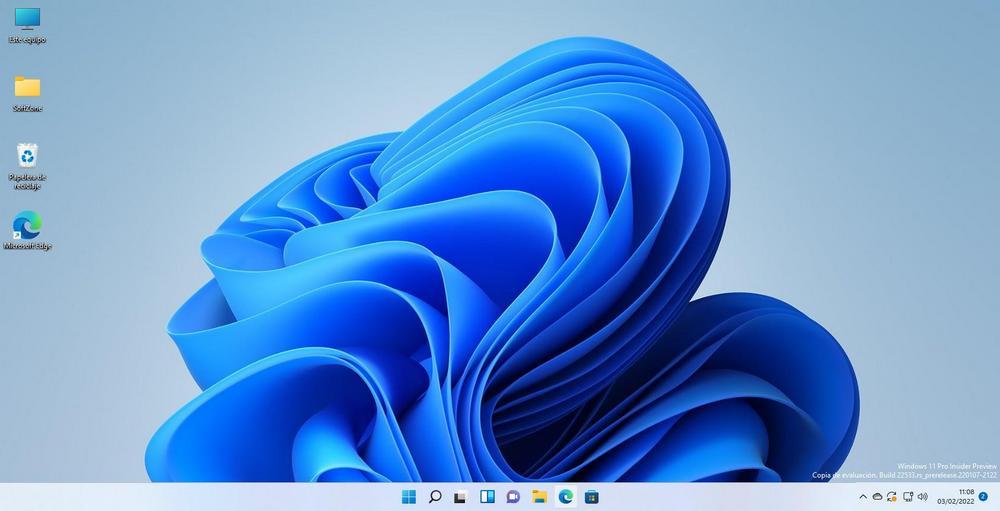
Además, también está el nuevo menú inicio de Windows. Cansados ya de experimentos (eliminándolo en Windows 8, llevando los tiles a Windows 10, etc), los usuarios se pusieron serios con la compañía y dejaron claro lo que querían: un menú sencillo y rápido de usar donde encontrar los programas. Y así ha sido.
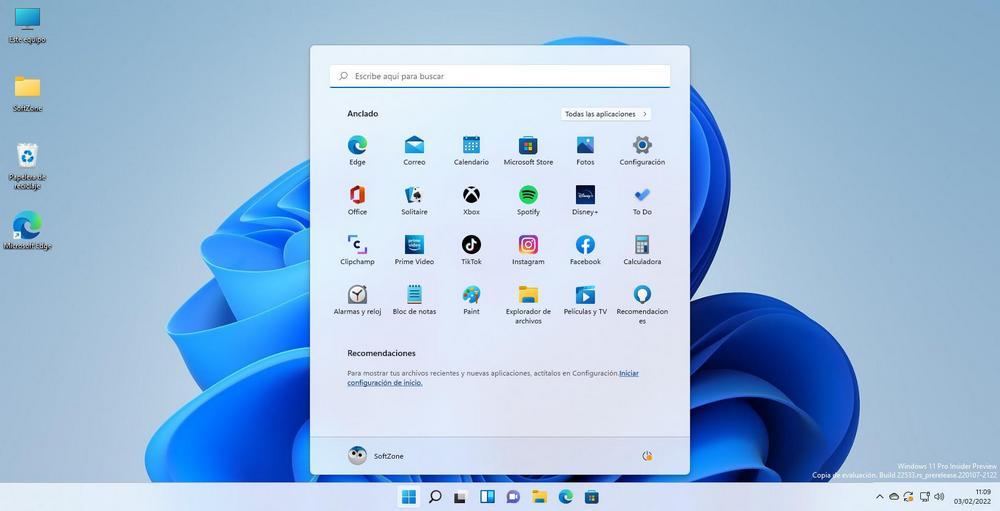
Como podemos ver, este nuevo menú inicio (heredado, por cierto, de un proyecto llamado Windows 10X) se centra principalmente en tres aspectos. El primero de ellos es permitirnos anclar en la parte superior todos los programas que queramos tener a mano de manera que no tengamos que llenar nuestro escritorio de iconos. En segundo lugar, en la parte inferior, mostrarnos los documentos recientes y las recomendaciones de lo que nos pueda interesar. Y, por último, en tercer lugar tendremos un apartado donde podremos ver la lista de todas las aplicaciones instaladas.
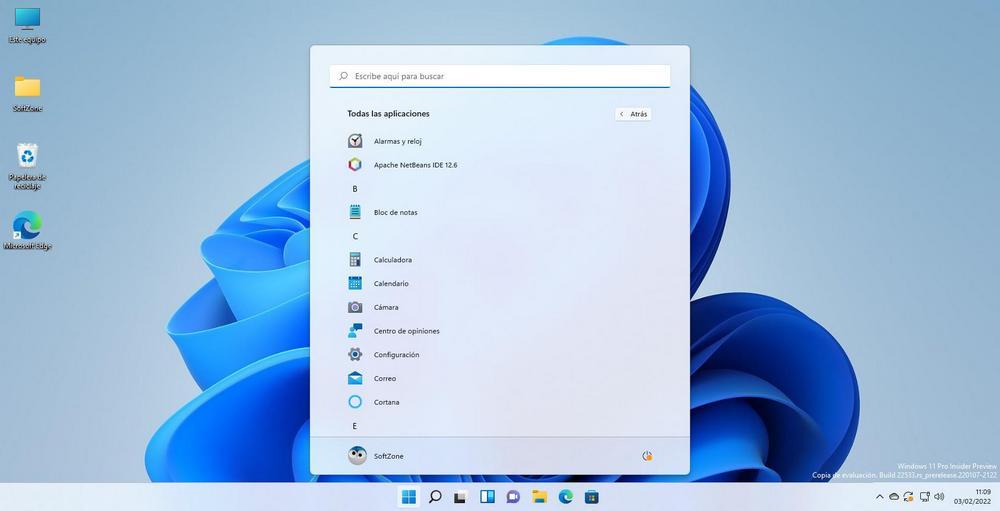
Eso sí, por fin, la lista de aplicaciones incluye, solo, las aplicaciones y los programas. Ya no tendremos desinstaladores, archivos de texto ni carpetas como crean algunos programas.
Aunque Cortana no está ya disponible por defecto en Windows 11, el buscador sigue siendo el mismo (y, probablemente, con los mismos problemas) que en Windows 10.
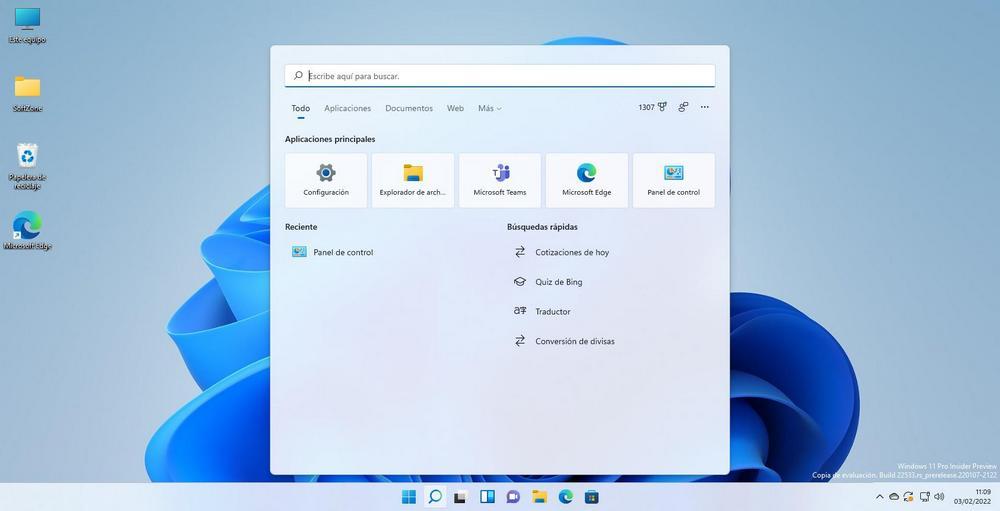
Ventanas con esquinas redondeadas
Por supuesto, no podíamos olvidarnos de la otra esperada característica de Windows 11: las nuevas ventanas. La interfaz WinUI ha sido renovada por completo en este sistema operativo, haciendo que todas las ventanas, en lugar de tener esquinas cuadradas, como lleva teniendo siempre el sistema operativo, ahora tenga esquinas redondeadas al más puro estilo Linux o macOS.
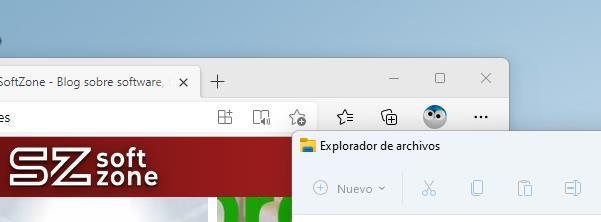
Estas esquinas redondas se aplican a todos los programas que ejecutamos en el PC, independientemente de si son programas viejos y sin actualizar, o programas descargados desde la Microsoft Store. Por supuesto, al maximizar una ventana, las esquinas se ajustarán a las esquinas de la pantalla.
Las ventanas, también, tienen nuevos efectos al maximizar, minimizar o cerrar.
Cambios en el centro de notificaciones y menús flotantes
Otro de los cambios estéticos que nos encontramos en este nuevo Windows se encuentra en los paneles flotantes, de la bandeja del sistema, y el centro de notificaciones (o área de notificaciones) del sistema operativo. De esta forma, por ejemplo, podremos ver que ahora ya no aparece un panel completo en el lateral, sino que cada una de las entradas que aparece en este apartado está en forma de «tarjeta».
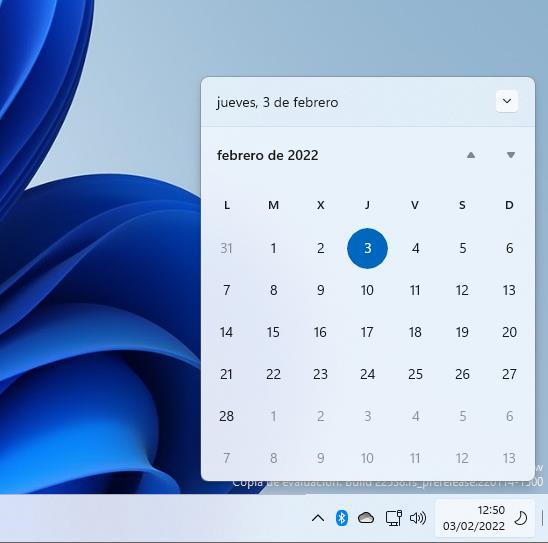
También, si hacemos clic sobre el icono de red, o de audio, podremos ver ligeros cambios en las opciones con el fin de adaptarse mejor a la nueva apariencia del sistema y facilitar la configuración a los usuarios.
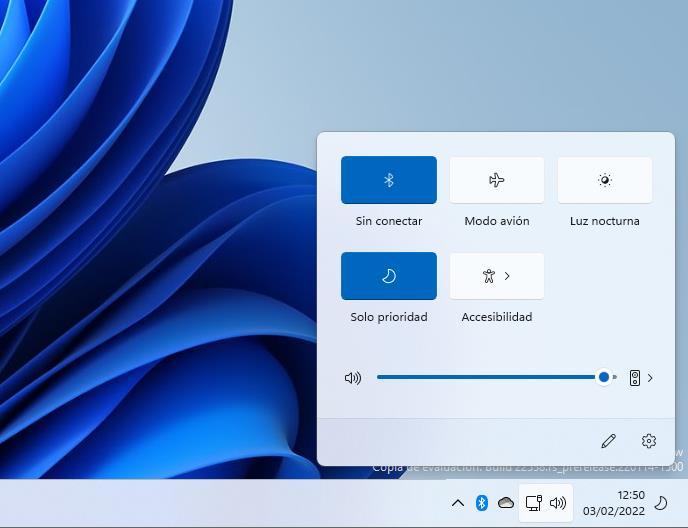
Nuevos iconos y nuevas fuentes
Microsoft ha aprovechado para actualizar la mayoría de los iconos del sistema. Por ejemplo, las carpetas tienen nuevos iconos y ahora no muestran un resumen del contenido que hay en su interior para tener todas ellas un aspecto mucho más minimalista. Los iconos del sistema (Equipo, Papelera, Discos duros, etc) también han sido actualizados, y todos ellos destacan por tener una vista frontal en lugar de una vista en ángulo como en las versiones anteriores del sistema.
![]()
Las carpetas, además, podrán ser de distintos colores, ya no solo amarillas. Y no necesitaremos recurrir a software de terceros para lograrlo.
Microsoft también ha aprovechado el lanzamiento de su nuevo sistema operativo para cambiar la fuente por defecto utilizada en la suite Microsoft Office.
Vuelven los Gadgets de Vista (más o menos)
¿Recuerdas los Widgets, o Gadgets, de Windows Vista y Windows 7? Con la llegada de Windows 8 fueron eliminados, pero ahora van a volver gracias a Windows 11. O, al menos, en cierto modo.
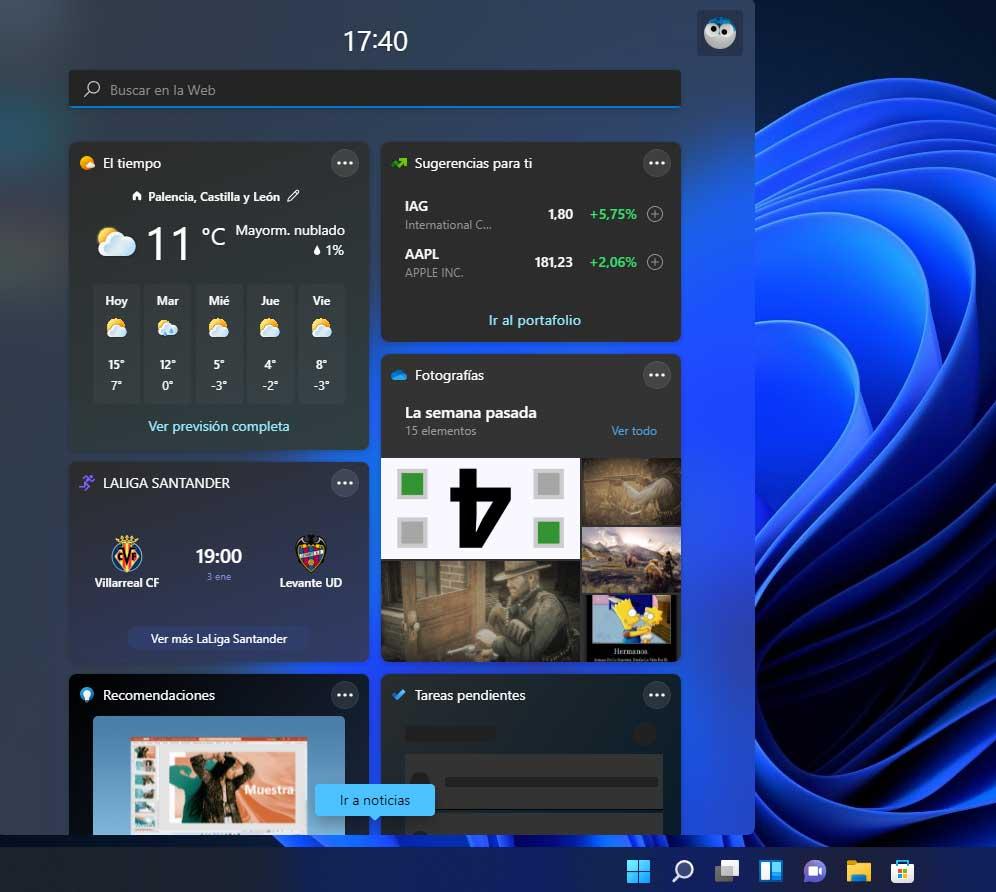
Los usuarios de Windows 10 hemos probado ya el apartado de «Noticias e Intereses», un panel donde poder ver noticias, el tiempo y otra información relevante. Con la llegada de Windows 11, este nuevo panel ha evolucionado y se ha convertido en un nuevo panel donde mostrar todo tipo de gadgets. De momento, solo podremos ver los complementos que nos permita Microsoft, pero en el futuro podremos añadir nuevos gadgets desarrollados por terceros al más puro estilo Vista.
Menús flotantes renovados
Cuando hacemos clic con el botón derecho del ratón sobre un archivo, o sobre el mismo escritorio, podemos ver el menú contextual desde el que accedemos a una serie de opciones y parámetros. Sin embargo, a medida que vamos instalando programas este menú se va llenando de entradas innecesarias y, al final, en vez de práctico llega a resultar caótico.
Con la llegada de Windows 11, Microsoft ha abordado este problema, al menos en parte. En vez de mostrar un menú lleno de opciones y entradas innecesarias, ahora podemos ver un nuevo menú contextual con solo las entradas que realmente necesitamos.
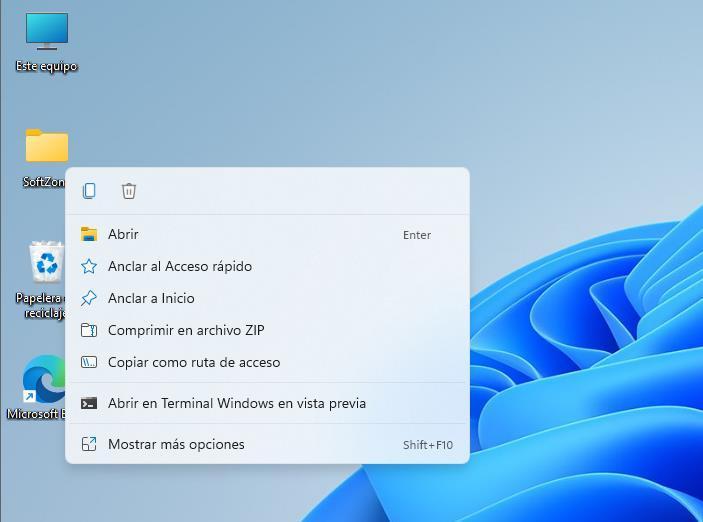
Este menú, por cierto, mantiene si estética al más puro estilo 11, y cuenta con esquinas redondeadas, como era de esperar. Si la opción que queremos no está entre las que aparecen, podemos mostrar el menú contextual completo también desde él.
Snaps: la nueva forma de ajustar ventanas
¿Sueles trabajar con varias ventanas a la vez? Esta nueva funcionalidad es, desde luego, una de las mejores novedades que podemos encontrar en Windows 11. Gracias a Snaps vamos a poder colocar las ventanas de la forma que queramos en la pantalla, igual que podemos hacer con FancyZones de PowerToys, pero sin recurrir a otros programas.
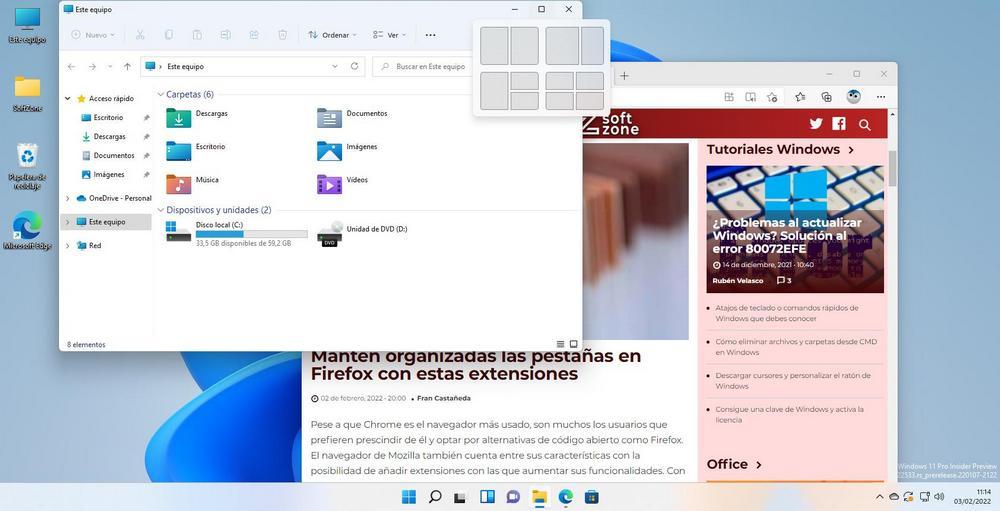
Simplemente debemos colocar el ratón sobre el icono de maximizar para ver las distintas posibilidades para colocar las ventanas.
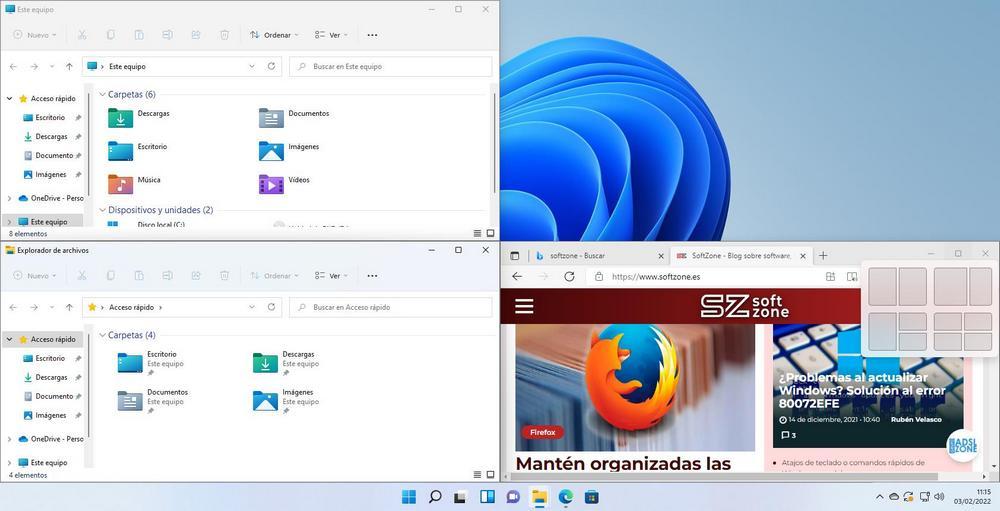
Mejoras al usar dos monitores
Otra de las novedades en las que Microsoft insistió mucho es en el uso de varias pantallas conectadas al PC. Ahora trabajar con dos, o más, monitores es mucho más rápido y sencillo, y nos dará muchos menos problemas. Incluso podremos guardar la ubicación de las ventanas en la segunda pantalla, desconectar el monitor del PC y, al volver a conectarlo, estas se volverán a colocar donde estaban. Una gran funcionalidad que, desde luego, ayudará enormemente a los usuarios que trabajan con el PC.
Los chats de Teams, ¿un nuevo Messenger?
Teams se ha convertido en uno de los programas de mensajería para empresas más utilizado, al nivel de Zoom o Slack. Pero donde Microsoft nunca pudo competir fue contra WhatsApp. Por ello, la compañía quiere llevarse a Teams fuera de los entornos laborales y convertirlo, al mismo tiempo, en una alternativa a WhatsApp totalmente integrada en Windows.
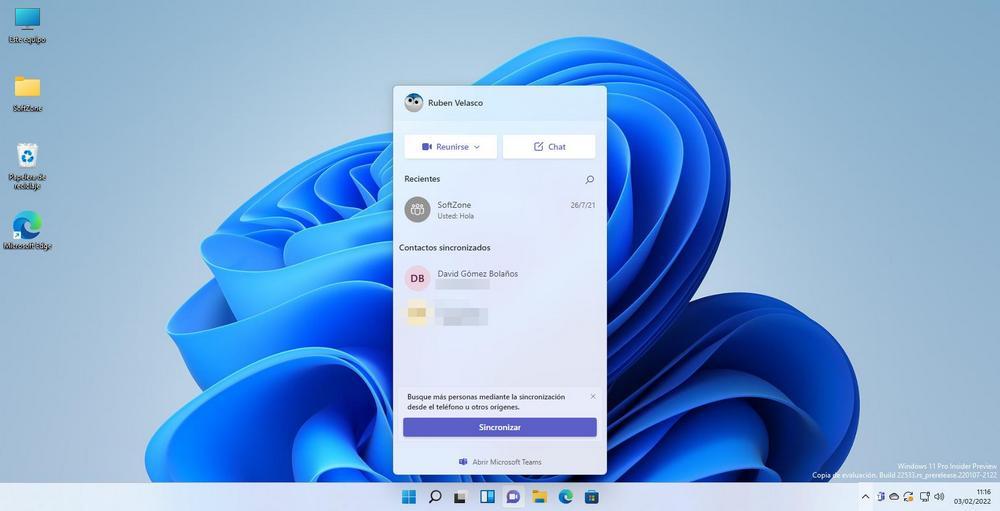
Como podemos ver, ahora Teams es una mezcla entre WhatsApp y MSN Messenger, un programa de chat a través del cual podremos comunicarnos con cualquier contacto de la forma más nativa posible. Una función que no ha arrancado con buen pie pero que con el tiempo puede llegar a triunfar.
Compatibilidad con apps de Android
Con la llegada de Windows 10 debutó el Subsistema de Windows para Linux. Este subsistema es una capa de virtualización, a través de Hyper-V, gracias a la cual podemos instalar uno, o varios, Linux por encima de Windows de manera que podamos ejecutar comandos, instalar programas, y, en general, usarlo como si se tratase de un Linux completo sin tener que reiniciar ni renunciar a Windows. Tanto Linux como Windows se ejecutan a la vez.
Dado el éxito de esta plataforma, Microsoft ha querido ir más allá. Usando de nuevo Hyper-V, Windows 11 ahora cuenta con un nuevo Subsistema de Windows para Android. Como su nombre indica, este subsistema busca permitirnos instalar y ejecutar programas de Android directamente desde Windows como si se tratasen de apps instaladas nativamente en el PC. Eso sí, debemos tener en cuenta que no vamos a poder acceder (por ahora) a los Google Play Services, por lo que para bajar estos programas necesitaremos usar una tienda alternativa, como la Amazon App Store.
Nueva tienda de aplicaciones
Windows 11 también estrena una nueva tienda mucho más ordenada y organizada con el fin de que los usuario se animen mucho más a utilizarla. Esta nueva tienda cuenta con un buscador más potente y nuevos apartados en función de si estamos buscando aplicaciones, juegos o contenido multimedia. También facilita el acceso a nuestra biblioteca para ver todos los programas que hemos comprado, instalados en otros dispositivos, y actualizar todas las apps.
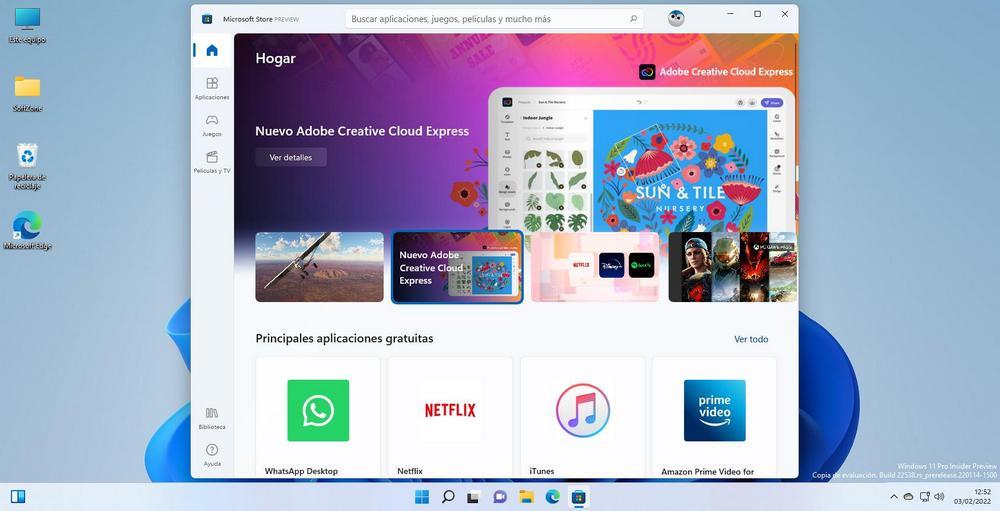
Esta tienda también ha llegado a Windows 10.
Nuevas aplicaciones nativas
Las aplicaciones nativas también han sufrido cambios en este nuevo sistema operativo. En lugar de incluir una gran cantidad de programas instalados por defecto, muchos de los cuales ni siquiera necesitamos, Microsoft ha decidido quitar muchos de estos programas de la instalación del sistema y llevarlos (gratis, por supuesto) a la Store.
La mayoría de los programas que vienen instalados en Windows han sido actualizados y modernizados acorde a toda la estética del sistema, y algunos programas redundantes, como Herramienta Recortes y Recorte y anotación, han sido unidos en uno solo para facilitar el uso de los usuarios.
Windows Terminal: CMD y PowerShell en uno
Desde siempre, el sistema operativo de Microsoft nos ha permitido comunicarnos con MS-DOS. En las primeras versiones (hasta XP), la comunicación era nativa, ya que el sistema corría encima de MS-DOS como si se tratase de un programa. Desde hasta hoy tenemos una consola heredada conocida como símbolo de sistema, o CMD, que nos permite ejecutar comandos para controlar y configurar el sistema. Y los usuarios más avanzados cuentan con una consola mejorada conocida como PowerShell, ideal para tareas administrativas.
CMD, PowerShell, Azure, Bash… el número de terminales en Windows aumenta preocupantemente. Y, para evitar estos problemas, Microsoft ha puesto solución. Por defecto, Windows 11 instala Windows Terminal, una consola todo en uno desde la que vamos a poder ejecutar (en pestañas) tanto CMD como PowerShell o cualquier otro terminal que necesitemos.
Nuevas sesiones de concentración
La app de «Alarmas y reloj» ha dado un salto en usabilidad. Ahora ya no solo servirá para ver la hora o configurar alarmas, sino que también nos va a permitir configurar completas sesiones de concentración, muy útil si, por ejemplo, solemos trabajar mucho tiempo sentados delante del ordenador.
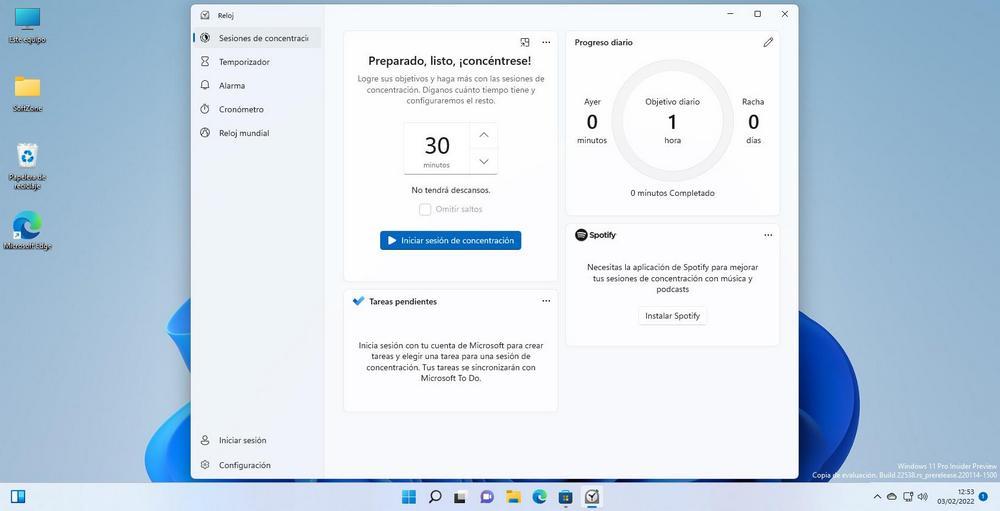
Además, esta app ahora se integra por completo con Spotify, por lo que podremos configurar nuestras propias sesiones de concentración con la música adecuada.
DirectStorage y Auto HDR
Las nuevas Xbox Series han llegado con una serie de mejoras y nuevas funciones con las que optimizar al máximo los juegos. Por un lado tenemos DirectStorage, una tecnología para reducir los tiempos de carga al mínimo permitiendo a la GPU comunicarse directamente con el SSD NVMe, y por otro Auto HDR, para activar automáticamente el alto rango dinámico en los juegos sin tener que configurar nada.
Con Windows 11, estas tecnologías dejan de ser exclusivas de las consolas XBOX, y cualquier juego de PC podrá hacer uso de ellas, siempre que los desarrolladores lo actualicen y hagan compatibles los títulos, y nuestro PC cumpla con los requisitos necesarios.
Mejoras en escritorios virtuales
Si somos de los que usamos escritorios virtuales para tener nuestros programas ordenados y evitar confundirnos, Windows 11 estrena varias novedades de lo más interesantes. Además de poder cambiarles el nombre, como podíamos hacer en Windows 10, el nuevo SO de Microsoft ahora permite ordenarlos como queramos, mover las aplicaciones de uno a otro manualmente y, lo más interesante, poder configurar un fondo de pantalla diferente para cada uno de ellos.
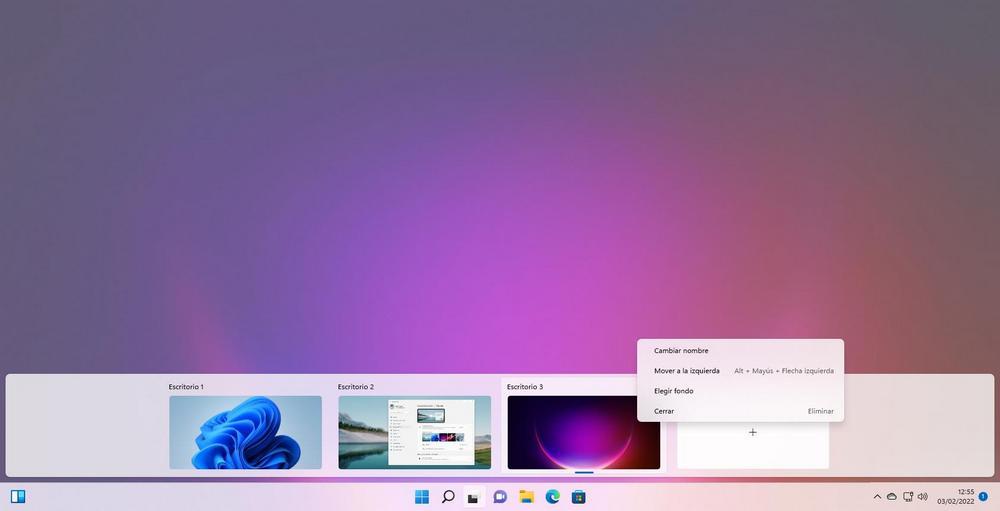
Nuevo administrador de tareas
Aún en desarrollo, Windows 11 también incluirá, en futuras actualizaciones, un nuevo administrador de tareas. Este panel es muy útil para controlar que todo funciona como es debido en el PC, pero es cierto que su apariencia empezaba a quedar obsoleta. En futuras versiones de Windows 11 podremos encontrar un nuevo administrador de tareas como el siguiente, el cual contará con una interfaz mucho más moderna, acorde al resto del sistema, con efectos, transparencias y nuevas funciones.
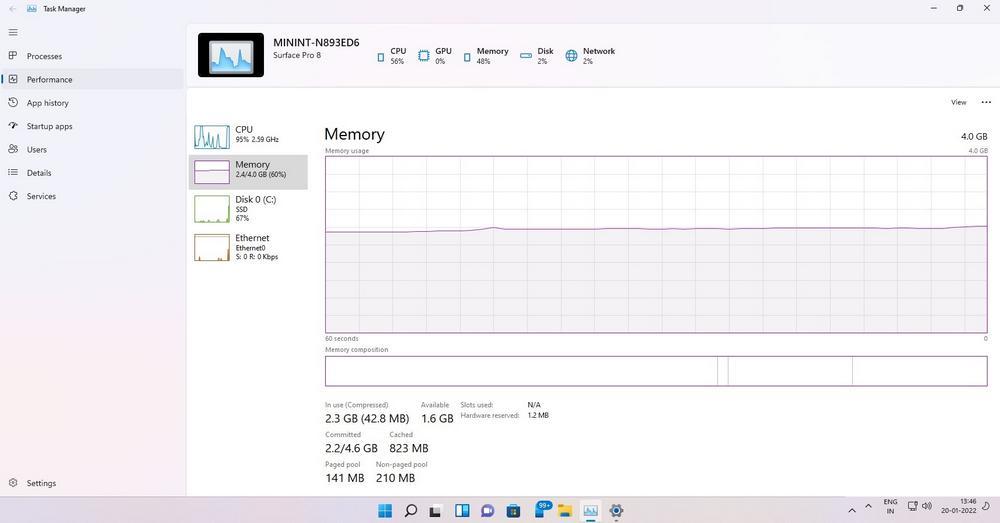
Panel de Configuración
Otro de los apartados que ha sido renovado por completo en el nuevo Windows 11 ha sido el panel de Configuración. Este nuevo panel apareció por primera vez, en una etapa muy temprana, con la llegada de Windows 8, pero no ha sido hasta Windows 10 cuando, finalmente, se ha convertido en la alternativa definitiva al Panel de Control para configurar el sistema operativo.
Con la llegada de Windows 11, este panel de configuración ha sido renovado por completo. Sin perder su usabilidad, se ha cambiado de nuevo su apariencia para adaptarlo más al aspecto estético de este nuevo sistema y, a la vez, se han reorganizado muchas de las opciones que podíamos encontrar dentro de él.
Ahora, todas las opciones de configuración del sistema operativo se encuentran organizadas dentro de 11 categorías.
Sistema. Es la categoría principal. Dentro de ella podremos encontrar todo lo relacionado con las opciones de configuración del sistema, como la pantalla, el sonido, las notificaciones, las opciones de inicio y apagado, el almacenamiento, el portapapeles, el escritorio remoto y mucho más.
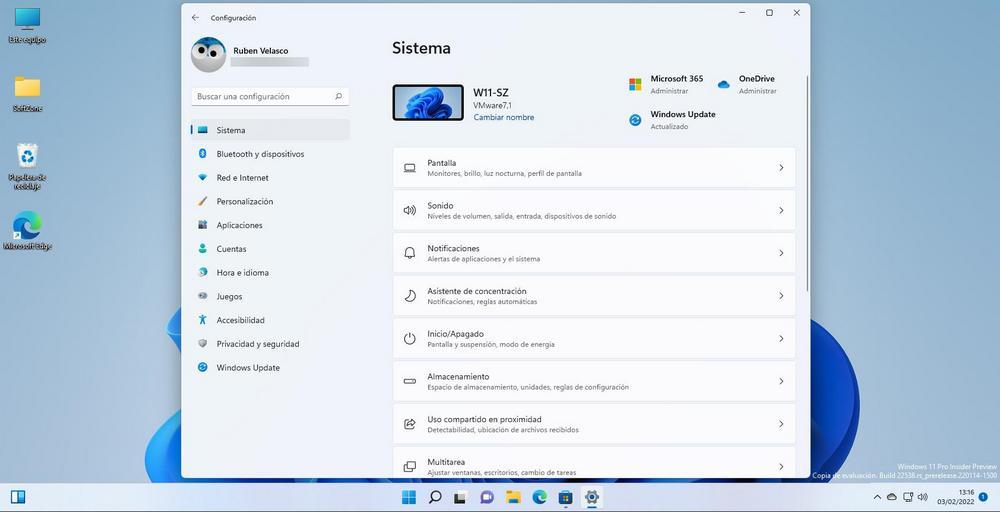 Bluetooth y dispositivos. Desde aquí podremos configurar todo lo relacionado con los dispositivos conectados a nuestro ordenador. Podremos conectar nuevos dispositivos a través de Bluetooth o ver y configurar todo lo que tenemos conectados, como periféricos, impresoras, cámaras web y más.
Bluetooth y dispositivos. Desde aquí podremos configurar todo lo relacionado con los dispositivos conectados a nuestro ordenador. Podremos conectar nuevos dispositivos a través de Bluetooth o ver y configurar todo lo que tenemos conectados, como periféricos, impresoras, cámaras web y más.
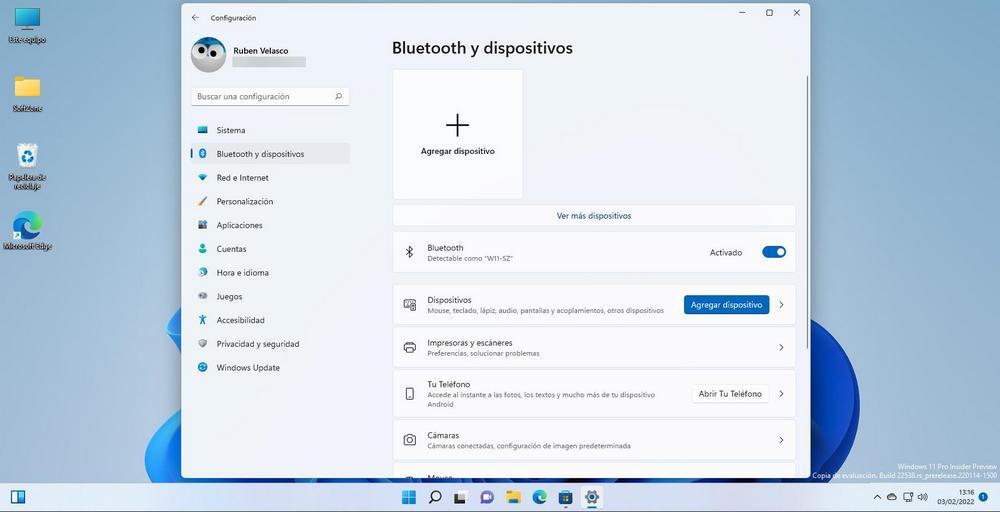 Red e Internet. Todo lo relacionado con la conexión a Internet. Podremos ver las opciones de configuración del Wi-Fi y Ethernet, conectarnos a una VPN, configurar un proxy y más.
Red e Internet. Todo lo relacionado con la conexión a Internet. Podremos ver las opciones de configuración del Wi-Fi y Ethernet, conectarnos a una VPN, configurar un proxy y más.
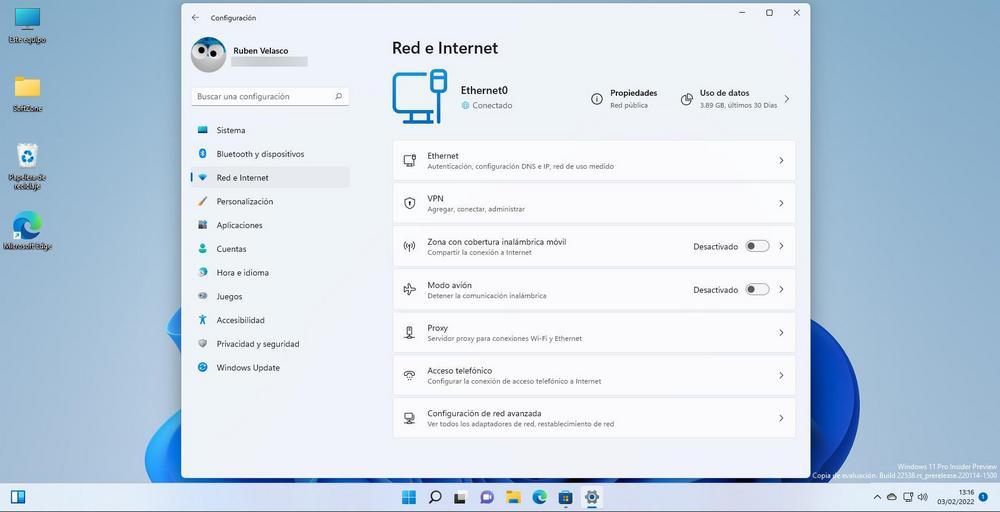 Personalización. Probablemente, la primera parada para la mayoría. Podemos cambiar el fondo, el tema, los colores, configurar la pantalla de bloqueo, la barra de herramientas y más.
Personalización. Probablemente, la primera parada para la mayoría. Podemos cambiar el fondo, el tema, los colores, configurar la pantalla de bloqueo, la barra de herramientas y más.
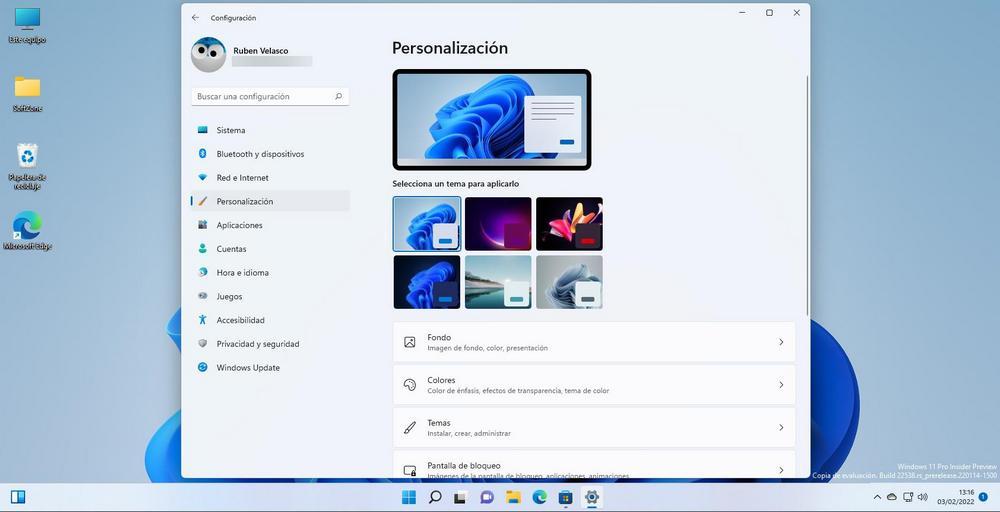 Aplicaciones. Desde aquí podremos ver todas las aplicaciones que tenemos instaladas, cambiar los programas predeterminados para abrir determinados archivos, añadir características opcionales al sistema operativo, configurar los programas que se ejecutan al inicio y más.
Aplicaciones. Desde aquí podremos ver todas las aplicaciones que tenemos instaladas, cambiar los programas predeterminados para abrir determinados archivos, añadir características opcionales al sistema operativo, configurar los programas que se ejecutan al inicio y más.
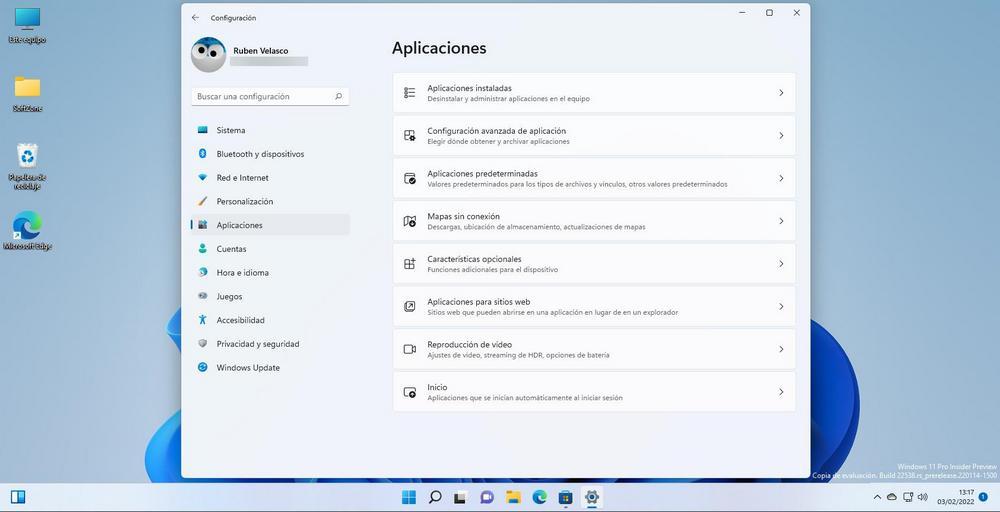 Cuentas. Desde este apartado podremos ver toda la información de nuestra cuenta de usuario, configurar la seguridad, gestionar la familia y más opciones.
Cuentas. Desde este apartado podremos ver toda la información de nuestra cuenta de usuario, configurar la seguridad, gestionar la familia y más opciones.
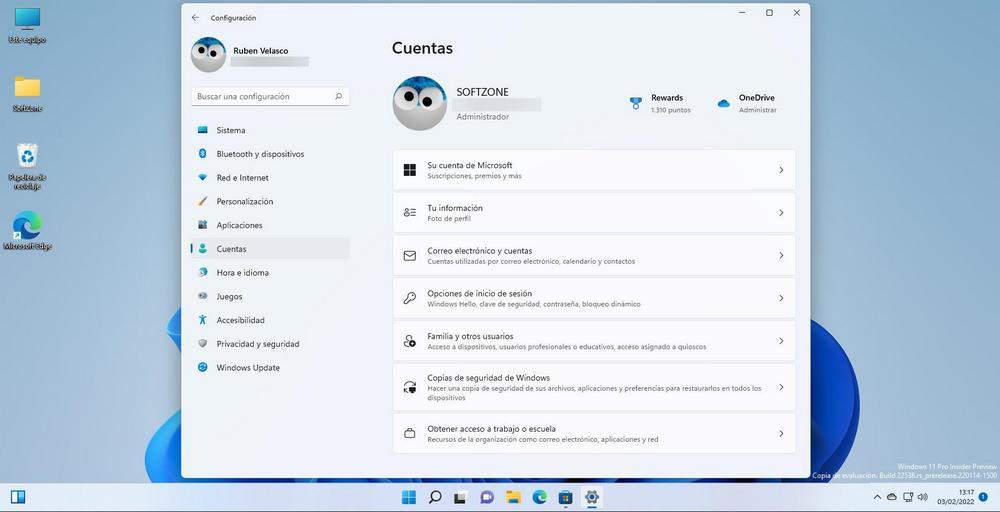 Hora e idioma. Las opciones de fecha y hora, el idioma y región del sistema, las opciones de escritura y todo lo relacionado con el reconocimiento de voz.
Hora e idioma. Las opciones de fecha y hora, el idioma y región del sistema, las opciones de escritura y todo lo relacionado con el reconocimiento de voz.
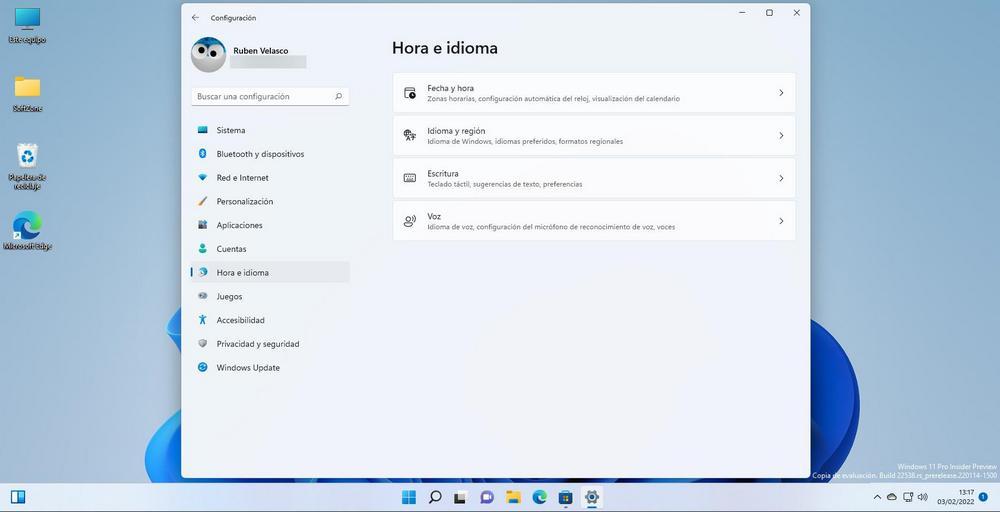 Juegos. Desde este apartado podremos configurar la Xbox Game Bar, gestionar las capturas de pantalla mientras jugamos y activar el «modo juego» para ganar más FPS.
Juegos. Desde este apartado podremos configurar la Xbox Game Bar, gestionar las capturas de pantalla mientras jugamos y activar el «modo juego» para ganar más FPS.
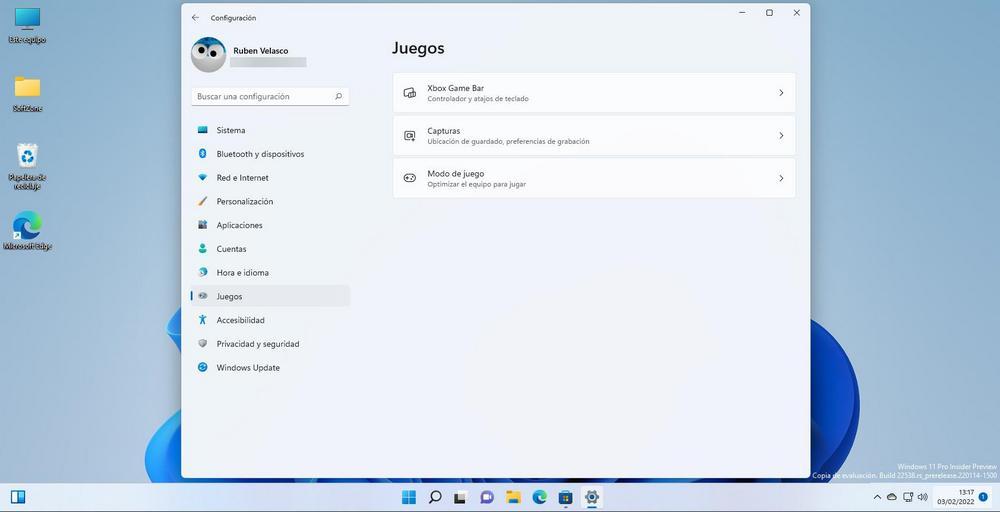 Accesibilidad. Aquí vamos a encontrarnos con todas las opciones de accesibilidad para facilitar el uso del PC a aquellos que tengan problemas. Podremos encontrar las opciones ordenadas en categorías, como problemas de visión, de audición o de interacción.
Accesibilidad. Aquí vamos a encontrarnos con todas las opciones de accesibilidad para facilitar el uso del PC a aquellos que tengan problemas. Podremos encontrar las opciones ordenadas en categorías, como problemas de visión, de audición o de interacción.
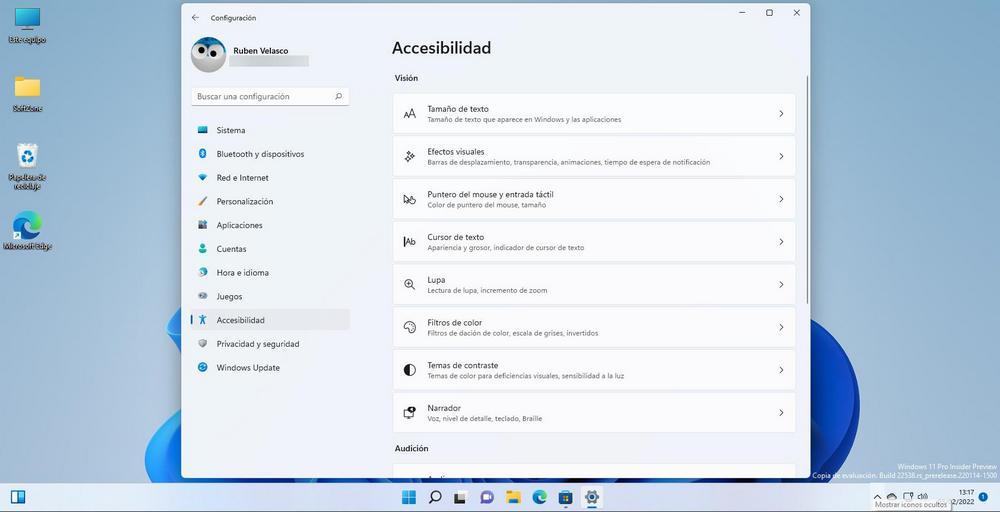 Privacidad y seguridad. Aquí tendremos las principales opciones de seguridad del sistema operativo, así como todo lo relacionado con nuestra privacidad y los permisos de los programas.
Privacidad y seguridad. Aquí tendremos las principales opciones de seguridad del sistema operativo, así como todo lo relacionado con nuestra privacidad y los permisos de los programas.
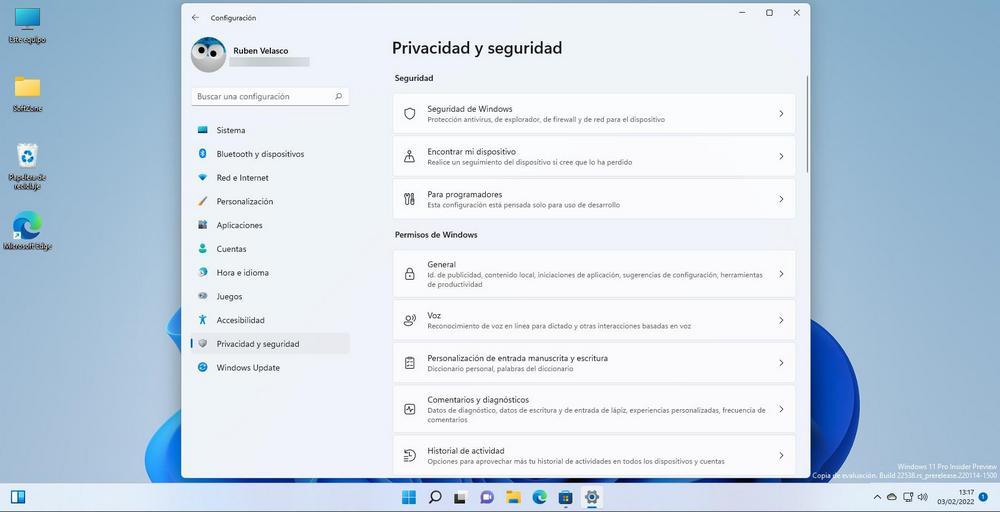 Windows Update. La última opción disponible, pero una de las más importantes. Desde ella podremos buscar, bajar e instalar las nuevas actualizaciones de este sistema operativo para conseguir que funcione lo mejor posible y, lo más importante, no exponernos a fallos de seguridad.
Windows Update. La última opción disponible, pero una de las más importantes. Desde ella podremos buscar, bajar e instalar las nuevas actualizaciones de este sistema operativo para conseguir que funcione lo mejor posible y, lo más importante, no exponernos a fallos de seguridad.
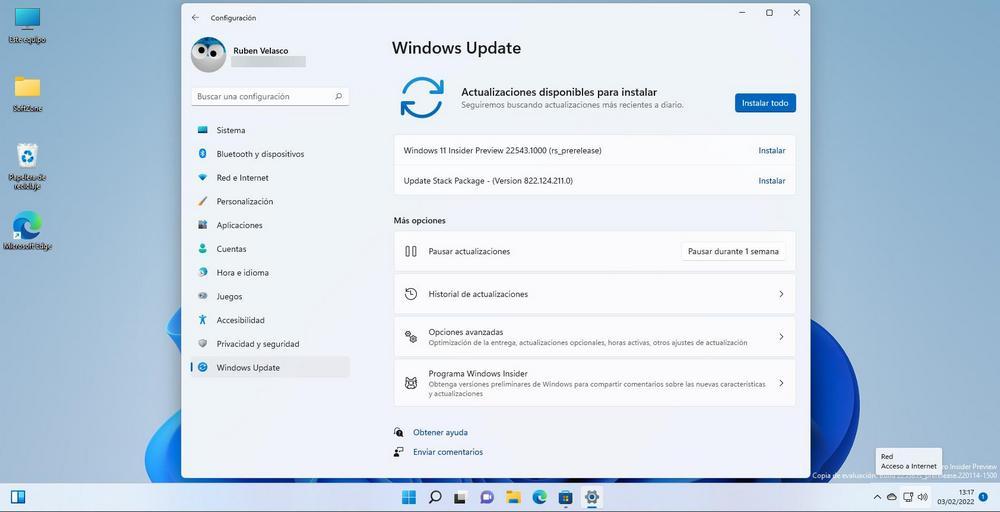
Windows 11 22H2: la actualización de 2022
En septiembre de 2022, Microsoft lanzó la primera gran actualización de Windows 11, la conocida como «versión 22H2». Esta nueva versión del sistema operativo llegaba con una gran cantidad de cambios y funciones que, en un principio, estaban pensadas para la versión original del SO pero que, por diversos motivos, se pospusieron.
Algunas de las principales novedades que nos encontramos en esta nueva versión de Windows 11 son:
Cambios en la interfaz y en el escritorio. Una de las novedades más reseñables es la llegada, por fin, de las pestañas al explorador de archivos. Gracias a ellas podremos abrir varias carpetas a la vez dentro de una misma ventana, siendo más fácil y cómodo movernos entre ellas, como si fueran pestañas del navegador. También encontramos otras novedades interesantes como:
- Nuevos controles de brillo y volumen, acordes a la interfaz de Windows 11.
- Mejoras en el menú inicio, como la posibilidad de crear carpetas y más opciones de personalización.
- Ahora podemos arrastrar y soltar en la barra de tareas.
- Nuevos fondos Spotlight que cambian a diario, como la pantalla de bloqueo.
- Mejoras al usar Windows 11 en una pantalla táctil.
- Nuevos atajos para abrir Terminal, el nuevo MS-DOS.
- Mejoras en Snap, la forma de trabajar con varias ventanas a la vez y ordenarlas.
Nuevas opciones y nuevos ajustes. Microsoft también ha actualizado varios elementos relacionados con los ajustes y las configuraciones de este nuevo Windows. Entre otros, los cambios más importantes y relevantes que nos encontramos son:
- Ahora el asistente de concentración se encuentra integrado dentro del centro de notificaciones.
- El asistente de concentración también se integra con la app de reloj.
- Tenemos un nuevo apartado de cuenta con el cual podemos tener más controladas las suscripciones y los miembros de la familia.
- Windows Update ahora aprovecha las horas más baratas para actualizar el PC, ahorrar energía y reducir la huella de CO2.
- Una nueva opción nos permite desagrupar los iconos de la bandeja del sistema.
Además, también podemos encontrar otros cambios muy interesantes que nos van a permitir, si cabe, disfrutar mucho más del sistema operativo. Estas novedades son:
- En el explorador de archivos se ha mejorado el apartado de enlaces anclados para ser mucho más simple y se ha añadido un nuevo icono para tener controlado el almacenamiento de OneDrive.
- El administrador de tareas ha recibido un lavado de cara completo, estando ahora mucho más ordenado y con una apariencia más acorde a Windows 11.
- Clipchamp es el nuevo bloatware que viene incluido en Windows. Quiere ser el nuevo Movie Maker, aunque la verdad es que se queda a años luz.
- Para los jugadores, Microsoft ha incluido una barra de juego mejorada que nos permite lanzar los juegos ma´s recientes, así como los lanzadores de juegos (como Steam) de terceros. También se ha mejorado el rendimiento general de los juegos, un aspecto muy criticado.
- Muchas de las aplicaciones instaladas por defecto (como el bloc de notas, Windows Defender o la grabadora de sonidos) han recibido cambios.
Por último, destacar que SMBv1 y TKIP han sido depreciados por tener problemas de seguridad.
Cómo actualizar
Esta nueva versión de Windows 11 es totalmente gratuita para todos aquellos usuarios que ya tengan instalado el sistema operativo. Por tanto, no tendremos que pagar ninguna licencia, ni ninguna actualización, para empezar a disfrutar de ella. Simplemente debemos esperar a que esta versión aparezca en Windows Update, y bajarla desde allí. En unos minutos, tendremos nuestro PC ya actualizado, y todas las novedades estarán disponibles.
Además, en la misma web de descarga de Windows 11 podemos encontrar dos formas de descargar esta nueva versión. Por un lado, tendremos el asistente de actualización, que nos ayudará a actualizar Windows 10, o la primera versión de Windows 11, a esta nueva 22H2, y por otro la posibilidad de descargar la imagen ISO ya con la nueva actualización incluida.
Moment 1, primera actualización de características
En lugar de lanzar nuevas versiones del sistema operativo, Microsoft va a ir incluyendo nuevas funciones y características en lo que él denomina como «Moment». Estas son actualizaciones mensuales especialmente diseñadas para incluir nuevas funciones y características en el sistema operativo con el fin de mejorar la experiencia de uso de los usuarios.
La primera actualización Moment llegó a finales de 2022, e implementó una serie de mejoras que no pudieron llegar a tiempo con el lanzamiento de la 22H2. Estas mejoras fueron:
- Pestañas en el explorador de archivos.
- Nueva interfaz, más moderna, en el administrador de tareas de Windows.
- Posibilidad de ver las fotos de iCloud en la app Fotos.
- Instalar apps de Android en Windows gracias a la Amazon App Store y el Subsistema de Windows para Android.
Moment 2, aún más mejoras y nuevas funciones
Pero Microsoft no nos iba a hacer esperar hasta la llegada de la versión 23H2 de Windows para poder disfrutar de otras novedades y mejoras en su sistema operativo. Y, el 28 de febrero de 2023, lanzó su segunda actualización de características, Moment 2.
Esta nueva versión llega igualmente con una buena cantidad de cambios y mejoras de todo tipo para que el sistema operativo siga cumpliendo las expectativas de los usuarios. Algunas de las novedades que nos encontraremos tras instalar esta nueva versión del SO son:
- Llegada de la Inteligencia Artificial al buscador de Windows: Bing Chat.
- Conectar el iPhone al PC y recibir mensajes y llamadas.
- Studio Effects, retoques y mejoras de la webcam en tiempo real con IA.
- Buscador de procesos y servicios en el administrador de tareas.
- La Herramienta Recortes permite grabar vídeo.
- El Bloc de Notas tiene pestañas.
- La app de Asistencia rápida ha sido rediseñada.
- Nuevas opciones de accesibilidad.
- Nuevo apartado con recomendaciones de energía para ahorrar en la factura de la luz.
- Recomendaciones en el menú inicio basadas en IA.
- Resultados en tiempo real al usar el buscador de archivos del explorador.
- Mejoras en la bandeja del sistema para reorganizar iconos.
- Nuevas opciones de personalización en la barra de búsqueda.
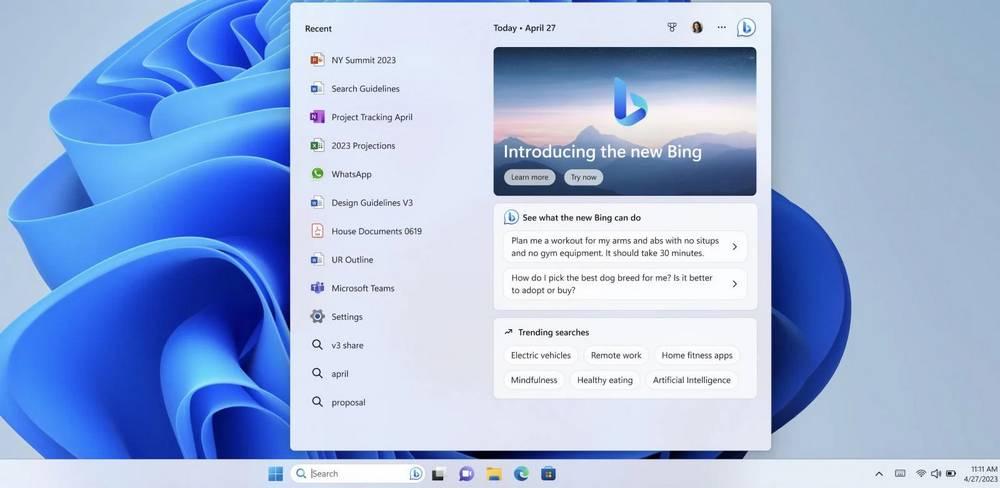
Todas estas opciones están disponibles para todos los usuarios tras instalar esta nueva actualización del sistema operativo.
Funciones eliminadas de Windows 10
Por desgracia, no todo lo que nos ha llegado con Windows 11 son novedades. Microsoft ha aprovechado para hacer una importante limpieza a su sistema operativo, eliminando una gran cantidad de funciones y características que, o bien estaban en desuso, o bien no encajan bien con el nuevo ecosistema que nos ha preparado Microsoft.
Las funciones y características que no vamos a poder usar una vez actualicemos son:
- Cortana. El asistente personal de Microsoft ya no estará en la experiencia de arranque inicial ni en la barra de tareas.
- Fondo de pantalla. El fondo de pantalla ya no se sincronizará automáticamente entre dispositivos cuando usemos una Cuenta Microsoft.
- Internet Explorer. Finalmente, Microsoft ha matado a Internet Explorer, dejando como único navegador a Edge. El «modo IE» permitirá abrir las webs que solo sean compatibles con Internet Explorer.
- Capacidades de administración. Las organizaciones podrán invalidar el diseño del menú inicio, pero no impedir que el usuario lo cambie. Y estas también podrán controlar las aplicaciones ancladas a la barra de tareas y el orden de las mismas.
- Panel de entrada matemática. El panel matemático ahora se instalará a petición (cuando lo necesitemos) e incluirá el control y sistema de reconocimiento de entradas matemáticas.
- Modo quiosco para múltiples apps. Windows 11 solo admite una app en el modo quiosco multimedia.
- Noticias e intereses. Este panel ha evolucionado, convirtiéndose en un completo panel de widgets y gadgets para el escritorio.
- Estado rápido de pantalla de bloqueo. Desaparece, junto con su configuración asociada.
- Modo S. Solo estará disponible en la edición Home.
- Búsqueda en Internet. No podremos desactivar la devolución de resultados de la búsqueda en Internet a través de una clave del registro, pero sí desde directivas de grupo.
- Herramienta Recortes y Recorte y anotación: Las dos aplicaciones se han unido en una sola: Herramienta Recortes.
- Menú inicio. Un nuevo menú mucho más simple en el que se han eliminado funciones en desuso, como los grupos u carpetas, las apps y sitios web anclados y los iconos dinámicos.
- Modo tableta. Ha desaparecido.
- Barra de tareas. Muchos cambios, como la eliminación de los contactos, bloqueo de algunos iconos generados por programas, imposibilidad de moverla a un lado o a la parte superior y las apps no pueden personalizar áreas de esta barra.
- Escala de tiempo. Desaparece, y algunas de sus funciones pasan a Edge.
- Teclado táctil. No se acopla en pantallas de 18 pulgadas o más.
- Cartera. Desaparece.
- Servicios de implementación de Windows. Queda parcialmente en desuso.
- Microsoft Store para Empresas y Educación. Ya no incluyen la pestaña Private Store.
Problemas de Windows 11
Como no podía ser menos, el nuevo sistema operativo de Microsoft ha llegado también con un importante número de problemas. Algunos de ellos, incluso bastante graves y molestos que han hecho que muchos usuarios, tras instalar este nuevo SO, vuelvan a Windows 10, al menos por un tiempo más.
Independientemente de los muchos errores internos que pueden causar bloqueos o pantallazos azules, y los errores de rendimiento, algunos de los principales problemas a los que nos tendremos que enfrentar si decidimos dar el salto a este nuevo sistema operativo son:
- Inconsistencias de la nueva interfaz. Algunos elementos no están bien depurados, los menús no van bien, el explorador de Windows se ralentiza y pueden aparecer menús en partes del sistema donde no deberían.
- La barra de tareas está ¿incompleta?. Microsoft asegura que son limitaciones que se han introducir a propósito, pero se han eliminado funciones básicas que nos permitían, por ejemplo, arrastrar archivos directamente a los programas anclados en ella.
- El menú contextual a veces tarda mucho en aparecer después de hacer clic con el botón derecho sobre cualquier elemento.
- Algunos programas tienen problemas de rendimiento. Sin ir más lejos, el propio Photoshop se ralentiza al trabajar en este nuevo sistema operativo de Microsoft. Mejor esperar a que tanto Microsoft como Adobe lo hagan 100% compatible.
- Los juego0s no funcionan bien. A pesar de ser un sistema operativo para jugar, el rendimiento de muchos juegos es inferior al de Windows 10. Y eso sin contar los bloqueos y cierres repentinos.
Consejos y trucos tras instalar Windows 11
Windows 11 no es un mal sistema operativo, aunque es cierto que no ha empezado con muy buen pie. A los usuarios, por norma general, les cuesta adaptarse a los cambios, y en este sentido, Windows 11 cambia bastantes cosas respecto a su predecesor, Windows 10.
Por ello, si ya has dado el salto a este nuevo sistema operativo, pero no terminas de hacerte a él, te dejamos una serie de recomendaciones para poder sobrevivir a los cambios que ha implementado Microsoft.
Pon Windows, y tus drivers, al día
Si acabamos de instalar Windows 11, seguramente estemos maravillados (o no) por todos los cambios que se nos presentan de repente. Sin embargo, un aspecto que no debemos olvidar es poner nuestro PC al día. Debemos abrir el menú de Configuración del sistema (Windows + I), e ir al apartado de Windows Update.
Allí realizaremos una búsqueda de actualizaciones manual para buscar todas las actualizaciones que pueda haber disponibles, tanto para el antivirus (Windows Defender), como para el sistema. Y también podremos bajar los nuevos drivers que haya disponibles para que nuestro PC pueda funcionar de la mejor forma posible.
Puede que algunas de estas actualizaciones sean «opcionales» y no se instalen automáticamente. Por lo tanto, debemos asegurarnos de buscar estas actualizaciones opcionales dentro de la configuración avanzada de Windows Update.
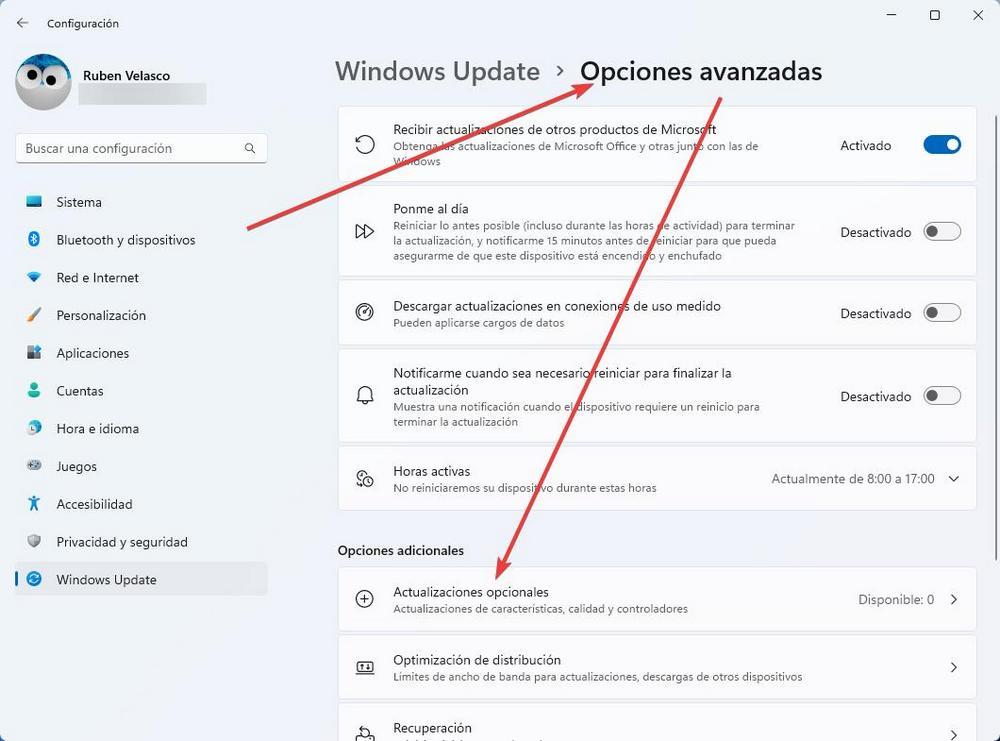
Comprueba tu clave de licencia
Una vez instalado Windows 11, o actualizado desde Windows 10, debemos asegurarnos de que el sistema operativo está correctamente activado para no tener problemas. Generalmente no tendremos que hacer nada, pero para quedarnos más tranquilos debemos ir al apartado «Sistema > Activación» para comprobar el estado de la licencia de nuestro sistema operativo.
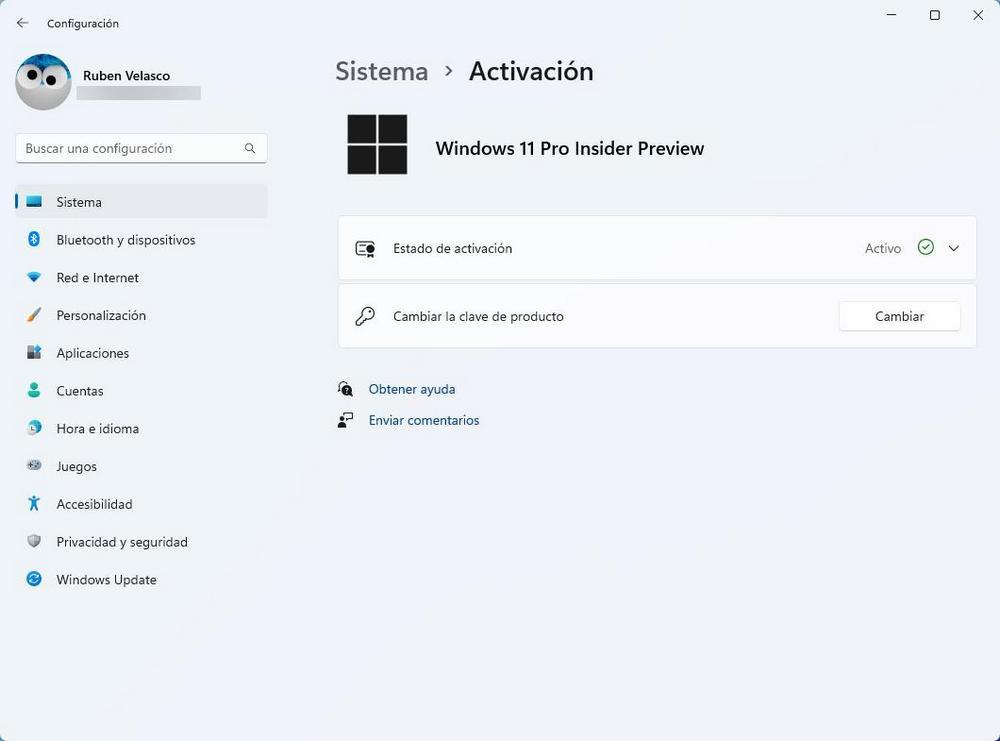
Si está todo correcto, no tendremos que hacer nada más. Y, si hay un problema con la licencia, siempre podremos solucionarlo desde estos mismos apartados.
Y, si quieres guardar tu licencia de Windows 11 (por ejemplo, para instalar el SO en otro PC), puedes recuperarla sin problemas abriendo una ventana de CMD dentro de Windows Terminal y ejecutando el siguiente comando:
wmic path softwarelicensingservice get OA3xOriginalProductKey
Desactivar Cortana en Windows 11
Aunque ha perdido mucho protagonismo, Microsoft sigue empeñado en que usemos Cortana, su asistente personal. Por ello, este sigue viniendo activado por defecto en el sistema operativo, consumiendo recursos que, seguramente, necesitemos para cualquier otro programa que vayamos a ejecutar.
Si no queremos usar este asistente hay varias formas de desactivarlo para evitar que quede en funcionamiento. No hace falta borrarlo a la fuerza como ocurría, por ejemplo, en Windows 10, sino que basta con quitarlo del inicio del sistema. Para ello, abrimos el administrador de tareas (Control + Shift + Esc), y nos desplazamos hasta la casilla de Inicio. Allí, localizamos a Cortana y la desactivamos haciendo clic con el botón derecho del ratón.
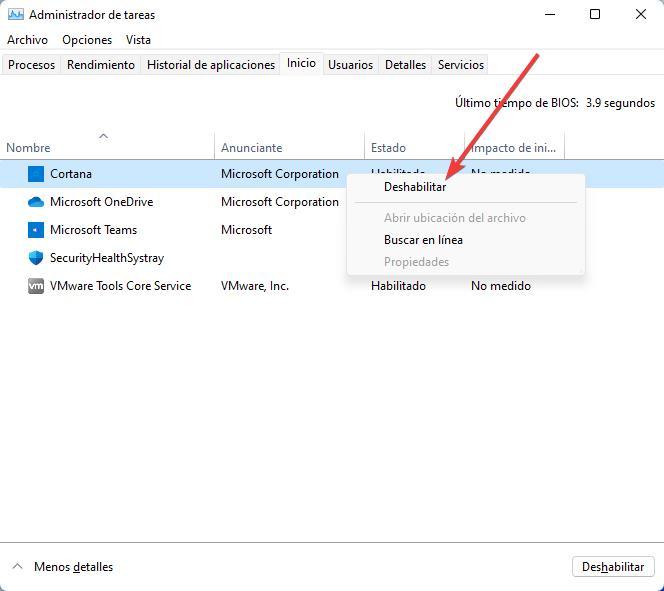
Ahora, Cortana ya estará desactivado en Windows 11.
Configurar y cambiar el inicio y la barra de tareas
¿No te gusta la nueva barra de tareas de Windows? No hay problema. Aunque no vamos a poder tener de nuevo la barra de Windows 10, sí podemos hacer que se parezca todo lo posible a ella. Así, lo primero que haremos será abrir el menú de configuración del sistema (con Windows + I), e iremos al apartado Personalización > Barra de tareas. Aquí nos encontraremos con los iconos que queremos, o no queremos, mostrar.
![]()
De esta forma, por ejemplo, podemos ocultar el icono de Teams, si no lo usamos, o el de los widgets de escritorio.
Además, también podemos alinear la barra de tareas a la izquierda igual que lo estaba en las versiones anteriores del sistema operativo. Para ello, simplemente iremos al apartado «Comportamiento de la barra de tareas», en este mismo apartado del menú, y elegiremos que queremos que esta esté alienada a la izquierda.
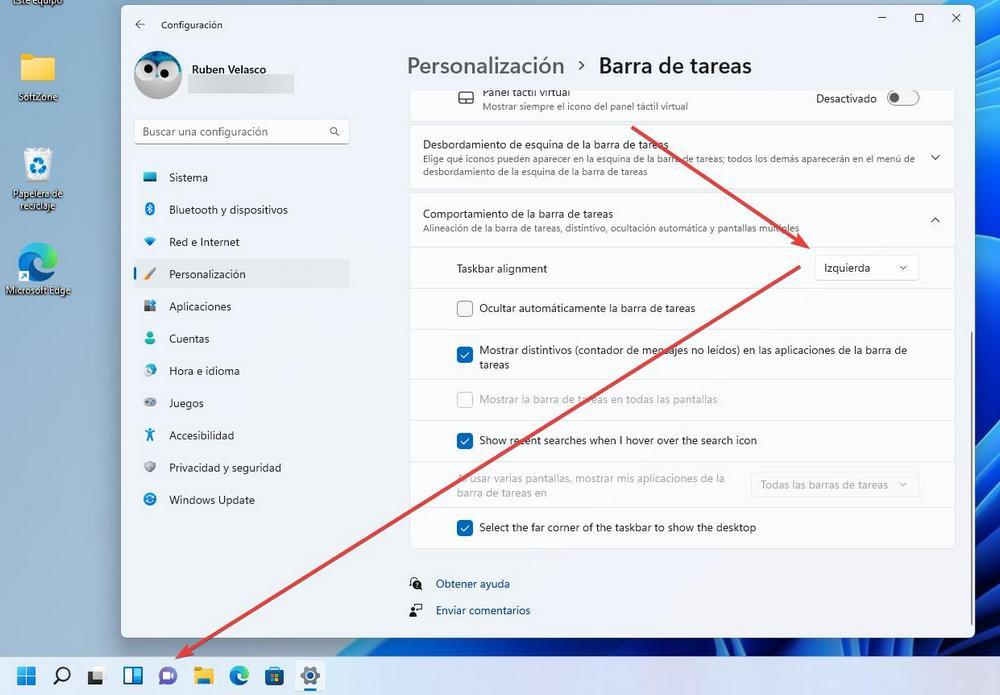
Cambiar el dispositivo de salida de sonido
¿Tienes a la vez conectados al PC unos auriculares, unos altavoces, y otros dispositivos de salida de audio? Que sepas que Windows 11 te pone muy fácil cambiar de uno a otro sin necesidad de tener que entrar en la configuración del equipo. Para ello, lo único que debemos hacer es clic sobre el icono de sonido que aparece junto al reloj, para, después, hacer clic en la flecha peque aparece a la derecha de la barra de volumen.

Aquí nos aparecerán todos los dispositivos de sonido que tengamos conectados al ordenador. Seleccionamos el que queramos usar, y listo. Automáticamente cambiaremos a este nuevo dispositivo d
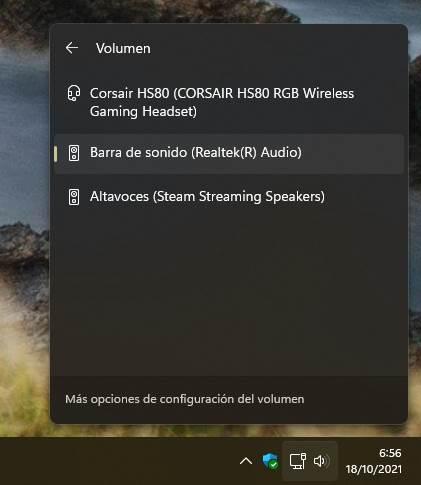
Revisa tu privacidad
Cada vez Windows recopila más datos de los usuarios. Estos datos suelen ser, normalmente, de tipo analíticos y anónimos, pero cada vez se van haciendo más intrusivos y quedan, siempre, vinculados a nuestra Cuenta Microsoft. Aunque en el asistenete de configuración inicial del sistema hemos podido configurar muchas de las opciones de privacidad del SO, también debemos revisar todas las opciones manualmente dentro del apartado «Privacidad y seguridad» de la configuración del sistema.
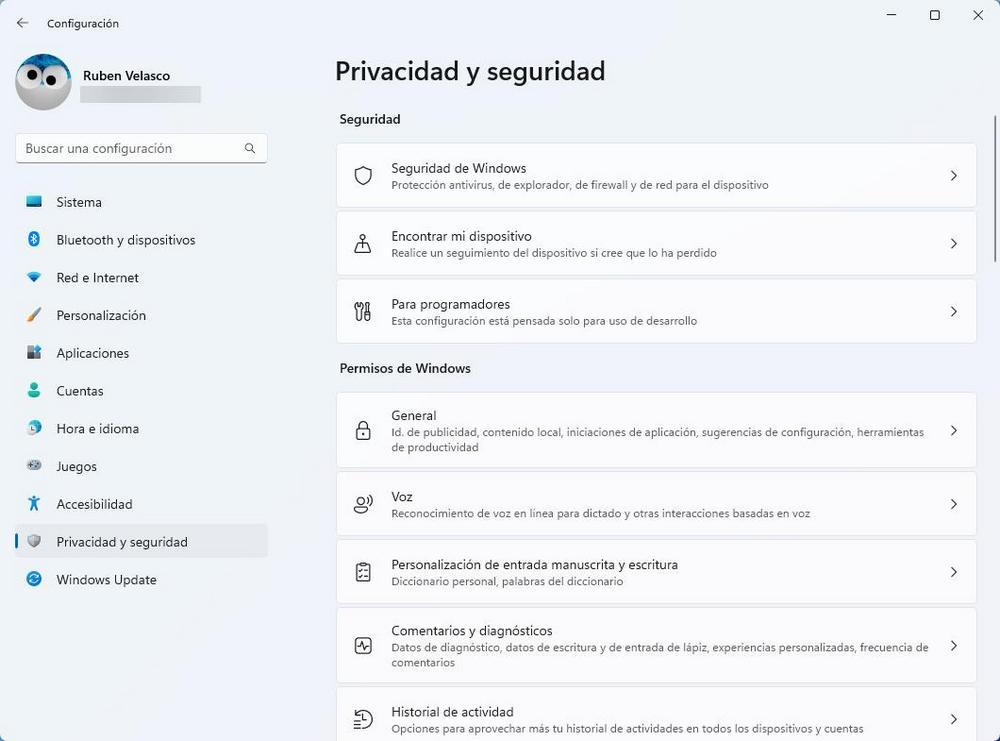
Recomendamos revisar todos los apartados que podemos encontrar dentro de este para ajustar cada una de las opciones según nuestros gustos, tanto si queremos compartir los datos con Microsoft como si no.
Cambiar programas predeterminados en Windows 11
No hay nada más molesto que Windows intente obligarnos a usar sus propios programas. Sobre todo Edge como navegador principal. Por ello, normalmente una de las primeras cosas que solemos hacer en el ordenador es cambiar los programas predeterminados para poder usar nuestro propio software. Para ello, lo primero que debemos hacer es acceder a la ventana de Configuración del sistema operativo (recordamos, usando el atajo de teclado Win + I) y, dentro de este, debemos hacer clic sobre el apartado «Aplicaciones», para localizar dentro de él el subapartado «Aplicaciones predeterminadas».
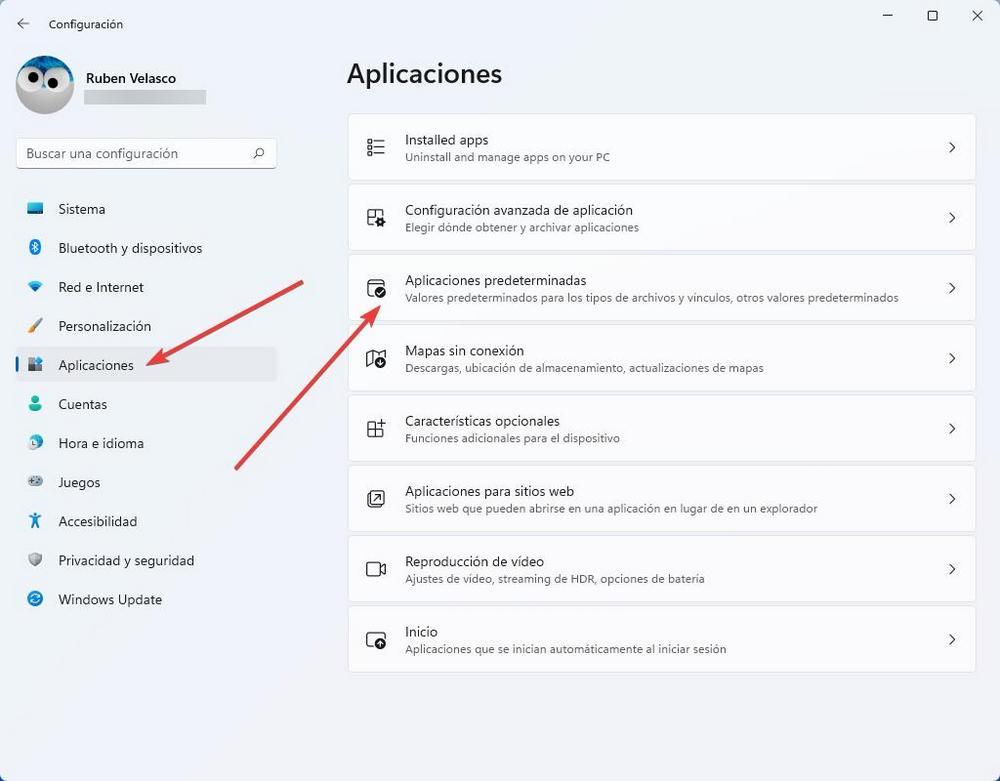
Aquí buscaremos el programa que queremos usar (por ejemplo, Google Chrome), y, al entrar en su apartado, podremos ver un botón llamado «Establecer como predeterminado». Hacemos clic y automáticamente Chrome (o el programa que sea) se convertirá en el programa por defecto para abrir ciertos archivos.
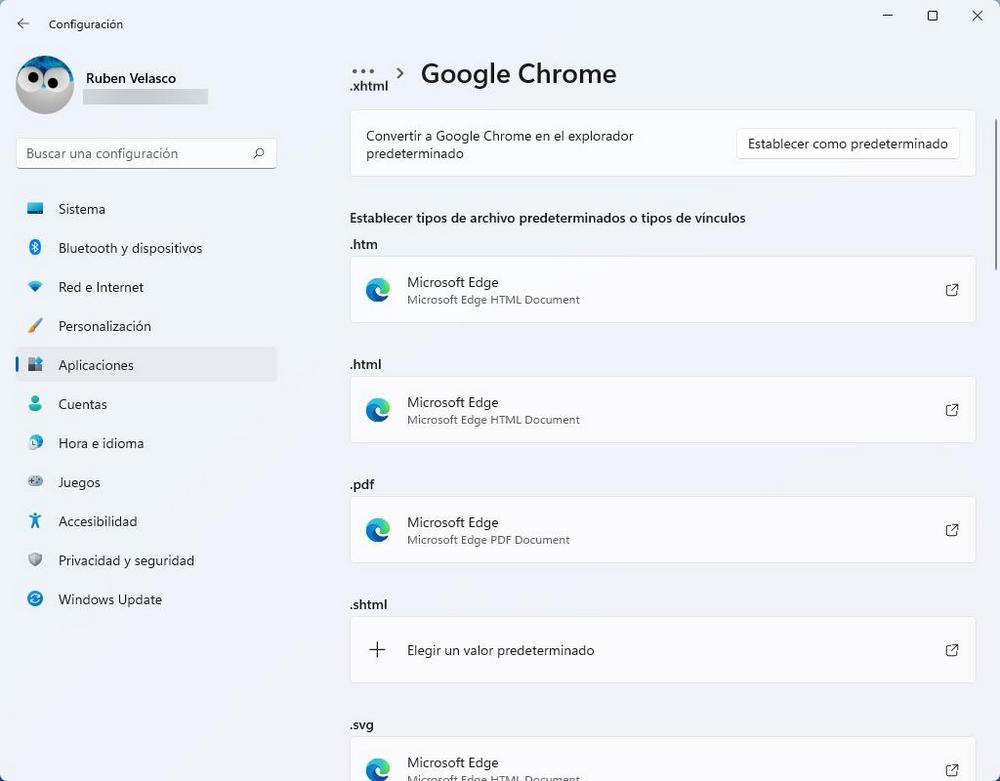
Por último, si este método no funciona, podemos cambiar también extensión a extensión haciendo clic sobre cada una de ellas para convertir el programa que queremos como el predeterminado para abrir todos esos tipos de archivos.
Crear una cuenta local sin Outlook
Cada vez es más complicado crear una cuenta de usuario en el PC sin que esté atada a una Cuenta Microsoft. La compañía quiere tenernos cada vez más contorlados en este sentido. Mientras que en Windows 10 era relativamente sencillo crear una cuenta de estas, con las últimas actualizaciones de este SO, y sobre todo con la llegada de Windows 11, el proceso se ha complicado enormemente. Pero tampoco es imposible hacerlo.
Lo único que necesitamos es empezar con el proceso de configuración de Windows y llegar al apartado de creación de una cuenta de usuario. Donde nos pide el correo de la cuenta, simplemente introducimos «no@thankyou.com», y cuando nos pida la contraseña introducimos una cualquiera.
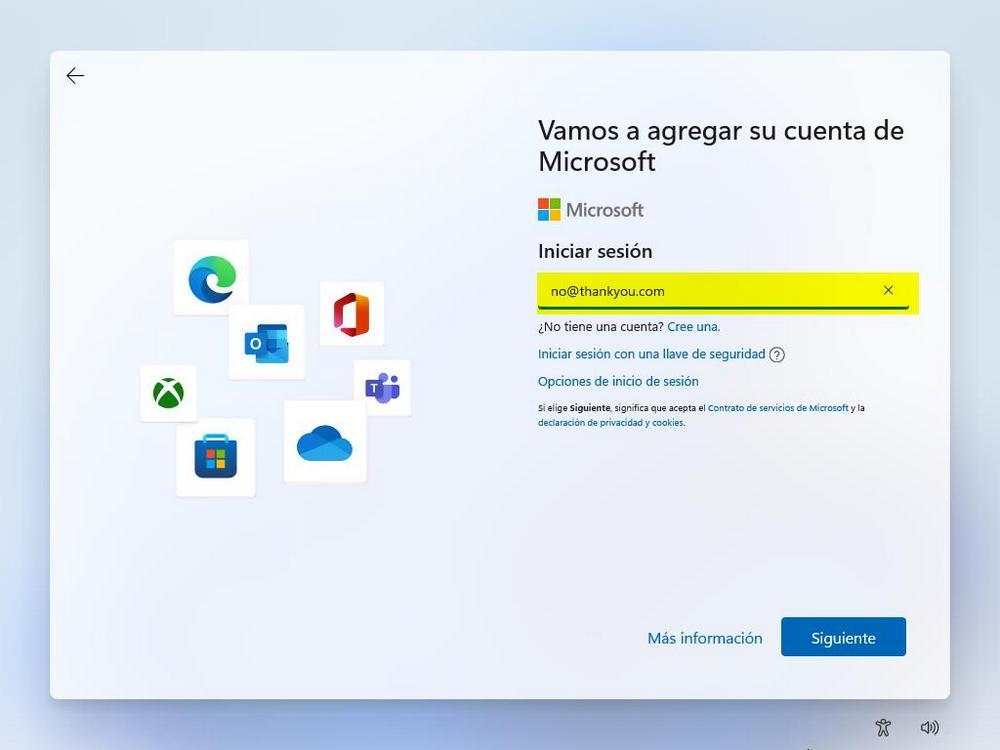
Al hacer esto, Windows detectará que esta cuenta se ha usado ya en muchas ocasiones, y se han producido muchos errores de inicio de sesión. Por tanto, nos devolverá un error y, acto seguido, nos permitirá continuar creando una cuenta de usuario local.
¿Problemas? Deja tu PC como recién salido de la tienda
Con el paso del tiempo, es posible que el ordenador empiece a funcionar mal, lento, y tenga errores. En este caso, lo que debemos hacer es restablecerlo por completo. Pero no es necesario formatear y reinstalar de cero Windows 11 para dejar el PC en sus valores de fábrica, sino que basta con abrir el menú de Configuración de Windows 11, ir a Sistema > Recuperación, y usar la opción de «Restablecer este equipo» que aparece ahí.
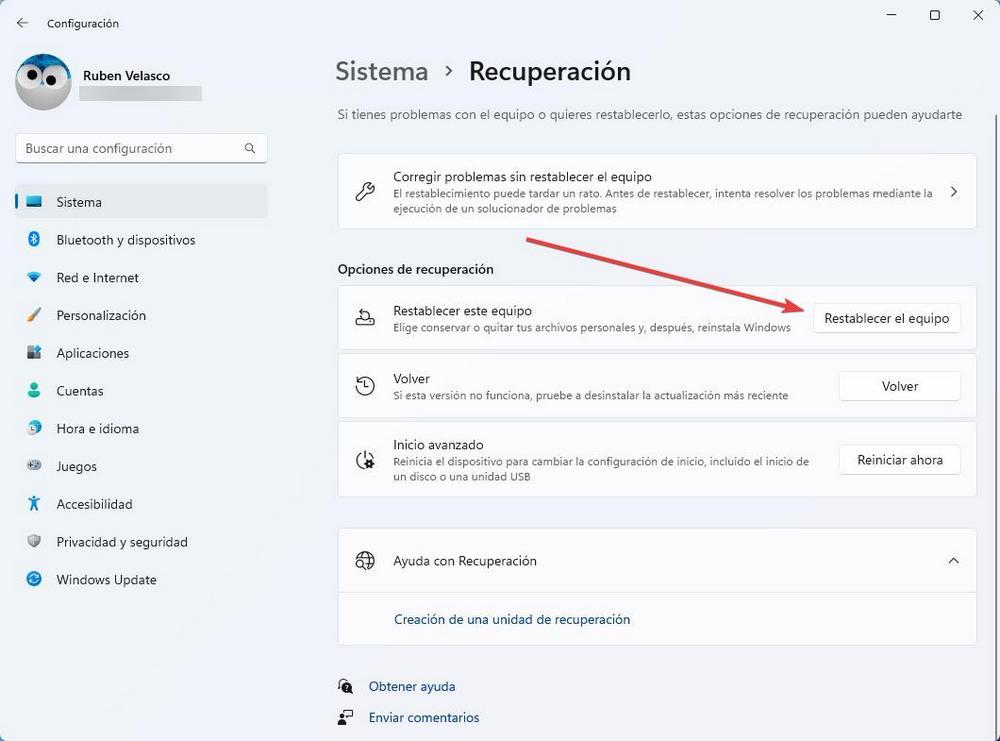
El asistente, muy sencillo, nos dará la posibilidad de descargar la última versión de Windows antes de reinstalarla, o usar los propios archivos del sistema para llevar a cabo esta tarea. Además, también podremos elegir la posibilidad de mantener nuestros datos y programas, y reinstalar solo Windows, o realizar un borrado completo para empezar de cero con el PC. Ahí, elegiremos la opción que mejor se adapte a lo que queramos.
Una vez acabe el proceso, ya tendremos nuestro ordenador listo con un Windows 11 como recién salido de fábrica, con todos los valores por defecto y, si elegimos la opción de la nube, actualizado a su última versión.

