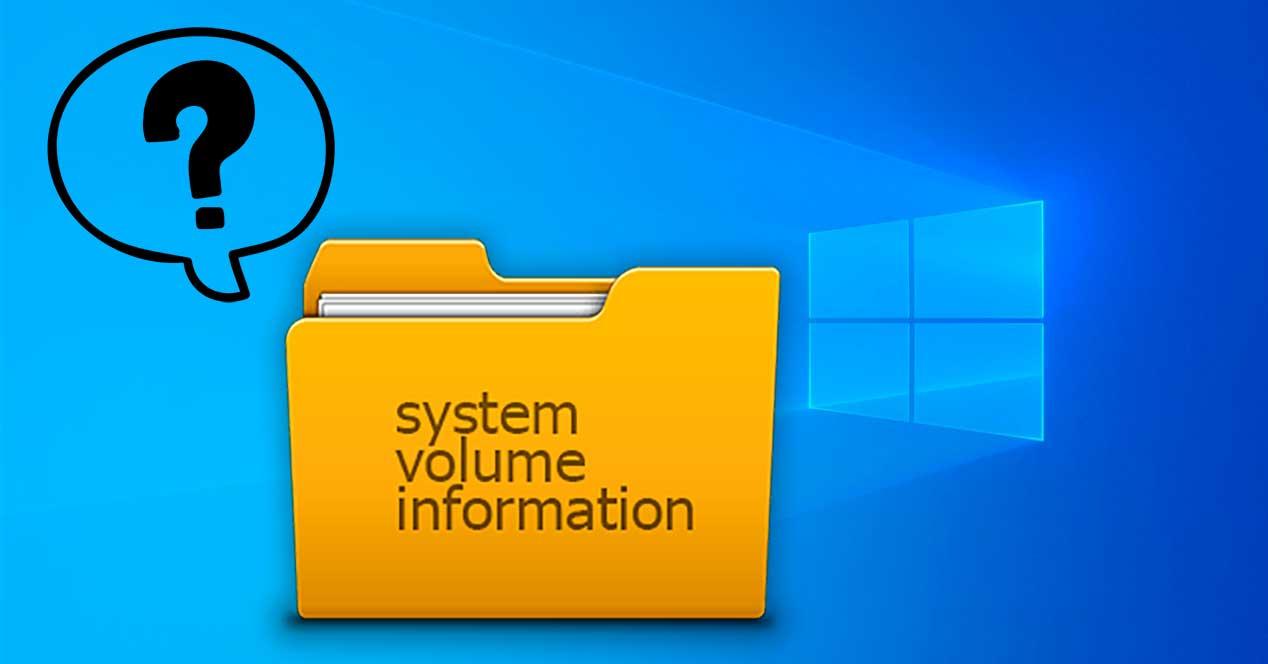Dentro del disco duro de nuestro ordenador encontramos una amplia cantidad de carpetas. Por lo general ninguna está de adorno, sino que cada una de ellas se encarga de almacenar y ordenar todo tipos de archivos, ya sean propias del sistema, de aplicaciones y juego, o bien que las hayamos creado nosotros para guardar nuestros archivos. Sin embargo, todos los discos duros y unidades USB conectadas al ordenador cuentan con una carpeta llamada System Volume Information.
Es habitual que cuando nuestro disco duro se acerca al límite de su capacidad deseemos hacer limpieza y ahorrar el máximo espacio posible. Es por ello que necesitamos eliminar la mayor cantidad de elementos que puedan ser prescindibles. Uno de estos objetivos puede ser elementos de Windows que creamos no hacen falta u otros que simplemente no sabemos para que están ahí. Este puede ser el caso de esta extraña carpeta que pocos usuarios conocen su utilidad y presencia en nuestro disco duro.
Qué es System Volume Information
Se trata de una carpeta creada automáticamente por Windows para guardar determinada información del sistema, como principalmente aquellos puntos de restauración que creamos en nuestro sistema operativo. Además, también podemos encontrar en ella información sobre los directorios, la Shadow Copy de los archivos e información sobre los accesos directos. De esta forma, en caso de que alguno falle se pueda recuperar sin muchos problemas.
Pero esta carpeta no solo se encuentra en el disco duro interno de nuestro PC, sino también la podemos encontrar en discos externos y unidades USB que conectamos a nuestro ordenador, ya que Windows se encargará de crearla automáticamente, aunque la eliminemos.
Otra de sus peculiaridades es que se sus permisos están configurados para restringir el acceso tanto a otros programas como usuarios, incluidos los administradores. De esta forma se pretende evitar que tanto los usuarios como los programas sin los permisos adecuados, puedan tener acceso y manipular los archivos internos, interfiriendo con funciones importantes del sistema.
Si entramos en el Explorador de archivos, pulsamos en la unidad C y echamos un vistazo a todo el listado de carpetas, comprobaremos que no se encuentra System Volume Information. Sin embargo, no es del todo cierto, pues realmente sí está, pero se encuentra oculta.
Cómo poder verla y acceder a ella
La carpeta System Volume Information está restringida mediante permisos NTFS. Por defecto, solo la cuenta System puede tener acceso y control total a la carpeta y sus subcarpetas. Para poder verla será necesario pulsar en la pestaña de «Vista». Dentro del apartado «Mostrar u ocultar», debemos de marca la casilla de «Elementos ocultos». Posteriormente revisamos nuevamente el listado y comprobamos que aparece. Eso sí, como hemos comentado, está bloqueada por lo que si hacemos doble clic para acceder nos aparecerá el siguiente mensaje de error: «No puede tener acceso a C:/ System Volume Information. Acceso denegado.»
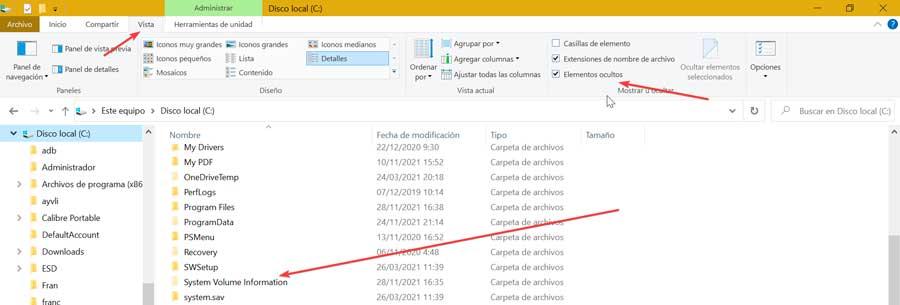
Y es que, por lo general, en las unidades NTFS como esta carpeta se encuentra bloqueada y sólo se puede utilizar con permisos de SYSTEM. Sin ellos no podemos acceder ni eliminarla. En aquellas unidades que se encuentren formateada en EXT4 o FAT32 sí que será posible acceder a su contenido. De esta forma incluso podemos borrarlas, pero servirá de poco, pues Windows se dará cuenta de inmediato y volverá a crearla.
Usando la utilidad de Microsoft PsExec.exe u otras herramientas de terceros, es posible iniciar una sesión de símbolo del sistema en la cuenta System que nos va a permitir ver, modificar o eliminar el contenido de la información del volumen del sistema.

Por ejemplo, podemos usar el símbolo del sistema para lo cual será necesario ejecutarla con permisos de administrador. Para ello, escribimos cmd en el cuadro de búsqueda del menú Inicio y una vez nos aparezca pulsamos en Ejecutar como administrador. Esto abrirá el símbolo del sistema desde la carpeta System32.
¿Puedo reducir su tamaño?
Normalmente, en esta carpeta, Windows se encarga de almacenar los puntos de restauración del sistema. Lo habitual es que no ocupe demasiado espacio en nuestro disco duro. En el caso de que ocupe más del que debería es precisamente por el almacenaje de estos puntos de restauración. Es por ello que, si queremos reducir su tamaño, debemos de eliminar estos puntos y reducir el espacio dedicado para ellos. De esta forma, se reducirá su tamaño y evitaremos que vuelva a crecer más de lo deseado.
Desactivar los puntos de restauración
Si estamos decididos a reducir su tamaño podemos hacerlo desde el Panel de control. Para ello, pulsamos el atajo de teclado «Windows + R» y se lanzará el comando «Ejecutar». Aquí escribimos «Control Panel» y pulsamos Enter. Posteriormente pulsamos en «Sistema y seguridad» y hacemos clic en «Sistema». Esto nos abrirá una nueva ventana, en cual pulsaremos en «Protección del sistema», situada en la parte derecha. Nuevamente, se abrirá otra ventana.
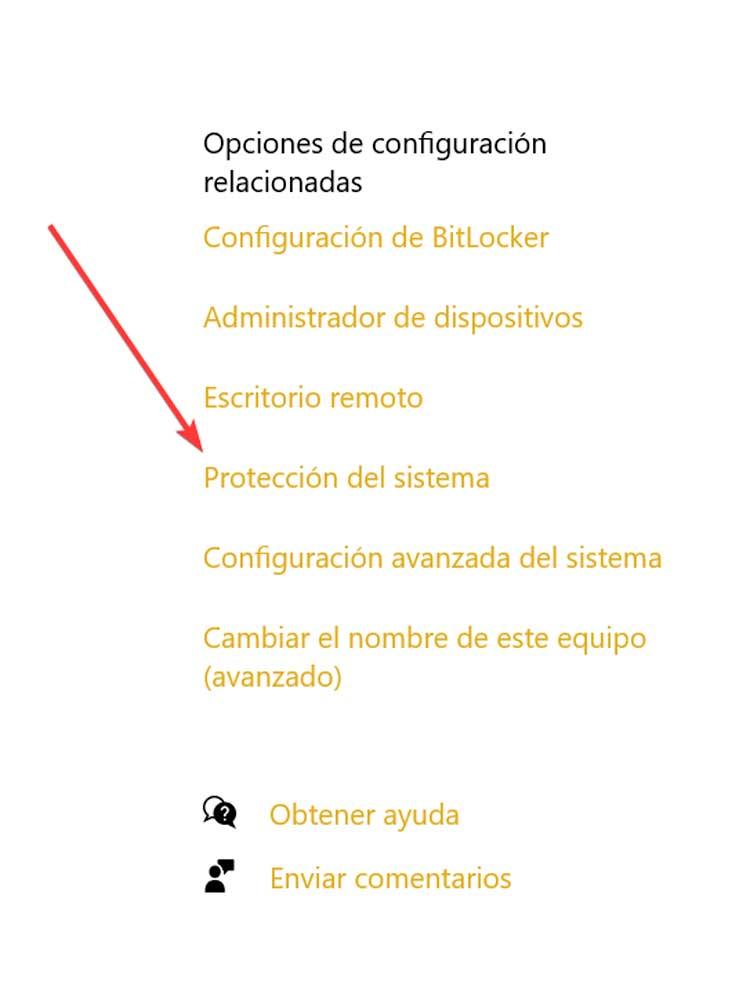
A continuación, en el apartado de «Configuración de protección», podemos elegir si «Restaurar el sistema» se encuentra habilitado y controlar cuánto espacio en disco usa Windows para esta tarea. El solo hecho de deshabilitar la Protección del sistema de una unidad no nos va a servir para eliminar carpeta System Volume Information, pues Windows almacena más elemento, pero sí que conseguiremos reducir parte de su tamaño.
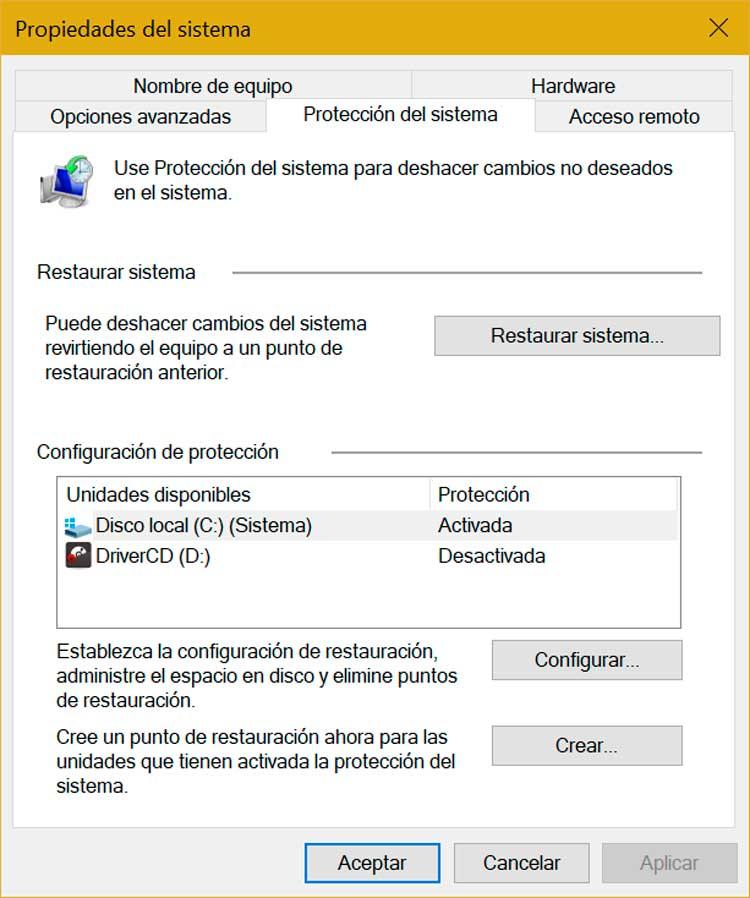
Limitar el espacio que pueden ocupar
Si no queremos deshabilitar este sistema de copias de seguridad que podemos restaurar en cualquier momento cuando nuestro equipo no está funcionando correctamente y no queremos que nuestro disco duro se llene de este tipo de copias, lo que si podemos hacer es limitar el espacio que estas copias pueden ocupar en nuestro equipo. Para limitar el espacio en disco, dentro de la pestaña Protección del sistema, seleccionamos la unidad principal del equipo y pulsamos en Configurar. A continuación, en el apartado Uso de espacio en disco, movemos el control deslizante para que reduzca el porcentaje de uso del disco duro. De forma nativa, está establecido en el 2%, pero podemos reducir ese espacio para que tan solo ocupe en 1% y así reducir a la mitad el espacio que ocupa actualmente.
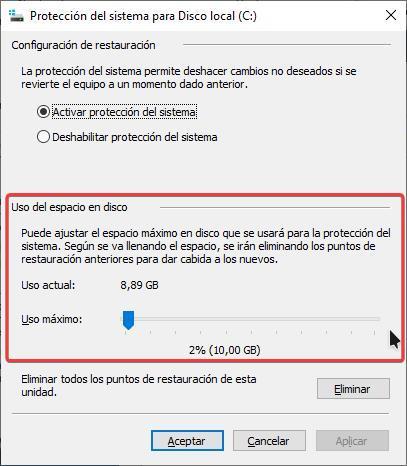
Si en ese momento, los puntos de restauración están ocupando más espacio del que hemos establecido, Windows eliminará automáticamente los puntos de restauración más antiguos dejando únicamente disponibles los más recientes. Únicamente es recomendable modificar el espacio en disco duro destinado a puntos de restauración cuando siempre andamos escaso de espacio ya que, si no es así, y tenemos algún problema con nuestro equipo, de nada nos servirá esta función si no tenemos la posibilidad de restaurar el equipo a versiones anteriores a las que tenemos almacenadas en el equipo.
Borrar los puntos de restauración anteriores
Pero, si lo queremos es eliminarlo de forma correcta y sin que el equipo presente problema de estabilidad o funcionamiento, desde la misma ventana donde podemos limitar la cantidad de espacio que ocupa en el disco duro, también podemos eliminar todos los puntos de restauración que tengamos en el equipo. Para hacerlo, en el apartado Eliminar todos los puntos de restauración de esta unidad, debemos pulsar en Eliminar. Al pulsar en Eliminar, se borrarán todos los puntos de restauración que tuviera creados el equipo y no podremos volver a un punto anterior en el que el equipo funcionara sin problema.
Por qué la carpeta es demasiado grande
La carpeta System Volume Information es capaz de consumir gigabytes de espacio en disco en el caso de que la utilidad Restaurar sistema se encuentre habilitada en la unidad. En Windows 8 y versiones anteriores, Windows solía crear un punto de restauración diariamente. Si la asignación de espacio en disco es incorrecta o la establece generosamente el usuario, entonces la carpeta SVI puede ocupar un gran espacio en disco, incluso cientos de gigabytes.
La ocupación de tanto espacio, probablemente se deba a las copias de seguridad programadas del estado del sistema que utilizan las funciones de copia de seguridad de Windows Server.
Es posible reducir la asignación de espacio en disco mediante la línea de comandos vssadmin.exe. Si abrimos el símbolo del sistema con derechos de administrador podemos ejecutar el siguiente comando para enumerar la cantidad de almacenamiento utilizado
vssadmin list shadowstorage
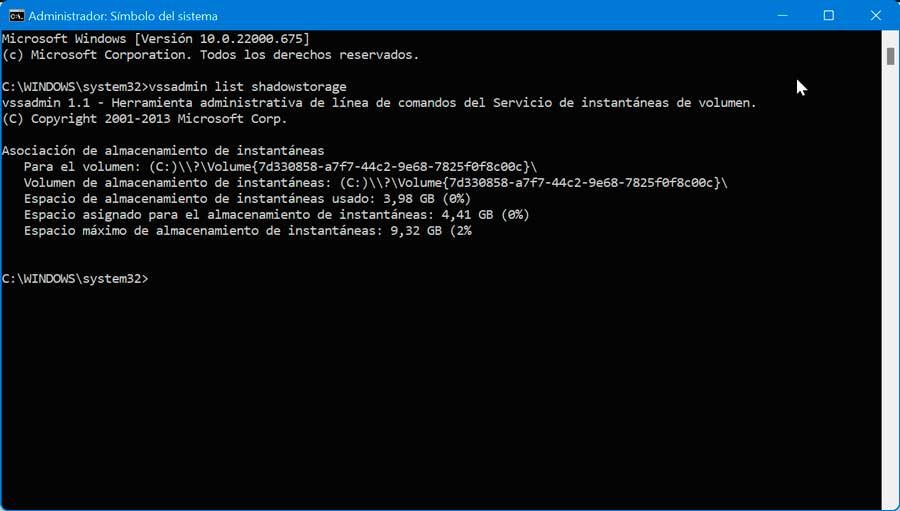
Ejecutar el siguiente comando establecerá un límite para el espacio utilizado:
vssadmin resize shadowstorage /For=C: /On=E: /MaxSize=5GB
En este caso hemos establecido 5 GB si bien podemos cambiarlo por la cantidad que deseemos.
¿Y si la eliminamos?
Como hemos comentado con anterioridad, eliminar la carpeta System Volume Information no es una tarea sencilla pues será necesario disponer de servicios de SYSTEM para ello. Además, no es una acción nada recomendable, pues Windows almacena aquí datos importantes del sistema por lo que no debemos de hacer nada más allá de reducir el espacio asignado para la utilidad de Restaurar sistema.
A pesar de ello, si prefieres hacer caso omiso a nuestras recomendaciones, para poder acceder al contenido de la carpeta e incluso borrar sus elementos, debemos de asignarse uno mismo como propietario del directorio, y otorgarse a su cuenta los permisos NTFS para poder acceder a ella. Esto es algo que podemos hacer desde la propia pestaña de Seguridad dentro de las propiedades de la carpeta. Sin embargo, hay una opción mucha más rápido para asignarse como propietario y obtener acceso directo. Para ello debemos hacerlo desde la herramienta del Símbolo del sistema.
Para acceder al Símbolo del sistema, debemos de escribir cmd en el cuadro de búsqueda del menú Inicio y posteriormente pulsar en «Ejecutar como administrador». Una vez nos aparezca la ventana debemos de escribir los siguientes comandos de manera independiente, pulsando Enter después de cada uno.
takeown /f "C:System Volume information"
icacls "C:System Volume Information" /grant woshubjwolf:F
Una vez hecho esto desde el apartado de «Propiedades» de la carpeta, en la pestaña de «Seguridad», podemos verificar que la cuenta ahora tiene permisos de control total. En el caso de querer restaurar los permisos originales de la carpeta System Volume Information, debemos ejecutar los siguientes comandos, igualmente desde la ventana de Símbolo del sistema.
icacls "C:System Volume Information" /setowner "NT AuthoritySystem"
icacls "C:System Volume Information" /remove woshubjwolf
Qué hacer si entra un virus en esta carpeta
Ya os hemos mencionado anteriormente que realizar determinadas tareas relacionadas con los cambios en esta carpeta del sistema operativo Windows no es tarea sencilla. Al margen de limitar los puntos de restauración que os hemos mencionado antes, borrar archivos de esta ubicación de disco no está al alcance de cualquier usuario. Todo ello como medida de protección para así proteger los contenidos importantes que necesita el propio sistema operativo.
Sin embargo se puede dar la circunstancia de que se cuele algún virus o código malicioso en dicha carpeta del sistema. En este caso tendremos un problema ya que de forma predeterminada los antivirus no van a poder acceder al contenido de la misma ni modificar los archivos infectados. Para poder limpiar los posibles códigos maliciosos que se hayan instaurado en esta carpeta, lo primero que haremos será eliminar los puntos de restauración que teníamos almacenados tal y como os mostramos en estas líneas. Además en la misma ventana en la que gestionamos estos puntos de restauración, deberíamos deshabilitar temporalmente la característica de protección de Windows para poder limpiar el malware de la carpeta del sistema.
Una vez deshabilitada la funcionalidad como tal, ya debemos ejecutar de nuevo el antivirus para que ahora sí pueda borrar los códigos maliciosos que se hayan instaurado en System Volume Information. Una vez estamos seguros de que la carpeta ha quedado del todo limpia, ya sea con el propio antivirus de Windows o con cualquier otro de terceros, volvemos a activar la función de protección del sistema operativo de Microsoft. Os recomendamos crear un punto de restauración en ese preciso instante para que se almacene, ya que anteriormente nos hemos visto en la obligación de borrar todos los existentes.
Esto nos permitirá trabajar con un Windows limpio de códigos maliciosos y además tendremos un nuevo punto de restauración creado en el caso de que tengamos problemas en el futuro.