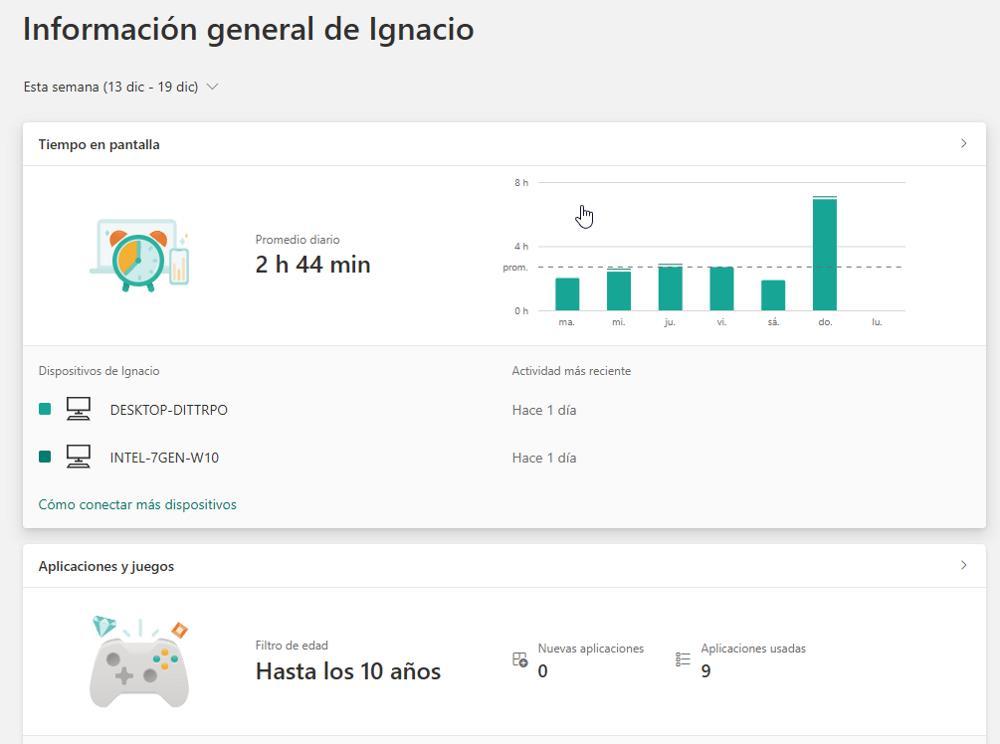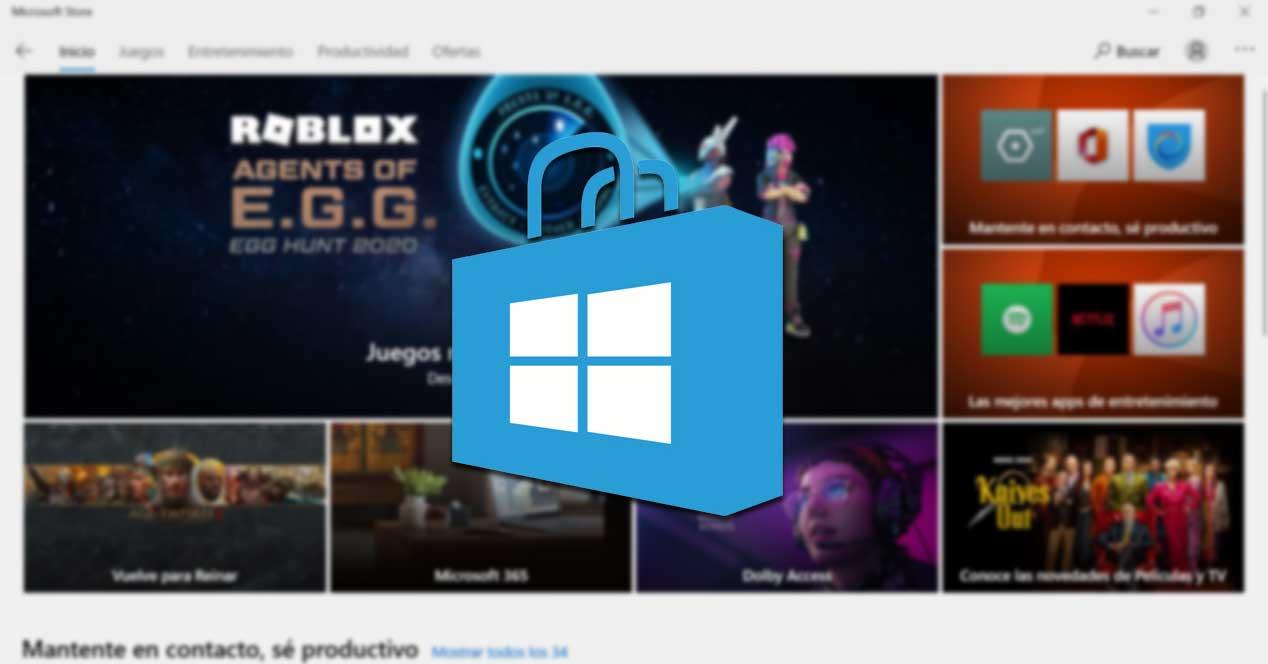Cuando queremos descargar cualquier aplicación para nuestro ordenador con Windows normalmente optamos por acudir a la página del desarrollador para su descarga. Otra alternativa es usar la tienda de aplicaciones Microsoft Store que viene instalada por defecto en Windows 10 y Windows 11, la cual contiene aplicaciones que solo podremos descargar desde ella. Hoy vamos a ver que posibles problemas podemos encontrar cuando la tienda de aplicaciones no funciona bien y como solucionarlos.
La Microsoft Store es una plataforma de distribución digital creada por Microsoft y que forma parte del sistema operativo Windows desde su versión 8. Esta plataforma de distribución se encarga de proveer al usuario de un catálogo de aplicaciones tanto gratuitas como de pago para que las pueda descargar de forma segura, contando con algunas apps que solo podremos descargar desde ella de forma exclusiva. Así, podemos encontrar todo tipo de aplicaciones diversas como de redes sociales y entretenimiento, tanto de terceros como propias, e incluso con juegos y películas.
Al realizar las descargas de aplicaciones desde la propia Store de Microsoft nos vamos a asegurar que estas se encuentran libres de cualquier virus o malware. Además, también conseguiremos que se actualicen de forma automática a la última versión disponible sin que tengamos que preocuparnos por nada.
Si estamos acostumbrados a utilizar la Microsoft Store para realizar nuestras descargas de programas, es probable que nos resulte frustrante cuando esta no se abre de forma rápida o sin motivo aparente deja de funcionar. Para solucionar los posibles problemas que podamos encontrar con la Microsoft Store, os dejamos algunos consejos que os pueden servir de utilidad.
Soluciona los problemas más comunes de la Microsoft Store
A continuación, vamos a ver cuáles son los problemas más comunes que nos podemos encontrar en la Tienda de Windows y los pasos que debemos de dar para poder solucionarlo. Tendremos que revisar la fecha y hora del ordenador, la conexión Proxy y usar su solucionador de problemas. También podremos optar por usar el Edito de registro, restablecer los componentes de Windows Update, así como actualizar el sistema operativo a su última versión o restablecer la Microsoft Store desde cero.
Actualiza la fecha y hora del ordenador
Uno de los motivos por lo que podríamos tener fallos a la hora de abrir la Microsoft Store puede estar relacionado con que la fecha y hora de nuestro ordenador esté incorrecta, ya que la tienda tiende a comprobar si el tiempo real coincide y está sincronizado con el de nuestro ordenador.
En caso de que la hora y fecha no sea la correcta debemos ir a la Configuración de Windows, pudiendo acceder a ella mediante el atajo de teclado Windows + I. Aquí vamos a la sección “hora e idioma” y seleccionamos “Ajustar hora automáticamente” sino queremos establecerla manualmente. Más abajo encontraremos la opción “Cambiar la hora automáticamente según el horario de verano” que es conveniente tener activada.
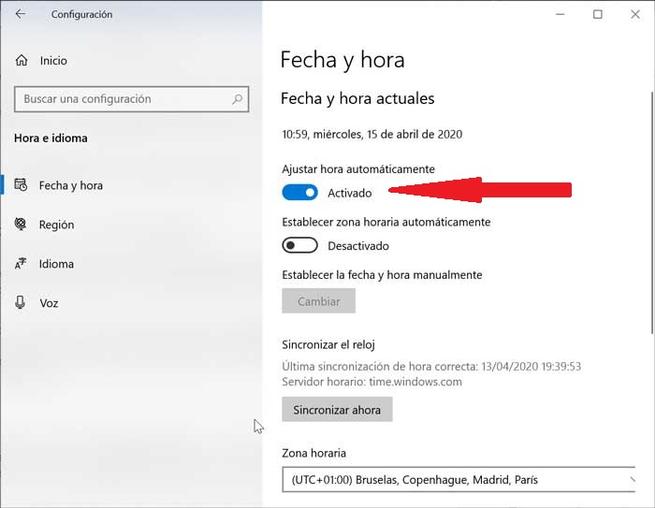
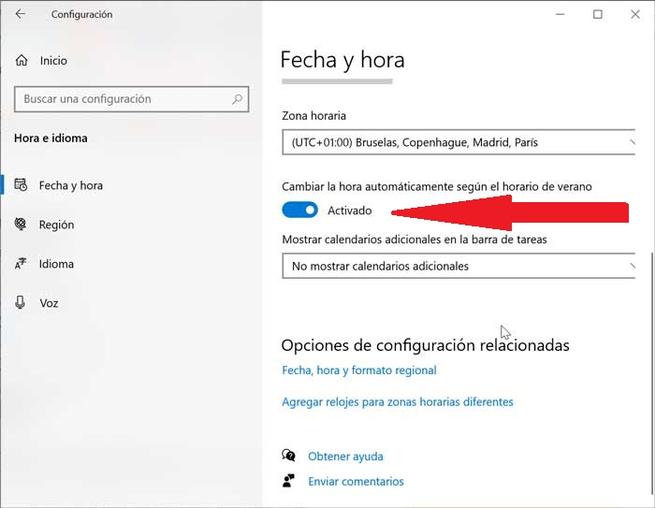
Comprueba la conexión Proxy
Si usamos una VPN para conectarnos a Internet, puede causarnos algunos problemas con la Microsoft Store, por lo que es conveniente que la deshabilitar o proceder a su desinstalación. Para ello vamos a Configuración pulsando Windows + I y pulsamos en “Redes e Internet” y “VPN”. Aquí desactivamos la opción “Permitir VPN a través de redes de uso doméstico. Posteriormente vamos a “Proxy” a confirmamos que dentro de “Configuración manual del proxy” la casilla de “usar servidor proxy se encuentre desactivada”.
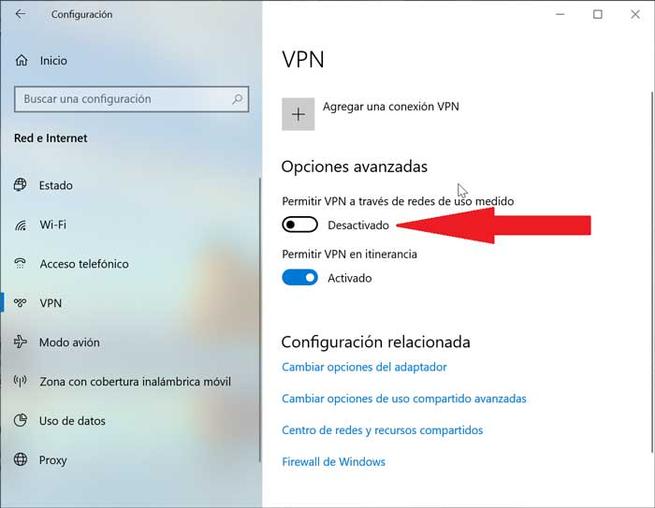
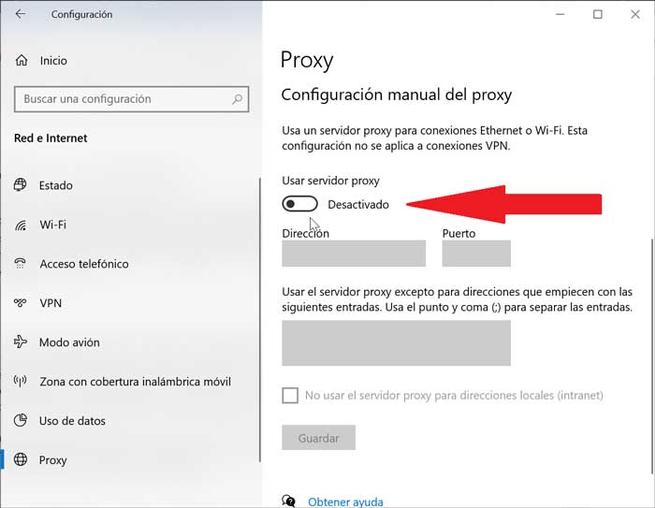
Usa el solucionador de problemas y borra su caché
La Microsoft Store dispone de su propio solucionador de problemas que podemos ejecutar para comprobar si la aplicación se está ejecutando de forma correcta, y en caso de que no sea así pueda corregir sus errores de forma automática. Para ello, utilizaremos el atajo de teclado Windows + I para acceder a la Configuración de Windows. Aquí vamos a “Actualización y seguridad” y posteriormente seleccionamos “Solucionar problemas” en el menú de la izquierda. Aquí buscaremos la opción “Aplicaciones de la Tienda de Microsoft” y pulsaremos en “Ejecutar solucionador de problemas”. A continuación, se abrirá una ventana y comenzará la búsqueda de posibles problemas e intentará solucionarlos.
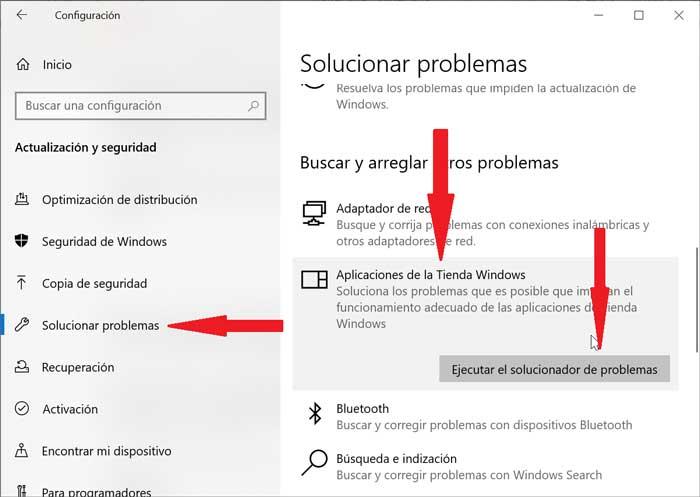
En caso de usar Windows 11, las herramientas para solucionar los problemas del sistema operativo (incluido el solucionador de problemas de la Microsoft Store) podemos encontrarlo dentro del apartado «Sistema», en «Solucionar problemas» y dentro del apartado «Otros solucionadores de problemas». Simplemente debemos encontrar esta herramienta en la lista que aparece, hacer clic sobre «Ejecutar» y seguir los pasos que nos indica el programa.
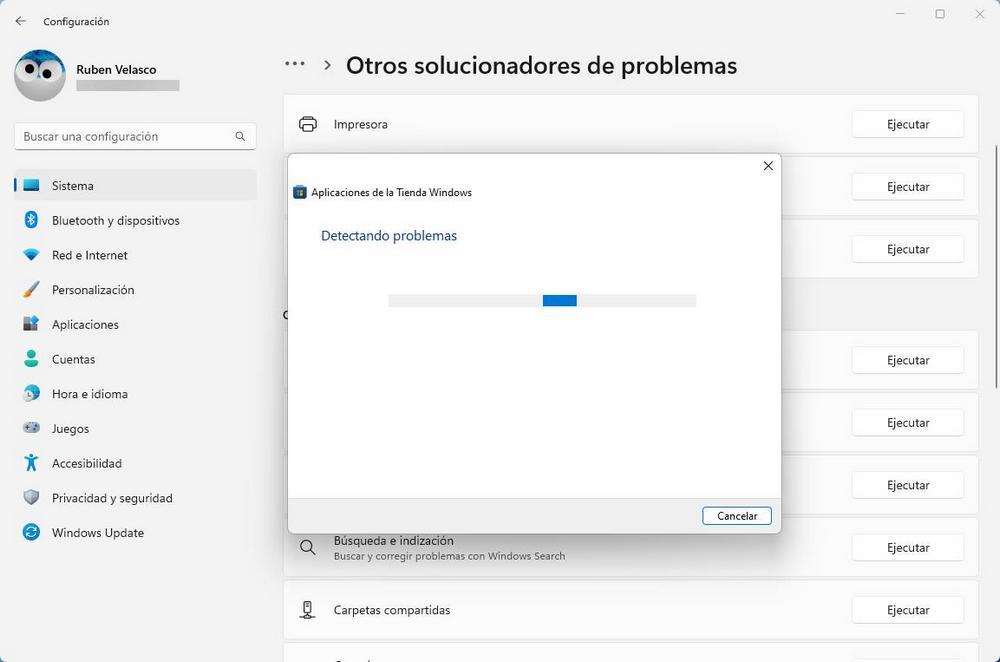
De la misma forma también es buena idea borrar la caché de la Microsoft Store, lo cual nos ayudará a resolver problemas que hayan podido surgir con la instalación o actualización de alguna aplicación. Para ello, pulsaremos el atajo de teclado Windows + R para abrir “Ejecutar” y aquí escribiremos wsreset.exe y hacemos clic en Aceptar. A continuación, aparecerá una ventana en blanco que significa que está borrando la cache. Pasado unos segundos la ventana se cerrará y la tienda se abrirá de forma automática.
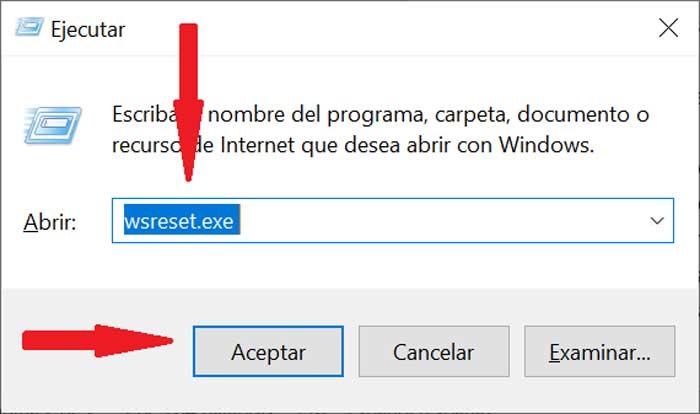
Eliminar los archivos de la carpeta LocalCache Windows
En el caso de que la memoria caché local de Windows se encuentre demasiado llena, puede que esto derive en problemas al usar la tienda de Microsoft al crearse diferentes conflictos internos dentro del sistema. Para solucionarlo debemos de activar el atajo de teclado Windows + R y escribimos » %localappdata%«. Pulsamos Enter o en el botón de Aceptar.
Después tendremos que navegar hasta la siguiente ruta:
packages / Microsoft.WindowsStore_8wekyb3d8bbwe / LocalCache Por último, borramos todo el contenido de dicha carpeta.
Escanea el PC con Windows en busca de malware
Debemos saber que los actuales códigos maliciosos pueden afectar a todo tipo de componentes y elementos pertenecientes a nuestro sistema operativo. Esto es algo que por supuesto se hace extensible a algo tan importante en el mismo como es la tienda oficial de aplicaciones. Esta es una manera de limitar el uso del software de Microsoft por parte de los atacantes y que nos puede perjudicar en gran medida. Con todo ello lo que os queremos decir es que el bloqueo o mal funcionamiento de la Microsoft Store puede venir dado por algún virus que se haya colado en nuestro ordenador.
Por tanto, llegados a este punto lo mejor que podemos hacer es realizar un análisis completo de todo el sistema operativo en busca de estos códigos maliciosos. Cabe mencionar que para ello podemos utilizar la solución de seguridad que se integra en el propio sistema y que nos propone Microsoft de forma predeterminada. En concreto nos referimos a Windows Defender que se encuentra en funcionamiento en todo momento en nuestro equipo si así lo deseamos. Evidentemente este es un elemento que antes de nada deberíamos actualizar a través de la funcionalidad de Windows Update.
A partir de ahí podremos llevar a cabo un análisis completo, deberíamos intentar evitar el análisis rápido en este caso, para así localizar el malware que pueda estar afectando a la Microsoft Store. De todos modos esto es algo que igualmente podemos llevar a cabo con cualquier otro antivirus que tengamos instalado en el equipo. Lo importante aquí es que sea cual sea la solución que elijamos, este actualizada y la configuremos para que ejecute un escaneo completo de todo el sistema operativo.
En el caso de que la solución de seguridad elegido detecte uno o varios códigos maliciosos en nuestro equipo, podríamos llegar a la conclusión de que son los causantes del error del que os estamos hablando.
Edita el registro de errores de conexión
Editar el registro es una buena idea si recibimos un mensaje de error de conexión al entrar en la Microsoft Store, al descargar o actualizar una aplicación. Estas modificaciones si se realizan de forma incorrecta puede derivar en problemas por lo que si no estás seguro no lo uses. Para ello pulsaremos el atajo de teclado Windows + R para abrir “Ejecutar”. Aquí escribiremos regedit y haremos clic en Aceptar. Ahora se abrirá el Editor de registro y en el menú de la izquierda seleccionamos la ruta de la carpeta
HKEY_LOCAL_MACHINE / SOFTWARE / Microsoft / Windows NT / CurrentVersion /NetworkList / Profiles
A continuación, haremos clic con el botón derecho en Perfiles, seleccionaremos Permisos y haremos clic en Avanzado. Aquí debemos marcar todas las entradas de objetos secundarios y hacemos clic en Aceptar. Por último, reiniciamos el sistema para comprobar si se ha resuelto el problema.
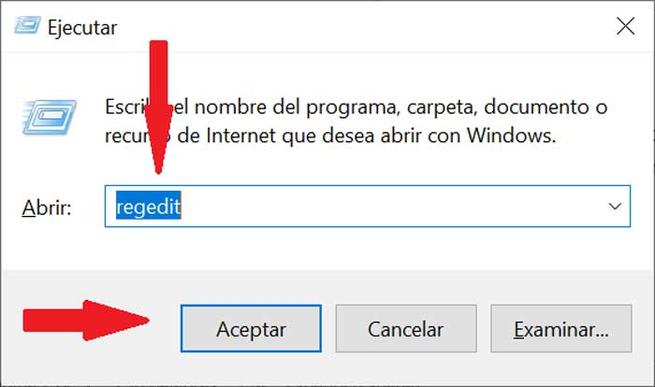
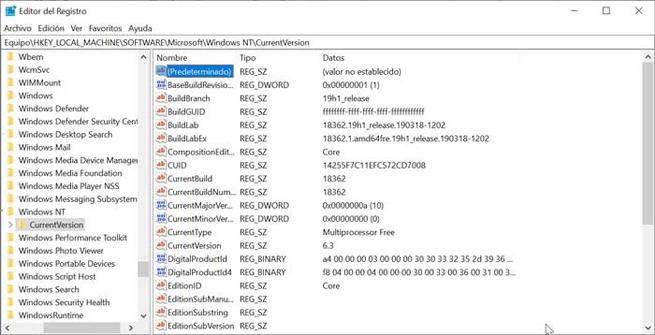
Restablece los componentes de Windows Update
Si tenemos problemas para actualizar la Microsoft Store o las aplicaciones, debemos restablecer los componentes de Windows Update. Para ello debemos descargar un script de Microsoft en archivo ZIP desde este enlace. Lo descomprimimos y hacemos clic con el botón derecho sobre el archivo ResetWUEng.cmd y seleccionamos Ejecutar como administrador. Presionamos Y luego la tecla Intro para confirmar. A continuación, presionamos 2 para seleccionar Restablecer los componentes de Windows Update y luego Intro para confirmar.
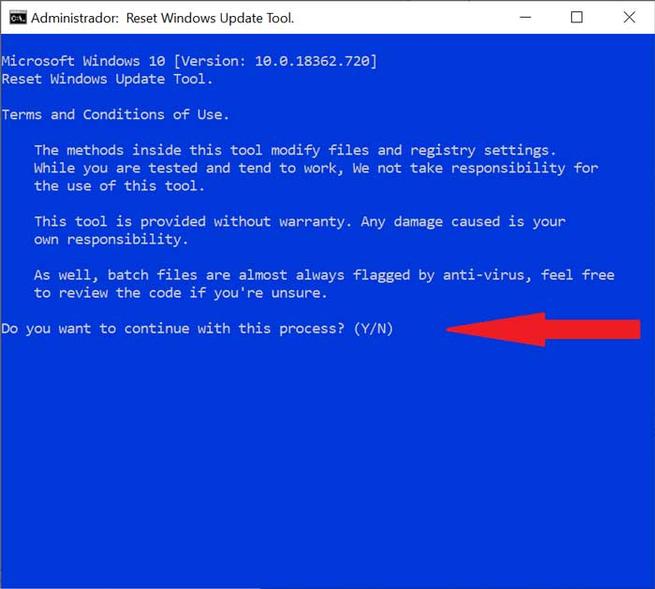
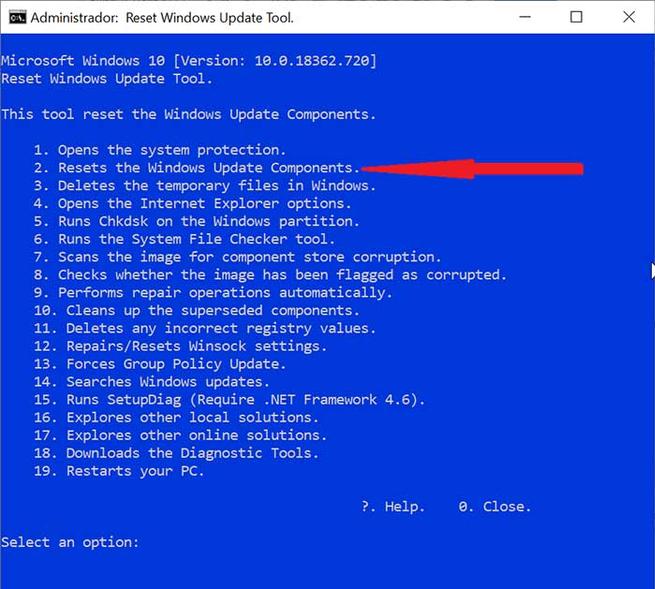
Actualiza a la última versión de Windows
Este es un sencillo paso, pero muy efectivo que nos será de enorme ayuda en múltiples ocasiones. Esto se debe principalmente a que hay muchos elementos que forman parte de Windows que pueden fallar si no hemos actualizado el sistema. La razón de ello viene dada por la enorme cantidad de cambios que poco a poco va introduciendo la propia Microsoft en el sistema operativo. Esto se puede traducir, en algunos casos, en un incorrecto funcionamiento de elementos tan importantes como el la Microsoft Store que nos ocupa en estas líneas.
Por tanto y para evitar problemas, lo mejor es mantener en sistema debidamente actualizado. Y no solo por motivos de funcionalidad, sino también por la seguridad de nuestro equipo y sus datos guardados. Para ello no tenemos más que situarnos en la aplicación de Configuración a través, por ejemplo, de la combinación de teclas Win + I. Así, en la nueva ventana que aparece, nos situamos en el apartado llamado Actualización y seguridad.
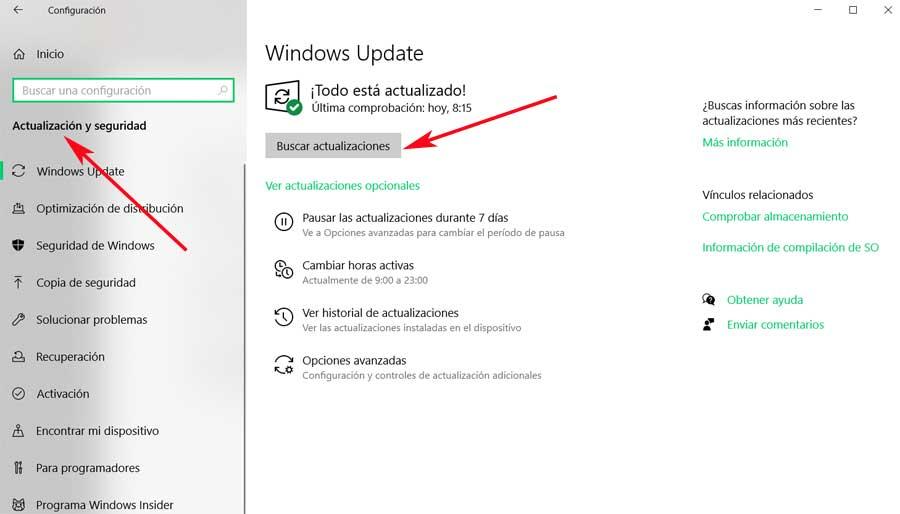
En la parte izquierda de la interfaz que aparece vemos una de las opciones que se corresponde con Windows Update, que es la que ahora nos interesa. De este modo, llegados a este punto, nos tenemos más que pinchar en el botón Buscar actualizaciones por si tenemos alguna pendiente por descargar e instalar en el PC.
Eliminar la última actualización
Instalar todas y cada una de las diferentes actualizaciones que Windows lanza al mercado es muy importante ya que nuestro equipo mejorará la estabilidad además de solucionar los diferentes problemas de seguridad que hayan sido parcheados. Sin embargo, en ocasiones muy contadas, las actualizaciones no le sientan bien a todos los equipos y causan un problema de funcionamiento en determinadas aplicaciones o funciones de Windows. Si nuestro equipo se ha actualizado recientemente y desde entonces hemos comenzado a tener problemas con la Microsoft Store, debemos desinstalar la última actualización y comprobar si esta es la causante del problema.
Para hacerlo, nos dirigimos hasta el apartado Actualización y seguridad desde las opciones de configuración de Windows (Win+i), y pulsamos en Windows Update. En la sección de la derecha, pulsamos en Ver historial de actualizaciones y, por fecha, localizamos la última que hemos instalado en el ordenador. Al pulsar sobre ella, se mostrará la opción de desinstalar del equipo. Una vez desinstalada, reiniciamos el equipo para que los cambios surtan efecto y volvemos a comprobar si el problema con la Microsoft Store se ha solucionado.
Cambiar la dirección DNS
Uno de los problemas más comunes de la Microsoft Store puede suceder si nuestro PC se conecta a Internet a través de ciertos servidores DNS que son asignados de forma automática por nuestra ISP o configuración de red doméstica. Por ello, puede resultar conveniente cambiar la dirección DNS.
En Windows 11
Para cambiar la dirección DNS en Windows 11 vamos a pulsar el atajo de teclado Windows + I para acceder a la Configuración. Posteriormente pulsamos en Red e Internet y hacemos clic en Propiedades en la parte superior de la ventana. A continuación, dentro del apartado Asignación de servidor DNS hacemos clic en Editar.
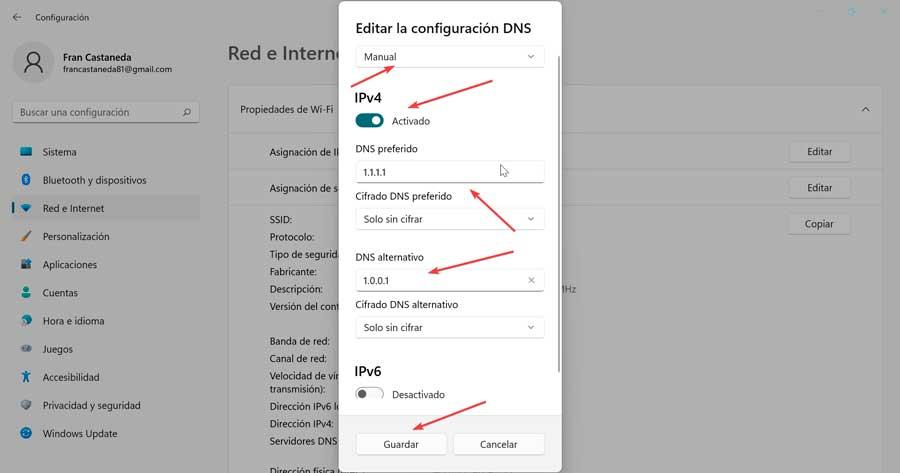
Ahora hacemos clic en el menú desplegable y seleccionamos Manual para luego cambiar el control deslizante del apartado IPv4 a la posición de Activado. En el cuadro de DNS preferido ingresamos la dirección 1.1.1.1 que es el solucionador de DNS universal de Cloudfare y hacemos clic en Aceptar para comprobar si la Tienda de Windows vuelve a funcionar. Además, podemos usar otros DNS públicos de Google como 8.8.8.8 y 8.8.4.4
En Windows 10
Para cambiar la DNS en Windows 10 pulsamos el atajo de teclado Windows + I para acceder al panel de Configuración. Pulsamos en el apartado de Red e Internet y seguidamente en Cambiar opciones de Adaptador.
A continuación, haga clic con el botón derecho en nuestra conexión de red y seleccionamos las Propiedades. Posteriormente en la nueva ventana, nos desplazamos hacia abajo hasta «Protocolo de Internet versión 4 (TCP/IPv4)», hacemos clic con el botón derecho en él y seleccionamos Propiedades.
A partir de aquí, en el cuadro ‘DNS preferido’, ingresamos la dirección 1.1.1.1 o 8.8.8.8 o 8.8.4.4 y comprobamos si esto resuelve el problema.
Cómo restablecer la Microsoft Store desde cero
Aunque es una medida más drástica podemos optar por restablecer la Microsoft Store para borrar todos sus datos almacenados y establecer a los valores predeterminados. Esto no provocará que se borre ninguna configuración ni perderemos ninguna compra o aplicación instalada. Para ello debemos pulsar el atajo Windows + I para abrir el menú de Configuración. Aquí pulsamos en Aplicaciones y pulsamos en Microsoft Store. A continuación, hacemos clic en Opciones Avanzadas y posteriormente en Restablecer.
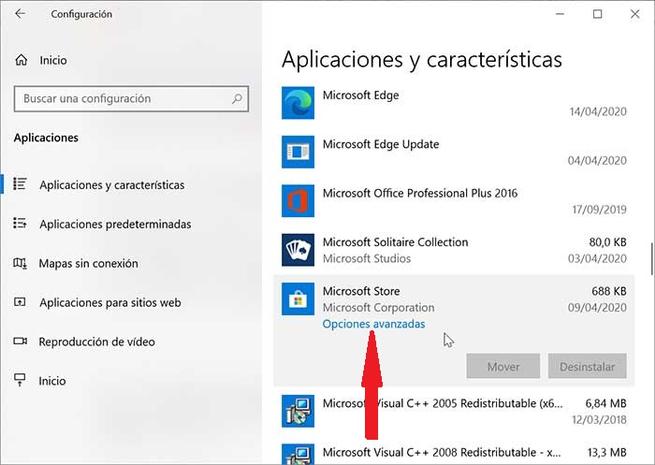
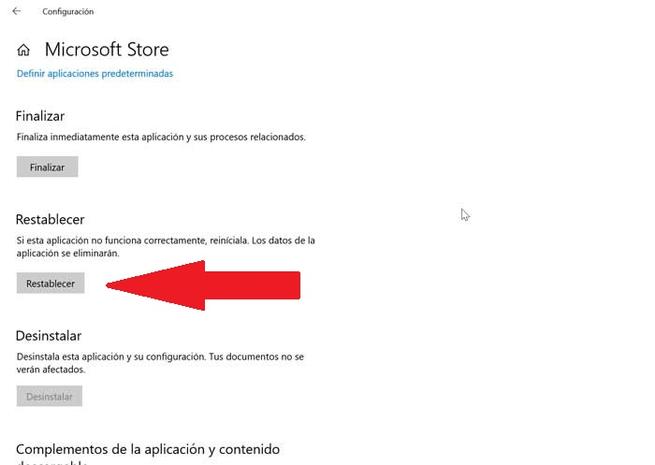
De este modo lo que realmente logramos es reinstalar la aplicación integrada de Windows, su tienda oficial, para dejarla como el primer día. Así subsanamos posibles fallos que vengan derivados de un mal uso de esta, o de algún fallo externo que hay afectado a su correcto funcionamiento. No olvidemos que el sistema operativo de los de Redmond está compuesto por multitud de funciones y aplicaciones que pueden tratarse de forma individual, como es el caso.
Desinstalar la tienda de Windows y reinstalarla
Si queremos ir un paso más allá, también podemos optar por borrar por completo la tienda de aplicaciones del PC y no dejar rastro de ella. Así, podremos reinstalarla de nuevo más adelante para hacer que esta vuelva a funcionar sin problemas. Para ello, lo que haremos será abrir una ventana de PowerShell en nuestro ordenador y, con permisos de administrador, ejecutar el siguiente comando:
Get-AppxPackage *WindowsStore* | Remove-AppxPackage
Al pulsar «Intro», Windows desinstalará por completo la tienda del sistema sin dejar rastro. Además, borrará todos los relacionados con ella para empezar de cero. Eso sí, debemos tener en cuenta que, al tratarse de un elemento esencial del sistema operativo, al borrarla podemos tener problemas con algunas otras funciones de Windows. Y que la mayoría de las apps bajadas de la tienda no funcionarán.
Para volver a instalar la tienda, volvemos a abrir una ventana de PowerShell, y con permisos de administrador, ejecutaremos lo siguiente:
Get-AppXPackage -AllUsers -Name Microsoft.WindowsStore | Foreach {Add-AppxPackage -DisableDevelopmentMode -Register "$($_.InstallLocation)AppXManifest.xml" -Verbose}]
La tienda volverá a aparecer en Windows y estará registrada como un programa más. Así, esta debería volver a funcionar con normalidad.
Errores comunes en la Microsoft Store
La tienda de aplicaciones de Windows puede mostrarnos también una serie de errores que nos pueden ayudar a hacernos una idea de qué es lo que está fallando. A continuación, vamos a ver cuáles son los más comunes y, si tienen alguna solución concreta, lo indicaremos.
0x80073d23
Este mensaje de error puede aparecer cuando se han dañado los registros de instalación de una app bajada desde la tienda. Los motivos por los que ha podido ocurrir esto son muy variados, y hasta pueden estar relacionados con el Game Pass si se trata de un juego. Puede aparecer al intentar abrir una app o juego, o al intentar desinstalarlo.
Para solucionar este problema debemos buscar si hay nuevas versiones de esta en la tienda, o borrar la caché de la Store usando el solucionador de problemas.
0x80080206
Un error común a la hora de intentar descargar apps desde la Microsoft Store. Los motivos, generalmente, suelen estar relacionados con la conexión de la tienda. Puede ser un problema de los servidores de Microsoft, o de nuestra propia conexión.
Se recomienda borrar la caché de la Store para solucionarlo, verificar que nuestra conexión a Internet funciona correctamente y desconectarnos de un proxy, o VPN, en caso de estar conectados.
"Danos un minuto"
Este mensaje aparece al intentar abrir una app que está siendo utilizada por la tienda. Es común encontrarlo cuando intentamos abrir una app que se está actualizando en estos momentos. Se soluciona con el paso del tiempo, cuando la Microsoft Store acabe con ella, o tras reiniciar el PC. En último extremo, podemos borrar la app y volverla a bajar.
0x80070141
Suele estar relacionado con un problema con la licencia de la app que intentamos descargar o ejecutar. Puede solucionarse ello solo con el paso del tiempo, o reiniciando el ordenador y volviendo a intentar bajarla para que la licencia se genere y valide de nuevo en el sistema.
0x8004e108
Un error común a la hora de bajar nuevas apps o actualizar las que tenemos instaladas en el ordenador. No es muy descriptivo, por lo que es complicado saber a qué se debe este error. Se recomienda probar todos los métodos anteriores para solucionarlo, y asegurarnos de que tenemos la sesión iniciada con nuestra Cuenta Microsoft y la conexión a Internet funciona correctamente.
0x000001F7
Este mensaje de error suele aparecer al intentar abrir la Microsoft Store. Sus principales motivos son por una caída del servidor, por un fallo en el sistema operativo e incluso por malware.
0x80D02017
Otro error que suele aparecer cuando intentamos bajar nuevas apps de la tienda de aplicaciones de Windows. Sus causas son muy variadas, desde un error en la propia tienda hasta un fallo de conexión con los servidores. Recomendamos ejecutar el solucionador de problemas para intentar reparar cualquier posible causa, deshabilitar el soporte para IPv6 o la conexión VPN, si estamos conectados a ella.
0x80070520
Otro error más que suele aparecer al intentar bajar o actualizar las apps desde la Store. Generalmente se trata de un error de login relacionado con la cuenta. El solucionador de problemas de Windows suele repararlo en unos segundos.
0x800704cf
Un error frecuente al abrir apps que necesitan conexión a Internet (por un DRM, por ejemplo) sin estar conectados o con una conexión muy lenta. La solución es asegurarnos de no estar usando un proxy o VPN y que nuestra conexión funciona correctamente.
0x801901f4
Otro error que suele estar relacionado con la cuenta Microsoft que aparece cuando intentamos bajar o actualizar apps desde la tienda. Generalmente el solucionados de problemas de Windows suele identificar la causa y repararlo. Si no, los comandos SFC y DISM pueden detectar y reparar estos errores.
0x80073cf4
Windows nos permite mover aplicaciones de un directorio a otro una vez instaladas. Pero este proceso puede dar errores. Este error suele indicar que no hay espacio suficiente en el disco o la partición de destino. Por tanto, para solucionarlo no tenemos más que elegir otra partición con más espacio, u otro disco duro.
0xc03f40c8
Este error suele aparecer generalmente cuando ocurre un fallo de comunicación entre nuestro ordenador (el cliente) y los servidores de Microsoft. No se sabe muy bien cuál es el origen del problema, pero por lo general se suele solucionar, o bien comprobando que tenemos conexión en nuestro PC, o bien usando el solucionador de problemas y restableciendo la configuración de la Microsoft Store a sus valores por defecto.
El botón "Obtener" o "Instalar" no responde
Este error no aparece con un código como los anteriores, sino que, simplemente, ocurre que al hacer clic sobre el botón para obtener la aplicación o instalarla en nuestro ordenador, esta no responde. Generalmente, este problema está relacionado con la propia Microsoft Store, y normalmente suele tener fácil solución.
Las dos soluciones más comunes que nos podemos encontrar cuando aparece este problema están explicadas anteriormente, y son, por un lado, usar el solucionador de problemas para detectar cualquier fallo, o restablecer la tienda completa desde el apartado de desinstalar.
En ocasiones, ejecutar el comando "wsreset.exe" desde el buscador de Windows para borrar la caché también nos ayudará a acabar con el problema.
No se muestra el botón "Obtener" o "Instalar"
También cabe la posibilidad de encontrarnos con que el problema que presenta la Microsoft se debe a que el botón Obtener o Instalar no se muestra junto con la aplicación. El motivo de este problema se debe a que la cuenta donde queremos instalar la aplicación tiene algún tipo de restricción por edad. Si se trata de una aplicación no adecuada al tramo edad del menor, nunca vamos a poder instalar la aplicación en el equipo hasta que desactivemos la restricción, una restricción que podemos deshabilitar a través de Microsoft Family Safety de Microsoft.
Para modificar la configuración de edad, pulsamos sobre la cuenta del menor y, a continuación, pulsamos en la limitación establecida para modificarla o eliminarla directamente para que el botón de Obtener o Instalar se muestre correctamente en la Microsoft Store.