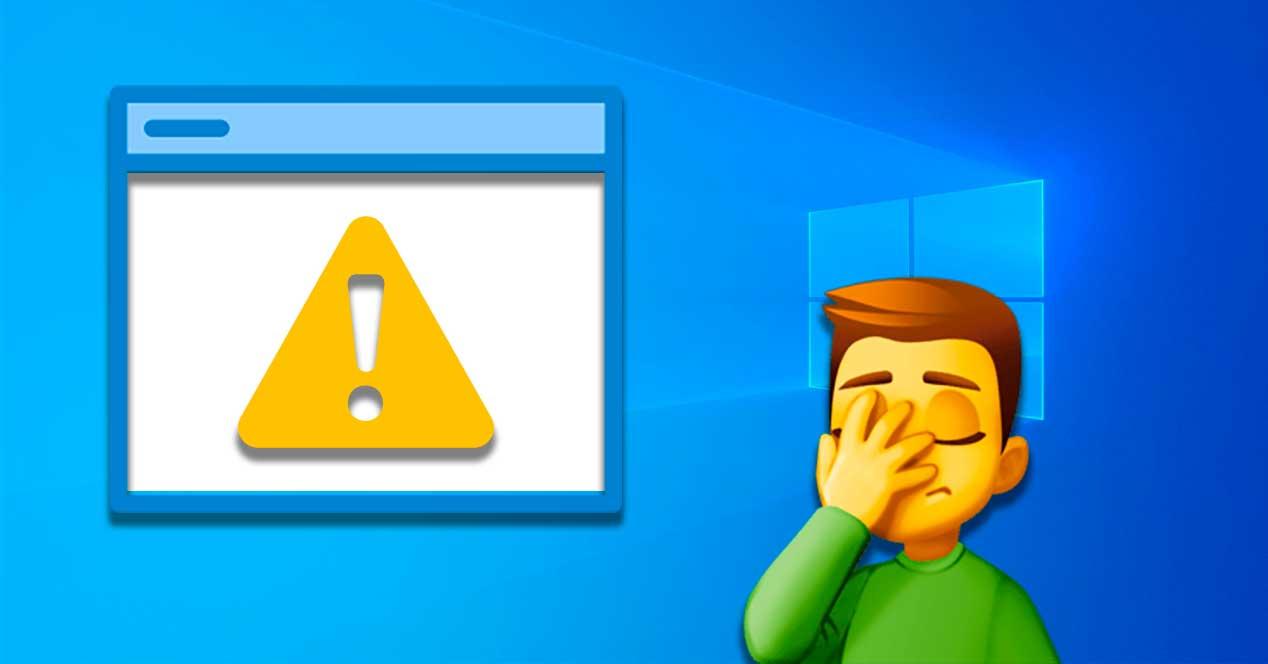Desde la llegada de Windows 10 primero y Windows 11 después, todo ha ido a mejor para los usuarios de Windows. Esto es debido a la amplia gama de características y funcionalidades que Microsoft ha ido incorporando desde entonces, junto con actualizaciones periódicas y regulares que aportan nuevas mejoras a las características y funciones del sistema. Sin embargo, el sistema operativo sigue sin estar exento de errores aleatorios, fallos y bloqueos en momentos inesperados.
Uno de estos errores comunes a los que se pueden enfrentar muchos usuarios es la aparición del mensaje Win32AppBackgroundContext que puede aparecer de la nada mientras está trabajando en nuestro ordenador. Junto con el error, también aparece una pantalla en blanco que vuelve a aparecer incluso después de tachar el mensaje, impidiéndonos así trabajar y provocando que nuestra frustración crezca por momentos.
Por qué aparece el error Win32AppBackgroundContext
Muchos usuarios se sorprenden con la aparición del mensaje de error Win32AppBackgroundContext mientras trabajan con el ordenador. Se trata de un proceso que se encuentra asociado con la aplicación EasyMail for Gmail, una aplicación de terceros diseñada para llevar toda la experiencia de Gmail al escritorio de Windows.
Si padecemos el problema de la aparición de la pantalla blanca con este mensaje puede ser debido a varios factores. Por un lado, un problema técnico ocasionado por la aplicación EasyMail for Gmail, que comienza a generar el error emergente de forma recurrente. Además, esta aplicación ha podido dañar el navegador Chrome provocando una instalación corrupta que también puede llegar a generar la aparición de dicha ventana emergente.
En el caso de que este problema aparezca junto un cuadrado de fondo negro, es probable que se deba a un controlador del sistema obsoleto. Además, unos archivos del sistema dañados, una configuración de brillo incorrecta o disponer de tarjetas gráficas duales, también pueden ser los culpables de la aparición de este molesto problema.
Cómo eliminar la aparición de este mensaje
A continuación, vamos a ver diferentes formas que tenemos para solucionar la aparición del mensaje de error Win32AppBackgroundContext en nuestro ordenador con Windows 10 o Windows 11.
Desinstalar Easy Mail for Gmail
Easy Mail para Gmail es un administrador de correos muy habitual y usada, que a veces puede volverse incompatible con el sistema debido a una actualización reciente de Windows por lo que empieza a mostrar la ventana emergente con el mensaje Win32AppBackgroundContext. Es por ello que la desinstalación de esta aplicación puede ayudarnos a solucionar el problema.
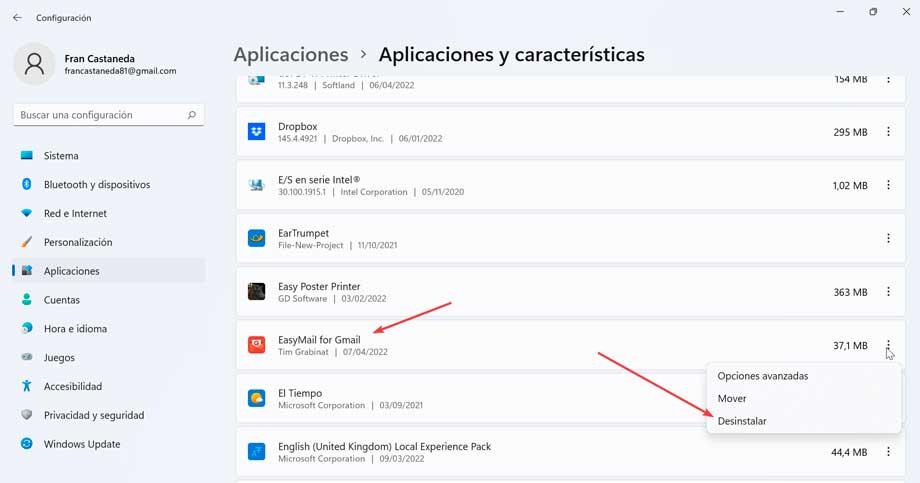
Para ello, vamos a pulsar el atajo de teclado «Windows + I» y accederemos al menú de «Configuración». Posteriormente pulsamos en «Aplicaciones» y «Aplicaciones y características». Aquí debemos buscar la aplicación EasyMail for Gmail y pulsamos en el botón de Desinstalar. Ya solo nos queda seguir las instrucciones del asistente para su eliminación y posteriormente verificamos si ya no vuelve aparecer el molesto mensaje.
Reinstalar Google Chrome
En el caso de que solo se muestre el mensaje Win32AppBackgroundContext cuando abrimos Chrome, el problema puede ser causado por causado por la instalación corrupta del navegador de Google. Esto podría haber sido causado por la instalación anterior de una aplicación de administración de correo como Easy Mail. Es por ello que, en este contexto, la desinstalación y posterior instalación de Google Chrome podría ayudarnos a solucionar el problema.
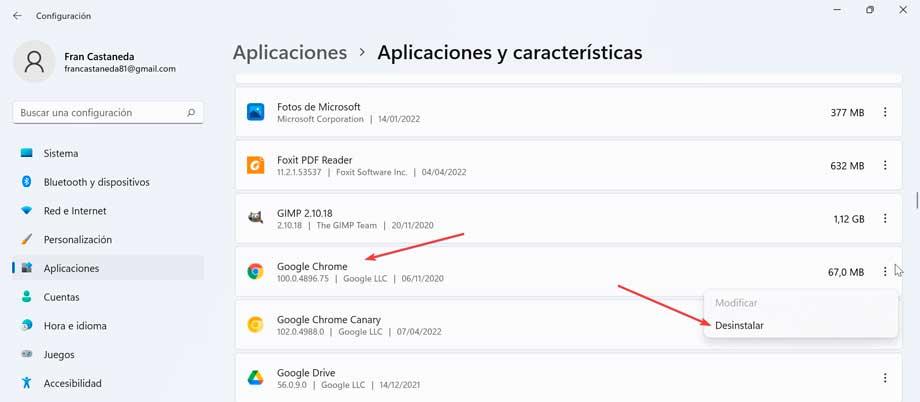
Para ello, pulsamos la configuración de teclas «Windows + I» y accederemos al menú de «Configuración2. Posteriormente pulsamos en «Aplicaciones» y «Aplicaciones y características». Aquí debemos buscar la aplicación Google Chrome y pulsar en Desinstalar para su eliminación. Una vez terminado reiniciamos el sistema.
A continuación, navegamos hasta la siguiente ruta:
Usuarios/nombre de usuario/AppData/Local/Google
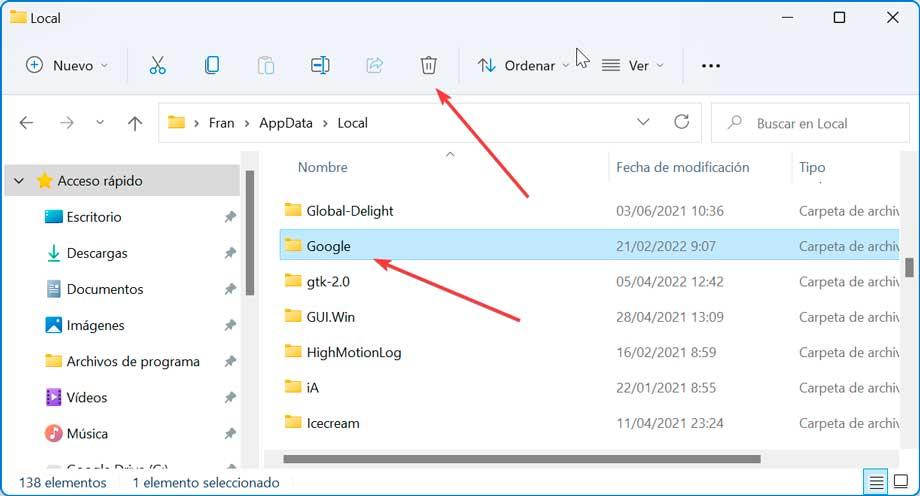
Aquí debemos eliminar la carpeta de Chrome.
Posteriormente, navegamos hasta la siguiente ruta:
Archivos de programa (x86)/Google
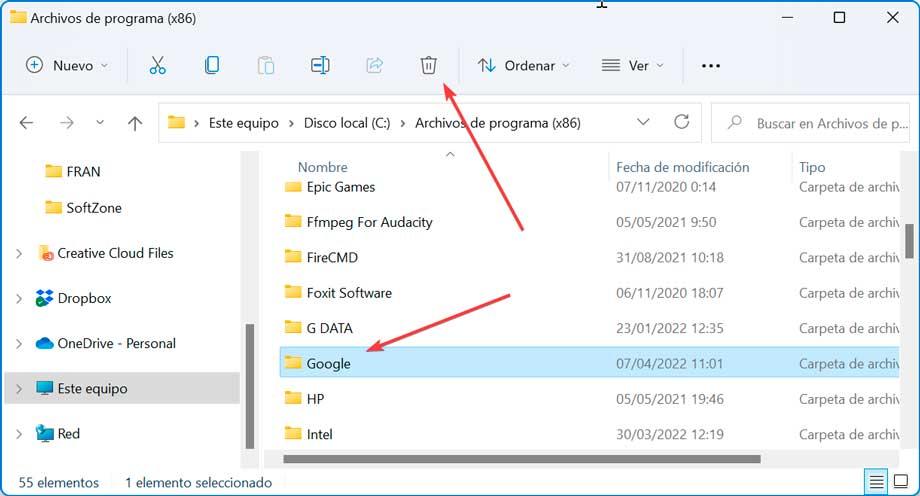
Ahora, procedemos a eliminar la carpeta de Chrome y volvemos a instalar el navegador de Google. Una vez reinstalado, iniciamos Chrome y ya deberíamos habernos librado de la aparición del molesto mensaje.
Ejecutar el comando SFC
En el caso de que en el sistema se encuentren archivos corruptos pueden ocasionar comportamientos extraños y aleatorios en Windows como la aparición de este mensaje de error. Por ello puede resultar útil realizar un escaneo con SFC para intentar solucionar el problema. Este comando se encargará de escanear el PC en busca de archivos perdidos o dañados.
Lo primero que debemos hacer es abrir la herramienta de Símbolo del sistema para lo cual escribimos cmd en el cuadro de búsqueda del menú Inicio y lo ejecutamos con derechos de administrador. A continuación, escribimos el siguiente comando y pulsamos Enter.
SFC /Scannow

Una vez ejecutado esperamos a que se complete el escaneo que puede demorarse en el tiempo, por lo que debemos de ser pacientes. En caso de encontrar algún archivo del sistema corrupto, esta herramienta lo reparará y esto debería solucionar la aparición de la ventana con el mensaje Win32AppBackgroundContext´.
Realizar un arranque limpio del sistema
Al realizar un inicio limpio del sistema, Windows se cargará con un conjunto mínimo de controladores y programas de inicio, lo cual nos puede ayudar a eliminar cualquier conflicto de software que pueden ocurrir cuando instalamos un programa o una actualización. Y es que, la acumulación de archivos de sistema y datos de caché innecesarios, los procesos y los servicios en ejecución en nuestro ordenador también pueden desencadenar este error.
Para ello pulsamos la combinación de teclas «Windows + R», escribimos msconfig.exe y pulsamos Enter. A continuación, en la «General» debemos hacer clic en «Inicio selectivo» para posteriormente desmarcar la casilla de «Cargar elementos de inicio».

Posteriormente, hacemos clic en la pestaña de «Servicios» para hacer clic en la casilla de «Ocultar todos los servicios de Microsoft». Por último, pulsamos en la casilla de «Deshabilitar todo». Una vez hecho esto hacemos clic en «Aceptar» y reiniciamos. Después de reiniciar debemos verificar si sigue apareciendo este error.

Restauración del sistema
Si hemos notado que el problema de la aparición de la ventana emergente con el texto Win32AppBackgroundContext ha comenzado a ocurrir de forma actualmente, puede que el problema ha surgido por un cambio en nuestro sistema que se haya realizado hace poco y que posiblemente desconozcamos. Como no tendremos ni idea de qué cambio podría ser el culpable, podemos optar por llevar a cabo una Restauración del sistema.
Por lo general, Tanto Windows 10 como Windows 11 llevan a cabo una restauración una vez por semana, o antes de que realicemos cambios críticos en el sistema, como la instalación de controladores o la actualización del sistema. Para poder hacer una restauración del sistema debemos seguir los siguientes pasos.

Debemos de abrir el Panel de control y en la parte superior derecha en la opción de «Ver por», seleccionar «iconos pequeños». Una vez hecho esto, hacemos clic en «Sistema» y posteriormente en «Recuperación», que encontraremos en la parte derecha. Esto abrirá otra ventana donde debemos de pulsar en «Abrir restaurar sistema», lo cual hará que se abra una nueva ventana donde pulsaremos en «Elegir un nuevo punto de restauración». Lo seleccionamos y Windows comenzará con el proceso. Una vez terminado comprobamos que ya no vuelve a aparecer el molesto mensaje.