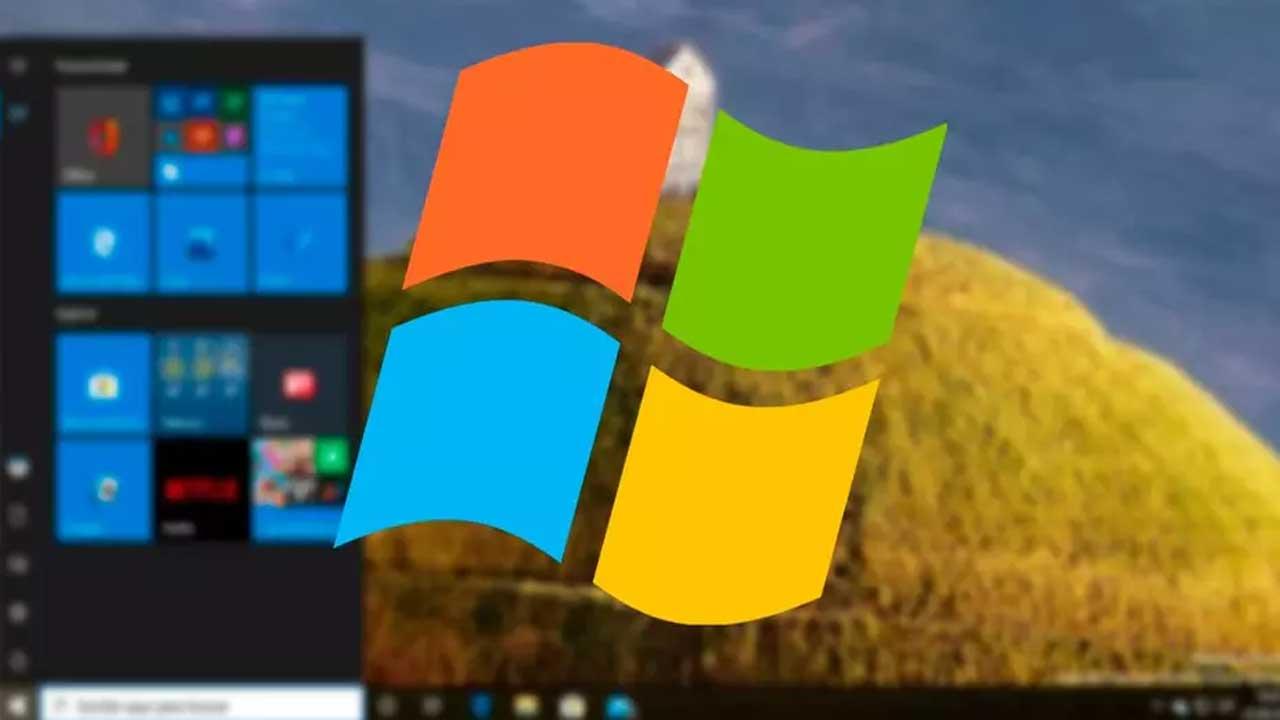Una de las cosas que más cambiaron de Windows 10 fue el menú inicio. Microsoft aprovechó la evolución del sistema operativo para crear un menú inicio totalmente renovado que mezclara, por un lado, la lista de programas instalada, y por otro lado las aplicaciones modernas, o Live Tiles, de Windows. Y esto ha gustado y disgustado a partes iguales a los usuarios. Especialmente por las pocas opciones de personalización que ha ofrecido Microsoft en este nuevo menú inicio, especialmente en la lista de programas instalados.
Cuando instalamos un nuevo programa en Windows, este crea un acceso directo dentro de la lista de programas del menú inicio. Hasta aquí no hay problema, ya que Windows siempre ha funcionado así. El problema es que Microsoft no controla lo que se añade dentro de este menú, y algunos programas crean carpetas y añaden elementos al menú inicio que rompen con la estética de este.
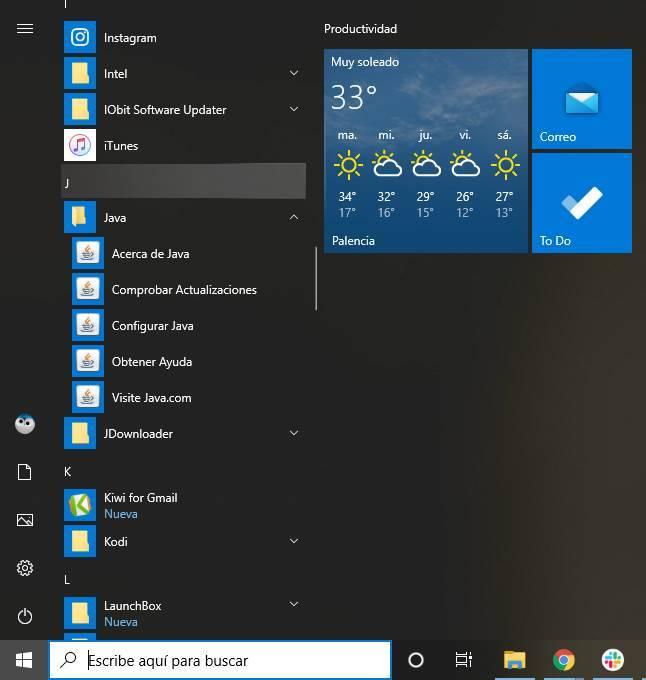
Teniendo el buscador de Windows 10, que nos permite encontrar y ejecutar cualquier programa o aplicación al instante, la lista de programas del menú inicio ha perdido mucha utilidad. Por lo tanto, hay usuarios que prefieren quitarlo para hacer que este menú inicio sea más práctico y esté más ordenado.
Qué ventajas nos presenta el menú Inicio de Windows
Cierto es que, con el paso de los años, especialmente en Windows 10, un creciente número de usuarios ha rechazado en gran medida el uso de este elemento del sistema. De este modo, prefieren buscar y acceder a las aplicaciones instaladas de otro modo en lugar usar el mencionado menú Inicio. Sin embargo y a pesar de los muchos rechazos que este elemento causa, lo cierto es que igualmente nos presenta algunas interesantes ventajas. Y es que, si lo mantenemos bien organizado, es una gran manera de localizar un determinado programa instalado en cuestión de segundos.
Al mismo este es un elemento que cuenta con una buena cantidad de organización y personalización de los Live Tiles que alberga, Live Tiles que desaparecieron con el lanzamiento de Windows 11 y que se mantienen hoy en día en Windows 10. Esto no permite acceder de primera mano a todo aquello que consideramos importante o de uso habitual. Además, desde el mimo menú tendremos la posibilidad de gestionar aquello que deseamos anclar en la barra de tareas, desinstalar aplicaciones directamente, ver las llegadas más recientes instaladas en el PC, etc. Pero su uso o no, depende de las necesidades o preferencias de cada uno, por lo que veamos cómo limpiarlo un poco.
Quitar todas las aplicaciones del Menú Inicio en Windows
En el caso de que queramos prescindir de los usos y ventajas que nos ofrece el Menú Inicio en Windows 10, a continuación, vamos a ver diferentes formas para ello. Desde ocular la lista de programas ya sea desde el propio menú de Configuración como usando el clásico Editor de registro
Ocultar la lista de programas desde la configuración
Por defecto, el menú inicio de Windows 10 viene configurado para mostrar tanto la lista de programas como el panel de los Live Tiles. Si quitamos todos los Live Tiles, esta parte de la derecha se ocultará, pero no podemos hacer nada parecido con la lista. A no ser que lo configuremos manualmente.
Para ello, debemos abrir el menú de Configuración de Windows e ir al apartado de «Personalización > Inicio» y aquí veremos un interruptor llamado «Mostrar lista de aplicaciones en el menú inicio«.
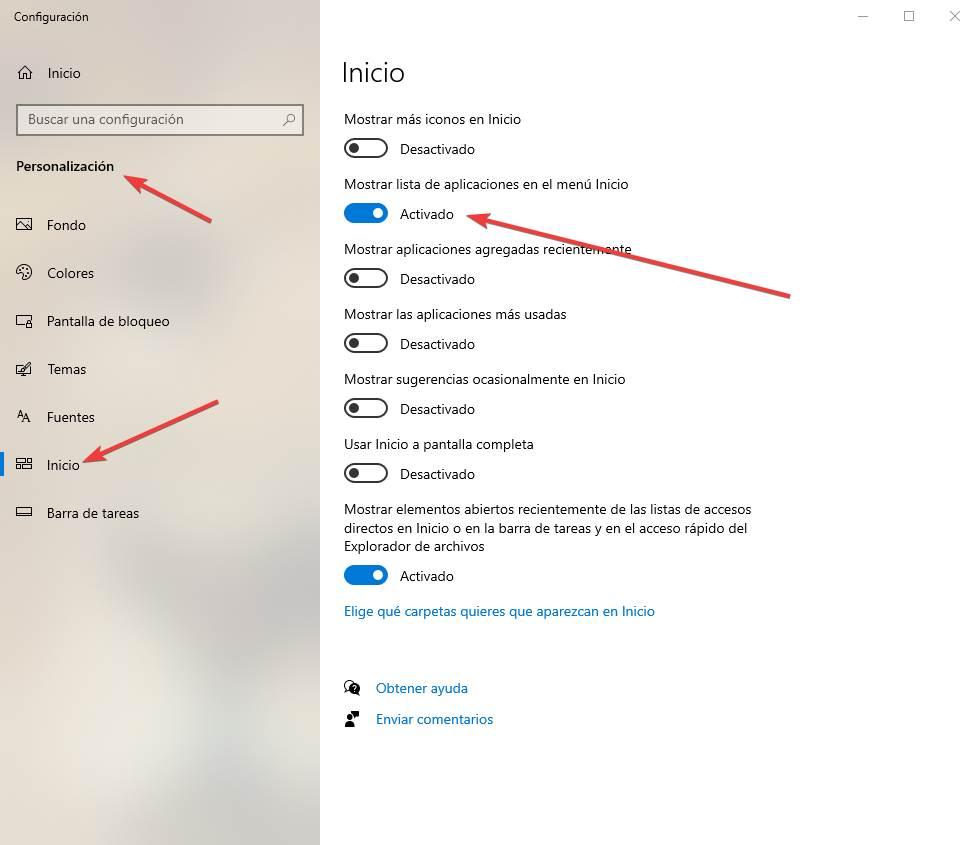
Si desactivamos este interruptor, la lista de programas se ocultará en este menú inicio. Pero no desaparecerá, sino que podremos abrirla de nuevo fácilmente haciendo clic en el nuevo icono que ha aparecido en la parte izquierda del menú.
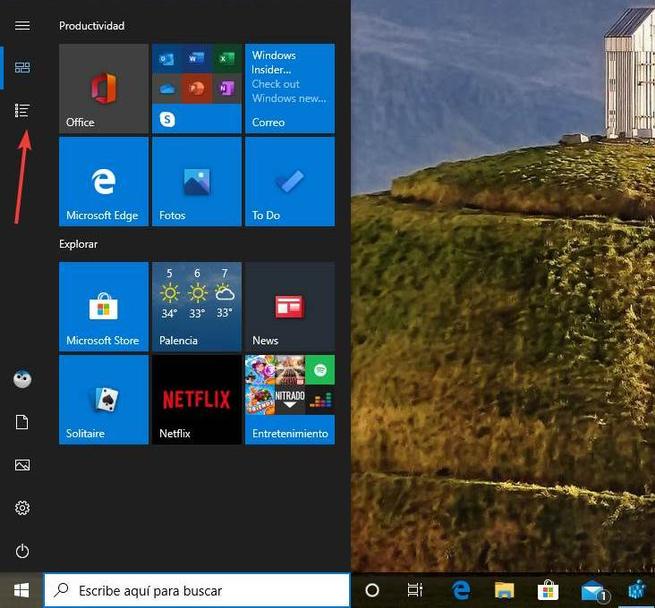
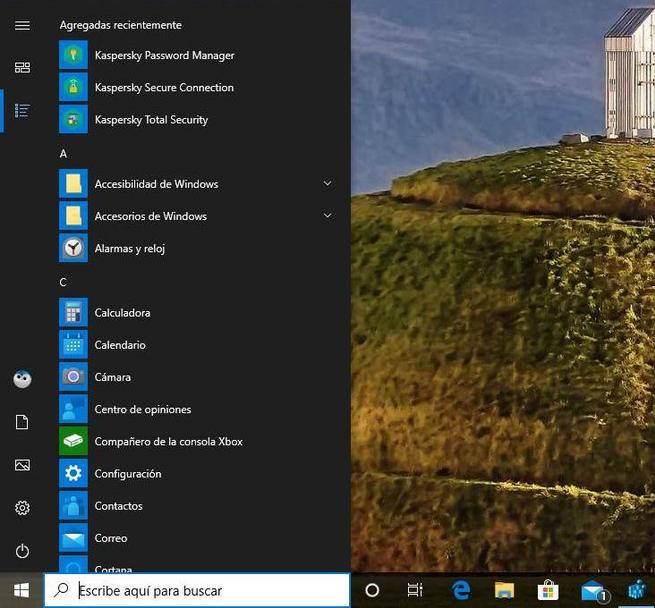
Quitar los programas del inicio desde el registro
Si tampoco queremos que los programas se agrupen dentro del anterior icono, y eliminar así por completo la lista de programas del menú inicio de Windows, entonces debemos recurrir ya directamente al registro.
Debemos abrir una ventana de Regedit en Windows 10 (con permisos de Administrador) y nos desplazaremos hasta el siguiente directorio:
HKEY_CURRENT_USER / SOFTWARE / Microsoft / Windows / CurrentVersion / Policies / Explorer
En caso de que la clave de registro «Explorer» no exista, debemos crearla haciendo clic con el botón derecho > Nuevo > Clave.
Una vez estamos dentro de la clave «Explorer», lo siguiente será crear un nuevo valor DWORD de 32 bits. De nuevo, hacemos clic con el botón derecho sobre un espacio en blanco y elegimos esta opción. A este nuevo valor le daremos el nombre de «NoStartMenuMorePrograms», y le asignaremos el valor «1».
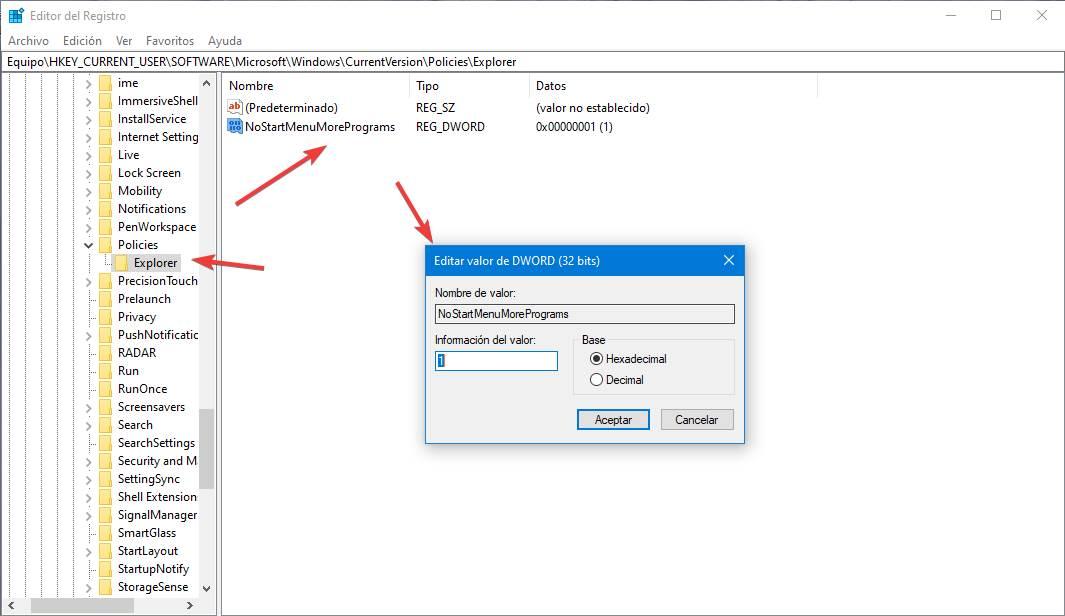
Reiniciamos el ordenador, para que los cambios surtan efecto, y listo. Ahora, cuando abramos el menú inicio de Windows podremos ver cómo ha cambiado, solo tenemos los Live Tiles y no podemos acceder a la lista de programas de otras formas.
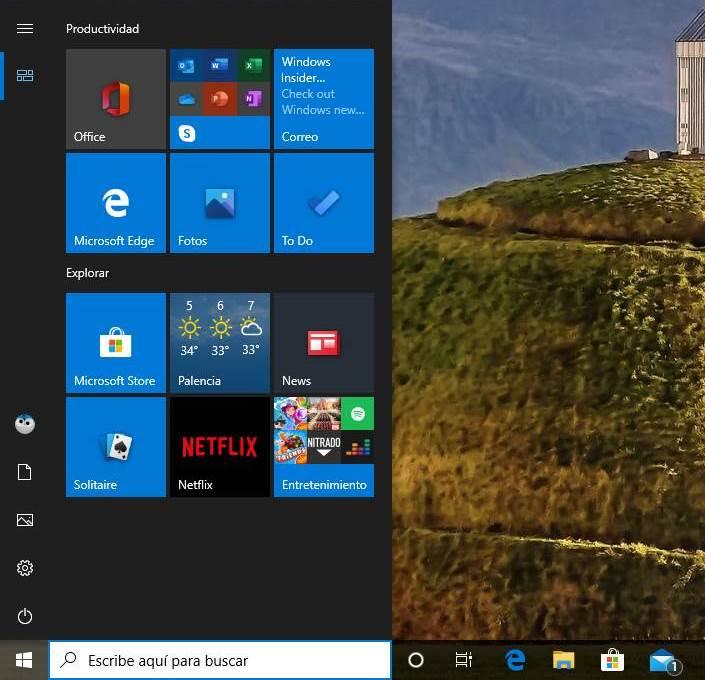
Tendremos total libertad para configurar y personalizar los Live Tiles de Windows. Incluso podemos eliminarlos todos para dejar el menú inicio vacío, aunque igual es pasarse, ya que así la verdad es que no sirve de mucho.
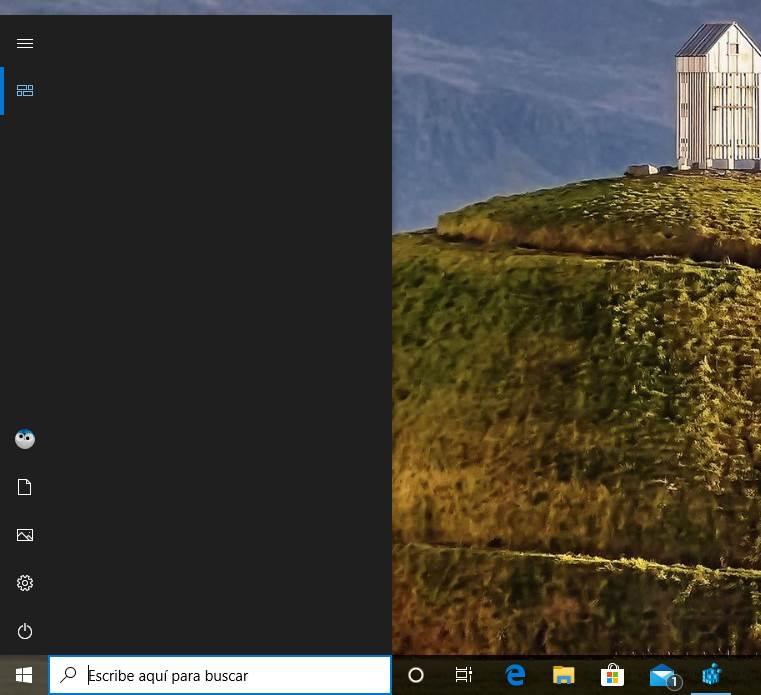
Podemos cambiar el valor de «NoStartMenuMorePrograms» (la entrada del registro) por los valores «2» y «3» para conseguir un efecto diferente a la hora de ocultar los elementos de este menú.
Cómo eliminar elementos innecesarios
Si desactivar la lista de programas nos parece una solución demasiado drástica y no queremos llegar a ella, tenemos una opción intermedia y 100% manual: eliminar los elementos no deseados nosotros mismos. Estos no se pueden quitar haciendo clic con el botón derecho como se podía hacer antes, sino que debemos hacerlo desde su propio directorio.
Para ello, lo que debemos hacer es abrir una ventana del Explorador de Archivos de Windows e ir hasta el siguiente directorio:
C /Users / usuario / AppData / Roaming>Microsoft / Windows / Start Menu / Programs
También encontraremos otros elementos (los compartidos con los demás usuarios) en el siguiente directorio:
C / ProgramData / Microsoft / Windows / Start Menu / Programs
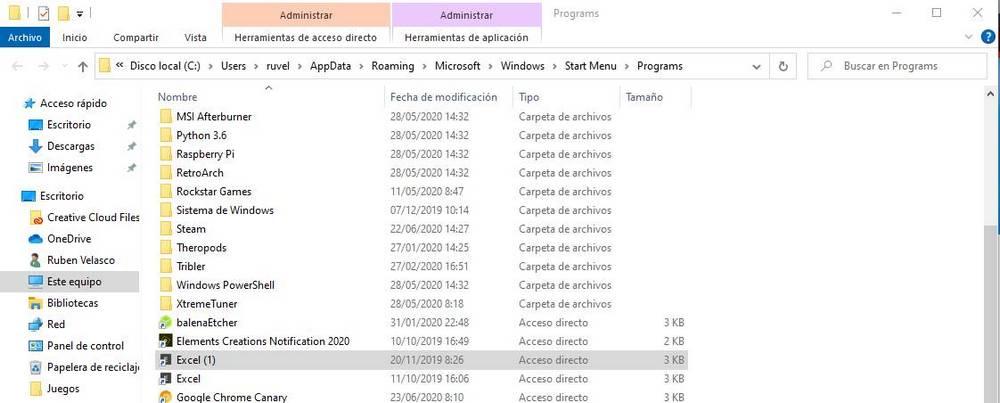
Y desde aquí podemos quitar todos los elementos que no queramos que salgan en el menú inicio. Lo ideal es sacar todos los accesos directos a los programas de sus respectivas carpetas y pegarlas en la raíz, eliminando todos los demás archivos y estas carpetas. Y, después, borrar cualquier acceso directo que sea innecesario o que ya no esté instalado en el PC.
Este proceso puede llevar algún tiempo. Pero cuando terminamos, la lista de programas del menú inicio obtiene una apariencia totalmente diferente. Solo aparecerán los iconos de los programas que tenemos instalados, nada más.
Eso sí, debemos tener en cuenta que cuando instalemos un nuevo programa, este puede que cree una nueva carpeta en este menú. Y, por lo tanto, tendremos que volver a llevar a cabo esta tarea.
Eliminar los iconos dinámicos y estáticos
Si lo que más nos molesta son los iconos en grande que se muestran al pulsar sobre el menú de inicio, no hace falta acceder al registro de Windows ya que podemos eliminarlos fácil y rápidamente desde el propio menú de inicio. Aunque algunos de los iconos del menú de inicio pueden tener cierta utilidad, con el lanzamiento de Windows 11, Microsoft se los ha cargado, una clara prueba de que la idea era mala ya que muy pocos son los usuarios que realmente la utilizan en el día a día, ya que podemos crear esos mismos accesos directos a la barra de tareas y tenerlas mano con un solo clic y no en dos.
Para eliminar los iconos de la pantalla de inicio, debemos realizar el proceso uno por uno, aunque es un proceso muy rápido, por lo que no nos llevará más de un minuto si el número de iconos disponibles es el que Windows incluye al instalar Windows. Para eliminar esos iconos, tan solo debemos pulsar en el menú de inicio, situar el ratón en el icono que queremos eliminar y con el botón derecho, pulsar sobre la opción Desanclar del menú de inicio.
![]()
Debemos realizar este proceso en todos y cada uno de los iconos de este menú para que, una vez abramos nuevamente el menú, únicamente se muestre el listado de aplicaciones que tenemos instaladas en el equipo, listado que podemos eliminar realizando los pasos que os hemos indicado en apartados anteriores.
![]()
Si queremos recuperar los iconos del menú de inicio, tan solo debemos situar el ratón encima de la aplicación que queremos que se muestra y, con el botón derecho del ratón, seleccionar la opción Anclar al inicio.
![]()
Editar las carpetas y aplicaciones del menú de Inicio
También tenemos la posibilidad de editar las carpetas y aplicaciones que aparecen en este menú de Windows. esto nos dará la posibilidad de organizar este apartado y visualizarlo en base a nuestras necesidades. Y es que muchos de los programas que aquí instalamos crean carpetas en este menú o sitúan accesos directos a las aplicaciones, lo que en ocasiones se puede convertir en algo confuso.
Para controlar el contenido de la lista y ver todo lo que aparece en este apartado, tendremos que recurrir al Explorador de archivos del sistema. Podemos acceder a esta útil herramienta de Windows a través de la combinación de teclas Win + E y una vez dentro vamos a situarnos en una ubicación de disco concreta. En concreto vamos a situarnos en la barra de tareas y aquí no tenemos más que escribir lo siguiente:
C:/ProgramData/Microsoft /Windows/Start Menu/Programs
Una vez nos encontremos en esta ubicación concreta de disco tendremos a la vista la lista de carpetas y accesos directos del menú Inicio. La misma estará colocada alfabéticamente y a partir de ese instante ya tendremos la posibilidad de renombrar todos los contenidos que deseemos e incluso organizar todo ello a nuestro gusto.
Organizar las aplicaciones del Menú Inicio
Igualmente tenemos otra opción disponible en lugar de eliminar todas las aplicaciones del Menú Inicio, como es la posibilidad de organizar nuestras aplicaciones por carpetas. De esta forma conseguimos tener todo el menú bien organizado sin necesidad de prescindir de sus elementos. Esto es algo que podemos hacer de forma muy rápida. De esta forma, por ejemplo, podemos ordenar todos los elementos que forman parte de Microsoft Office dentro una misma carpeta, de forma que tengamos sus respectivos accesos directos bien organizados.
Para mover cualquier aplicación y agregarla a una carpeta, basta con dejar pulsado el botón derecho del ratón sobre la aplicación que deseamos mover y posteriormente mover el ratón para que la aplicación se desplace. Llevamos al archivo hasta la carpeta correspondiente y ahí lo soltamos. De esta forma conseguimos que, en lugar de eliminar las aplicaciones, podemos crear una carpeta nueva o usar una ya existente para mantener todo el menú bien organizado. Una vez que tengamos todo el contenido del Menú Inicio de Windows bien organizado, podremos buscar y encontrar todo su contenido y aplicaciones de manera rápida y útil.
Enviar aplicaciones a la barra de tareas
Seguro que muchos de vosotros ya sois conscientes de primera mano de la importancia de la barra de tareas de Windows. Este elemento situado en la parte inferior del escritorio del sistema está siempre a la vista y la utilizamos para múltiples tareas. Por ejemplo, aquí anclamos las aplicaciones que utilizamos de manera más frecuente en Windows para poder acceder a ellas en rápida. Os contamos todo esto porque es importante saber que tenemos la posibilidad de enviar accesos directos de programas desde el mencionado menú inicio a la barra de tareas.
Esto no es facilita en gran medida el acceso a ese software, aunque hay que tener en cuenta que el tamaño de la barra de tareas es limitado. Ppara llevar a cabo este proceso que os comentamos lo primero que hacemos es acceder al mencionado menú inicio y localizar la aplicación que deseamos enviar a la barra de tareas. A continuación, pulsamos sobre ese acceso directo con el botón derecho del ratón y seleccionamos la opción Más / Anclar a la barra de tareas.
Si más adelante queréis deshacer el proceso, no tenéis más que pinchar con el botón derecho en el icono de la barra de tareas para desanclar el mismo.
¿Merece la pena este menú?
El menú de Inicio de Windows es una excelente herramienta para aquellos usuarios que quieren tener siempre al alcance de un clic cualquier aplicación que necesiten sin tener que recurrir al listado de aplicaciones. Sin embargo, para los usuarios que quieren que su productividad no se vea perjudicada, optan por utilizar la barra de tareas para situar todas las aplicaciones que utilizan habitualmente. De esta forma, no pierden el tiempo pulsando sobre el menú de Inicio cada vez que tienen que ejecutar una aplicación o bien crean un acceso directo en el escritorio. Además, podemos organizar el orden de todos los elementos de la barra de tareas a nuestro gusto, incluyendo la posibilidad de cambiarla de posición a cualquier parte de la pantalla, tanto en Windows 10 como en Windows 11, aunque el proceso para cambiarlo es diferente.
Si el motivo por el que no utilizamos el menú de Inicio es por los Live Tiles disponibles en Windows 10, podemos deshacernos de ellos desactivándolos. Tan solo debemos situar el ratón en el icono dinámico, pulsar el botón derecho del ratón, pulsar en Más y seguidamente, en Desactivar icono dinámico. O bien, también podemos eliminarlo completamente del menú de inicio. Como podemos ver, el número de opciones que Microsoft pone a nuestra disposición para personalizar el menú de inicio cubre prácticamente todas las necesidades.