Una de las características más utilizadas en Windows es la barra de tareas, donde podemos anclar nuestros programas favoritos como poder tener acceso a otras funciones como a las notificaciones, centro de actividades, acceder al menú Inicio, etc. Otro elemento importante que encontramos en la barra es el reloj, junto con la fecha, situándose en su parte derecha, que por defecto muestra las horas y los minutos (HH:mm), así como la fecha, pero no los segundos ni el día de la semana.
Es posible que en más de una ocasión se nos haya pasado por la cabeza la posibilidad de que el reloj de Windows pueda mostrar en Windows el formato completo HH:mm:ss para que de esta forma también se visualicen los segundos. O también mostrar el día de la semana para tenerlo siempre a la vista. Mientras que esto último es más fácil, mostrar los segundos no es posible ni en Windows 10 ni en Windows 11, al menos desde su menú de Configuración. Por ello, para que muestren los segundos, será necesario realizar la operación de manera alternativa.
Formas de mostrar los segundos en Windows
Vamos a ver las distintas formas de mostrar los segundos en el reloj de Windows 10 y de Windows 11.
Cambiar el registro de Windows
Si usamos Windows 10 como sistema operativo podemos llevar a cabo una modificación en el Registro de Windows. Lo primero que vamos a hacer es pulsar el atajo de teclado Windows + R para lanzar el comando Ejecutar. Aquí escribimos regedit y pulsamos Enter o el botón de Aceptar.
Una vez hayamos entrado en el Editor de Registro de Windows y antes de modificar nada ningún apartado, haremos una copia de seguridad, como medida preventiva. No podemos olvidar que cualquier modificación no deseada puede provocar daños en el sistema. Para ello, pulsamos en «Archivo» y «Exportar». Posteriormente especificamos Todo en el intervalo de exportación, le damos un nombre, seleccionamos el formato .reg y hacemos clic en «Guardar».
A continuación, navegamos hasta la siguiente ubicación:
HKEY_CURRENT_USER / SOFTWARE / Microsoft / Windows / CurrentVersion / Explorer / Advanced
Ahora, debemos comprobar si existe el valor ShowSecondsInSystemClock bajo la clave Advanced, pero como lo normal es que no exista, debemos crearlo.
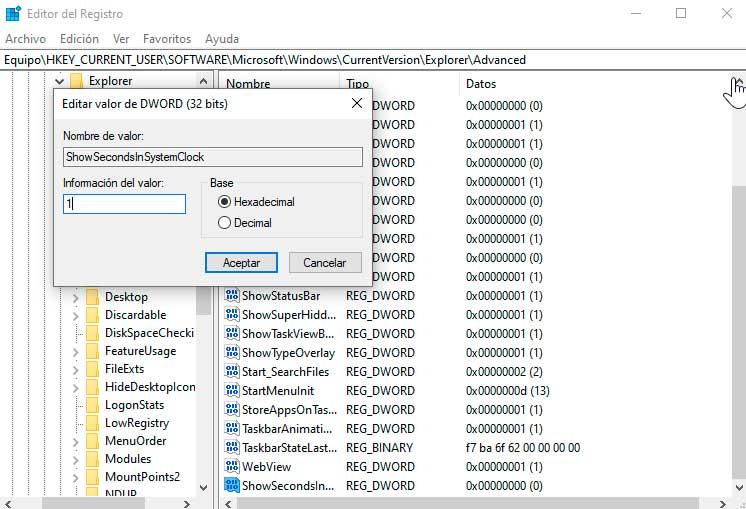
Para ello vamos a hacer clic con el botón derecho en el panel de la derecha y seleccionando la opción Nuevo > Valor DWORD de 32 bits. Una vez creado, lo nombramos como ShowSecondsInSystemClock y le asignamos el valor 1 en hexadecimal para activar dicho valor.
Una vez hecho esto, ya podemos cerrar el registro del sistema, pero según podemos comprobar el reloj de Windows 10 todavía se sigue mostrando con el formato HH:mm sin los segundos.
Para que los cambios realizados en el registro tengan efecto y podamos empezar a ver el reloj con formato HH:mm:ss, tendremos que reiniciar el equipo. Una vez que arranque de nuevo el sistema, comprobaremos como en la barra de tareas el formato del reloj ha cambiado y se muestran los segundos.
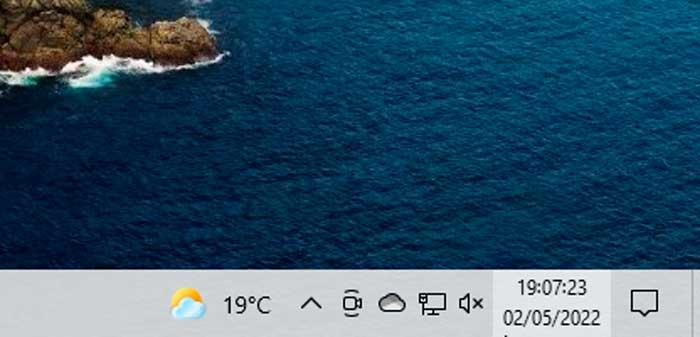
Si en algún momento queremos revertir el cambio, solo debemos de acceder a la misma ruta dentro del Registro y eliminar la clave creada.
¿Funciona en Windows 11?
Windows 11 trae consigo un gran cambio de diseño que modifica la apariencia del menú Inicio, la barra de tareas, el escritorio, entre otros elementos. Esto también incluye la forma en que el sistema operativo muestra el reloj del sistema en la barra de tareas.
En Windows 10, como hemos visto, podemos aplicar una modificación del registro para permitir que los segundos se muestren en el reloj del sistema de la barra de tareas. Sin embargo, en Windows 11 esta modificación ya no es aplicable y no existe, por el momento, otra modificación en el sistema o método de registro que nos permita mostrar segundos en el reloj.
Por suerte, los usuarios han pedido en masa que vuelva esta función al sistema operativo de Microsoft. Y, tras una larga espera, finalmente se ha hecho realidad. En una de las actualizaciones Insider (recordamos, beta) de Windows 11, lanzada a finales de marzo de 2023, Microsoft sorprendía, dentro de la lista de novedades, con la posibilidad de añadir segundos al reloj de la barra de tareas.
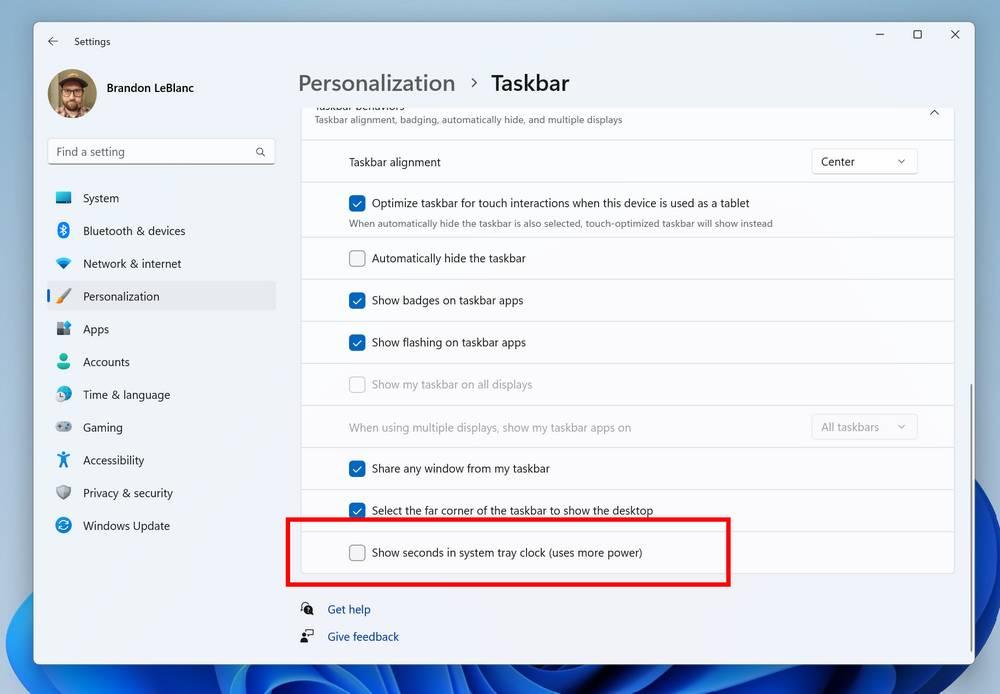
Eso sí, la compañía nos avisa de que habilitar esta función hará que Windows consuma mucho más energía, lo que puede ser un problema si la activamos, por ejemplo, en un ordenador portátil conectado a la batería. En un PC de escritorio no debería haber problemas.
¿Cuándo llegará? De momento no sabemos nada. Microsoft ya está probando esta función en los usuarios de sus versiones beta y, si todo va bien, debería quedarse como una opción definitiva para todo aquel que quiera tener el segundero siempre a la vista. A falta de confirmación oficial, hay dos opciones, o que esta característica llegue de repente en una actualización normal, o que tengamos que esperar a otoño de 2023, a la versión 23H2, para poder disfrutar de ella.
La única posibilidad de poder hacer que el reloj de la bandeja del sistema muestre los segundos es a través de la instalación de una aplicación de terceros. O esperar a que la citada función llegue, por fin, a Windows 11.
Programas para añadir segundos al reloj
Para mostrar los segundos en el reloj de la bandeja del sistema podemos hacer uso de programas desarrollados por tercero para este fin. Estos son compatibles tanto con Windows 10 como con Windows 11 y nos evita tener que hacer modificaciones en el registro para conseguirlo.
T-Clock, personaliza al máximo el reloj de Windows 10
Esta aplicación tiene como objetivo mejorar el reloj de Windows 10. Para ello cambia su formato predeterminado y permite que se muestre el contador de segundos, junto con el día y la fecha actual. También permite modificar el formato de la hora y personalízalo aún más, modificando la fuente y el tamaño, los colores y el tipo de fondo, así como la posición del reloj dentro de la barra de tareas. La aplicación es de código abierta y gratuita y la podemos descargar desde su repositorio en GitHub.
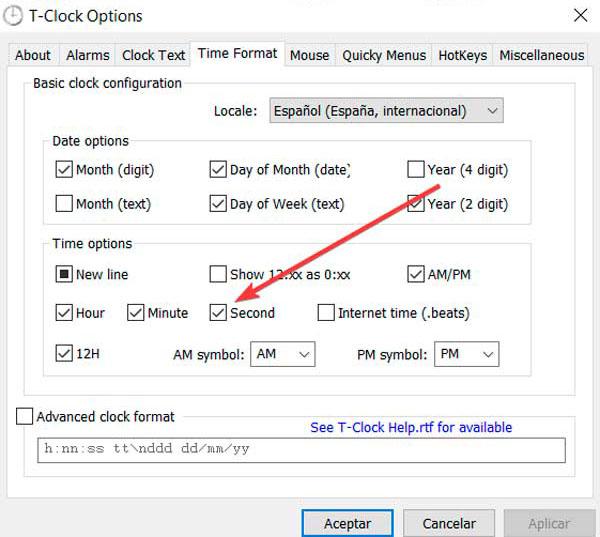
Desde su propia ventana de configuración, vamos a poder establecer alarmas personalizables y también se incluyen temporizadores y cronómetro para monitorizar la actividad que estemos realizando. Solo tendremos que marcar la casilla de Second para que aparezcan los segundos en el reloj de Windows. Además, cuenta con herramienta de productividad para mejorar nuestro flujo de trabajo. Por ejemplo, opciones para administrar ventanas abiertas, acceder al administrador de tareas, abrir rápidamente la sección de control de audio o las propiedades de visualización.
ElevenClock, muestra el contador de segundos en Windows 11
Se trata de un programa de terceros que nos puede ayudar a personalizar el reloj en la barra de tareas de Windows 11. ElevenClock fue diseñada para devolver esta funcionalidad, pero ha evolucionado y ahora nos permite reemplazar el reloj de nuestro sistema para permitirle personalizarlo, agregar segundos, moverlo, cambiar su color, etc. Es un software de código abierto, por lo que podemos descargarlo gratis desde GitHub.
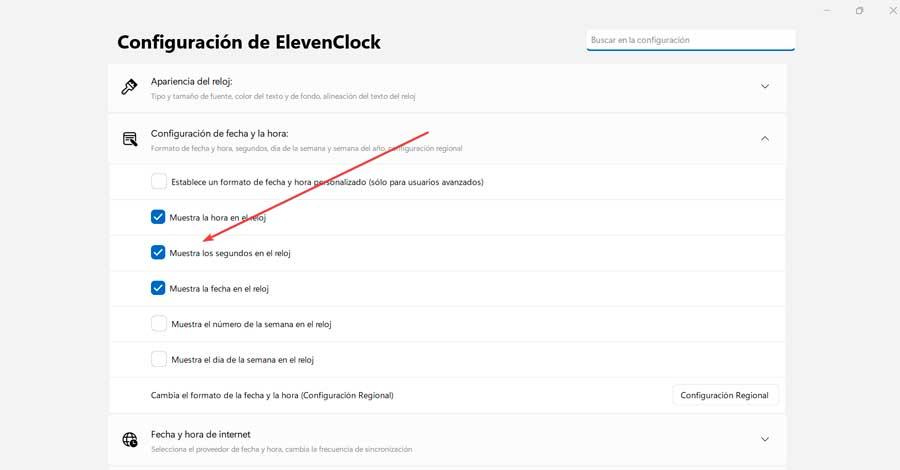
Una vez instalado pasará a ejecutarse en segundo plano, mostrando los segundos en el reloj de la barra del sistema. Desde su apartado de configuración, podemos configurar el comportamiento del reloj (marcar que muestre los segundos), su posición y tamaño, la apariencia, la configuración de fecha y la hora e incluso probar características experimentales.
Start11
Se trata de un programa de personalización para Windows 11 con el que poder cambiar el aspecto de la barra de tareas y el menú Inicio. Podemos ajustar transparencias, colores, accesos directos, tamaños de iconos, listas de programas entre otros elementos. Además, a partir de la build 22610, el programa será compatible con la posibilidad de mostrar los segundos dentro del reloj que aparece en la barra de tareas. Es por ello que esta función estará disponible para todos a partir de Windows 11 22H2. Podemos descargar una versión de prueba gratuita de Start11 desde su página web. Su precio parte de los de 7.99 euros.
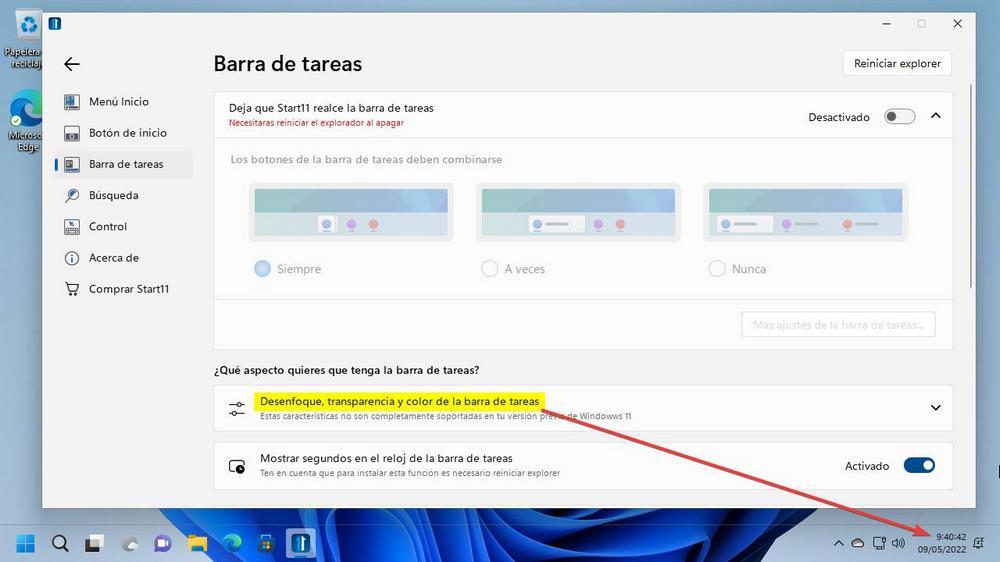
Mostrar el día de la semana
Si lo que queremos es ver si es lunes, martes o domingo, lo primero que debemos hacer mostrar el día de la semana en la barra de tareas es abrir el menú de Configuración de Windows. Para ello hay varias formas, pero la más sencilla pasa por pulsar el atajo de teclado Win + I. Desde aquí nos iremos a la opción de “Hora e idioma”.
Una vez dentro, en la columna de la izquierda debemos pinchar en el campo de “Región”. Ahora debemos fijarnos en la parte derecha, donde aparece “Opciones adicionales de fecha, hora y configuración regional”, sobre el cual deberemos pichar.
Ahora nos aparecerá una nueva ventana. Aquí deberemos pinchar sobre “Cambiar formato de fecha, hora o número” que aparece en el apartado de “Región”. Una vez seleccionado nos aparecerá la ventana. Aquí encontramos seleccionada la pestaña de “Formatos” y nos iremos a la parte superior para pulsar sobre “Configuración adicional”.
De esta forma se nos abrirá una nueva ventana de “Personalizar formato”. Ahora deberemos pinchar sobre la pestaña de “Fecha”.
A continuación, en la sección “Formato de fecha” y en el apartado de “Fecha corta” debemos agregar “ddd” o “dddd” (sin comillas). Si optamos por el primer caso será para poner un formato corto del día de la semana, mientras que la segunda opción es para ver el formato largo del día de la semana. De esta forma, si elegimos el formato largo nos aparecerá “miércoles” y si optamos por formato corto nos aparecerá “mie”. De tal forma debe de quedar así:
Fecha corta: dddd-dd-MMMM-aaaa (fecha larga) o ddd-dd-MMMM-aaaa (fecha corta)
Fecha larga: dddd, d' de 'MMMM' de 'aaaa
Una vez terminado de configurar pulsaremos en “Aplicar” para que se guarden los cambios y en “Aceptar” para abandonar la ventana. Una vez terminado podemos apreciar con la barra de tarea ahora si aparece la fecha la hora y el día de la semana, bien sea en formato o corto o formato largo según hayamos configurado. En el caso de que no apareciera de manera automática, procederemos a reiniciar el ordenador.
Si nos cansamos de ver el día de la semana, y tener la fecha tan larga en la bandeja del sistema, siempre podemos revertir los cambios de forma muy sencilla. Para ello, lo que debemos hacer es volver al apartado que hemos visto antes, desde donde le hemos añadido el formato de fecha larga. Allí, lo que haremos será cambiar el formato introducido por el que viene por defeco, «dd-MMMM-aaaa». Aplicamos los cambios y listo, la fecha ya debería salir como siempre.

