Todas las aplicaciones que instalamos en nuestro ordenador deben venir con un desinstalador que nos permita borrarlas cuando ya no las necesitemos. Este instalador se suele copiar en la carpeta de instalación de la aplicación y, además, suele vincularse a otros apartados del sistema para facilitar a los usuarios su ejecución. El problema es que, en ocasiones, puede que algunas aplicaciones no registren correctamente este desinstalador, por lo que al intentar desinstalar los programas en Windows 10 y Windows 11 podemos encontrarnos con varios problemas.
La forma más común de desinstalar una aplicación en Windows es desde el Panel de Control, donde nos aparece toda la lista de aplicaciones que tenemos instaladas. Además, en Windows, también podemos desinstalar las aplicaciones fácilmente desde el propio menú de Configuración del sistema operativo.
Generalmente le damos mucha importancia a la llegada de nuevos programas que instalamos en nuestro ordenador, dejando el segundo plano su eliminación. Sin embargo, esto es un error bastante importante, ya que la correcta desinstalación de aplicaciones afecta directamente al funcionamiento del sistema. Esto es algo que no solo nos permitirá ahorrar espacio en las unidades de disco, sino que una mala desinstalación puede dejar restos no deseados en el PC y afectar negativamente al rendimiento del sistema.
De todas formas, existen otras maneras de desinstalar aplicaciones en Windows. A continuación, vamos a ver todas estas formas para que no se nos resista ni una sola aplicación.
Desinstalar programas y apps en Windows
Como ya hemos explicado, la forma más utilizada para desinstalar aplicaciones en Windows es hacerlo desde el propio Panel de Control. Así se han desinstalado aplicaciones siempre, y así se pueden seguir desinstalando en las últimas versiones de Windows.
Para ello, simplemente escribimos en la barra de búsqueda de Windows «Panel de control» y nos desplazamos hasta Programas > Desinstalar un programa. Aquí veremos toda la lista de aplicaciones que tenemos instaladas en nuestro PC.
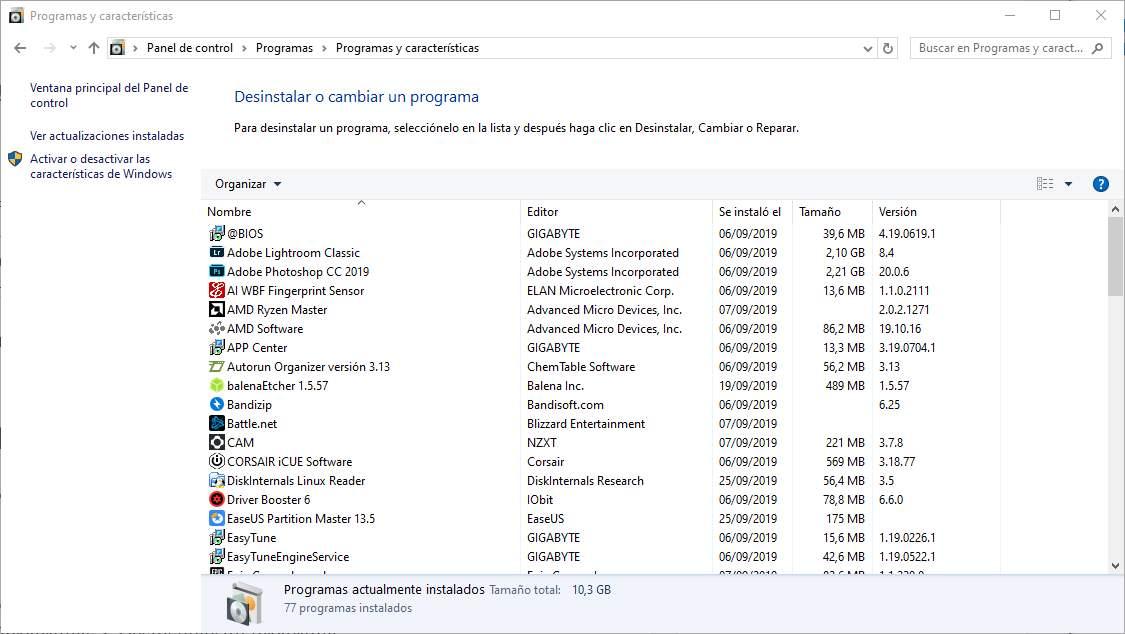
Seleccionamos la que queremos y haciendo simplemente doble clic se lanzará su asistente para desinstalarla. Lo completamos y listo.
Este es el método tradicional que llevamos usando desde hace años en el sistema operativo de los de Redmond. Sin embargo, podemos echar mano de otros muchos sistemas que nos serán de ayuda a la hora de deshacernos de aquellos programas que ya no necesitamos en el PC con Windows. Esto es precisamente de lo que os queremos hablar a continuación. Esto es precisamente en lo que nos vamos a centrar en estas mismas líneas para así mejorar en varios sentidos el sistema.
Además, este método ya no está disponible en Windows 11. El nuevo sistema operativo de Microsoft da mucha más importancia a otras funciones, como el menú de Configuración, antes que al panel de control que, poco a poco, va desapareciendo y quedando como un centro que solo enlaza a otras configuraciones del sistema.
Desde el menú de Configuración
El Panel de Control va a desaparecer. Tarde o temprano, Microsoft llevará todas sus opciones al nuevo menú de Configuración para que todos los usuarios puedan tener todas las opciones de Windows centralizadas allí y, cuando sea prescindible, se eliminará.
Todo esto es algo de lo que se viene especulando desde hace muchos meses pero que aún no sabemos cuándo se hará 100% efectivo. Al contrario de lo que podríamos pensar hace poco tiempo, lo cierto es que esta desaparición de un elemento tan importante como es el panel de control no se llevará a cabo en breve. Aunque poco a poco vaya perdiendo importancia, tal y como sucede ahora mismo, su desaparición completa aún llevará un tiempo. De manera paralela el gigante del software está haciendo crecer la aplicación de Configuración en estos instantes que igualmente nos puede servir para desinstalar aplicaciones, tal y como veremos a continuación.
En Windows 10
Dentro de este menú también podemos encontrar una lista con todas las aplicaciones que tenemos instaladas en el PC. Concretamente, dentro del apartado Aplicaciones > Aplicaciones y características podremos ver una lista con todas las aplicaciones que tenemos instaladas en el ordenador.
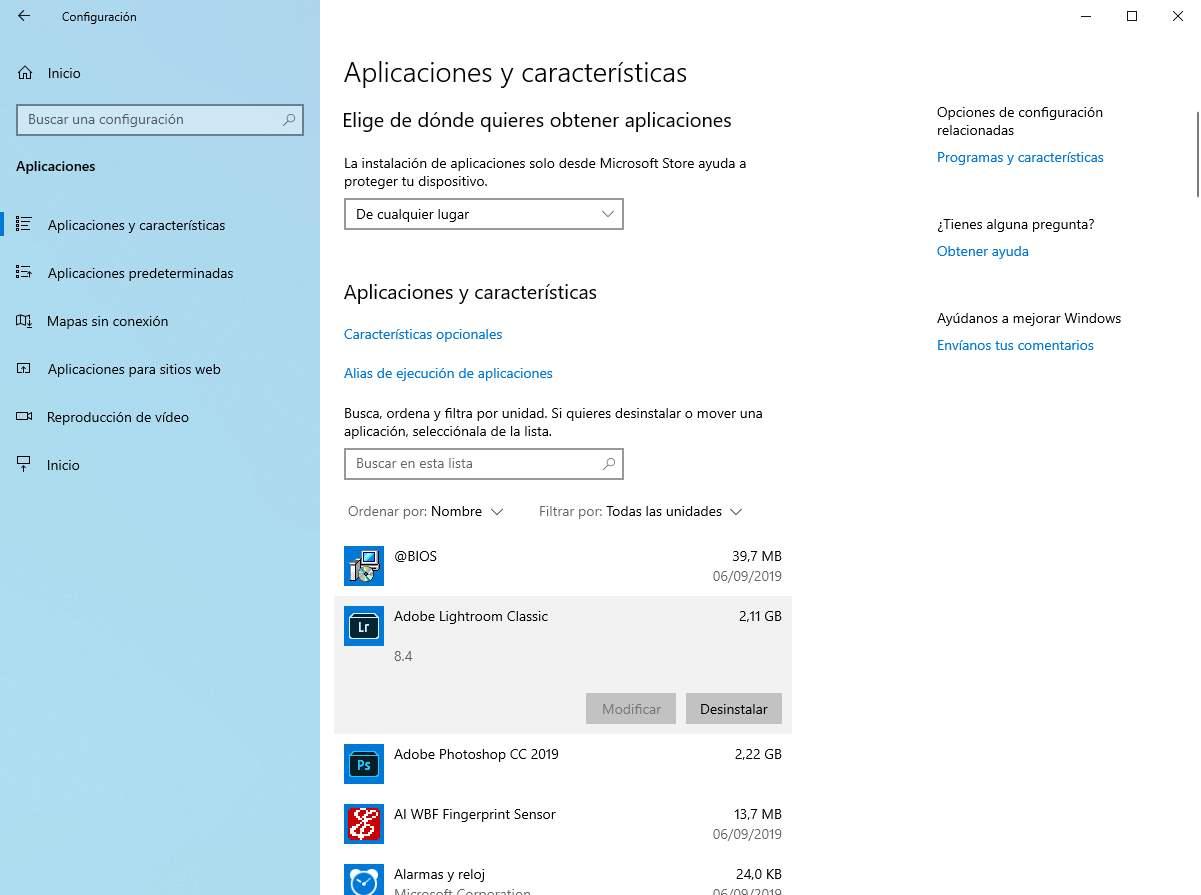
Seleccionando una aplicación podremos ver dos opciones que pueden estar, o no, disponibles según el tipo de aplicación del que se trate. La que nos interesa en este caso es la de «desinstalar». Pulsamos dicho botón y lanzaremos el asistente de desinstalación para borrar este programa de nuestro ordenador.
Llegados a este punto merece la pena mencionar que algunas de las entradas que vamos a encontrar en este apartado de la aplicación de Configuración no nos permiten eliminar ese programa. La razón de ello es que se trata de alguna de las apps que forman parte del propio sistema operativo y que Microsoft nos ofrece de forma predeterminada. En el caso de que deseemos deshacernos de ese título en concreto, lo recomendable es que echamos mano de algunas de las aplicaciones específicas para la desinstalación de programas como las que veremos más adelante. Y es que de forma predeterminada el propio Windows bloquea esa opción para algunos de sus títulos.
En Windows 11
Este es el método por defecto para eliminar programas, aplicaciones y juegos instalados en Windows 11. Como el panel clásico de agregar o quitar programas ya no está disponible en este nuevo sistema, para hacerlo, lo que debemos hacer es abrir el menú de Configuración con el atajo de teclado Windows + I, e ir al apartado «Aplicaciones > Aplicaciones instaladas». Aquí podremos ver una lista con todos los programas y todas las aplicaciones que tenemos instaladas en el ordenador, tanto clásicas (desde su instalador normal), como bajadas desde la Microsoft Store.
Para borrar un programa, simplemente debemos hacer clic sobre el botón con tres puntos de la parte derecha, y elegir la opción de «Desinstalar».
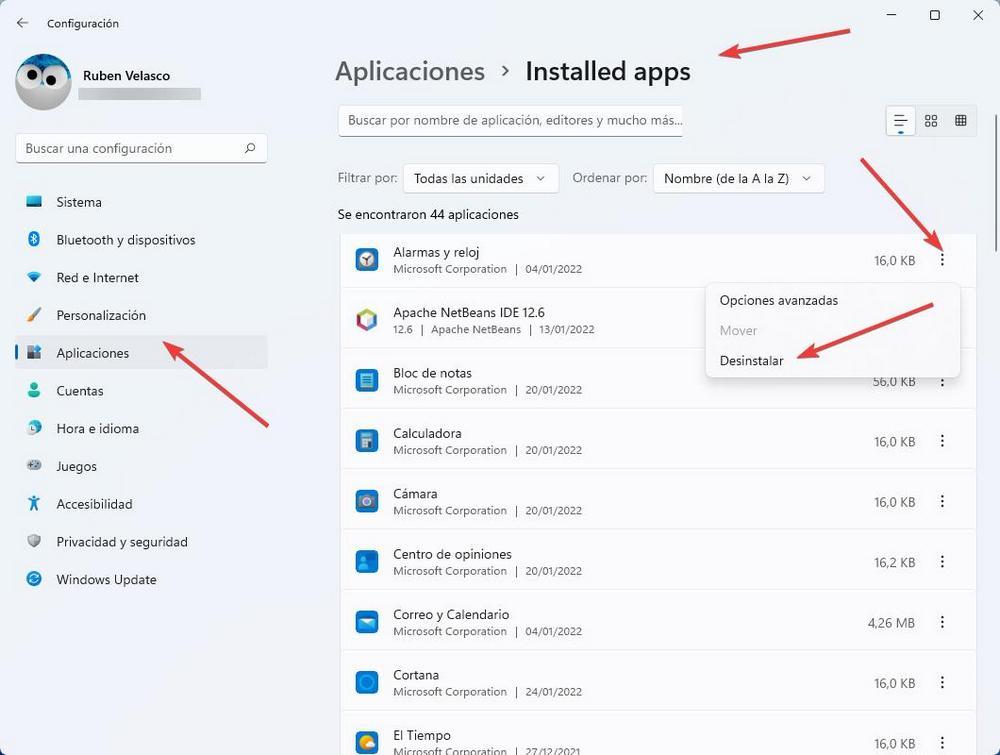
Dependiendo del programa es posible que este se borre automáticamente del PC, o puede que tengamos que seguir el asistente de desinstalación del programa.
Además, usando los iconos de la parte superior derecha vamos a poder cambiar la vista de los programas. Así, en vez de una lista, podremos verlos todos en forma de cuadrícula. Así, además, podremos tener el botón de «Desinstalar» mucho más a mano.
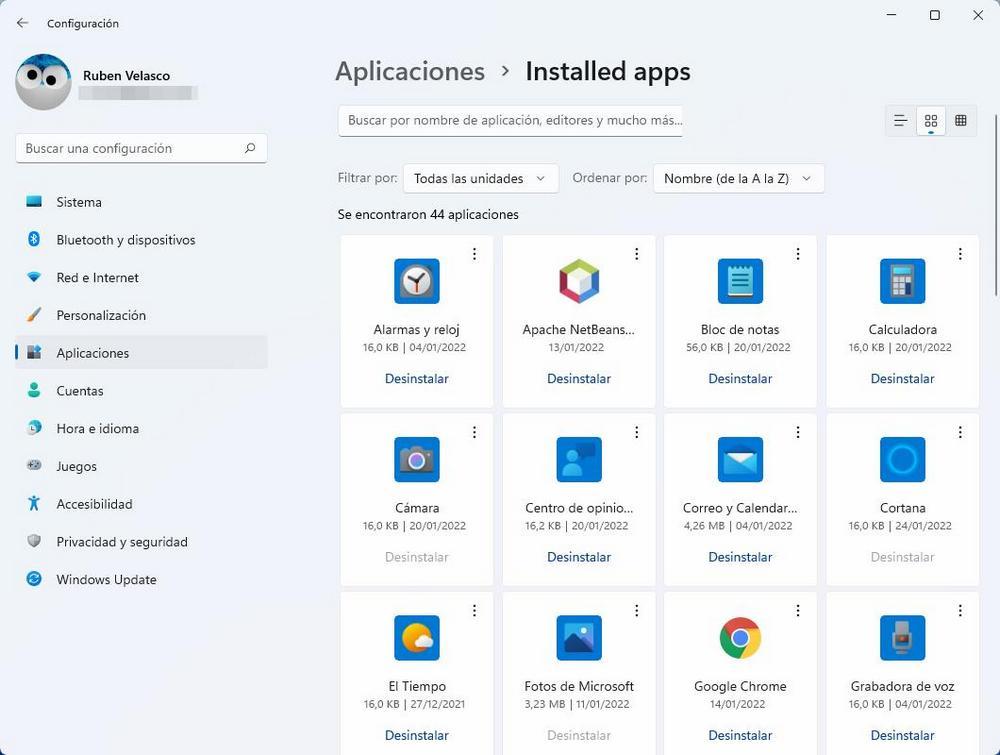
Igual que en Windows 10, vamos a poder filtrar los programas instalados por unidades (muy útil si tenemos varios discos duros y solemos instalar programas y juegos en unidades diferentes), e incluso ordenarlos de varias formas (por fecha, nombre, o tamaño) para poder ver más rápidamente los programas. E incluso, si sabemos el nombre, usar el buscador para localizarlo en segundos.
Eliminar programas desde el buscador
Hace ya varias versiones de Windows que el buscador universal se separó de Cortana. Ahora, todos podemos usar la barra de búsqueda que aparece junto al botón de inicio de Windows sin tener que usar el asistente. Este buscador ha sido mejorado y nos permite, además de buscar todo tipo de archivos y carpetas, localizar cualquier programa que tengamos instalado en el ordenador. Y no solo eso, sino también acceder a una serie de funciones, como la de desinstalar.
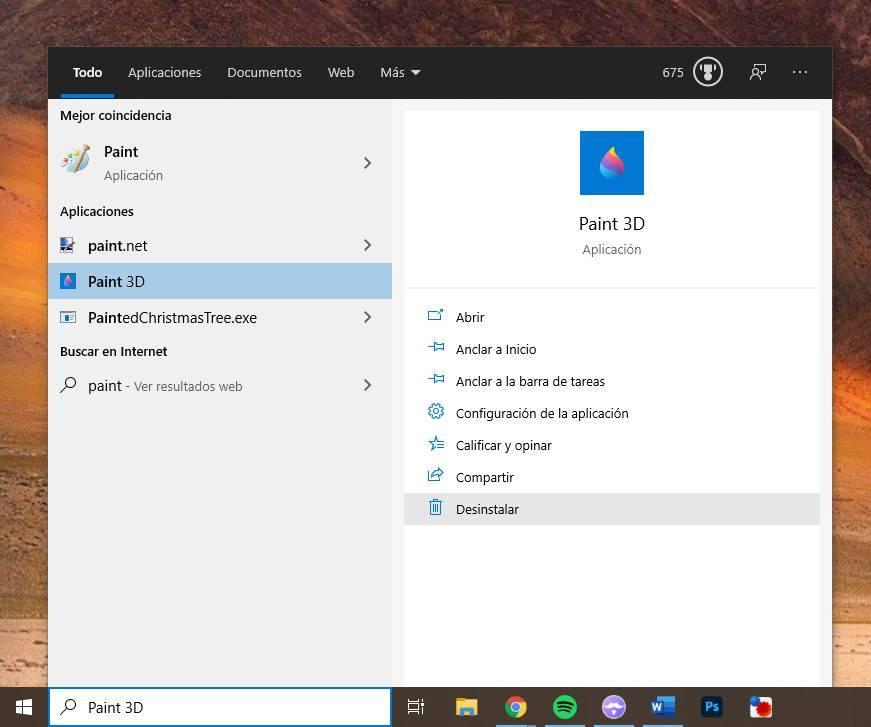
Lo único que debemos hacer es buscar el programa que queremos desinstalar y seleccionarlo para desplegar el panel de la derecha. Aquí nos encontraremos una serie de opciones que, dependiendo del programa o aplicación del que se trate, serán unas u otras. Podemos encontrar opciones para abrir como administrador, anclar el programa, configurarlo, compartirlo… pero la que nos interesa a nosotros es la de desinstalar.
Al hacer clic sobre ella, se lanzará la función de desinstalación del programa. Simplemente debemos seguirlo hasta el final para acabar de borrar el programa de nuestro ordenador. Un truco muy rápido y sencillo que nunca está de más conocer.
De hecho, si se trata de una aplicación UWP de las que Microsoft nos ofrece por defecto al instalar de cero Windows, la misma se eliminará automáticamente sin que tengamos que hacer nada más. En el caso de que sea un programa que hemos instalado desde su web original nosotros mismos a mano, no tendremos más que seguir los pasos que se especificarán a continuación.
Desinstalar aplicaciones desde el inicio
También es posible desinstalar cualquier programa instalado en el sistema operativo siempre que lo tengamos anclado al menú inicio de manera muy sencilla, tal y como veremos ahora.
En Windows 10
Windows 10 introdujo un nuevo tipo de aplicaciones, las apps universales, o UWP. Estas aplicaciones tienen un diseño similar al de las aplicaciones móviles y pretenden ofrecer a los usuarios una forma más rápida de instalar, gestionar y actualizar las aplicaciones. Todo se hace a través de la tienda de aplicaciones, o Microsoft Store.
Las aplicaciones UWP aparecen dentro del menú de configuración que hemos visto en el punto anterior, por lo que es una forma de desinstalar este tipo de aplicaciones es desde aquí, como si se tratase de una aplicación cualquiera más.
Además, desde el menú inicio también podemos desinstalar este tipo de aplicaciones. Si hacemos clic con el botón derecho sobre una de ellas veremos la opción de desinstalar la aplicación, lo que nos permitirá borrarla sin problemas. Todo ello nos facilita enormemente este tipo de tareas y agiliza la eliminación del software que nos interesa quitar.
De hecho, para muchos usuarios esta es otra de las ventajas que nos ofrecen las aplicaciones UWP, ya que de su desinstalación del sistema es mucho más rápida y efectiva. Pero al igual que hay usuarios que utilizan normalmente este formato de programas de la plataforma universal, otros no los quieren utilizar bajo ningún concepto.
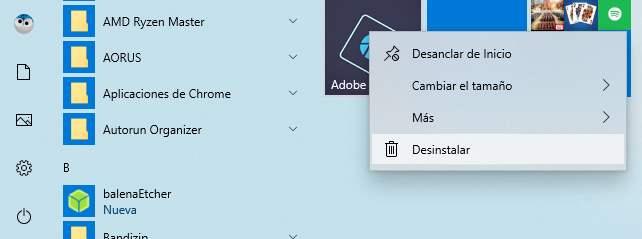
En Windows 11
Aunque el menú inicio es totalmente diferente en Windows 11, también nos permite anclar los programas que queramos tener a mano en él y, desde allí, acceder con el botón derecho a algunas características, como la posibilidad de ejecutarlo como administrador o borrarlos del PC.
Simplemente debemos abrir el menú inicio de Windows, y localizar el programa que queremos borrar. Hacemos clic sobre él con el botón derecho del ratón, y desde el menú que nos aparece podremos elegir la posibilidad de desinstalarlo del sistema.
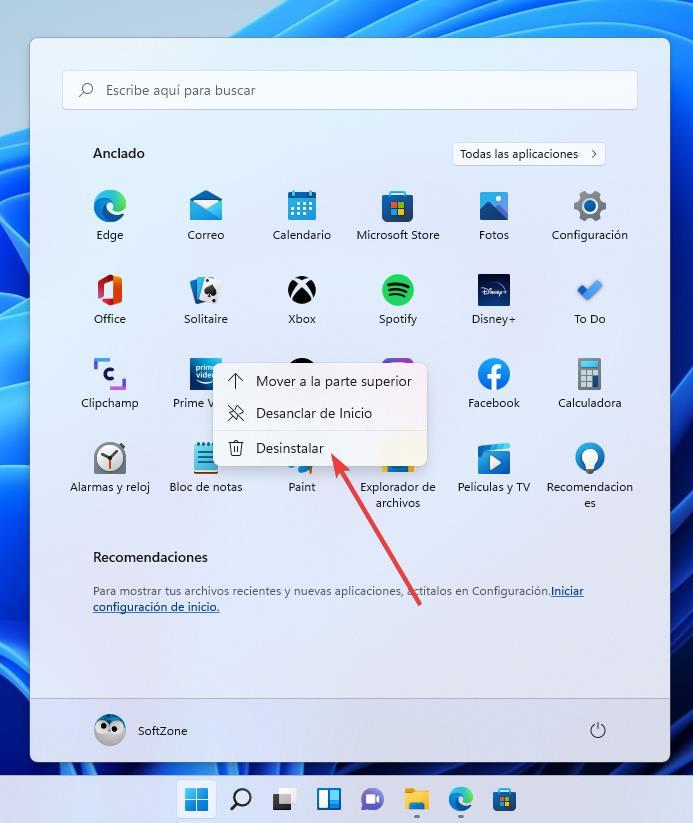
Listo. El programa se desinstalará de igual forma que si lo hiciéramos, por ejemplo, desde cualquier otro apartado.
Localiza el desinstalador en la carpeta del programa
Si la aplicación no nos aparece en las opciones anteriores puede ser que se haya dañado su entrada en el registro. En ese caso tenemos dos opciones. La primera de ellas es volver a instalar de nuevo la aplicación encima para desinstalarla, y la segunda es buscar a mano su desinstalador y ejecutarlo en el ordenador.
Normalmente estos desinstaladores se suelen encontrar dentro de la carpeta de instalación del programa, por lo que para desinstalarlo simplemente debemos buscar la aplicación en cuestión (normalmente dentro de Archivos de programa) y buscar el ejecutable para desinstalarla.
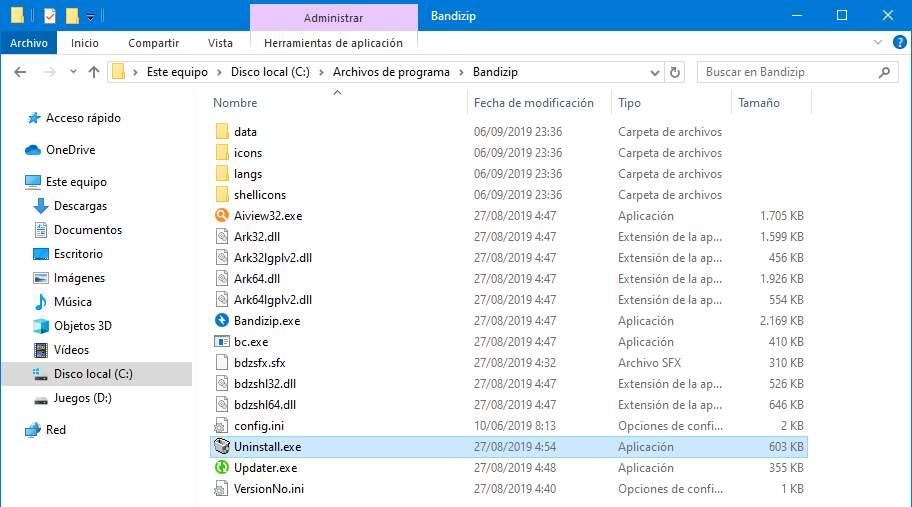
Este asistente nos permitirá borrar por completo la aplicación de nuestro ordenador, igual que si lo hubiéramos ejecutado con cualquiera de las formas anteriores.
Estos desinstaladores no están disponibles para las aplicaciones UWP. Sin embargo, tal y como hemos visto anteriormente para desinstalar estos programas pertenecientes a la plataforma universal de Windows, basta con que los busquemos en el menú inicio y pulsamos con el botón derecho del ratón sobre la UWP. En ese momento ya tendremos la posibilidad de eliminar la aplicación directamente.
Utiliza aplicaciones de terceros
Si por ejemplo lo que queremos desinstalar es una de las aplicaciones de Adobe que se han descargado desde Adobe Creative Cloud, o un juego de Steam, es posible desinstalarlo utilizando directamente estos programas. Como ellos fueron los que instalaron el programa o juego, tienen también las instrucciones para desinstalarlo del equipo.
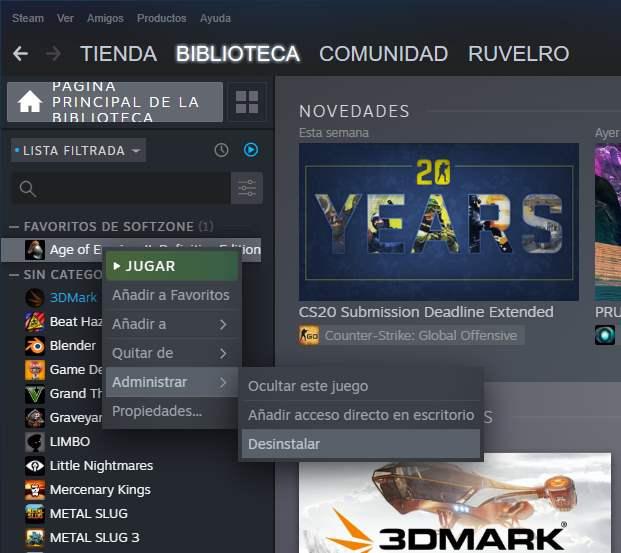
Otra posibilidad de desinstalar programas y aplicaciones de Windows, y además limpiar todo rastro para que nuestro PC quede limpio es utilizar algún desinstalador de terceros. Podemos encontrar en la red varias aplicaciones que hacen esto, como, por ejemplo, las que os mostramos a continuación.
Llegados a este punto debemos tener en consideración que estos son programas que se han desarrollado especialmente para este tipo de tareas. Es precisamente por ello que en multitud de ocasiones son bastante más efectivos a la hora de eliminar restos que el desinstalador de Windows. Como os comentamos tenemos a nuestra disposición varias opciones en este sentido, os vamos a mostrar algunas de las más interesantes y como podéis descargarlas.
Revo Unistaller
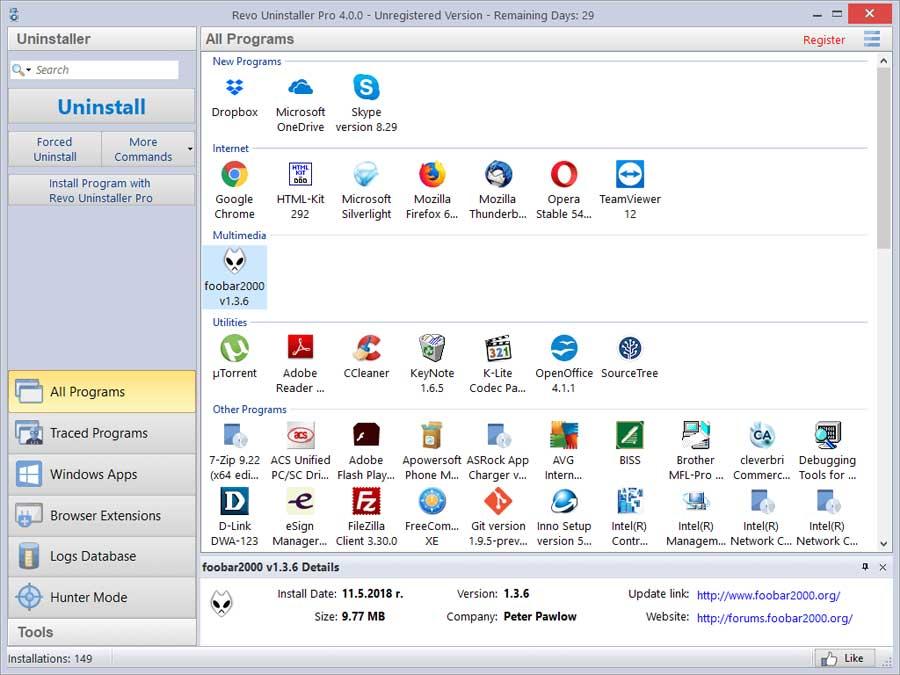
Se trata una de las opciones más conocidas y completas que podemos encontrar. Esta aplicación se encarga de desinstalar programas, eliminar todos los archivos y entradas del registro de Windows dejados por el desinstalador del programa o por la propia función de desinstalación de Windows. Así, los programas serán desinstalados del PC y se eliminará el rastro de estas para mantener nuestro disco duro limpio y libre de basura. Esta herramienta portable cuenta con una versión gratis que podemos descargar desde su página web.
Lo mejor
La aplicación, además de desinstalar los programas crecemos quienes se encuentran en ese momento en Windows, también hace una limpieza en profundidad del registro. Se elimina de forma automática todo rastro que hayan dejado las aplicaciones que hayamos eliminado desde aquí.
Lo peor
Su interfaz de usuario necesita una actualización para mejorar su aspecto y hacerla más comprensible para usuarios noveles en este tipo de tratamientos. Además de este modo se lograría optimizar el funcionamiento del programa y sacar el máximo provecho a las funciones disponibles de forma predeterminada.
HiBit Uninstaller
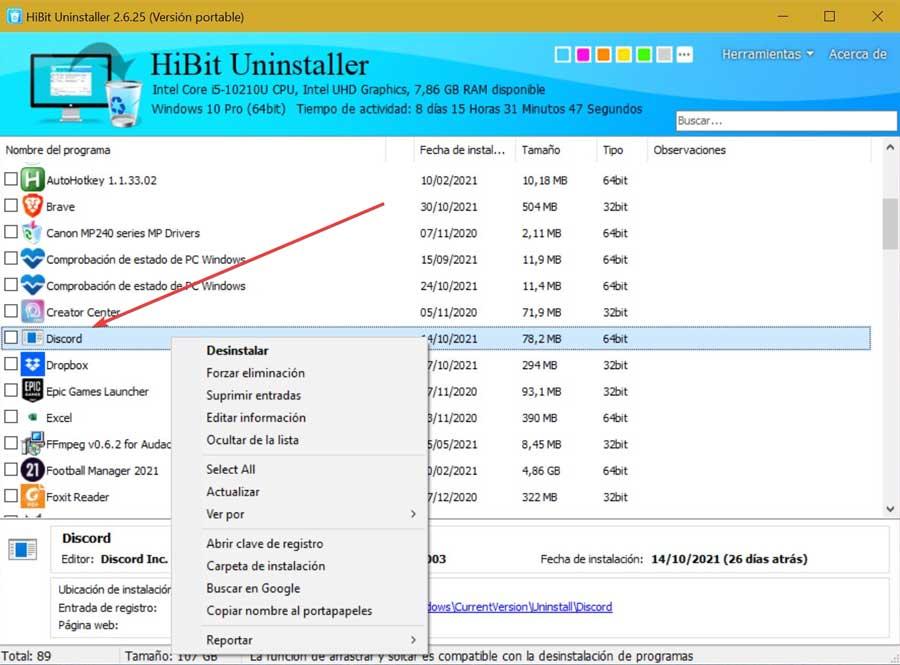
Se trata de un programa que nos ayudará a desinstalar cualquier aplicación que tengamos instalada en nuestro PC. Nos servirá para realizar una limpieza de todos aquellos softwares que no necesitamos o que ya no usamos, siendo capaz de eliminar cualquier modificación realizada en el registro de Windows, así como cualquier archivo o carpeta relacionado con el programa en sí. Además, cuenta con la posibilidad de desinstalar programas por lotes, así como las aplicaciones que hemos instalado desde la Microsoft Store. Podemos descargarlo gratis desde este enlace.
Pros
Esta es una de las soluciones para eliminar aplicaciones del sistema operativo más populares y usadas gracias a todas las funciones que pone al alcance de nuestra mano. Al mismo tiempo hay que decir que elimina por sí solo todas las modificaciones que el programa que hayamos instalado realizó sobre el registro de Windows. Nos permite desinstalar aplicaciones por lotes y así ahorrar una buena cantidad de tiempo automatizando el proceso.
Contras
En ocasiones vamos a echar en falta algunas funciones adicionales que sí encontramos en otros programas similares de la competencia, lo que nos puede hacer dudar en la elección de una solución.
IObit Uninstaller
Hablamos de un programa especialmente desarrollado para extender y mejorar la forma en que Windows borra los programas y los registros temporales del sistema. Mediante su uso nos aseguramos de que, al eliminar cualquier aplicación, esta no de deje ningún tipo de residuo en nuestro disco duro. Al ejecutarla trabaja en segundo plano y detecta todo lo que instalamos, para detectar los cambios realizados en el Registro y poder revertirlos en el momento que deseamos desinstalar el software.
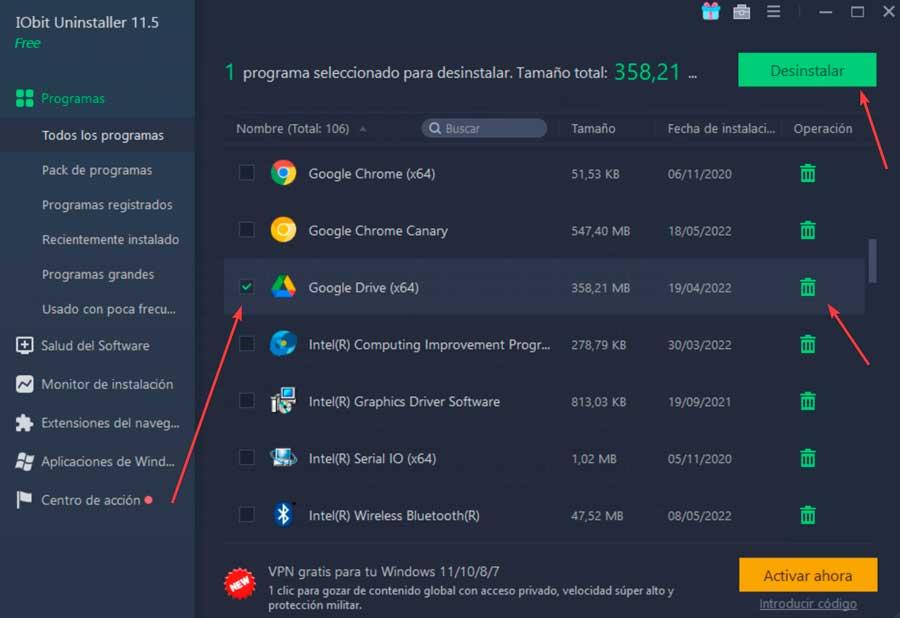
Esta aplicación también nos ayuda a borrar incluso las aplicaciones más rebeldes o corruptas que presentan problemas para su eliminación usando las herramientas que incorpora Windows. Junto a todo ello, conseguimos un mejor rendimiento de nuestro sistema ya que eliminamos todo aquello que no nos interesa y se encuentra ocupando espacio sin necesidad.
IObit Uninstaller cuenta con una versión gratuita que podemos descargar desde la página web del desarrollador.
Me gusta
Aunque muchos de los programas de este contrastado desarrollador de software son de pago, aquí nos encontramos con un des instalador de aplicaciones que podremos usar de forma gratuita. Nos ofrece múltiples funciones para desinstalar los programas que no deseamos separándolos en varias categorías.
Me gusta menos
En ocasiones la interfaz puede resultar un poco confusa debido a los múltiples listados que encontramos en la misma.
Ashampoo Uninstaller
Este programa ha sido concebido para ayudarnos a mantener nuestro sistema como el primer día realizando tareas de desinstalación y eliminación de datos de programas que ya no necesitamos sin dejar restos. Esto nos permitirá poder instalar, probar y eliminar todo tipo de software sin preocupaciones. Para ello cuenta con cuatro métodos de borrados para una desinstalación exhaustiva dando mucho mejor resultado que las herramientas con las que cuenta Windows.
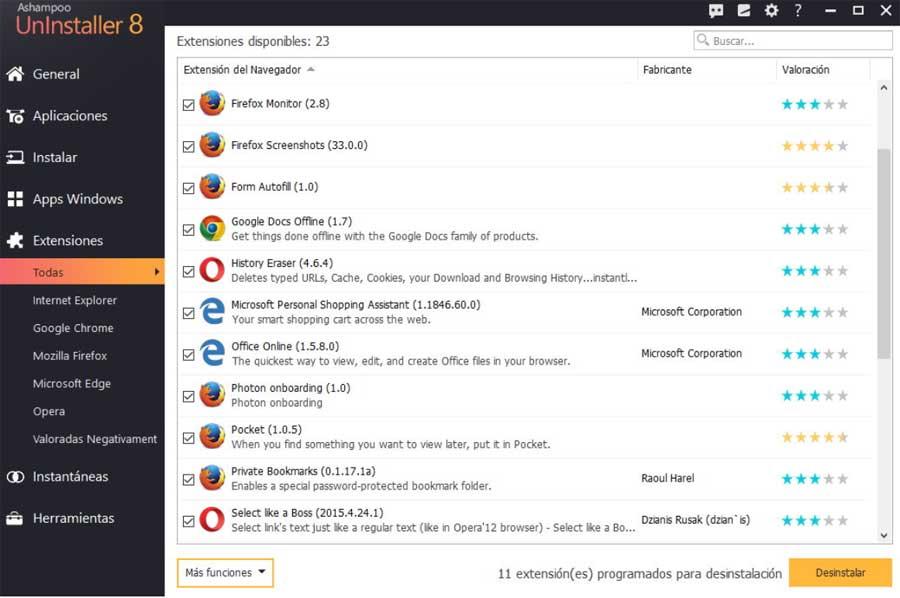
Junto a estas mejoras en a la desinstalación, el programa también cuenta con herramientas para mejorar el mantenimiento del sistema. Para ello dispone de un detector de enlaces rotos, un buscador de archivos duplicados, un desfragmentador de disco o la posibilidad de limpiar archivos temporales.
Podemos descargar una versión de prueba gratuita desde su sitio web oficial.
Destacable
Esta es una de las soluciones más completas a la hora de desinstalar programas del sistema operativo gracias a las funcionalidades incluidas. Su uso resulta extremadamente sencillo gracias a la interfaz principal que nos presenta.
Menos destacable
Uno de los mayores inconvenientes que tiene este programa es que se trata de una solución software por la que tendremos que pagar para aprovecharnos de sus ventajas.
Bulk Crap Uninstaller
Otra de las opciones para desinstalar aplicaciones de manera efectiva en Windows, es haciendo uso de este popular programa. Se trata de un software especialmente diseñado para este tipo de tareas y que lleva muchos años entre nosotros. Esto se traduce en que sus desarrolladores han adquirido la suficiente experiencia como para funcionar sin problema alguno en las últimas versiones del sistema de Microsoft. De esta manera disponemos de múltiples funciones relacionadas con estos procesos y lograremos eliminar incluso el software más complicado de borrar mediante los métodos tradicionales.
Además, en este caso merece la pena reseñar que Bulk Crap Uninstaller nos presenta una interfaz de usuario minimalista y muy sencilla de usar. Incluso si somos noveles en este tipo de tareas, en pocos minutos nos haremos con su funcionamiento general. A su vez la aplicación es compatible para detectar y eliminar todo tipo de software que tengamos instalado en el equipo. Desde aplicaciones que hemos instalado a través de su web oficial, como aquellas que en su momento bajamos desde la tienda oficial de Windows, es decir, las UWP. Igualmente tendremos la posibilidad de deshacernos de los programas que de forma predeterminada encontramos al instalar el sistema.
Llegados a este punto merece la pena saber que nos encontramos ante una solución totalmente gratuita y de código abierto que nos será tremendamente útil.
Me gusta
Además de ser una solución gratuita, este programa es compatible con todo tipo de aplicaciones que podamos encontrar en el sistema operativo de Microsoft para su eliminación completa.
No me gusta tanto
Algunos usuarios que quieran tener un mayor control sobre el proceso de borrado, aquí lo echarán en falta, lo que quiere decir que es todo demasiado automatizado.
Imprescindible en cualquier programa para borrar aplicaciones
En un principio ya hemos visto que el propio sistema operativo de Microsoft nos propone algunas funciones para eliminar el software que hemos instalado previamente. Sin embargo, en multitud de ocasiones muchos usuarios echan mano de soluciones de terceros como las que os hemos mostrado antes. Hay que tener en cuenta que las funciones de Windows hacen uso de los desinstaladores que crea el propio software cuando lo instalamos.
El problema es que estos no destacan por ser demasiado competentes en su trabajo, además en multitud de ocasiones no dejan el PC todo lo limpio que nos gustaría. Por tanto, a la hora de elegir un software de terceros que nos permita realizar estas tareas de desinstalación, debe disponer de una función que haga una limpieza en profundidad de los archivos basura que suelen quedar almacenados de manera residual. Además, también es preferible que hagan una limpieza del registro del propio Windows.
Estos programas que os mencionamos deben analizar en profundidad las unidades de disco en busca de carpetas que hayan quedado guardadas y no sirvan para nada una vez desinstaladas las aplicaciones innecesarias. También deben borrar todos los archivos temporales que ahora mismo ya son inútiles o disponer de funciones adicionales como un desfragmentador de unidades de disco. Por descontado también debemos mirar que sus desarrolladores aún mantengan el proyecto para así recibir actualizaciones y mejoras de esta aplicación.

