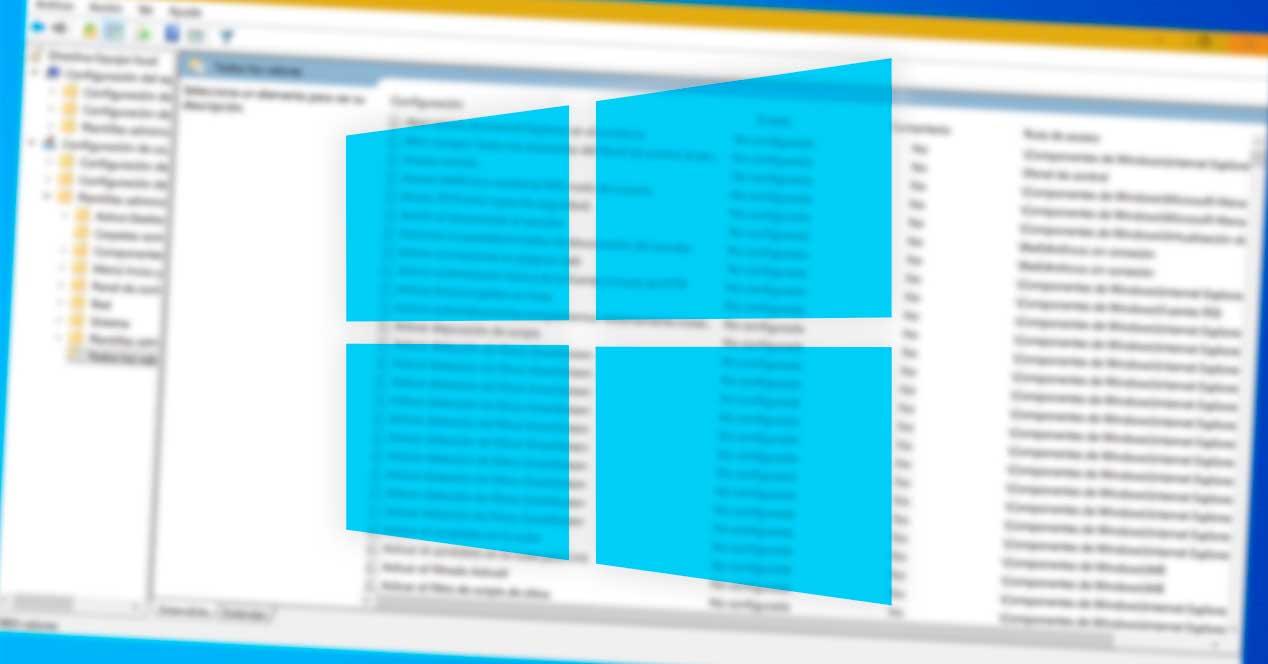Windows es el sistema operativo más usado del mundo y el cual dispone de varias opciones de personalización. La mayoría de estas se llevan a cabo desde el panel de Configuración o el Panel de control, salvo aquellas que pretenden modificar la configuración avanzada del sistema. En este caso debemos de echar mano del Editor de directivas de grupo local. Esta herramienta cuenta con prácticamente todas las configuraciones que se pueden realizar en Windows 10 y Windows 11 desde una sola interfaz.
Con el tiempo es posible que hayamos habilitado o deshabilitado demasiadas políticas o haber realizado configuraciones incorrectas que puedan afectar de manera negativa al rendimiento de nuestro equipo. Es por ello que, llegado el caso, tenemos la posibilidad restablecer todos sus ajustes de manera que podamos revertir rápidamente su configuración a los valores predeterminados. Para ello, podemos utilizar el propio Editor o bien llevarlo a cabo desde la herramienta del Símbolo del sistema.
Qué es el Editor de directivas de grupo local
El Editor de políticas de grupo local es un complemento de Microsoft Management Console (MMC). A través de él, nos proporciona una interfaz de usuario que nos sirve para poder a administrar los Objetos de política de grupo (GPO). Para los usuarios domésticos es un gran desconocido, desde donde poder controlar los procesos de inicio de sesión y apagado, la configuración y las aplicaciones que podemos cambiar o usar en Windows.
Estas directivas son especialmente útiles si somos administradores de red o necesitamos que se cumplan ciertas reglas o configuraciones en los ordenadores o usuarios que se encargan de usar el PC del que somos administrador. Así podremos habilitarlas o deshabilitarlas según nos pueda interesar en cada momento.
Un aspecto muy a tener en cuenta es que este Editor, sólo se encuentra disponible en Windows, 7, 8 y 10, tanto en sus correspondientes versiones Pro y Enterprise, así como en Windows 11. En caso de usar una versión Home de los distintos de sistemas operativos de Microsoft no tendremos acceso a ella. Esto se deb a que se trata de una versión para usuarios domésticos, los cuáles no tendrían por qué hacer uso de esta herramienta.
Algunos de los ajustes más importantes que podemos realizar con este Editor serían:
- Permitir que los usuarios accedan solo a determinadas aplicaciones del sistema.
- Impedir que los usuarios puedan utilizar dispositivos extraíbles (pendrive, tarjeta memoria, etc) en el PC.
- Bloquear el acceso al Panel de control y al menú de Configuración.
- Ocultar elementos específicos del Panel de control.
- Impedir que los usuarios habiliten o desactiven conexiones LAN o cambiar sus propiedades.
- Impedir que se puedan leer o escribir datos en CD, DVD, unidades extraíbles, etc.
- Deshabilitar los atajos de teclado de la tecla Windows.
- etc.
Por defecto, las políticas que se aplican con el Editor de directivas de grupo local producen efectos con todos los usuarios a menos que el administrador especifique lo contrario.
Cómo abrir
Como hemo comentado el Editor es una aplicación de Microsoft Management Console y cuenta con el nombre de archivo gpedit.msc que podemos encontrar en la carpeta C:/Windows/System32. Existen varias formas de poder abrirlo. Todas ellas nos llevarán al mismo lugar por lo que podremos elegir el que más nos convenga.
La forma más fácil es a través del buscador del menú Inicio donde debemos de escribir gpedit y pulsar Enter cuando aparezca en pantalla.
También podemos usar el comando Ejecutar al que accedemos pulsando el atajo de teclado «Windows + R». Aquí escribimos gpedit.msc y presionamos Enter o el botón de «Aceptar».
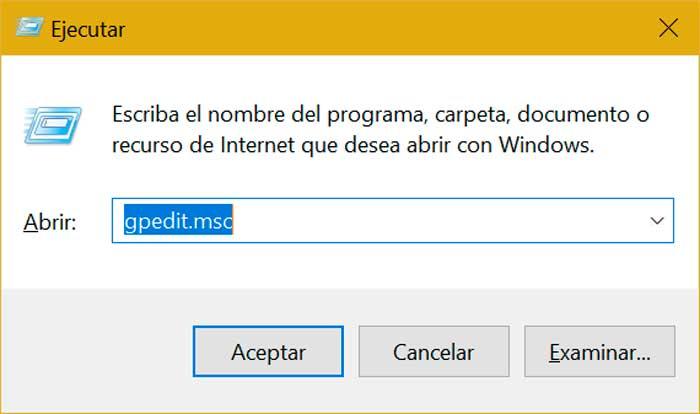
Si trabajamos habitualmente con el Símbolo del sistema también podemos usarlo para acceder al Editor. Para ello accedemos escribiendo cmd en el cuadro de búsqueda del menú Inicio, y una vez aparezca escribimos gpedit o gpedti.msc y pulsamos Enter.
Cambiar elementos
Este Editor cuenta con dos apartados fundamentales, como son la «Configuración del equipo» y la «Configuración del usuario». Mediante el primero se controlan las políticas que se aplican a todo el equipo, con independencia del usuario o los usuarios que hayan iniciado sesión. El segundo contiene la configuración que controla las políticas de usuario, aplicándose a los usuarios, en lugar de a todo el equipo.
Si pulsamos en cualquiera de estos apartados principales se abre un árbol de configuración desde donde podemos explotar todas las opciones de los diferentes aspectos de la forma en que debe comportarse el sistema. Si accedemos a la ruta:
[Code]Configuración de Usuario / Plantillas administrativas / Todos los valores [/code]
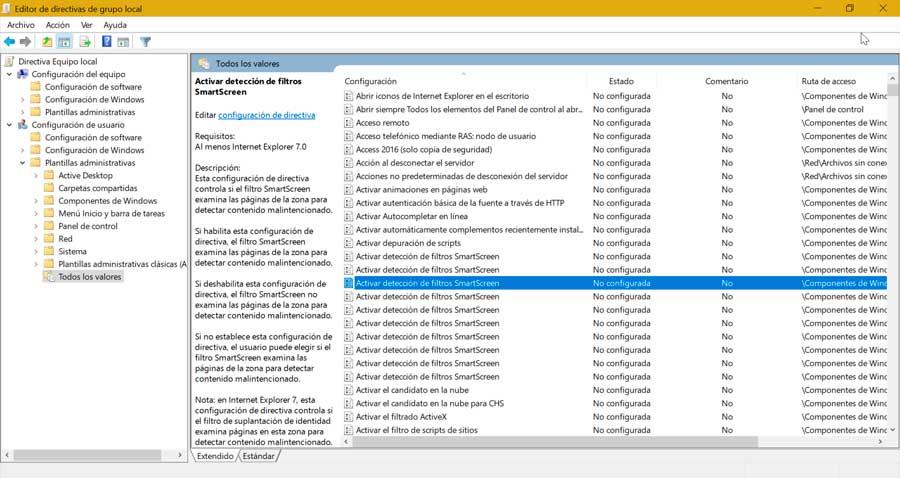
Aquí podemos ver como se muestran todos los elementos en el panel del lado derecho. Es posible editar la configuración de cualquiera de estos elementos haciendo doble clic sobre el deseado o bien haciendo clic con el botón derecho y en el menú contextual seleccionar Editar.
Esto hará que se abra una nueva ventana desde donde podemos seleccionar las opciones de «Habilitada» o «Deshabilitada» en función de si queremos activarlo o no. De manera predeterminada aparecerán por defecto como «No configurada». En la parte derecha tenemos un apartado de «Ayuda» para en el caso de que no sepamos ciertamente para qué sirve la función y como afecta los posibles cambios que podamos establecer.
Hacer y restaurar una copia de seguridad
El Editor no cuenta con ninguna herramienta incorporada que nos permita realizar copias de seguridad, lo cual no quiere decir que no sea posible realizarla, sino que esto tendremos que hacerlo de manera indirecta y manual. Para ello será necesario hacer un respaldo de los archivos y carpetas más importantes de la unidad C.
Backup de la carpeta GroupPolicy
Para hacer un backup del Editor de directivas debemos abrir el Explorador de archivos, para lo cual pulsamos el atajo de teclado Windows + E. Una vez hecho esto, debemos de navegar hasta la siguiente ruta:
[Code] C: / Windows / System32 [/code]
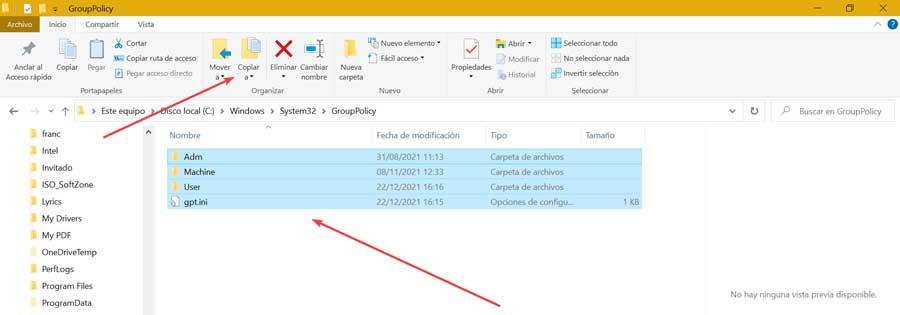
De manera predeterminada esta carpeta se encuentra oculta en el sistema por lo que para poder habilitarla debemos de marca la pestaña Vista en el navegador y pulsar sobre Elementos ocultos. Posteriormente abrimos la carpeta GroupPolicy y copiamos el contenido de esta dentro de otra carpeta en otro lugar, puede ser otro espacio del disco duro, otra unidad o un sistema de sistema de almacenamiento en la nube como DropBox.
Restaurar la copia
En el caso de que queramos restaurarla, lo único que tendremos que hacer es copiar todo el contenido que habíamos guardado dentro de la carpeta original de GroupPolicy. Es posible que el sistema nos pida permiso de administrador pues no en vano estamos pegando contenido dentro de la unidad del sistema.
Una vez hecho esto, la restauración se ha llevado, pero necesitamos usar el Símbolo del sistema para que los cambios surtan efecto. Para ello escribimos cmd en el cuadro de búsqueda del menú Inicio y seleccionamos «Ejecutar como administrador». En la ventana escribimos el siguiente comando y pulsamos Enter para confirmar.
gpupdate /force
Con esta acción el Símbolo del sistema se encargará de forzar la actualización y todos los cambios quedarán aplicados.
Restablecer sus configuraciones
Otra posibilidad es restablecer las configuraciones que hayamos podido realizar en el Editor. Esto es algo que podemos hacer directamente desde la propia aplicación o bien utilizando el Símbolo del sistema. Esta herramienta se ve y ofrece las mismas opciones de configuraciones y características, por lo que estos métodos son válidos tanto para las versiones Pro y Enterprise de Windows 7, 8.1 y 10, así como para Windows 11.
Desde el propio Editor
El estado de cada política en el editor es de «No configurado», lo cual significa que nos va a permite ordenar de forma rápida todas las políticas para comprobar cuales han sido modificadas. De esta forma podemos restablecer sus valores a los predeterminados que se incluían de manera original. Para ello, debemos de acceder al editor pulsando el atajo de teclado «Windows + R» para lanzar el comando «Ejecutar». Posteriormente escribimos gpedit.msc y pulsamos Enter o el botón de Aceptar. A continuación, navegamos hasta la ruta:
Configuración del equipo / Plantillas administrativas / Todos los valores
Una vez aquí, pulsando en la pestaña de «Estado» podemos ordenar las políticas que se encuentren en «No configurado». Esto quiere decir que no han sido modificadas. Por tanto, el resto han sufrido alguna modificación que podemos revertir.
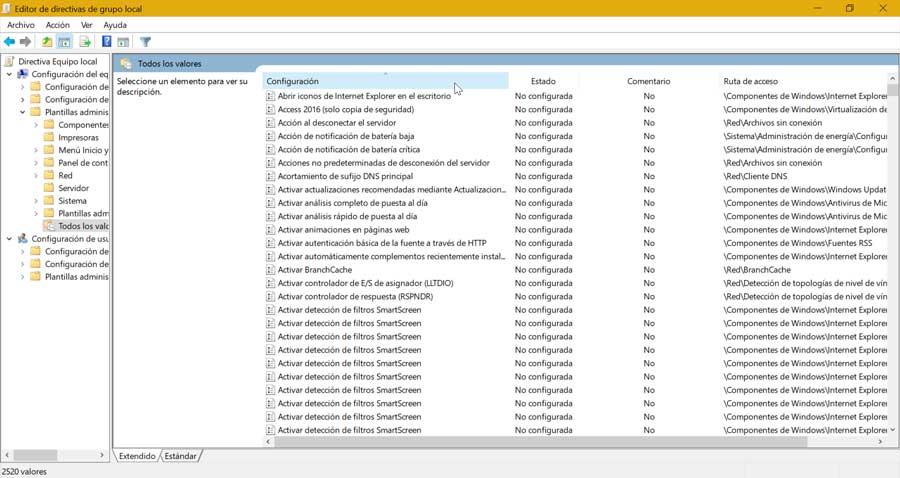
Es importante que sepamos que cuando hemos personalizado una directiva esta se mostrará como «Habilitada» o «Deshabilitada». En cambio, si lo que queremos es que se muestre como manera predeterminada será necesario marcar la casilla de No configurada. Esta será la que se tome como válida para la configuración predeterminada en Windows 10 y Windows 11.
Para ello basta con hacer doble clic sobre cada una de las políticas que hemos modificado, que se encontrarán como «Habilitada» o «Deshabilitada». En la nueva ventana seleccionamos la opción de «No configurado», así como en Aplicar y Aceptar para guardar los cambios.
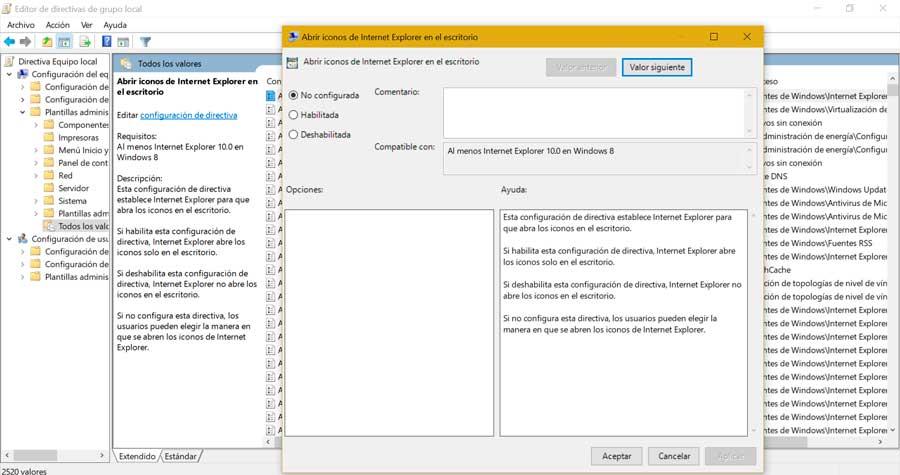
Igualmente podemos realizar los pasos anteriores de la misma manera partiendo desde el apartado de Configuración de usuario, siguiendo la ruta:
Configuración de usuario / Plantillas administrativas / Todos los valores
Usando el Símbolo del sistema
Si hemos realizado muchas modificaciones de las configuraciones del Editor, ir restableciéndolas una a una puede ser tedioso y llevarnos un tiempo bastante largo. Si este es nuestro caso, tenemos la posibilidad de restablecer rápidamente todas las políticas modificadas a sus valores predeterminados usando para ello la herramienta del Símbolo del sistema.
Para ello, escribiremos cmd en el cuadro de búsqueda del menú Inicio. Esto hará que aparezca en pantalla el Símbolo del sistema, por lo tendremos que pulsar el botón de «Ejecutar como administrador» que encontramos en el panel de la derecha. Unavez hecho esto, escribiremos el siguiente comando y pulsaremos Enter para confirmar.
RD /S /Q "%WinDir%System32GroupPolicyUsers" && RD /S /Q "%WinDir%System32GroupPolicy"
Una vez hecho esto, comprobaremos como el Símbolo del sistema no nos mostrará ningún tipo de respuesta al comando establecido, por lo que no nos informará de si se han ejecutado correctamente. Pero esto no debe preocuparnos pues es normal y todo se habrá realizado correctamente.
Posteriormente, escribimos este comando para actualizar los cambios realizados en la consola de la Política de grupo local y presionamos Enter para confirmar.
gpupdate /force
Una vez hecho esto, el comando se encargará de eliminar las carpetas que almacenan la configuración de la Política de grupo e de nuestro ordenador para que Windows vuelva a aplicar sus valores predeterminados. Ya solo nos queda reiniciar el sistema para que todo quede aplicado correctamente.
Cambia las políticas en Windows Home con Policy Plus
Se trata de una herramienta independiente desarrollada para poder cambiar la configuración de directivas de grupo en todas las versiones de Windows, incluida Windows 10 Home y requiere de .NET Framework versión 4.5 o superior para funcionar. Es una aplicación de código abierto y gratuita, que nos va a permitir realizar todo tipo de cambios en la configuración del sistema. Su aspecto es similar al Editor de directivas que podemos encontrar en las versiones Pro del sistema operativo de Microsoft, pero incluso con una interfaz más familiar e intuitiva. Es completamente portable, por lo que no requiere de instalación ni realiza cambios en el registro. Lo podemos descargar desde su página en GitHub.
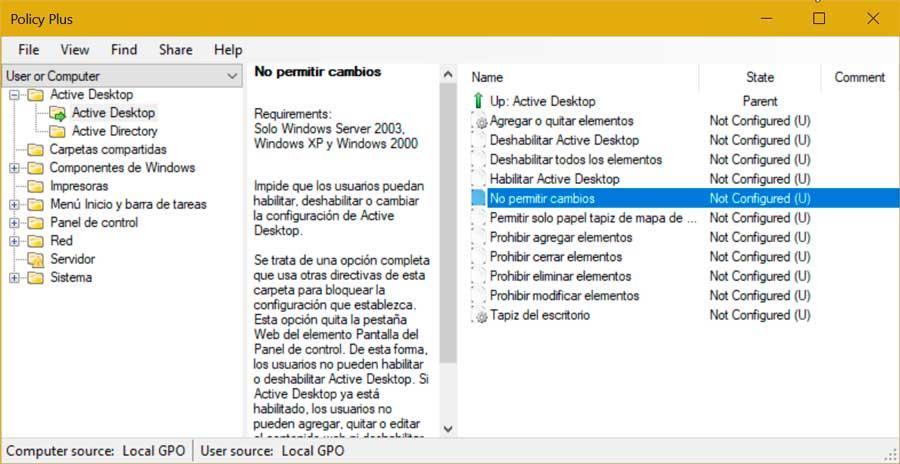
El objetivo de la aplicación es que la configuración de las directivas de grupo se encuentre disponibles para todos los usuarios, pudiendo trabajar con cualquier edición moderna de Windows. Cumple completamente con todas las licencias, permite ver y editar políticas, navegar por sus menús y mostrar información técnica adicional sobre cada uno de los objetos. Además, proporciona de forma convenientes de compartir e importar la configuración.
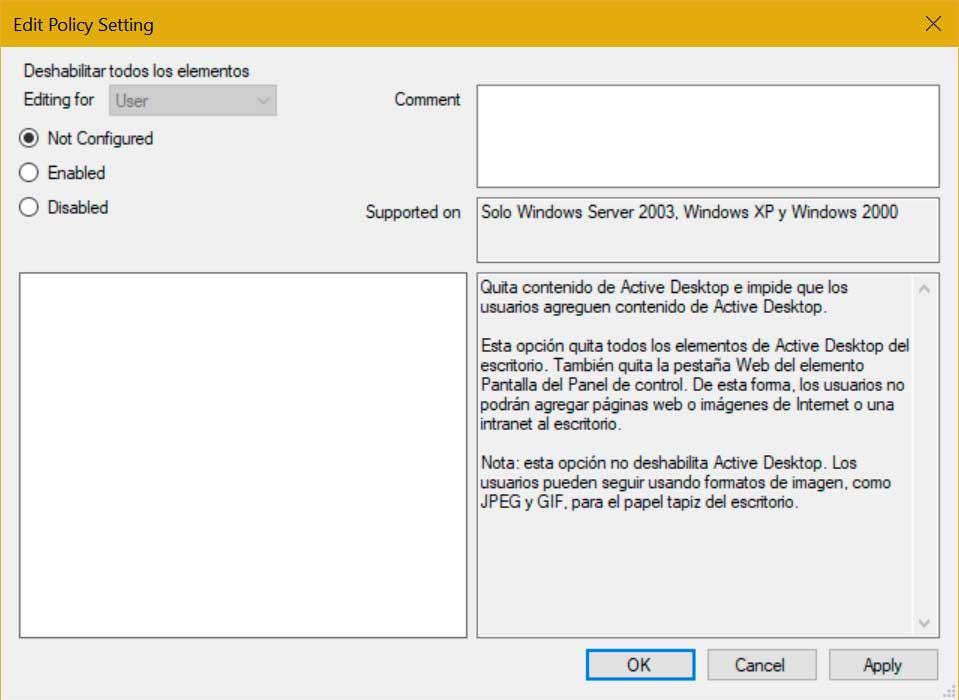
Al igual que sucede con el editor oficial, las categorías las encontraremos en el menú de la izquierda en forma de árbol. Por su parte, la información sobre cada uno de los objetos que seleccionemos se mostrará en el medio. La lista de políticas y subcategorías de cada una de ellas se mostrarán en el listado de la derecha. Por defecto, se muestran la configuración del equipo y la configuración del usuario, y basta con hacer doble clic sobre una política para poder realizar cambios en ella, o bien haciendo clic con el botón derecho y seleccionar Edit desde el menú contextual.