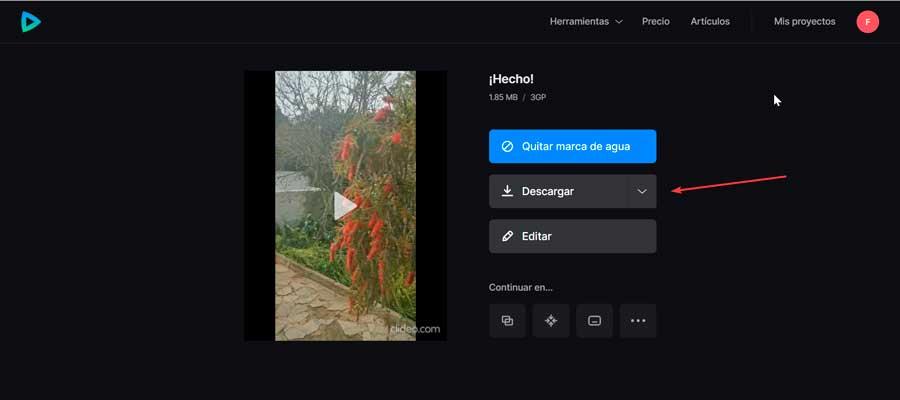Cada vez más la grabación de vídeo se lleva a cabo de manera más habitual por parte de los usuarios, sobre todo debido en gran medida a la buena calidad que podemos obtener al realizarlo con nuestro teléfono móvil. Sin embargo, a la hora de visionarlo en nuestro ordenador puede ocurrir que este tenga un ángulo de 90 grados más de lo normal, por lo que para poder verlo correctamente será necesario poder rotar o voltearlo.
Es por ello que hoy vamos a ver cómo podemos girar un vídeo en Windows. Para ello podemos utilizar una aplicación que incorporan de forma nativa como la de Editor de vídeo. Igualmente podemos optar por otros softwares que podemos instalar o bien optar por algunas aplicaciones web que también nos permitirán llevar a cabo este cometido.
Cómo girar un vídeo en Windows con Editor de vídeo
Tanto Windows 10 como Windows 11 cuentan con una aplicación que incluyen de manera predeterminada como es la Editor de vídeo. Si bien no es una opción muy popular, lo cierto es que sí que nos puede ayudar a la hora de rotar o girar un vídeo en Windows sin necesidad de hacer uso de softwares de terceros.
Para lanzarlo debemos usar el buscador del menú Inicio, escribir Editor de vídeo y seleccionarlo. Una vez abierto hacemos clic en el recuadro de «Proyecto de vídeo nuevo» y le agregamos un nombre. Posteriormente pulsamos en el cuadro de «Agregar» que encontramos dentro del apartado de «Biblioteca de proyectos» y seleccionar el vídeo que deseamos editar.
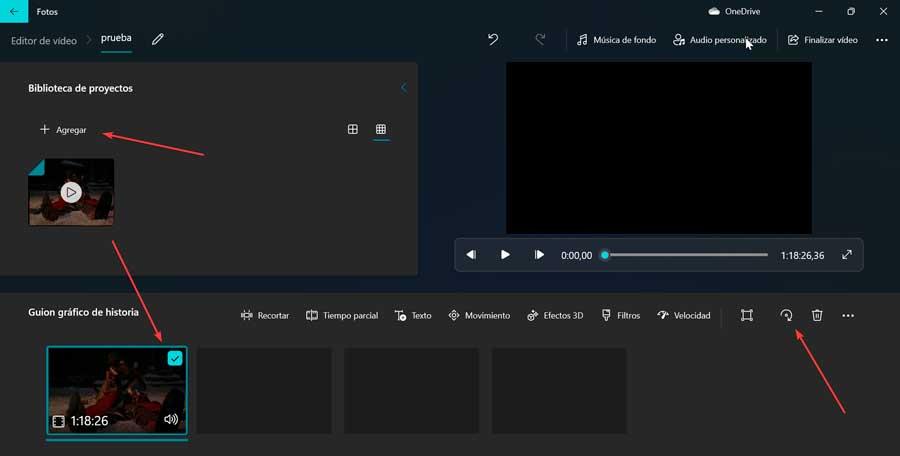
Una vez añadido, debemos de arrastrar y soltar en la parte inferior sobre el apartado de «Guion gráfico de historia». Esto hará que se active una barra de herramientas en la parte superior del apartado, con opciones como Recortar, Tiempo parcial, Texto, movimiento, Efectos 3D, Filtros y Velocidad, entre otros.
Justo el icono el icono con forma de flecha que gira hacia la izquierda es el que debemos de usar para girar el vídeo, hacia esa dirección, por lo que debemos de pulsarlo tantas veces como necesitemos para poner el vídeo en la posición deseada. Para ello será necesario haber marcado nuestro vídeo previamente.
Una vez terminado, pulsamos sobre el botón «Finalizar vídeo» para exportarlo ya con la rotación correcta.
Girar o rotar un vídeo con aplicaciones de terceros
También podemos hacer uso de otras aplicaciones de terceros, bastante populares que nos ayudarán a poder girar un vídeo en Windows rápidamente.
VLC
Sin duda estamos ante el reproductor multimedia más popular de la actualidad. Con él, podemos realizar todo tipo de tareas como visualizar películas y series, escuchar música, convertir entre formatos, ver contenidos en streaming, etc. Además, nos puede servir para realizar pequeñas modificaciones en los vídeos, como girarlos o rotarlos. Para ello solo tenemos que descargar VLC gratis desde su página web.
Lo primero es añadir el vídeo que queremos rotar a su interfaz con solo arrastrar y soltarlo. Posteriormente pulsamos en Herramientas > Efectos y filtros > Efectos de vídeo > Geometría > Transformar. Aquí podemos rotar el vídeo en 90 grados, pero también podremos «Rotar en 180 grados», «Rotar en 270 grados», «Voltear horizontalmente», «Voltear verticalmente», «Transponer» y «Anti-transponer», para conseguir el resultado deseado.
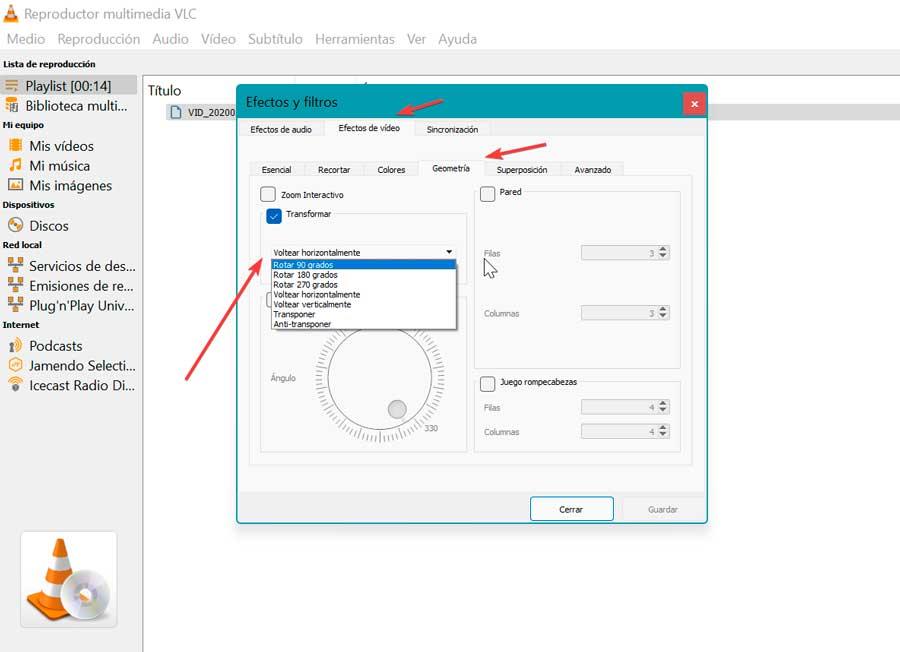
Una vez girado, para poder guardarlo debemos de crear un filtro de rotación a la tarea de procesado de vídeo. Para ello pulsamos en Herramientas > Preferencias > Vídeo > Configuración avanzada. Una vez aquí, dentro de la opción de «Filtros», activamos la casilla «Filtro de transformación de vídeo» y seguidamente en «Guardar».
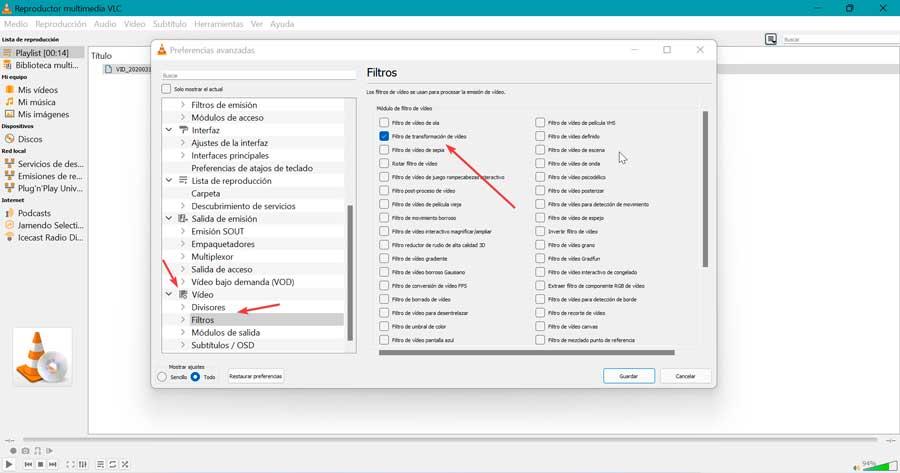
Ya solo queda pulsar en «Medio» y «Convertir». Esto hará que aparezca una nueva ventana donde debemos de añadir el vídeo queremos convertir, y posteriormente pulsaremos sobre el botón de «Convertir/Guardar».
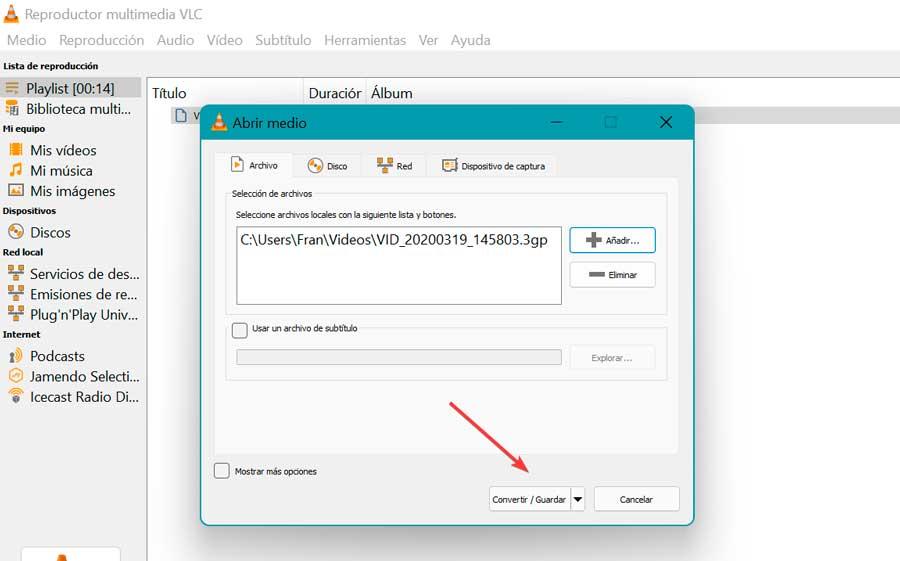
Video Flip and Rotate
Se trata de una aplicación especialmente desarrollada para permitirnos girar vídeos en Windows de una manera sencilla, rápida y gratuita. Para ello, lo primero que tendremos que hacer es descargarlo desde la página web de su desarrollador e instalarla.
Una vez instalado en nuestro ordenador, lo abrimos y pulsamos sobre «Añadir vídeo». Desde aquí podremos seleccionar el vídeo que queremos abrir para poderlo girar. Igualmente podremos arrastrar el archivo de vídeo y soltarlo en el recuadro donde pone «Deja archivo aquí».
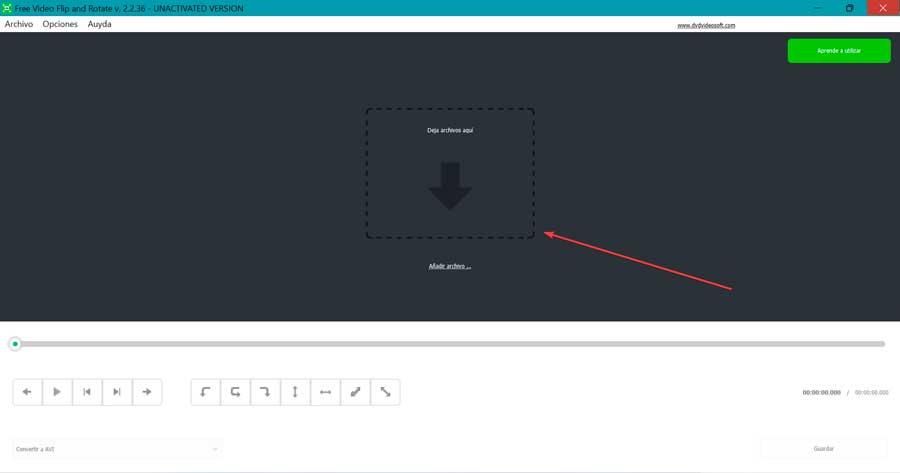
En la parte inferior disponemos de tres botones para rotar el vídeo, así como otros cuatro botones para la función de espejo. De esta forma, dispondremos de las opciones de: «Girar a la izquierda 90 grados», «Girar 180 grados», «Girar a la derecha 90 grados», «Voltear verticalmente», «Girar a la izquierda 90 grados y voltear» y «Girar a la derecha 90 grados y voltear». Tan solo será necesario elegir la que necesitamos para poder visualizar el vídeo en la posición correcta.
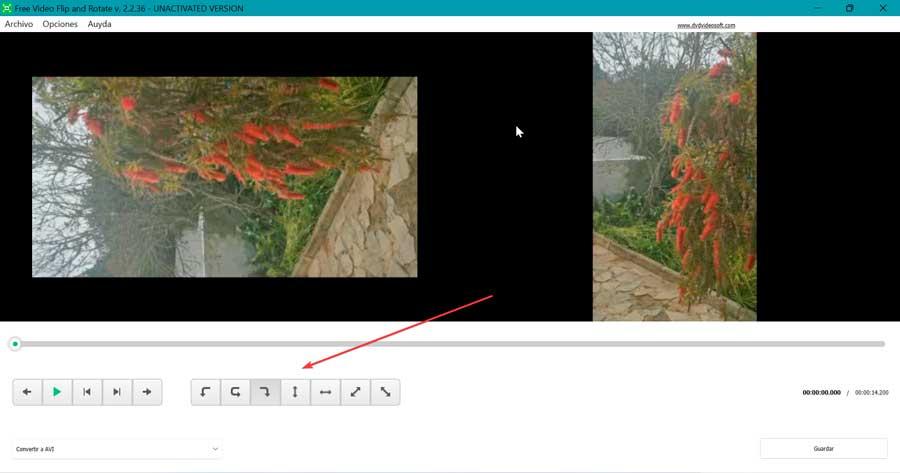
Ya solo queda guardar el resultado final con el vídeo ya derecho. Para ello deberemos convertirlo en un formato AVI, GIF, MKV o MP4. Una vez hemos seleccionado el formato de archivo al que vamos a convertir el vídeo, ya solo nos queda pulsar en el botón de «Guardar». Esto hará que aparezca otra ventana donde se especifica todos los detalles del formato al que vamos a convertir el vídeo, para lo cual debemos pulsar en «Continue».
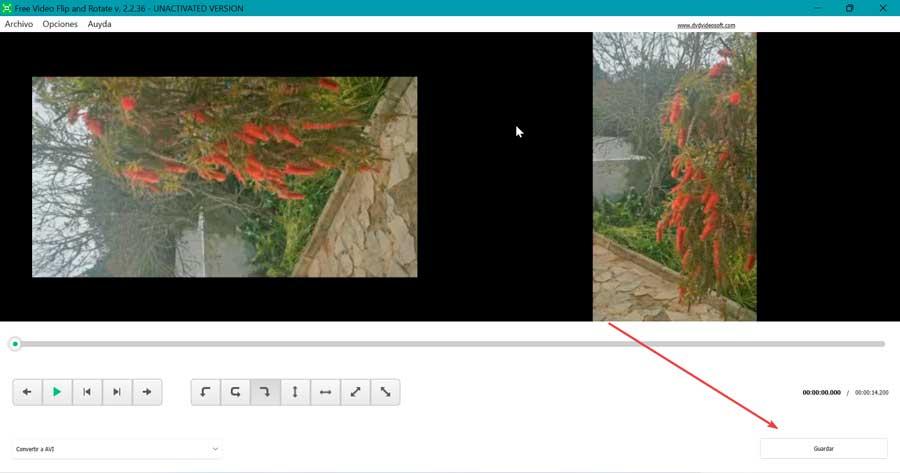
Adobe Premiere
Premiere es un poderoso editor de vídeos enfocado principalmente a nivel profesional. Con el vamos a poder girar vídeos en Windows de una manera muy rápida. Para poder llevarlo a cabo, lo principal será tener instalada la aplicación. Si queremos usarla habrá que pagar una suscripción de 24.19 euros al mes. A modo de prueba, podemos descargar una versión gratuita por 7 día desde este enlace su página web oficial.
Una vez abierto el programa creamos un nuevo proyecto e insertamos el vídeo sobre el que queremos trabajar, arrastrándolo hacia su interfaz. Posteriormente lo arrastramos nuevamente a la línea de tiempo. Posteriormente pulsamos en «Efectos y Control de efectos» seleccionado el vídeo introducido en la línea de tiempo. Después dentro del apartado de «Movimiento» encontramos la opción de «Rotación».
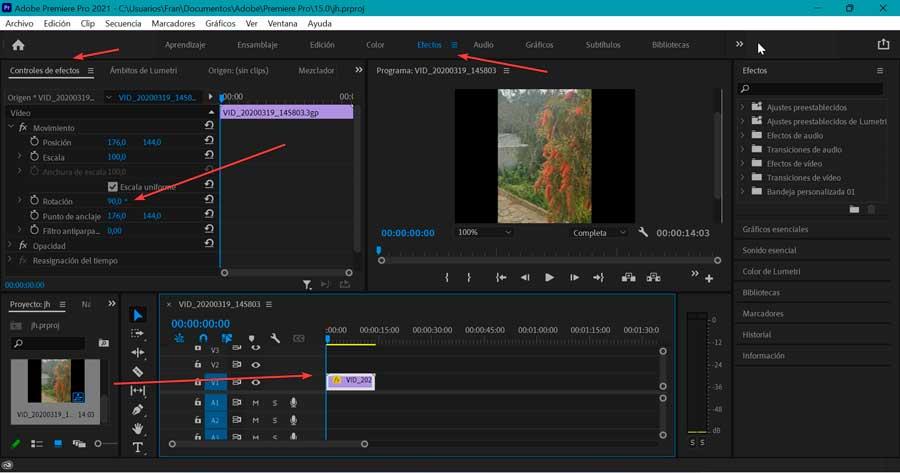
Desde aquí vamos a poder girar el vídeo todo lo que necesitemos, ya sean 90 o 180 grados, basta con introducir la cantidad deseada. De forma inmediata podremos ver el resultado en la vista previa situada en la parte derecha.
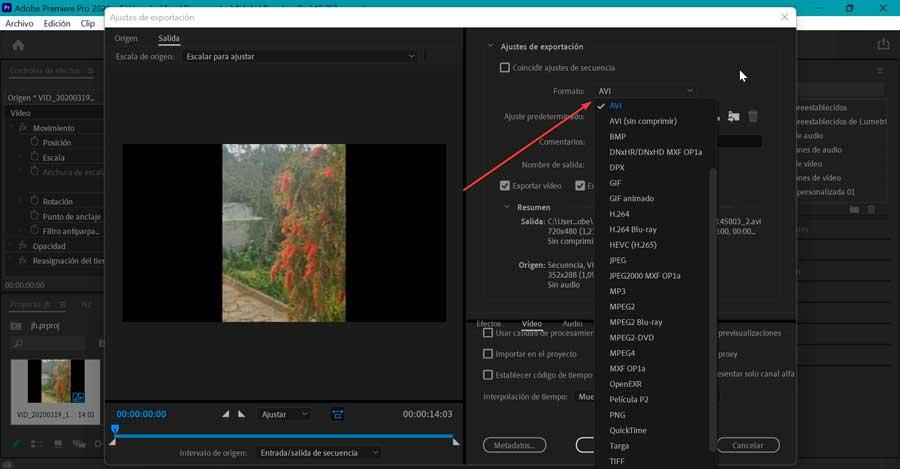
Una vez rotado a la posición correcta solo nos queda exportarlo correctamente. Para ello pulsamos en Archivo > Exportar > Medios. Esto nos mostrará una nueva ventana donde podemos elegir el formato deseado para nuestro vídeo. También podremos establecer un nombre y una ruta donde guardarlo. Ya solo nos queda pulsar en Exportar para completar el proceso.
Cómo girar un vídeo en Windows online
Otra posibilidad por la que podemos optar para girar un vídeo en Windows es mediante el uso de aplicaciones web. Estas cuentan con la ventaja de que no será necesario descargar ningún software pues todo el proceso se llevará a cabo desde el navegador.
Rotavideo.org
Esta aplicación web nos permite rotar vídeos de forma rápida y sencilla con solo un clic y sin necesidad de descargar ningún software adicional. Si disponemos de vídeos que están en posición horizontal y queremos cambiarlo a posición vertical, es una buena opción para conseguirlo. Es compatible con una amplia variedad de formatos como MPG, MPEG, MP4, AVI, FLV, MOV, MKV, 3GP, etc. Para comenzar basta con pulsar en este enlace a su sitio web oficial.
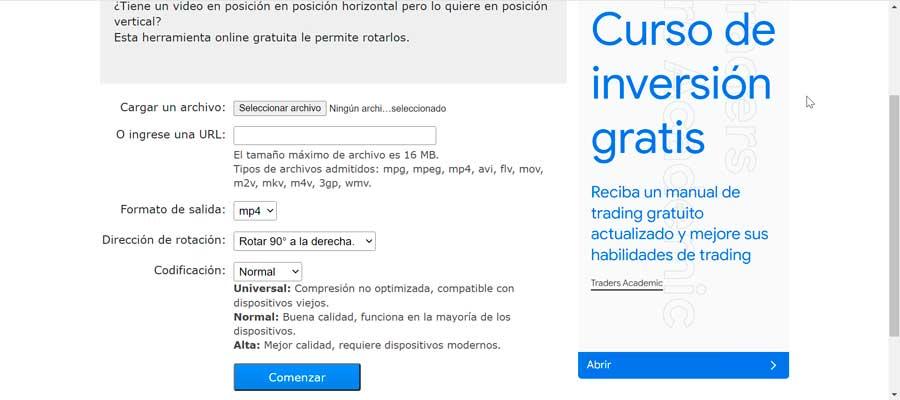
Una vez que hemos accedido el proceso es muy simple. Solo debemos de pulsar en «Seleccionar archivo» para subirlo desde nuestro ordenador o bien introducir su dirección URL. El tamaño máximo permitido es de 16 MB. Posteriormente seleccionamos el formato de salida deseado y la dirección de la rotación (90º a la derecha, 90º a la izquierda o voltear 180 grados). Por último, elegimos el tipo de codificación (Universal, Normal, Alta) y pulsamos en el botón de «Comenzar».
Clideo
Esta popular aplicación online nos permite girar nuestros vídeos en apenas unos pasos, siendo compatible con los formatos más populares como MP4, MOV, WMV, AVI, VOB, etc. Para ello basta con pulsar en este enlace a la web del desarrollador.
Una vez hemos accedido pulsamos en el botón de «Elegir un archivo», permitiéndonos seleccionarlo desde nuestro disco duro o desde un sistema de almacenamiento en la nube como Google Drive o Dropbox.
Esto nos llevará a una nueva pantalla donde nos muestra en la parte izquierda el vídeo en movimiento, mientras que en la parte derecha tenemos los botones de rotar hacia la izquierda o la derecha en un ángulo de 90 grados. Una vez posicionado de la forma correcta podemos elegir el formato en el que deseamos exportarlo, situado en la parte inferior izquierda. Por último, pulsamos en el botón de «Exportar», en la parte inferior derecha.
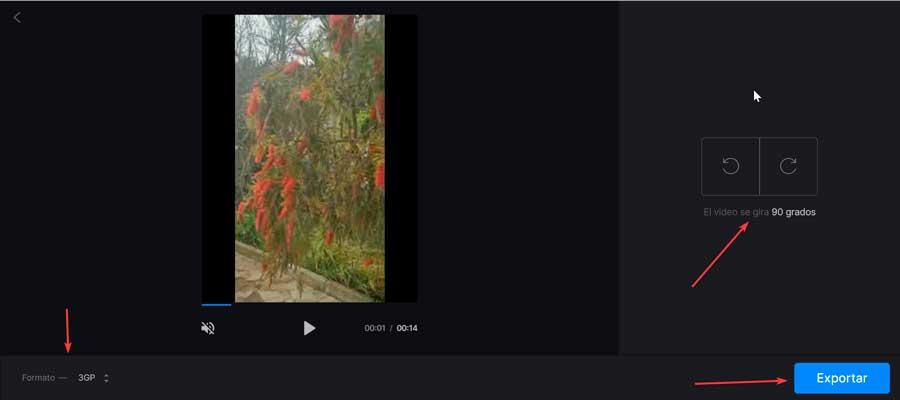
Una vez completado el proceso de conversión nos aparecerá una nueva página, desde donde podemos guardar el archivo en nuestro disco duro, así como en Dropbox o Google Drive. El vídeo contará con una pequeña marca de agua en la parte inferior derecha tendremos que pagar su suscripción que parte de los 9 dólares al mes, con posibilidad de cancelar cuando queramos.