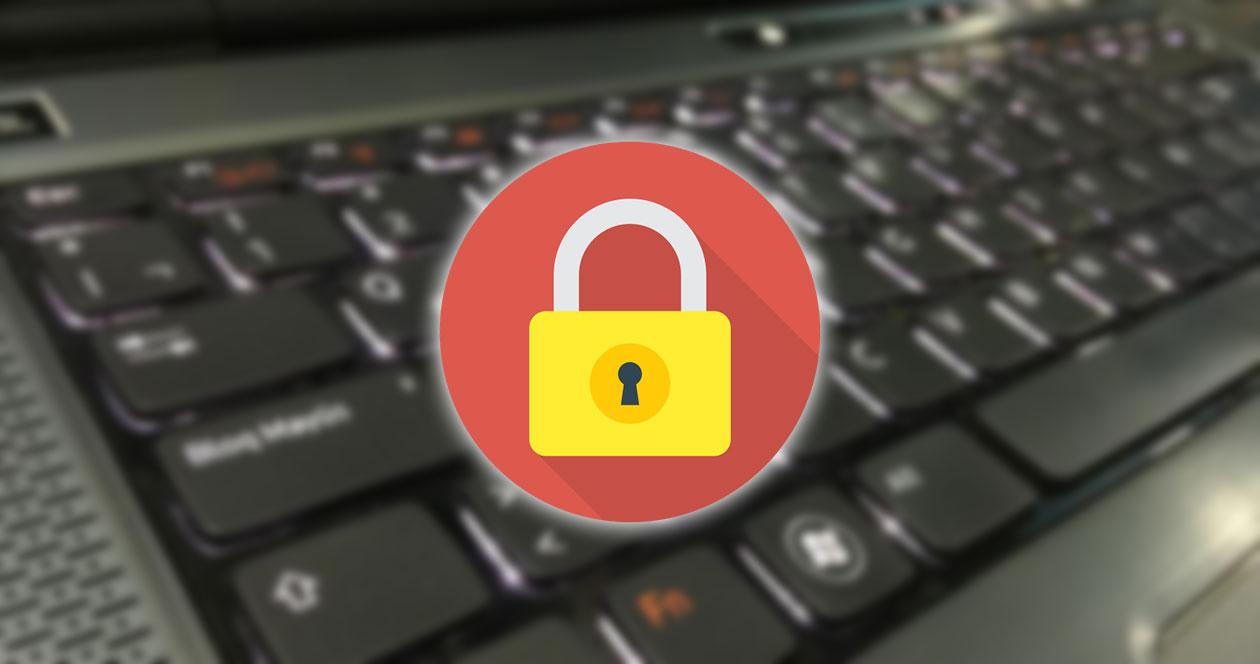Cuando trabajamos en entorno laboral compartido con otras personas, ya sea en una oficina, un coworking, o si simplemente estamos con nuestros amigos y nos levantamos un segundo de nuestro ordenador sin bloquear o cerrar sesión, estamos poniendo toda nuestra información personal en manos de cualquier persona de nuestro entorno con todo lo que eso conlleva.
Debemos acostumbrarnos a bloquear nuestro equipo cada vez que nos levantemos de la silla durante varios minutos, aunque solo sea para ir a con un café, salir a estirar las piernas, hacer una llamada…
Motivos para proteger nuestro equipo
La información que almacenamos en nuestro equipo incluye datos bancarios y personales, información financiera, claves de acceso a bancos, fotografías y vídeos personales. Estos datos, en malas manos, pueden suponernos un problema a corto o largo plazo, todo depende de las intenciones de la persona que tenga acceso.
Este problema no vamos a tenerlo en casa, sin embargo, nunca está de más aplicarlo también para evitar que los pequeños accedan a nuestro equipo y puedan acabar borrando algún archivo directorio importante, que accedan a contenido para adultos (si ya un poco más mayores).
Windows pone a nuestra disposición diferentes métodos que nos ayudan a proteger en todo momento el acceso a nuestro equipo, siempre y cuando estemos dispuestos a usarlos. Sin embargo, entre que algunos no son muy conocidos y que la gente generalmente se olvida, muy poca gente los aprovecha y cuando se acuerdan siempre acaban suspendiendo el equipo.
Protege tu cuenta en Windows con estos métodos
Si quieres proteger el acceso a tu equipo cuando no te encuentras delante de él, a continuación, te mostramos diversos métodos para conseguirlo
Bloqueo dinámico de Windows
El bloqueo dinámico de Windows es el método más sencillo y rápido para bloquear automáticamente nuestro equipo cuando nos alejamos de él sin bloquearlo previamente.
Esta función se encarga de bloquear el equipo cuando pierde la conexión con un dispositivo que previamente hemos enlazado, principalmente con un smartphone, aunque también se pueden utilizar otros dispositivos con esta tecnología como smartwatches, pulseras cuantificadoras, tablets, sin embargo, no todas ofrecen la opción de enlazarse un PC, por lo que es más sencillo recurrir siempre a nuestro smartphone. Para poder utilizar esta función, es necesario que el ordenador disponga de una conexión bluetooth. Si no es así, en Amazon podemos encontrarlos pincho USB con bluetooth por algo menos de 10 euros.
Para configurar el bloqueo dinámico de Windows, lo primero que debemos hacer es acceder a las opciones de configuración de Windows (Windows + i) y acceder a la sección Dispositivos. Seguidamente, pulsamos en Agregar Bluetooth u otro dispositivo y desde nuestro móvil, desde el apartado Bluetooth buscamos el PC y los enlazamos introduciendo el correspondiente PIN que se muestra en la pantalla del PC.
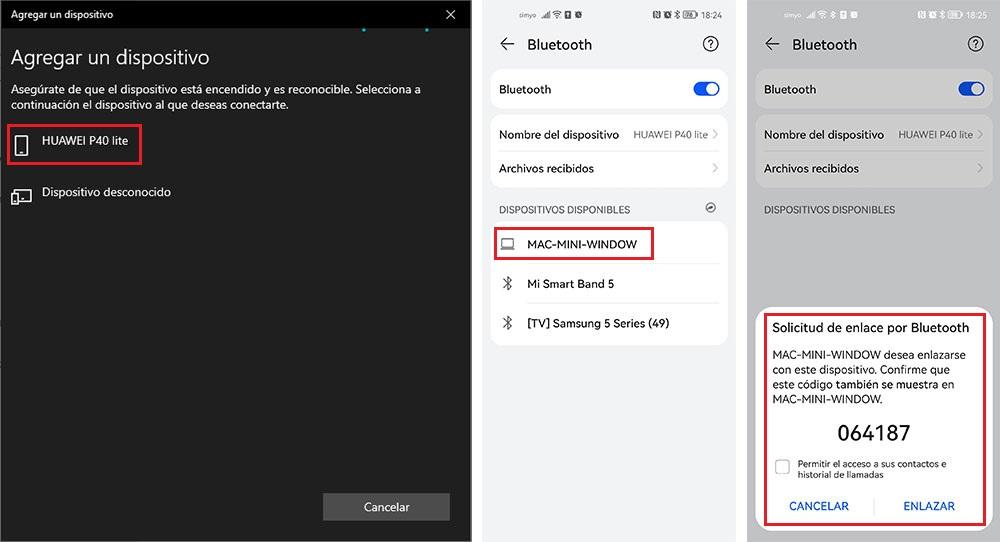
Una vez hemos enlazado el ordenador y nuestro móvil, volvemos al menú principal de configuración de Windows y accedemos al apartado Cuentas > Opciones de inicio de sesión.
En la sección de la izquierda, en el apartado Bloque dinámico, marcamos la casilla Permitir que Windows bloquee el dispositivo automáticamente cuanto estés ausente. En ese momento, mostrará que dispositivo utilizará para detectar si nos hemos alejado de nuestro PC lo suficiente como para perder la conexión bluetooth y, cuando esto se produzca, bloqueará el equipo para que nadie más que nosotros, pueda acceder al equipo.
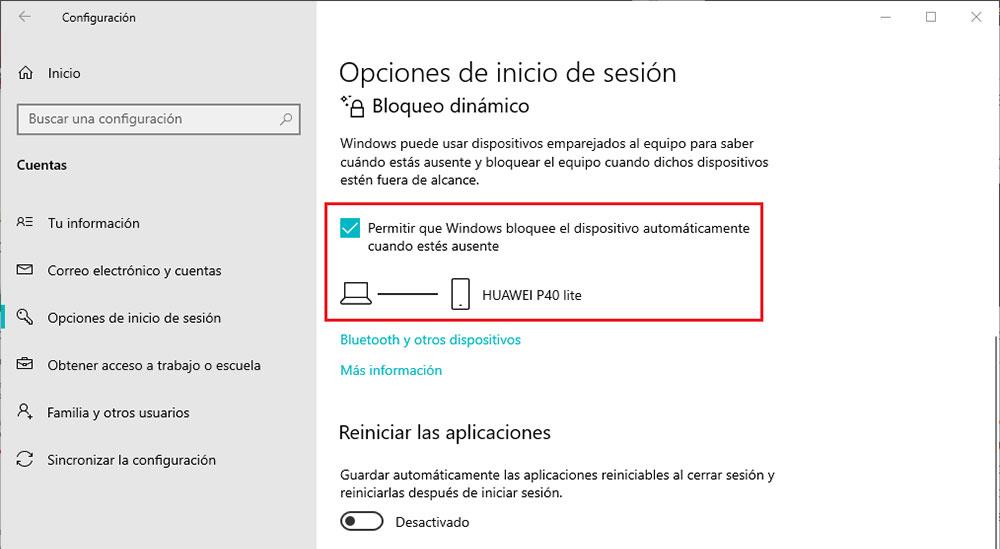
Podemos utilizar esta función a través de un smartphone Android, un iPhone, pulseras MiBand de Xiaomi sin ningún problema. Cuando nos volvamos a sentar delante del ordenador, tan solo tendremos que introducir el código PIN que protege nuestra cuenta para retomar el trabajo donde lo dejamos, ya que todas las aplicaciones seguirán abiertas donde las dejamos.
Utiliza una carpeta con contraseña
Una posibilidad que muchos no contemplan y que es una excelente opción cuando trabajamos en entornos colaborativos es proteger todos sus datos a través de una carpeta protegida con una contraseña. Sin esa contraseña, nunca vamos a tener acceso a su contenido.
Si eres suscriptor de Windows de Microsoft 365, OneDrive incluye un Almacén personal, una carpeta a la que únicamente podemos acceder introduciendo la contraseña de nuestra cuenta del equipo, no el código bien, o bien utilizando la aplicación Microsoft Authenticator. Esta es la opción más segura para evitar que cualquier persona que tenga acceso a nuestro equipo, pueda acceder a datos sensibles.
La posibilidad de proteger una carpeta con una contraseña era una opción Windows ofrecía de forma nativa hasta Windows 7. Sin embargo, con el lanzamiento de Windows 8 y versiones anteriores, Microsoft ha eliminado la posibilidad de proteger carpetas con una contraseña, obligando al usuario a recurrir aplicaciones de terceros (la función disponible en estas versiones para cifrar el contenido solo protege los datos para acceder desde otras cuentas no desde la misma cuenta de usuario).
Para añadir una contraseña a las carpetas donde almacenamos la información que no queremos que esté alcance de cualquier persona, podemos utilizar aplicaciones como Folder Protect, una aplicación de pago con un gran número de funciones que podéis descargar en el siguiente enlace.
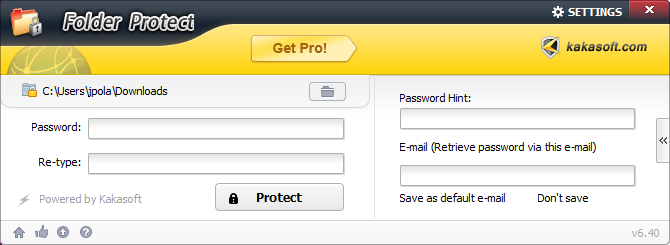
Otra interesante opción pasa por utilizar la aplicación, Folder Lock, también de pago, con la que podemos cifrar el contenido no solo de carpetas, sino también de unidades externas. Esta aplicación está disponible a través de su página web.
El problema de estas aplicaciones que sirven absolutamente para nada si la persona que quiere acceder al directorio, tiene conocimientos avanzados de informática, ya que tan solo tiene que cerrar la aplicación abierta que gestiona esa carpeta para inhabilitar la protección.
Programa el equipo para que se apague
Si somos personas que nos levantamos muy poco de la mesa y tan solo lo hacemos en nuestros períodos de descanso, ya sea en el almuerzo o la comida, podemos programar nuestro equipo para que, a determinada hora, automáticamente se suspenda utilizando el Programador de tareas.
Una vez hemos ejecutado la aplicación, pulsamos en Crear una tarea básica, le danos un nombre y pulsamos en Siguiente. En la siguiente ventana, en la columna de la derecha, seleccionamos la opción Diariamente.
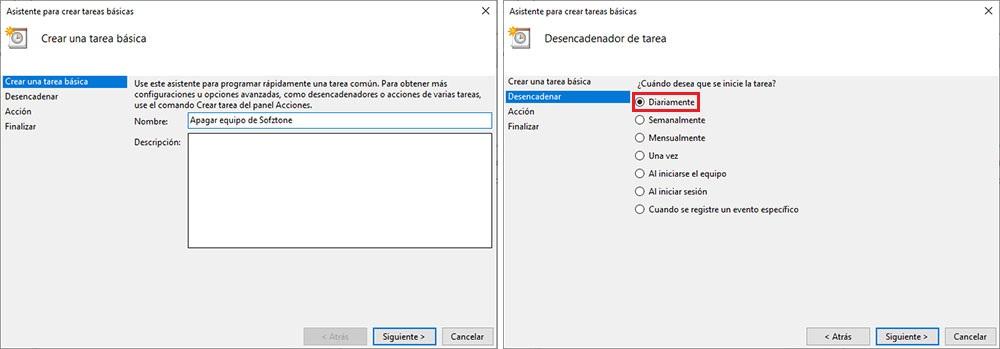
A continuación, añadimos la hora en la que queremos realizar esta tarea y establecemos cada cuantos días queremos realizarla. Para hacerla todos los días, debemos dejar el valor 1.
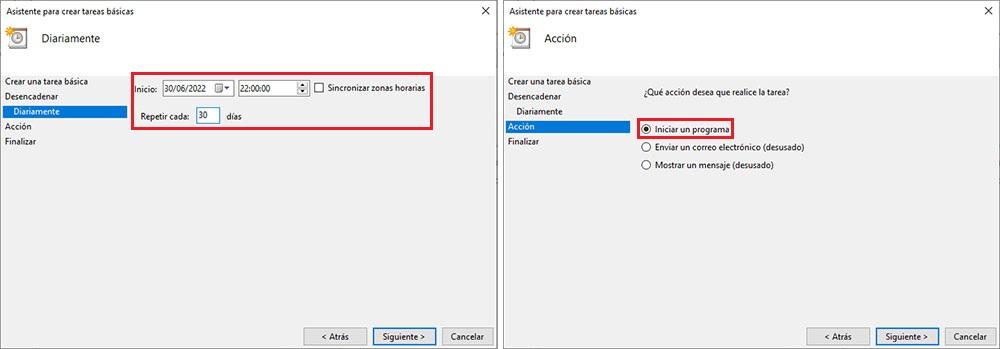
En la siguiente ventana, pulsamos en Iniciar un programa y pulsamos en el botón Examinar que se muestra debajo de Programa o script y nos dirigimos al directorio WindowsSystem32 para seleccionar el archivo shudown.exe. Seguidamente pulsamos en Finalizar y comprobamos en el resumen que se muestra en pantalla, hemos realizado todos los pasos correctamente.
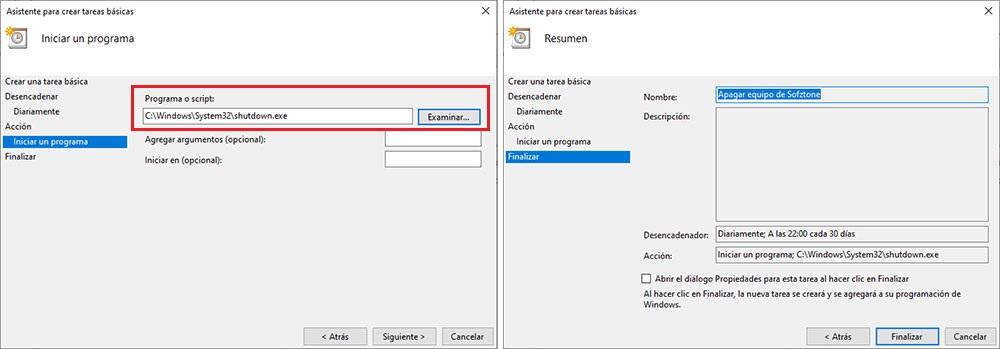
Auto Lock
Auto Lock es una pequeña aplicación que, tras ejecutarlas, automáticamente crea una cuenta atrás cada vez que dejamos de interactuar con el equipo. Cuando transcurren x minutos (podemos configurar el tiempo) desde la última vez que pulsamos sobre el teclado o movimos el ratón, la aplicación automáticamente bloqueará el equipo mostrando la pantalla de inicio de sesión.
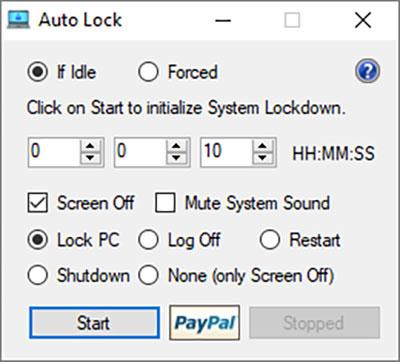
Dentro de las opciones de configuración, podemos modificar el funcionamiento para que, en lugar de mostrar la pantalla de bloqueo, se reinicie, se apague, cierre sesión o simplemente que apague la pantalla. Auto Lock está disponible para su descarga desde la web de Lenovo y está disponible en versiones de 32 y 64 bits. Una vez ejecutamos la aplicación pulsando en el botón Start, automáticamente se sitúa la barra de tareas, por lo que cualquier persona con conocimientos informáticos, puedes cerrarla antes de que finalice el tiempo que hemos determinado.
Suspende el equipo con un acceso directo
Otra de las soluciones que os proponemos para bloquear la sesión de nuestro equipo cuando nos alejamos de él, para por crear un acceso directo en el escritorio de nuestro equipo utilizando el siguiente comando:
C:/Windows/System32/rundll32.exe powrprof.dll, SetSuspendState
Para crear el acceso directo, situamos el ratón en el escritorio de nuestro equipo, pulsamos el botón derecho del ratón y seleccionamos Nuevo > Acceso directo. En el cuadro de texto Escriba la ubicación del elemento pegamos el código que he mostrado más arriba reemplazando las barras «/» por estas «». Pulsamos en siguiente y escribimos el nombre con el que queremos reconocer el acceso directo, un acceso directo que podemos colocar en la barra de tareas para tenerlo siempre a mano.
Con atajos de teclado
Si método anterior no nos sirve, porque no solemos llevarnos el móvil cada vez que nos levantamos, debemos ejercitar nuestra mente y tratar de recordar cada vez que nos vamos a levantar de nuestro equipo, pulsar la combinación de teclas Win + L.
Al pulsar esta combinación de teclas, Windows automáticamente bloquea el acceso al equipo, mostrando en la pantalla la ventana donde debemos introducir el código PIN que da acceso a nuestra cuenta. La mejor forma de acordarnos de utilizar este atajo de teclado para por colocar una nota cerca de la pantalla con el atajo a utilizar.
Otro atajo de teclado con el que rápidamente podemos al menú para suspender el equipo rápidamente es Alt +F4. Si no vamos a apagar el equipo que únicamente queremos suspender el funcionamiento, debemos pulsar esta combinación de teclas en un escritorio donde se encuentre ninguna aplicación abierta, ya que este atajo también cierra las aplicaciones que se encuentran abiertas en el escritorio.
Con un botón del teclado
Un método muy cómodo que también podemos utilizar para bloquear el acceso a nuestro equipo es utilizando el software de nuestro teclado, siempre y cuando lo incluya. Algunos teclados, incorporan teclas programables y/o teclas multifunción entre las que se incluyen la posibilidad de apagar o bloquear el equipo pulsando un botón específico.
Generalmente, los teclados que incluyen este tipo de botón permiten personalizar su funcionamiento. De esta forma, si lo único que queremos es bloquear el equipo cuando lo presionemos, tan solo tenemos que modificar la acción de ese botón a través del software