Todos los programas y servicios que se ejecutan en el ordenador cargan su propio proceso en el PC. Este es el indicativo de que algo se está ejecutando, nos permite conocer detalles sobre su funcionamiento (como uso de CPU o RAM) y nos brinda cierta información sobre él, además de control para poder cerrarlo a la fuerza si no queremos que se ejecute o se ha bloqueado. Tener controlados los procesos de nuestro PC nos permiten saber qué se está ejecutando y evitar que haya software no deseado cargado en el PC. Sin embargo, siempre hay algunos procesos que puede que no conozcamos bien y nos hagan pensar que tenemos un malware en el PC. Y uno de ellos es Antimalware Service Executable.
Si abrimos el Administrador de tareas de Windows e investigamos un poco su contenido es posible que nos hayamos topado con el proceso Antimalware Service Executable haciendo su trabajo. Lejos de ser un malware, más bien es todo lo contrario, pues es parte crucial de Windows Defender y ayuda a que el sistema se mantenga a salvo de virus, si bien es posible que en ordenadores más antiguos sea capaz de consumir gran parte de los recursos del sistema.
Seguro que en multitud de ocasiones os habéis encontrado con ciertos procesos en este administrador de tareas de Windows que consumen más memoria y CPU de lo habitual. Esto es algo que por ejemplo vemos en muchas ocasiones en los navegadores de internet que tenemos en ejecución en ese instante en el equipo. Sin embargo, eso no quiere decir que se esté haciendo un mal uso del software como tal o se trate de algún tipo de código malicioso. Lo mismo sucede con el proceso del que os vamos a hablar a continuación y que forma parte importante del sistema de seguridad del propio Windows.
Es por ello por lo que hoy vamos a conocer un poco más a este proceso, veremos su importancia, los problemas frecuentes que puede ocasionar, si es conveniente desactivarlo, y en caso de que lo necesitemos, os contaremos cómo poder hacerlo.
Qué es el proceso Antimalware Service Executable
Antimalware Service Executable es un proceso propio de Windows. Salvo que haya sido modificado por algún otro software, este proceso es 100% legítimo y fiable, no tenemos que preocuparnos si está cargado en la memoria. Este proceso está relacionado con Windows Defender y las distintas medidas de seguridad que incluyen de serie Windows 10y Windows 11. A diferencia de lo que pueden pensar muchos, no se trata de un falso antivirus instalado en Windows, ni de un virus haciéndose pasar por un software de seguridad. Se trata de un proceso legal propio de Windows.
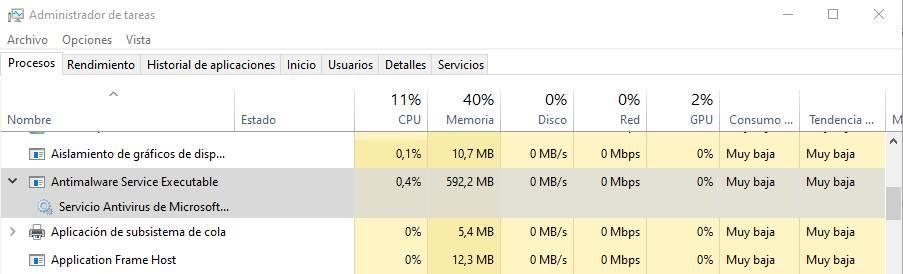
Este proceso lo carga el ejecutable «MsMpEng.exe» del sistema operativo. Significa motor de protección contra malware de Microsoft y debido a que Windows Defender está integrado en el propio núcleo de Windows (a diferencia de lo que ocurre cuando instalamos un software de seguridad independiente), este proceso estará siempre cargado en la memoria, incluso cuando usemos un antivirus de terceros. Su función es la de analizar los archivos descargados en busca de spyware y ponerlos en cuarentena o eliminarlos en el caso de que sean sospechosos. También escanea nuestro sistema en busca de troyanos conocidos, software dañino, virus y otros programas similares.
Generalmente, este proceso no suele consumir recursos en el PC mientras está en reposo. Solo usará CPU, RAM y disco cuando lancemos un análisis del sistema en busca de amenazas, pero en caso de que tengamos bajos recursos de hardware también se puede encontrar relacionado con que este proceso consuma demasiado espacio en el disco de la CPU. Es por ello que, por distintos motivos, este proceso dispare su consumo de recursos y haga que el PC vaya lento.
¿Debemos deshabilitar este proceso?
Teniendo en cuenta de que estamos hablando de un proceso integral para proteger nuestro PC, quizás deberíamos preguntarnos previamente por qué deberíamos considerar su desactivación. Siempre que este proceso no presente problema alguno es conveniente dejarlo como habilitado. Sin embargo, si se diera la circunstancia de que nos presente algún problema mediante un uso abusivo de recursos, es posible que consideremos desactivarlo.
En este caso, podemos optar por deshabilitar este proceso e incluso Windows Defender, pues, aunque se encuentra integrado, no es obligatorio usarlo. Sin embargo, antes de llevarlo a cabo, es conveniente que instalemos otro software antivirus como alternativo, ya que Windows Defender es nuestra única protección contra el malware. Si no tenemos un antivirus de terceros instalados, el servicio Antimalware Service Executable se habilita de forma automática para proteger nuestro PC como parte de la Seguridad de Windows.
Algo que debemos tener muy presente es que en el momento en el que instalemos un antivirus alternativo a Windows Defender en nuestro equipo, la solución de seguridad de Microsoft se desactiva automáticamente. Esto quiere decir que ya dependeremos única y exclusivamente de ese programa que hayamos instalado de alguna empresa de protección alternativa. Por tanto, en el caso de que nuestro nuevo antivirus no esté actualizado o sencillamente no funcione como se espera, estaremos expuestos a los múltiples ataques que nos pueden llegar desde internet o cualquier otro medio.
De ahí la importancia de tener cuidado con los procesos relacionados con el antivirus de Microsoft o cualquier otro. Si cerramos algo que no deberíamos, el software de seguridad podría quedar inactivo y nosotros expuestos a todo tipo de vulnerabilidades.
Eso sí, en estas líneas en un principio estamos dando por hecho que tenemos cómo antivirus predeterminado Windows Defender en nuestro equipo. Pero también debemos saber que a pesar de que este software de seguridad viene preinstalado en el sistema operativo de Microsoft, también podemos desactivarlo y utilizar cualquier otra solución de este tipo. De hecho cuando instalamos otro antivirus de un desarrollador de terceros mientras Windows Defender está activo, este se desactiva automáticamente al detectar la instalación.
A partir de ese instante ya utilizamos el antivirus externo como predeterminado para proteger nuestro equipo contra todo tipo de malware. Esto quiere decir que si observamos que el proceso del que os hablamos en estas líneas está consumiendo una buena cantidad de RAM o CPU de nuestro equipo si usamos otro antivirus, en este caso sí deberíamos finalizar dicho proceso.
Problemas frecuentes
El servicio Antimalware Service Executable se encuentra asociado a Windows Defender y afecta tanto a usuarios de Windows 10 como de Windows 11. Pero a pesar de su importancia eso no quiere decir que se trate de un software completamente fiable. Tal y como suele ser habitual con otras soluciones, aquí nos podemos encontrar con algunos problemas de funcionamiento que deberíamos tener muy presentes.
Los principales problemas que nos podemos encontrar son los siguientes, aunque debemos tener muy presente que no son los únicos:
- Alto consumo de RAM, CPU y disco: este servicio puede ocasionar diversos problemas con la memoria RAM del equipo, alto consumo de la CPU y del disco, por lo que, para intentar solucionarlo, debemos probar a desactivar Windows Defender y comprobar si esto soluciona el problema o bien probar instalando un antivirus de terceros.
- Ralentiza el PC: el ejecutable el servicio antimalware se ejecuta de forma constante provocando que nuestro ordenador se ralentice e impidiéndonos trabajar con normalidad.
- El ejecutable de antimalware no puede finalizar tarea: en el caso de que nos podamos finalizar la tarea sobre el ejecutable de antimalware en nuestro ordenador, será necesario desactivar o eliminar Windows Defender para solventar el problema. Y es que de lo contrario el antivirus permanecerá en funcionamiento, así como su proceso, lo que se puede convertir en un problema más grave.
- Los análisis y escaneos no acaban: cuando analizamos el sistema operativo de Microsoft y el mismo no acaba nunca, este fallo puede venir dado por el proceso qué hacemos comentado en estas líneas. En el caso de que veamos qué el escaneo del PC se hace infinito, deberíamos intentar finalizar este proceso Antimalware Service Executable para ver si podemos analizar las unidades de disco en busca de códigos maliciosos de manera normal.
A continuación, vamos a ver cómo podemos solventar los principales problemas causados por el servicio Antimalware Service Execubable en nuestro PC.
Evitar que MsMpEng.exe consuma mucha CPU o RAM
Si usamos Windows Defender como antivirus principal, este proceso puede disparar su consumo cuando esté analizando la seguridad de nuestro PC. Por ejemplo, cuando descargamos archivos de Internet, descomprimimos un archivo o cuando conectamos un disco duro externo al PC o cuando estemos realizando un análisis completo de todos los archivos de nuestro equipo en busca de algún virus, malware o spyware si nuestro equipo está presentado algún tipo de problemas. Mientras no estemos generando movimiento de ficheros, no consumirá recursos, a no ser que se lance un análisis manual.
Si por algún motivo este proceso está consumiendo mucha memoria RAM o mucha CPU, podemos llevar a cabo las siguientes comprobaciones para asegurarnos de que todo está correcto.
Con esto lo que realmente os queremos decir es que puede haber otros factores en el propio sistema operativo que estén afectando de forma negativa al funcionamiento de este proceso del antivirus. Por tanto, antes de decantarnos por otra solución de seguridad deberíamos tener en consideración los apartados que os vamos a describir en estas mismas líneas.
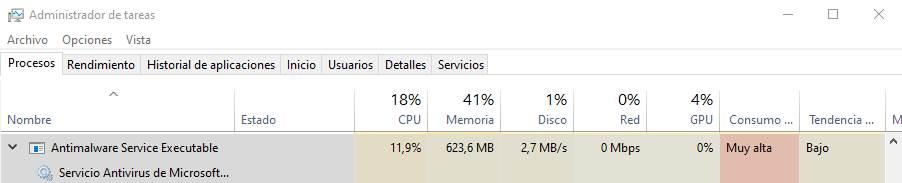
Comprobar que no hay malware en el PC
Uno de los principales motivos por los que se puede disparar el consumo de recursos de este proceso es por la presencia de malware. Puede ocurrir, por ejemplo, que un virus se haya colado en el PC sin ser detectado por el antivirus y está intentando hacer de las suyas por el PC. Por ello, Windows Defender está detectando actividad sospechosa y está trabajando para averiguar qué ocurre. Y el uso de recursos aumenta exponencialmente.
Podemos probar a ejecutar un antivirus portable, o un software de seguridad como Malwarebytes, para analizar el PC en paralelo con Windows Defender. De esta manera, si hay un malware oculto lo detectaremos, borraremos y el proceso Antimalware Service Executable volverá a consumir lo de siempre. Y es que uno de los principales objetivos de los atacantes en los equipos basados en Windows es precisamente la solución de seguridad instalada. De esa manera el código malicioso enviado podrá desactivar la misma y encargarse del resto de software que tengamos almacenado en el ordenador y sistema operativo.
Comprobar la integridad de los archivos de Windows
Puede ocurrir que el problema no se encuentre en el propio antivirus, sino en Windows. Con el paso del tiempo hay archivos que se dañan y hacen que el PC funcione mal. Cada 6 meses, con las nuevas versiones de Windows, el sistema se reinstala automáticamente y suele solucionar muchos de los problemas de este tipo. Sin embargo, nunca está de más ejecutar una comprobación completa del sistema con los siguientes comandos de CMD:
chkdsk C: /F /R
También podemos ejecutar los siguientes comandos para analizar y reparar otros aspectos del sistema operativo:
sfc /scannow
Dism /Online /Cleanup-Image /ScanHealth
Tras reiniciar el ordenador, Windows debería volver a funcionar con normalidad, y ninguna de las funciones del sistema operativo debería dar problemas de nuevo.
Personaliza los análisis del antivirus
De forma predeterminada el antivirus que encontramos en el sistema operativo de Microsoft realiza escaneos periódicos en busca de todo tipo de códigos maliciosos. Al igual que sucede con las actualizaciones del software de seguridad, esto es algo que se lleva de forma automática cada cierto tiempo para así mantener nuestro equipo seguro en todo momento. Sin embargo hay que tener en consideración que estos análisis que se llevan a cabo, más si tenemos un ordenador un tanto antiguo o limitado en cuanto a sus especificaciones internas, puede disparar el consumo de recursos del PC.
En ocasiones esta es una de las principales razones por las que vemos que el proceso que hacemos hablado en estas líneas consume el 100% de la CPU o la memoria RAM, algo que podemos evitar de forma sencilla. Os decimos todo esto porque desde la ventana del propio antivirus tenemos la posibilidad escanear manualmente nuestro equipo cuando sea necesario.
Por ejemplo podemos hacer que los análisis se lleven a cabo cuando no estemos utilizando el equipo y así no afecte al rendimiento general del sistema operativo y sus aplicaciones. Esto es algo que también podemos realizar nosotros mismos a mano para así evitar que el proceso de análisis se lleve a cabo de forma automática, y casi bloquee el uso del ordenador en su totalidad. De hecho esto es algo que deberíamos llevar a cabo tanto en el antivirus incluido en Windows, como si utilizamos soluciones de seguridad de terceros.
Además es importante que tengamos en cuenta que Windows Defender nos ofrece diversos tipos de análisis si accedemos a su ventana de configuración. Lo más habitual es hacer un examen rápido manualmente en busca de posibles códigos maliciosos, a no ser que tengamos alguna sospecha de infección, para lo cual deberíamos utilizar un análisis más en profundidad. Básicamente lo que aquí intentamos evitar es la puesta en marcha automática del antivirus.
Configurar correctamente las funciones de Windows Defender
Este proceso puede estar dándonos problemas también por tenerlo mal configurado. Esto ocurre, por ejemplo, si lanza análisis automáticos mientras estamos usando el PC (en lugar de hacerlo cuando está en reposo) o por analizarse a sí mismo.
En el primer caso, lo que debemos hacer es configurar correctamente la tarea programa para lanzar análisis automáticos. Para ello, ejecutaremos en el buscador de Windows el comando «taskschd.msc», y nos iremos al directorio: Biblioteca del programador de tareas > Microsoft > Windows > Windows Defender. Aquí localizamos la tarea «Windows Defender Scheduled Scan«, y comprobamos en la pestaña de desencadenadores las condiciones que tenemos configuradas.
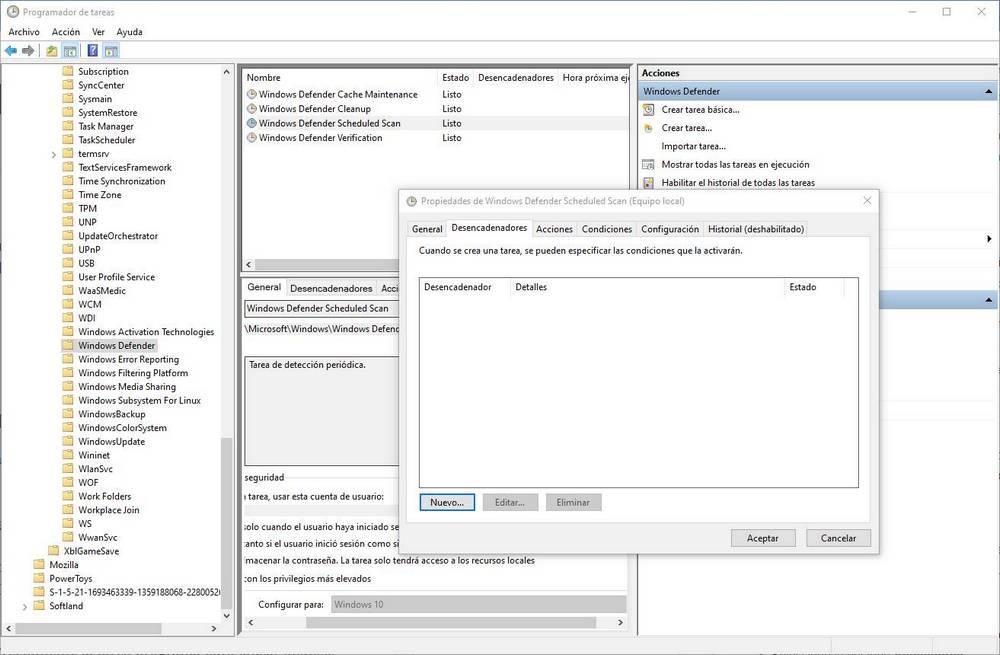
Si queremos, podemos crear un desencadenador nuevo a una hora en la que no estemos usando el PC.
También podemos crear una nueva exclusión dentro de la configuración de Windows Defender para que ignore y no analice el proceso Antimalware Service Executable. Así evitaremos los molestos retrasos que tienen lugar cuando se intenta analizar a sí mismo.
Añadir el proceso a la lista de exclusiones
Aunque es raro, puede ocurrir que el problema esté causado porque el propio antivirus, ya sea Windows Defender, o un antivirus de terceros, está intentando analizar todo el rato el proceso debido a su comportamiento, y eso se traduce en un aumento excesivo de los recursos del PC. Para evitar que esto ocurra, lo que debemos hacer es añadir este proceso a la lista de exclusiones.
Para ello, lo que haremos será abrir la configuración de Windows Defender (el proceso puede variar si usamos otros antivirus), y entrar en el apartado Protección contra virus y amenazas > Administrar la configuración > Exclusiones. Ahí, haremos clic sobre «Agregar exclusión», y le introduciremos al programa el proceso «MsMpEng.exe».
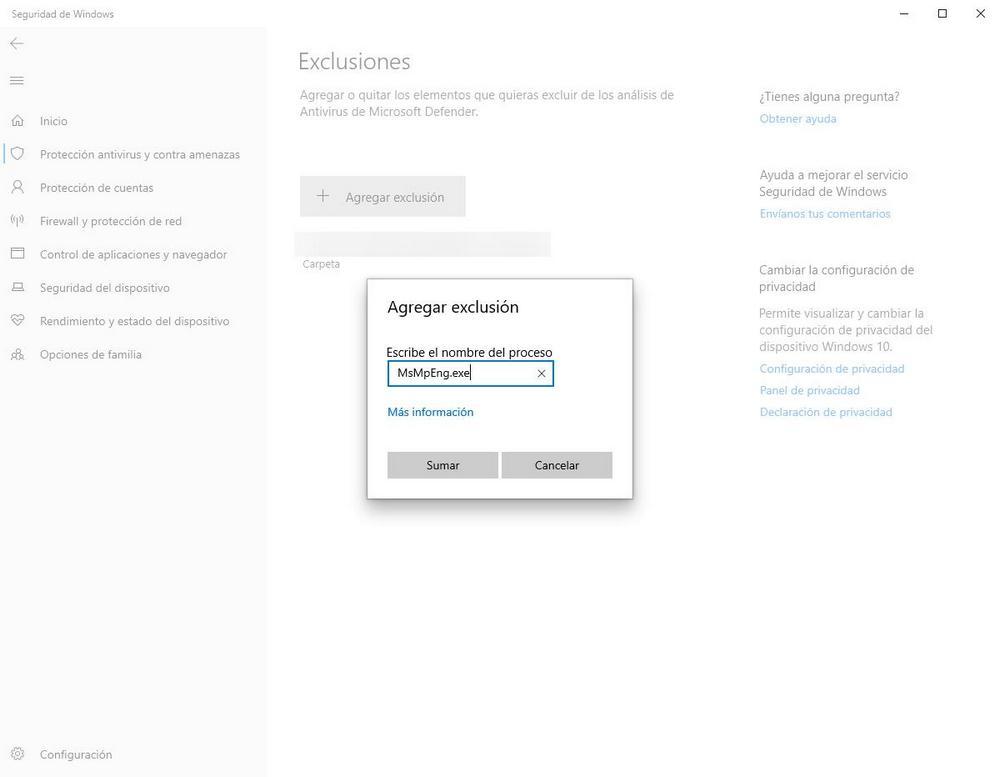
Aceptamos los cambios y listo. A partir de este momento, el proceso Antimalware Service Executable estará en la lista blanca del antivirus, por lo que no debería disparar su consumo de CPU nunca más.
Actualizar Windows y los drivers
Otra forma de solucionar este problema es instalar todas las actualizaciones disponibles del sistema operativo. Puede ocurrir que estos problemas estén apareciendo debido a un fallo en el sistema operativo, o en alguno de los controladores del PC y, por tanto, este proceso dispara su consumo de CPU.
Para solucionarlo, lo que debemos hacer es asegurarnos de instalar todos los parches que tengamos disponibles en Windows Update, ya sean actualizaciones de Windows como parches opcionales o nuevos drivers que pueda tener nuestro ordenador. De esta forma es fácil que solucionemos posibles errores que pueda haber en el PC y, por tanto, conseguiremos que el ordenador funcione mejor. Si utilizamos hardware conectado a la placa base, como por ejemplo tarjetas gráficas, capturas de vídeo, webcams, micrófonos, impresoras y demás no es recomendable utilizar los drivers de Windows Update, sino que es recomendable utilizar los drivers que pone a disposición del fabricante del dispositivo. De esta forma, no solo vamos a poder sacarle todo el partido, sino que, además, también vamos a optimizar con consumo de recursos de nuestro equipo cada vez que lo utilicemos.
Si nuestro equipo ya se encuentra actualizado a la última versión, es probable que este sea el problema. Cabe la posibilidad de que la última actualización que hemos instalado en Windows sea el origen del problema, por lo que la solución más rápida y sencilla pasa por eliminarla de nuestro equipo y comprobar si este problema se ha solucionado. Para desinstalar la última actualización de Windows, accedemos a las opciones de configuración de Windows y pulsamos en Windows Update. A continuación, en la columna de la derecha, pulsamos Ver actualizaciones instaladas.
Si llevamos varios días sufriendo este problema, es probable que la fecha de instalación de la actualización coincida aproximadamente. Para eliminarla, en primer lugar, debemos anotar el código de la actualización, código que empieza por las letras KB seguido de 7 números. Seguidamente, en la parte superior de esa ventana, pulsamos en Desinstalar las actualizaciones. En esta ventana, debemos buscar la actualización que coincide con el código que hemos apuntado. Para eliminarla de nuestro equipo, tan solo debemos pulsar dos veces y confirmar que la queremos eliminar. También podemos utilizar el botón derecho del ratón para realizar este proceso.
Una vez ha finalizado la desinstalación, para que todo vuelva a estar en su sitio como antes de instalarla, debemos reiniciar nuestro equipo y comprobar si el problema con el elevado consumo de recursos de Antimalware Service Executable se ha solucionado.
Eliminar otras aplicaciones de seguridad
Seguro que ya sabéis que Microsoft nos ofrece de forma predeterminada Windows Defender como antivirus para que podamos empezar a utilizarlo desde el primer momento como sistema de seguridad. Pero al mismo tiempo tenemos la posibilidad de utilizar otras aplicaciones alternativas que aumenten la protección en nuestro equipo basado en el sistema del gigante del software.
Sin embargo, debemos tener en consideración que este tipo de programas suelen entrar en conflicto con los antivirus que ya de entrada tengamos en el ordenador. Esto puede provocar un mal funcionamiento en ambos programas, como por ejemplo el caso que nos ocupa en estas líneas. Básicamente con esto lo que os queremos decir es que en el caso de que detectemos que este proceso hace un excesivo consumo de recursos del PC, quizá se deba a algún problema de compatibilidad con otra aplicación centrada en la protección de Windows.
Llegados a este punto lo mejor que podemos hacer es desinstalar esa otra alternativa para ver si se soluciona el problema con el proceso que nos ocupa en este caso. Además, si tenemos más de un antivirus instalado en nuestro equipo y notamos que Windows Defender no se ha desactivado de forma automática, ya tenemos bastante claro dónde está el problema.
Apaga el antivirus temporalmente
Seguro que muchos de vosotros ya sabéis de primera mano que el antivirus de Microsoft nos llega preinstalado y en funcionamiento en las nuevas instalaciones de Windows. La mayoría agradecen todo esto para así tener protegido su equipo desde el primer momento. Sin embargo, tal y como sucede con la mayoría de las soluciones de seguridad de terceros, en ciertas ocasiones tienden a consumir más recursos de lo que nos gustaría.
Esto es algo que se hace especialmente patente en aquellos equipos más antiguos o que estén limitados en cuanto a sus especificaciones internas. Esto es algo que afecta de forma directa al proceso en el que nos estamos centrando en estas mismas líneas. Por tanto, si tenemos dificultades a la hora de trabajar con el ordenador debido al alto consumo de CPU y RAM de este proceso, quizá haya llegado el momento de desactivar Windows Defender, o al menos de forma temporal.
De este modo lo que logramos realmente es liberar todos esos recursos para poder utilizarlos con otros programas en los que estemos trabajando. Una vez hayamos finalizado la sesión, podremos volver a activar el antivirus. En ningún caso es recomendable dejarlo apagado de manera definitiva, correríamos riesgos innecesarios en nuestro día a día con el PC.
Haz esto antes de desactivar el antivirus
Como hemos comentado en el paso anterior, en determinadas situaciones a la hora de trabajar con nuestro ordenador basado en Windows, podemos desactivar la solución de seguridad que nos proporciona Microsoft. Sin embargo en la mayoría de las ocasiones este paso no es lo más recomendable, sobre todo si queremos mantener la seguridad en nuestro ordenador y todos sus datos.
Para determinadas acciones siempre tenemos la posibilidad de desactivar durante unos minutos Windows Defender, aunque antes de eso deberíamos llevar a cabo esta comprobación que os vamos a mencionar a continuación. En realidad nos referimos a echar un vistazo a posibles acciones pendientes del antivirus que podrían comprometer todo aquello que tenemos guardado en Windows si desactivamos en ese momento el software de seguridad. Hay una ventana que nos proporciona información en tiempo real acerca de determinadas acciones que están a la espera de ejecutarse relacionadas con la seguridad de nuestro PC.
Por tanto antes de desactivar este software, os recomendamos echar un vistazo a ese apartado. Para todo ello no tenemos más que volver a acceder a la aplicación de configuración del sistema operativo de Microsoft, por ejemplo usando la combinación de teclas Win + I. A continuación no tenemos más que situarnos en el apartado llamado Actualización y seguridad y en el panel izquierdo pinchamos en Seguridad de Windows. Esto nos dará acceso a todas las funciones y configuraciones del mencionado antivirus.
Además en primera instancia nos vamos a encontrar con una interesante pantalla informativa que es la que nos proporciona las acciones pendientes en ese momento. Todo ello se muestra en el apartado llamado Áreas de protección donde veremos aquellas secciones donde se requieren acciones de seguridad, o no. Lo habitual es que el mensaje rece No se requieren acciones, lo que significa que trabajamos con un equipo limpio y podemos desactivar este software.
Borra el último programa instalado en Windows
Lo cierto es que los problemas que pueden surgir en Windows relacionados con los antivirus que tenemos instalados, son de lo más variado. Esto es algo que sucede desde hace años y en versiones antiguas del propio sistema operativo. Este software de seguridad siempre ha sido propenso a causar varios quebraderos de cabeza para los usuarios, algo que igualmente afecta a Windows Defender. Por tanto se repentinamente notamos que este proceso del que os hemos hablado consume un exceso de recursos en el equipo, igualmente se puede deber a algún tipo de incompatibilidad con otro software.
Al margen de borrar cualquier otro antivirus que tengamos instalado en el equipo, algo similar deberíamos hacer con los últimos programas añadidos. Y es que esta incompatibilidad software de la que os hablamos causante de un exceso de consumo de recursos, se extiende a cualquier programa. Básicamente lo que os queremos decir con esto es que sí hemos instalado una aplicación concreta recientemente y a partir de ese momento han empezado los problemas con el proceso Antimalware Service Executable, por tanto ya sabemos hacia dónde debemos dirigirnos.
Esto quiere decir que a lo mejor solución que podemos tomar para probar si el fallo se solventa es desinstalando esa aplicación reciente. Tras en reiniciar el equipo este fallo con el proceso ya no debería aparecer en Windows.
Eliminar la última actualización de Windows
Antes os hemos hablado de la importancia de actualizar el sistema operativo de Microsoft e instalar la última versión lanzada por el gigante del software. Generalmente esto es algo muy útil a la vez que recomendable en la mayoría de las ocasiones. Pero tal y como se ha podido ver muchas veces, algunas de estas actualizaciones pueden acarrear problemas en el equipo de algunos usuarios. Esto es algo que afecta directamente al funcionamiento del ordenador y a algunos de sus componentes hardware y software.
Por ejemplo, el antivirus integrado en el propio Windows puede empezar a consumir un exceso de recursos del equipo por algunos fallos derivados de la última actualización. Básicamente con estos queremos decir que, desde la misma aplicación de configuración del sistema, igualmente tenemos la posibilidad de eliminar la última actualización instalada y devolver Windows a un estado anterior. Esto es algo muy útil en este caso a la espera de que la propia Microsoft solucione el problema y ya podamos actualizar sin fallos con el antivirus.
Aunque inicialmente de la impresión de que eliminar una actualización de Windows puede suponer un problema para el equipo, realmente no es así, ya que podemos realizar el proceso desde Windows a través de la opción destinada para ello. Para eliminar una actualización de Windows, en primer lugar, debemos acceder al apartado Windows Update, disponible dentro del menú Actualización y seguridad.
A continuación, pulsamos en Ver historial de actualizaciones. Dentro de esa nueva ventana, pulsamos en Desinstalar las actualizaciones. En la siguiente ventana, se mostrarán todas las actualizaciones que hemos instalado en el equipo desde que instalamos Windows por primera vez. Las actualizaciones se muestren ordenadas por la fecha en la que se han instalado, por lo que identificar la última es tan sencillo como situarnos en la parte superior de este listado.

Con la actualización seleccionada, pulsamos con el botón derecho del ratón para seleccionar la única opción que se muestra: Desinstalar. Una vez ha finalizado el proceso, cabe la posibilidad de que el equipo nos invita a reiniciarlo. Si no es así, es recomendable hacerlo para asegurarnos de que la actualización se ha eliminado correctamente del equipo. Este proceso debería solucionar el problema del proceso Antimalware Service Excecutable. Pero, sino es así, tendremos que optar por medias más drásticas que implicar dedicarle un mayor tiempo y que os mostramos a continuación.
Restaurar a un estado anterior de Windows
Si nunca de las opciones que hemos contemplado más arriba da con el problema, la única oportunidad que tenemos para restaurar el correcto funcionamiento de nuestro PC sin necesidad de formatear el equipo y volver a instalar Windows pasa por restaurar una copia de seguridad que Windows hace cada vez que hacemos un cambio importante en el equipo a través de los puntos de restauración.
A no ser que hayamos desactivado la función de puntos de restauración de Windows, el sistema se encarga periódicamente de crear nuevos, tanto si instalamos una nueva aplicación como si efectuamos algún cambio en el sistema, por lo que, no deberíamos tener ningún problema en revertir el cambio que ha generado nuestro equipo con Antimalware Service Executable. Para restaurar el equipo a un estado anterior, lo primero que debemos hacer es acceder a la aplicación que se encarga de hacerlos automáticamente a través del cuadro de búsqueda de Windows con las palabras «punto de restauración» y seleccionando el primer resultado Crear un punto de restauración.
A continuación, en la ventana de esta función que se muestra, pulsamos en Restaurar sistema y se mostrará un asistente que nos guiará por todos los pasos que debemos seguir para restaurar esa copia de seguridad del sistema. A continuación, se mostrarán todas las copias del sistema que ha realizado el equipo y donde tan solo debemos seleccionar, por fecha, cuál es la que queremos restaurar para solucionar el problema que presenta nuestro equipo.
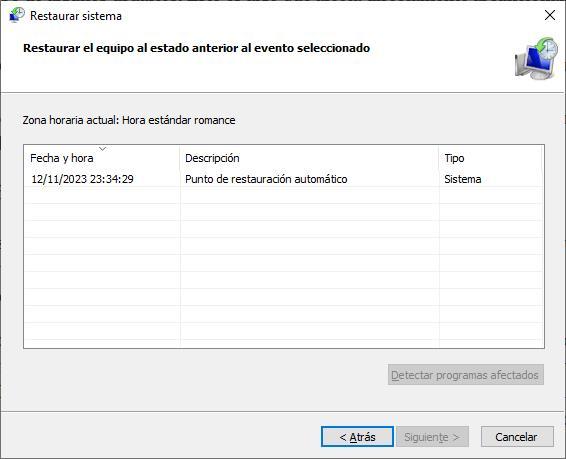
Una vez seleccionado, pulsamos en Siguiente y Windows nos informará de que debemos cerrar todas las aplicaciones que tenemos abiertas antes de iniciar la restauración del sistema, una restauración que no afecta a los archivos que tengamos almacenados en el archivo, ya que únicamente afecta a la configuración del sistema operativo, no a los archivos que tenemos almacenados en su interior.
Si tras restaurar el equipo a un estado anterior, el problema con el proceso Antimalware Service Executable sigue mostrándose, llega el momento de cortar por lo sano y hacer borrón y cuenta nueva. Sin embargo, todavía tenemos una opción que debemos probar. Hablamos de restablecer el equipo desde Windows, un proceso que eliminar todas las aplicaciones instaladas en el equipo conservando todos los archivos almacenados en interior para devolver el equipo al estado original tras instalarlo.
Desactivar Antimalware Service Executable
La única forma de desactivar y quitar este proceso sería deshabilitando Windows Defender. Y, por supuesto, esto es algo que no recomendamos hacer. A parte de que Microsoft no deja hacerlo (ni siquiera con el registro), quitar este programa de seguridad sería poner en peligro nuestro ordenador. Por tanto, es mejor no hacerlo. Incluso si instalamos un antivirus de terceros, ya se encargará él de deshabilitarlo y tomar su control. Cuando instalamos un nuevo antivirus en Windows 10 o Windows 11, este pasa a tomar el control del análisis de virus y malware del equipo. Además, también se encarga de gestionar el funcionamiento del firewall, por lo que, si tenemos que realizar alguna modificación en él, debemos hacerlo a través del antivirus y no desde las opciones de configuración de Windows.
Si aun así quieres desactivarlo, es necesario recurrir a programas como Defender Control o NoDefender que nos permitan llevar a cabo esta práctica.
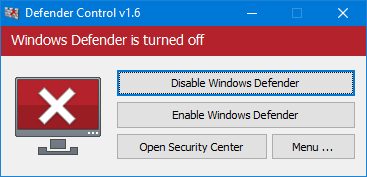
Lo que sí podemos hacer si Antimalware Service Executable está consumiendo mucha CPU o memoria RAM es deshabilitar la protección en tiempo real de Windows Defender. Al hacerlo, estaremos poniendo un poco en peligro nuestro ordenador, pero evitaremos que este proceso haga que el PC vaya lento. Esta protección podemos desactivarla desde la propia configuración de Windows Defender. Al hacerlo sin instalar otro antivirus, Windows nos estará recordando continuamente que hemos deshabilitado la protección antivirus y que nuestro equipo está en peligro, para así obligarnos a tomar una decisión que evite que nuestro equipo siga en peligro.
Eso sí, tras hacerlo, será mejor instalar otro software de seguridad. Por evitar problemas. El problema es que nos vamos a encontrar con los mismos problemas de rendimiento, siempre y cuando el antivirus nos ofrezca protección en tiempo real. Windows Defender es el antivirus integrado en Windows, lo que significa que es el antivirus que mejor rendimiento ofrece en este sistema operativo. Cualquier otro antivirus que instalemos nunca tendrá el mismo consumo de recursos que el integrado en el sistema, por lo que es recomendable pensárselo dos veces antes de desactivarlo para buscar otra opción, ya que el resultado siempre será a peor en cuanto a rendimiento.
Peligros de desactivar o bloquear el proceso
Como hemos explicado, este proceso está relacionado directamente con el antivirus de Microsoft incluido por defecto en Windows 10 y en Windows 11. Si bloqueamos el Antimalware Service Executable, o lo quitamos, estaremos desactivando directamente el antivirus de Microsoft y, por lo tanto, estaremos en peligro, ya que eliminamos la barrera de protección de nuestro equipo y lo dejamos expuesto a cualquier software o web maligno que descarguemos o visitemos.
La verdad es que Microsoft ha ajustado bastante bien el rendimiento de su antivirus. Aunque no es el más ligero que podemos encontrar para PCs antiguos, tampoco es uno de los que más recursos consumen. La verdad es que está bien equilibrado. Pero, si aun así queremos desactivarlo como hemos explicado en los puntos anteriores, debemos saber que estaremos a merced de piratas informáticos y si lo hacemos, que sea temporalmente, aunque de esto último ya se encarga Windows Defender informándonos repetidamente de que el antivirus se encuentra desactivado.
Por tanto, si estamos pensando en quitar este proceso, es necesario pensar también en instalar un antivirus alternativo en el PC que nos permita seguir estando protegidos. Ya sea una suite de seguridad completa como Kaspersky o McAfee, o un antivirus gratis como Avira, debemos asegurarnos de que nuestro PC queda siempre protegido. Además, al instalar el antivirus alternativo, se deshabilita automáticamente el proceso Antimalware Service Executable de Windows Defender, por lo que no tendríamos que hacer nada más.
¿Este proceso también sale en Windows 11?
Windows 11 es la actualización más reciente del sistema operativo de Microsoft. Pero este sistema no ha sido desarrollado y diseñado desde cero, sino que Microsoft ha usado como base su Windows 10 y ha aplicado por encima todos los cambios y todas las mejoras para dar forma a este sistema operativo. Pero lo esencial, como es Windows Defender, sigue estando presente en este nuevo sistema.
Por lo tanto, el proceso Antimalware Service Executable seguirá estando presente en el sistema operativo. Podemos comprobarlo abriendo el administrador de tareas del nuevo Windows 11 (usando el atajo de teclado Control + Shift + Esc) y buscando en la lista dicho proceso.
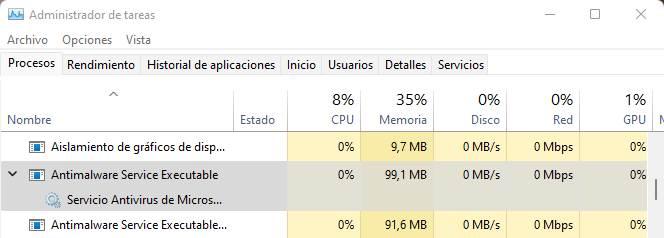
Es más, es probable que en Windows 11 veamos un segundo proceso con un nombre similar pero terminado en «Content Process». Este proceso no es más que un contenedor necesario para que el antivirus pueda tratar los archivos potencialmente peligrosos sin peligro a que estos terminen infectando nuestro ordenador. Es, a grandes rasgos, una especie de contenedor, o cajón de arena, dentro de un entorno seguro.
Si este proceso consume mucha memoria RAM o mucha CPU en el PC, los pasos para solucionar el problema son los mismos que en el caso de Windows 10. Incluso podemos instalar un antivirus alternativo para evitar que Windows Defender siga haciendo de las suyas en nuestro PC, aunque la solución más sencilla pasa por, en primer lugar, cambiar el disco duro por una unidad SSD, para que los procesos de ejecución no se eternicen y se realizan de una forma más rápida y, en segundo lugar, optimizar el funcionamiento de Windows, eliminando todas las aplicaciones en segundo plano que se ejecutan al iniciar el equipo para así liberar memoria y que el equipo funcione más suelto, por decirlo de una forma fácil de entender.
¿Puedo ver este proceso cuando uso otro antivirus?
Como hemos indicado, este proceso está relacionado directamente con Windows Defender, el antivirus de Microsoft incluido de serie en Windows. Sin embargo, hay muchos usuarios que, por fiabilidad, prestaciones o rendimiento, deciden instalar antivirus alternativos (como Bitdefender, Kaspersky, McAfee o similares) para delegar en ellos la seguridad del ordenador. Hoy en día Microsoft Defender es más que válido para el 99% de los usuarios domésticos, por lo que realmente no merece la pena pagar por un antivirus de terceros. Pero, si buscamos protección adicional, como por ejemplo sandbox, sí que nos veremos obligados a recurrir a soluciones de terceros, no sin antes comprobar si realmente ofrece esta funcionalidad, ya que no es muy habitual.
Cuando instalamos un segundo antivirus en el ordenador, el nuevo desactiva automáticamente a Windows Defender para evitar tener los problemas por usar dos antivirus a la vez y el Firewall pasa a estar en manos del nuevo antivirus, algo que debemos tener en cuenta a la hora de crear excepciones para determinadas aplicaciones. De esta forma, aunque seguimos pudiendo controlar la seguridad del sistema desde el panel del antivirus de Microsoft, el motor como tal no está en funcionamiento. Aunque sigue instalado.
Lo normal es que, al estar desactivado el antivirus, el proceso Antimalware Service Executable ya no aparezca más en el sistema. Pero puede haber algunas situaciones en las que sí lo haga. Por ejemplo, cuando instalamos un segundo antivirus, Windows Defender queda como un antivirus manual para realizar escaneos manuales del sistema y nunca funcionará de forma automática como si lo hará el antivirus que hayamos instalado en el equipo. Y, cuando lancemos uno de estos análisis, o se ejecute como tarea programada, el proceso puede volver a aparecer temporalmente en nuestro ordenador. Eso sí, al acabar el proceso desaparecerá de nuevo, y no consumirá ni RAM ni CPU.
Podemos instalar cuantos antivirus queramos en Windows, sin embargo, solo uno puede estar en funcionamiento. En este caso, más antivirus no significa una mayor protección sino todo lo contrario. Cuando se encuentran 2 o más antivirus ejecutándose de forma conjunta, ambos se pelarán para analizar los archivos que descargamos en nuestro equipo, entrando en conflicto al luchar ambos e incrementado considerablemente el consumo de recursos. Antes de optar por un antivirus gratuito, es recomendable confiar en la solución completamente gratuita que Microsoft pone a nuestra disposición y cuyo consumo de recursos no puede igualar ninguna aplicación al tratarse de una aplicación nativa de Windows.

