A la hora de adquirir un equipo nuevo o de renovar el nuestro, tenemos en cuenta aspectos como la memoria RAM que tendrá, o el procesador con el que va a contar. En la mayoría de las ocasiones buscamos que Windows 10 y sus aplicaciones y juegos, funcionen de la mejor manera en ese PC.
Pero claro, no siempre obtenemos los resultados deseados en este sentido, ya sea por no haber comprado componentes lo suficientemente potentes, o por otras razones. De hecho hay veces en las que nos encontramos con que, a pesar de disponer de la suficiente potencia hardware, Windows 10 no funciona bien. Hay que tener en cuenta que, con el paso del tiempo, el software que usamos, tanto el sistema como las apps, son más exigentes.
Esto se debe en gran medida a la enorme funcionalidad que nos ofrecen en estos momentos, algo que además va creciendo con el paso de las actualizaciones. Por eso lo que en principio pensábamos que era un PC muy potente, con el tiempo esa sensación va desvaneciéndose. Pero de igual modo, algo que sucede en muchas ocasiones, también podemos notar que Windows 10 y sus programas consumen más recursos de los que deberían inicialmente.
Controlar el uso de RAM desde el Administrador de tareas
Este es un hecho que puede producirse por diversas razones, entre las que encontramos que algún componente esté defectuoso, o que tengamos malware en el sistema. Pero al mismo tiempo se puede dar el caso de que no sepamos leer bien la información que nos ofrece Windows 10 a este respecto, como vamos a comprobar.
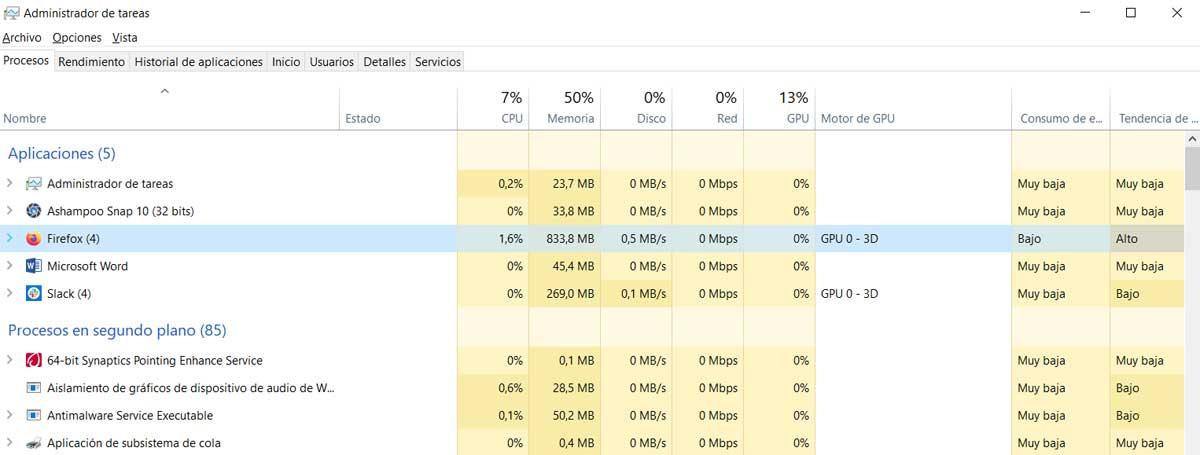
Con el fin de poder ver en pocos segundos qué programas están consumiendo más RAM, en muchas ocasiones lo que solemos hacer es echar mano del socorrido Administrador de tareas de Windows 10. Este es un elemento al que podemos acceder a través de la combinación de teclas Ctrl + Shift + Esc, tras lo cual se abre la nueva ventana. Aquí, con el modo de Más detalles en pantalla, lo primero que vemos en la pestaña Procesos, son los programas abiertos en ese momento.
Los procesos ocultos de las aplicaciones también consumen recursos
De este modo y de manera muy visual, podremos ver cuáles son aquellos que más CPU, memoria RAM o GPU están usando en ese instante, todo ello en tiempo real. Sin embargo se puede dar el caso de que a pesar de los datos expuestos, el porcentaje de consumo de RAM, sea más elevado de lo que vemos de primera mano. Esto no se debe a un fallo del sistema operativo, sino más bien a que no estamos consultando bien la información.
Hay que saber que muchas de las aplicaciones que aquí se muestran, a su vez tienen procesos ocultos que también consumen RAM o CPU. Por tanto, para asegurarnos de lo que consume en realidad cada programa, lo mejor es que lo despleguemos por completo en el Administrador de tareas. Esto lo logramos a través de la pequeña flecha que se sitúa junto a cada una, por lo que esta se expande mostrando así todo lo que está en funcionamiento.
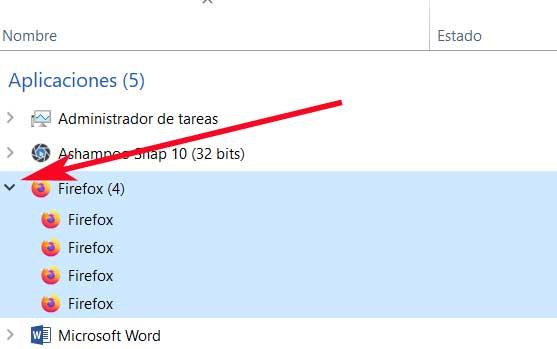
Así, se puede dar el caso de que el consumo de RAM inicial que vemos en una determinada app, en realidad sea mucho mayor, algo que podremos comprobar con tan solo desplegarla y sumar el consumo de sus procesos ocultos o en segundo plano.
Otros programas para controlar el uso de RAM
El Administrador de Tareas de Windows 10 se caracteriza por mostrar la información justa de forma muy sencilla. Gracias a él, cualquier usuario del sistema operativo podrá tener controlado el uso de recursos de su PC sin problemas. Sin embargo, si somos usuarios avanzados puede que nos interese más recurrir a otros programas más profesionales que nos brinden mayor control.
Process Explorer
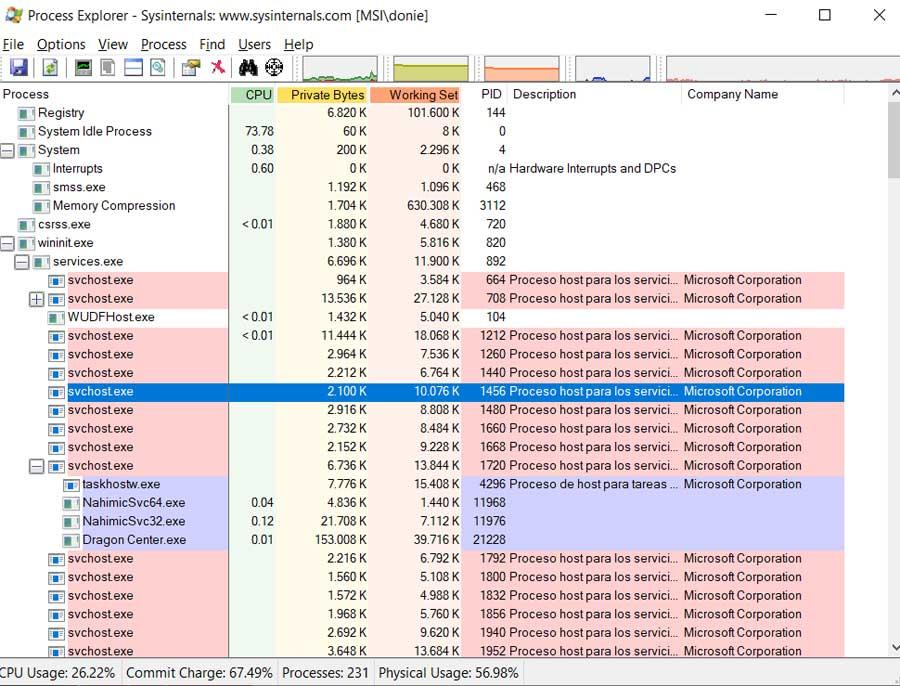
Esta es una de las alternativas al administrador de tareas de Windows 10 más completas que podemos encontrar. Gracias a ella vamos a poder tener mucho mejor controlado cada uno de los procesos individuales que se ejecutan en nuestro ordenador y saber exactamente cuánta memoria RAM consumen y cuánta CPU están gastando. Es una herramienta muy potente para controlar el uso de recursos de los programas. Y no solo eso, sino que gracias a su integración con VirusTotal nos va a permitir comprobar si los procesos que estamos ejecutando son fiables o pueden esconder virus.
Podemos descargarla desde el siguiente enlace.
Process Hacker
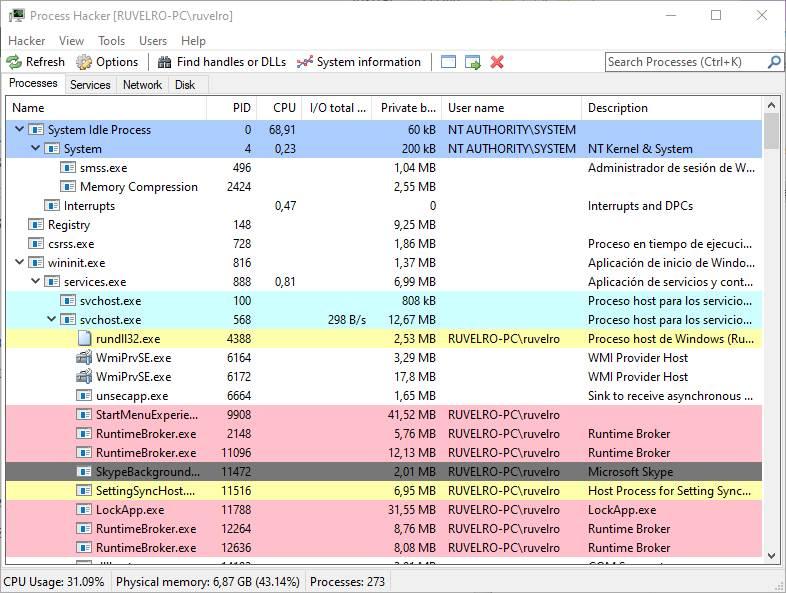
Process Hacker es un programa similar a Process Explorer que nos permite controlar absolutamente todos los procesos que se ejecutan en nuestro PC. Su principal diferencia con Process Explorer es que se trata de un software de código abierto y cuenta con una gran cantidad de atajos de teclado que nos permiten acceder a widgets desde los que controlar mucho mejor los recursos del PC.
Podemos descargar este software de forma gratuita desde su página web.
Task Manager Deluxe
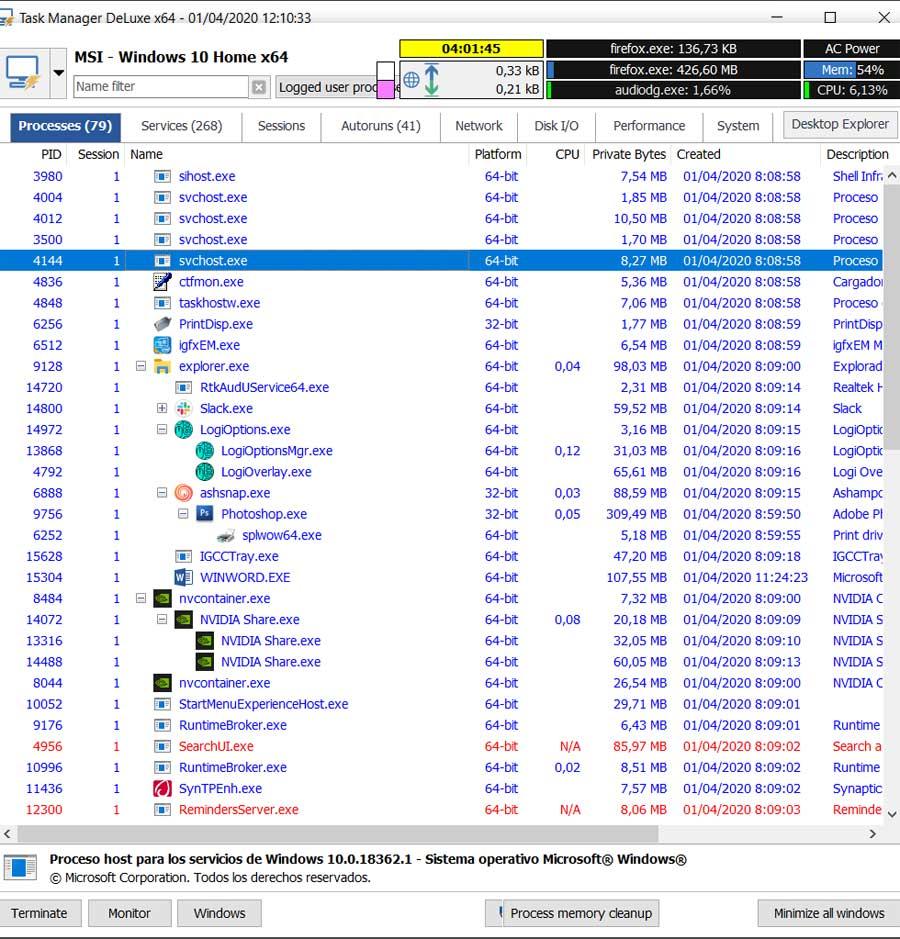
Hablamos ahora de una herramienta que se va encargar de ofrecernos información más detallada y personalizada que la ofrece el Administrador de tareas de Windows. Además de la información que obtenemos de la aplicación de Microsoft, con ese programa dispondremos de la posibilidad de ver la descripción de cada proceso desde su árbol de tareas. También se encarga de facilitarnos otros datos de interés como la fecha exacta en que se inicio cada proceso, el tipo de aplicación que es, así como distintas opciones para finalizar, monitorizar y elevar ciertos privilegios. Además, este programa nos muestra en primera instancia el consumo de CPU total, así como la memoria RAM que está usando lo que se está ejecutando en Windows. Es una herramienta gratuita y portable que no requiere de instalación y es compatible con todas las versiones de Windows a partir de XP.
Podemos descargar Task Manager Deluxe desde este enlace.
Daphne
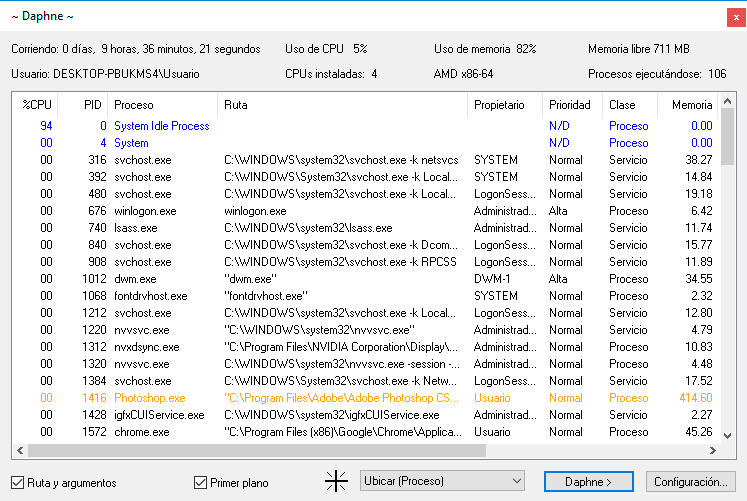
Se trata de otro útil reemplazo para el Administrador de tareas de Windows, ya que nos ofrece todo tipo de información de cada proceso en ejecución. Cuenta con algunas características diferentes a otras aplicaciones similares, pues nos puede ayudar al a depuración de una aplicación, ofreciéndonos diferentes opciones a la hora de acabar con un proceso. También nos ofrece la posibilidad de programar la tarea de finalizar un proceso concreto en una hora y fecha determinada. En su ventana principal encontraremos información acerca de la CPU y la RAM, la lista completa de procesos abierta y acceso a la herramienta de arrastrar y soltar.
Descargar Daphone de manera gratuita desde aquí.

