Cuando nos sentamos frente a un ordenador, para que la experiencia en Windows sea lo mejor posible, hoy día son varios los apartados que tenemos en cuenta. Así, buscamos una buena calidad de imagen y un sonido adecuado para las necesidades que tenemos. Centrándonos en el audio, ahora os vamos a enseñar cómo usar los controles individuales del sonido en el sistema de los de Redmond.
Tal y como os comentamos antes, además de disponer de una buena pantalla que nos ofrezca una resolución aceptable en Windows, también miramos mucho el tema del audio. Y es que los ordenadores actuales se han convertido en completos centros de control para todo tipo de tareas. Desde las relacionadas con el trabajo, hasta aquellas que nos ayudan a pasar nuestros momentos de ocio. En ambos casos, así como en el resto de tipos de uso, tanto la imagen como el sonido juegan un papel importante en Windows, ahora más que nunca.
Debemos tener muy en cuenta que en estos momentos, además de para trabajar, un PC con Windows nos abre un amplio abanico de posibilidades en el sector multimedia. Así, tenemos la posibilidad de jugar, ver películas, escuchar música de todo tipo, etc. Pero claro, para ello necesitamos tanto el hardware como el software más adecuado.
Cómo controlar el volumen general en Windows
El sistema operativo más usado en los equipos de sobremesa de todo el mundo, Windows 10, nos ofrece casi todo lo necesario para ayudarnos en estas tareas. De hecho pone a nuestra disposición una buena cantidad de funciones y características que nos permiten controlar y gestionar buena parte del funcionamiento del PC. Como no podía ser de otro modo, esto es algo que igualmente llega a todo lo relacionado con el sonido en el sistema, como veremos.
Por regla general y casi desde los inicios del propio sistema operativo, para controlar el volumen general de Windows, esto lo podemos hacer rápidamente. Como sabréis, con el fin de cambiar el volumen global de Windows, echamos mano de la barra de desplazamiento general que aparece al pulsar en el icono de la Barra de tareas. Este lo encontramos en la parte derecha de la misma y tiene forma de un altavoz emitiendo audio.
![]()
Esto es algo que, como sabéis, afecta a todo el volumen del sistema operativo. Es decir que si hay varias aplicaciones o páginas web que emiten audio en ese momento, su volumen aumentará o disminuirá en consonancia al movimiento de la barra mencionada. Pero eso no es siempre lo que más nos interesa. Hay que tener en cuenta que lo habitual en los tiempos que corren es que trabajemos con multitud de programas de forma simultánea. Con esto lo que os queremos decir es que en ocasiones el control global se nos quedará incompleto.
Mencionar que esta es forma que os hemos descrito, es la tradicional que llevamos usando desde hace años en Windows para gestionar el nivel del volumen. De este modo, en el momento en el que necesitamos subir o bajar el volumen de nuestro ordenador desde Windows 10, echamos mano de este control global.
Cómo usar los controles individuales del sonido en Windows
Este es muy parecido al que podíamos ver en otras versiones de Windows más antiguas, cambiando un poco su aspecto, ya que se ha actualizado. Pero se puede dar el caso de que en ciertas ocasiones necesitemos modificar el audio de las aplicaciones de manera individual en lugar de que el cambio afecte a todas. Decir que las versiones más recientes de Windows cuentan con la opción de llevar a cabo este control de forma individual, pero no en todas está activo. Por tanto, para poder hacer uso del mismo, en un principio todo lo que tenemos que hacer es volver al icono que os mencionamos antes de la Barra de tareas. Pero en este caso, en lugar de pulsar sobre el mismo, lo que hacemos es pinchar con el botón derecho del ratón.
![]()
En ese momento veremos que aparecen varias opciones, pero la que nos interesa realmente en este caso es la llamada Abrir mezclador de volumen. Pinchamos en la misma para que en pantalla aparezca una nueva ventana. En la misma aparecen todos los programas que tenemos abiertos en ese momento, cada uno con su barra de desplazamiento. Como os podréis imaginar, cada una ya nos servirá para aumentar o disminuir el volumen de los programas de modo individual.
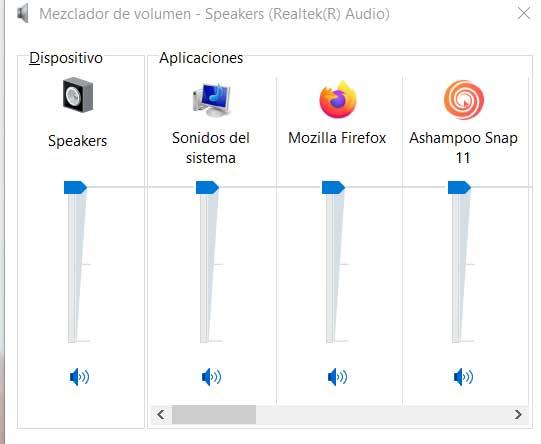
De este modo tan sencillo ya podremos usar los controles individuales del sonido en el sistema de los de Redmond. Además cabe mencionar que en esta misma ventana también podremos controlar este volumen de manera global si así lo deseamos. Pero se puede dar el caso de que esta opción no os aparezca, por lo que veamos la manera de activarla a mano.
Cómo añadir el control individual del volumen desde el registro
Tal y como viene siendo habitual en otras muchas funciones de Windows, para esto que os comentamos echaremos mano del editor del registro. Desde aquí es posible activar el panel de sonido independiente que os hemos mencionado, si no aparece por defecto. Para ello lo primero que debemos hacer es ejecutar desde el cuadro de búsqueda el comando regedit, que abrimos con permisos de administrador.
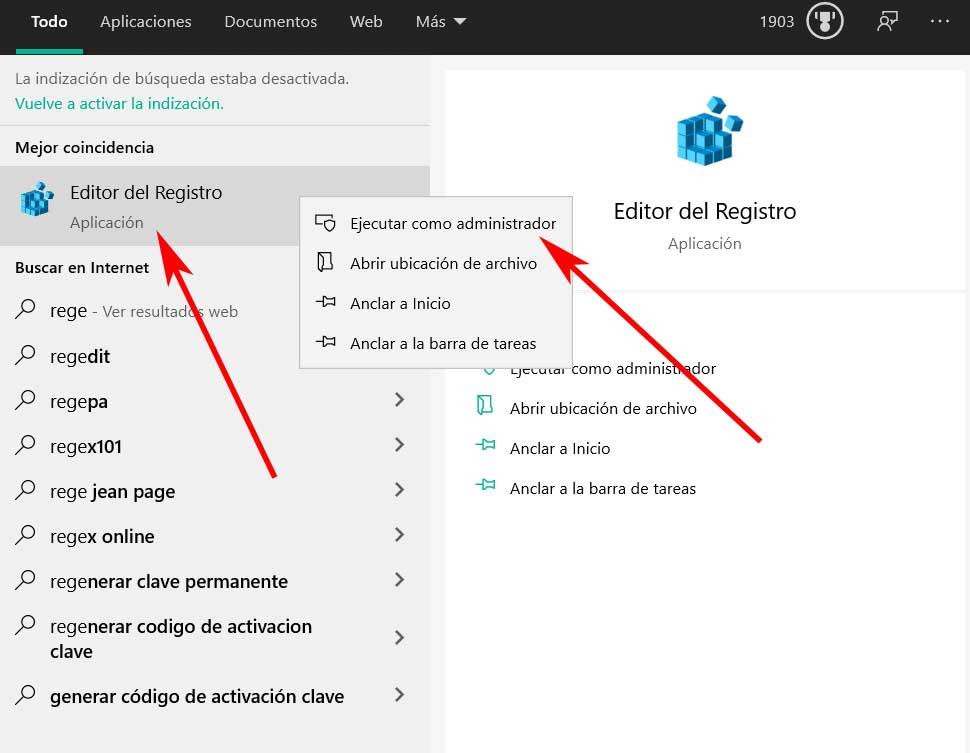
De este modo, una vez tenemos la ventana del editor de registro en pantalla, nos tenemos que situar en la siguiente ruta: HKEY_LOCAL_MACHINE/SOFTWARE/Microsoft/Windows NT/CurrentVersion. Si en la misma no vemos la clave llamada MTCUVC, la creamos en el panel izquierdo y que cuelgue de CurrentVersion. Por tanto, una vez creada la clave que os comentamos, nos situamos en el panel derecho, que en un principio estará vacío. Aquí lo que tenemos que hacer es pulsar en un espacio en blanco con el botón derecho del ratón y elegimos la opción Nuevo / Valor de DWORD (32 bits). A este le asignamos el nombre de EnableMTCUVC y dejamos su valor a cero, como se crea por defecto.
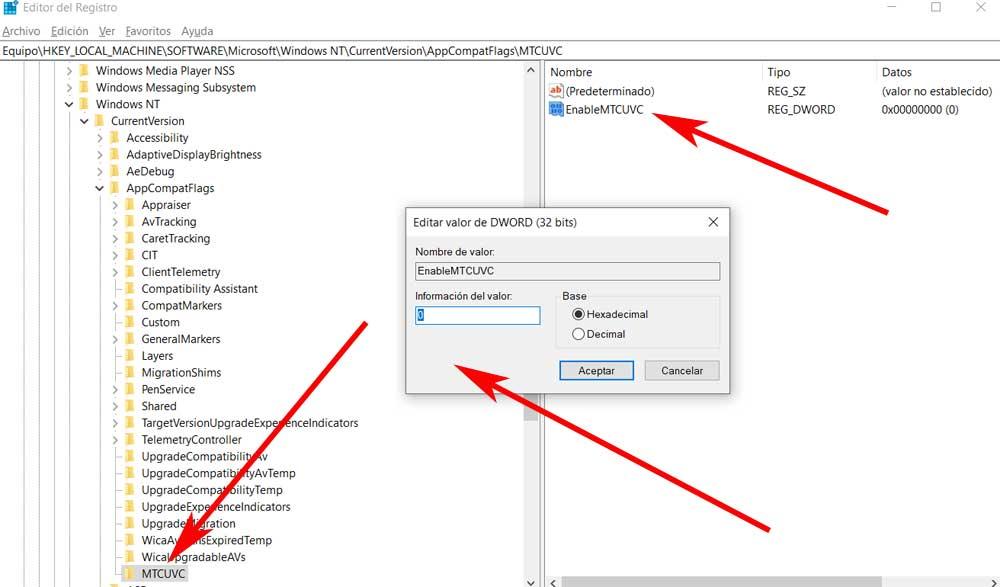
Una vez hecho esto, lo único que nos queda es reiniciar el ordenador y veremos que a partir de ese momento ya podemos ver usar los controles individuales del sonido. Esto es algo que haremos tal y como os mostramos anteriormente.

