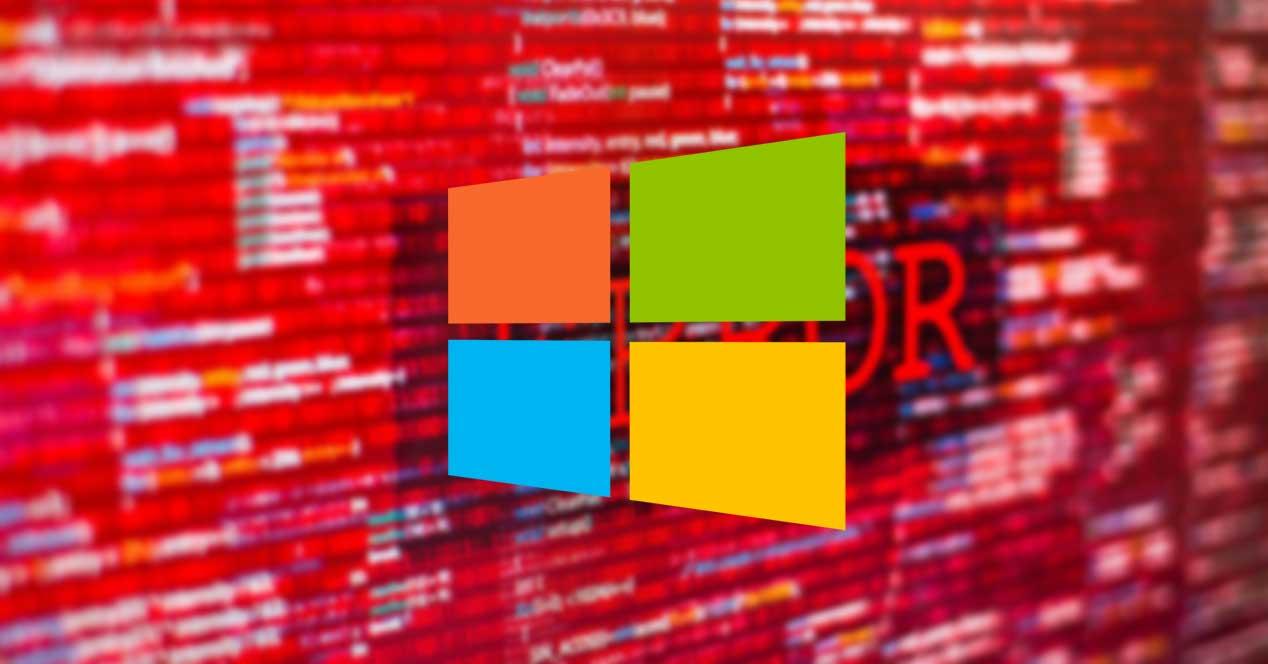Nuestro ordenador puede ser perfectamente el elemento de trabajo o de ocio más importante, por lo que cualquier fallo que nos pueda dar puede resultarnos muy frustrante. Un fallo que nos puede aparecer a la hora de intentar iniciar el ordenador es que nos aparezca la temida pantalla azul con el error 0xc0000221 en Windows 10. Esto provoca que el sistema se atasque en un intento de reparación automática continua.
Normalmente cuando ocurre esto nos aparece un mensaje en una pantalla azul en el que se indica:
«Su PC necesita ser reparado.
No se pudo cargar el sistema operativo porque falta el núcleo o contiene errores.
Archivo: WINDOWS system32 ntoskrnl.exe Código de error: 0xc0000221.»
Posibles causas del error 0xc0000221 en Windows 10
La aparición de este error a la hora de arrancar nuestro ordenador puede ser debido a diferentes factores como:
- Fallo ocasionado por un problema de terceros.
- Una actualización fallida de Windows o que un virus haya dañado o eliminado el archivo Ntoskrnl.exe.
- La configuración del Boot.ini no es válida.
- El volumen de arranque se encuentre dañado. Puede ser debido a un fallo de energía, que el disco duro se encuentra corrupto o tiene algún tipo de daño físico.
- Corrupción de archivos del sistema. Esto impide a Windows poder acceder al sistema de archivos de su partición principal.
- Problemas de hardware creados por un nuevo módulo de RAM insertado
Posibles soluciones
Vamos a repasar las posibles soluciones que podemos probar para tratar de solucionar el error 0xc0000221 en Windows 10.
- Arrancar en Modo seguro.
- Realice una exploración SFC, CHKDSK y DISM, en ese orden.
- Verifique la RAM para los problemas.
- Escanear el equipo en busca de algún virus.
- Realizar una instalación de reparación del sistema operativo Windows 10.
Arrancar en Modo seguro y desinstalar app recientes
Prueba arrancar el ordenador en Modo seguro para asegurarnos de que el problema no haya sido causado por algún software de terceros. Al arrancar en este modo, nuestro ordenador se iniciará de forma limitada con lo básico para poder proceder al arranque. Una vez arrancado el Modo seguro, el problema puede ser debido a algún programa que instalamos recientemente, por lo que debemos desinstalar los últimos softwares que hayamos instalado y posteriormente reiniciar el ordenador.
Son varias las formas que tenemos para iniciar este modo seguro, por ejemplo desde la combinación de teclas Shift + reiniciar del menú Inicio. Con esto lo que queremos decir es que si estamos ya en Windows, forzamos las opciones avanzadas del arranque del sistema manteniendo pulsada la tecla Shift del teclado mientras elegimos la opción de reiniciar. Aquí veremos que podemos ver el inicio en modo seguro de Windows. A continuación nos iremos encontrando con una serie de menús y asistentes que nos permiten solucionar problemas con el sistema operativo.
Entre estas podremos restablecer el PC por completo, acceder a la línea de comando, restaurar alguno de los puntos de restauración creados en el pasado, etc. Todo ello nos será de ayuda para solucionar múltiples problemas más o menos graves de Windows, como es el caso con el error 0xc0000221.
Escaneo de archivos corruptos con SFC
Ahora vamos a escanear posibles archivos correcto, para ello utilizaremos una herramienta que tiene Windows que se llama SFC (Comprobador de archivos del sistema).
Para ello deberemos arrancar en Modo seguro y acceder al «Símbolo del sistema». Para ello desde el buscador de Cortana escribimos Símbolo del sistema, y pulsamos con el botón derecho y seleccionamos «Ejecutar como Administrador». Una vez aparezca el panel negro escribimos sfc /scannow. Una vez terminado el proceso, reiniciamos el ordenador.
Hay que tener en cuenta que este es un comando que básicamente se encarga de buscar los archivos del propio sistema operativo, que puedan estar dañados. Como os podréis imaginar, en caso de ser así, estos pueden afectar negativamente a multitud de aspectos de funcionamiento de Windows 10. Por tanto, una ver que este comando haya localizado y solucionado los fallos de estos ficheros, quizá el error 0xc0000221 ya no se vuelva a dar.
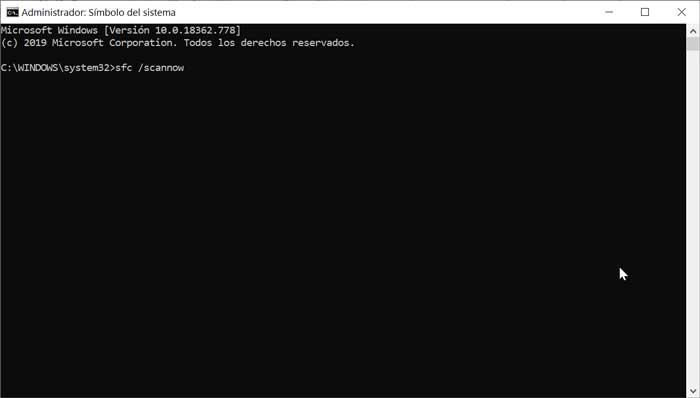
Ejecutar CHKDSK Utility
Si nos sigue apareciendo el error al arrancar, es probable que se deba algún fallo del disco duro. Para comprobarlo vamos a usar CHKDSK Utility. Esta herramienta se utiliza para comprobar la integridad de los discos duros y reparar errores en el sistema de archivos.
Para ejecutarlo, volvemos a escribir Símbolo del sistema en el buscador de Cortana y accedemos como Administrador. Ahora escribiremos chkdsk /f /C: (Si nuestra unidad de arranque no está en C: la debes sustituir por unidad correspondiente D:, E:, etc). Una vez terminado volveremos a reiniciar el ordenador y comprobar que pueda arrancar correctamente.
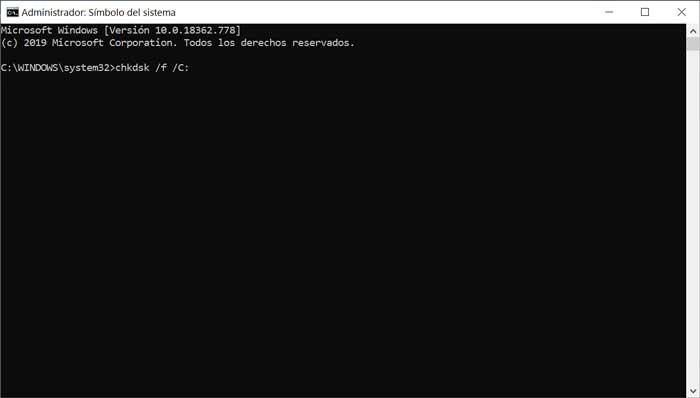
Ejecutar DSIM
En caso de que el error se mantenga, pasaremos a utilizar la herramienta DSIM, que usa para reparar la imagen de Windows o modificar medios de instalación de Windows, encargándose de detectar el archivo defectuoso y cambiándolo por uno nuevo.
En este caso volveremos a iniciar el Símbolo del sistema como administrador y escribiremos dism / online / cleanup-image / restorehealth y pulsaremos Intro.
Antes de ejecutarlo debemos tener en cuenta que tengamos conexión a Internet. El proceso puede resultar algo largo, por lo que no debemos interrumpirlo. Una vez haya terminado procederemos a reiniciar el ordenador para comprobar si sigue apareciendo el error.
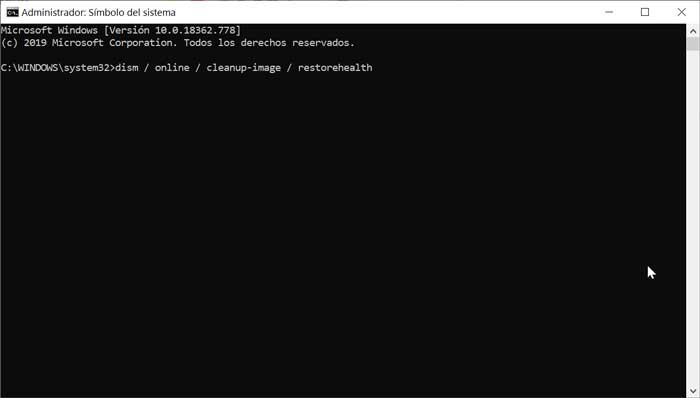
Verificar la RAM
Si todo lo anterior no dio resultado, puede que sea un problema relacionado con la memoria RAM. Para comprobarlo usaremos la herramienta «Diagnóstico de memoria de Windows», que se encargará de probar toda la RAM y encontrar fallos y sectores defectuosos.
Para ello, en cuadro de búsqueda de Cortana, escribimos Diagnóstico de memoria de Windows. Nos aparecerá una ventana de diálogo y elegiremos la opción «Reiniciar ahora y comprobar si existen problemas (Recomendado)». Una vez que la prueba de memoria supera el 100%, el sistema se reiniciará automáticamente.
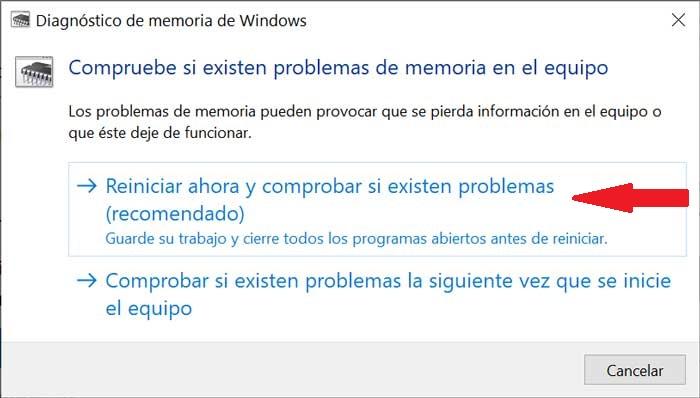
Escanear el equipo en busca de algún virus u otro malware
En los tiempos que corren, nos podemos topar con todo tipo de códigos maliciosos, especialmente si pasamos mucho tiempo en Internet y descargamos todo tipo de contenidos. Es por ello que los problemas que estos malware nos pueden acarrear en el equipo, pueden ser de la más diversa índole. Es por ello que si nos encontramos, por ejemplo, con el error 0xc0000221 del que os hemos hablado, igualmente puede venir propiciado por esto.
Así, en el caso de que tengáis estos problemas con el arranque del sistema, podemos escanear el mismo para asegurarnos de que esté limpio. Para este tipo de tareas, o bien echamos mano de Windows Defender, o de algún otro antivirus de terceros. Por ejemplo, en el caso de que nos decantemos por la primera de las opciones, esta es la solución de seguridad integrada en el propio sistema operativo. Por tanto no tenemos más que acceder a la aplicación de Configuración / Actualización y seguridad, donde ya vemos la sección de Seguridad de Windows. Aquí ya no tenemos más que hacer un análisis completo de Windows.
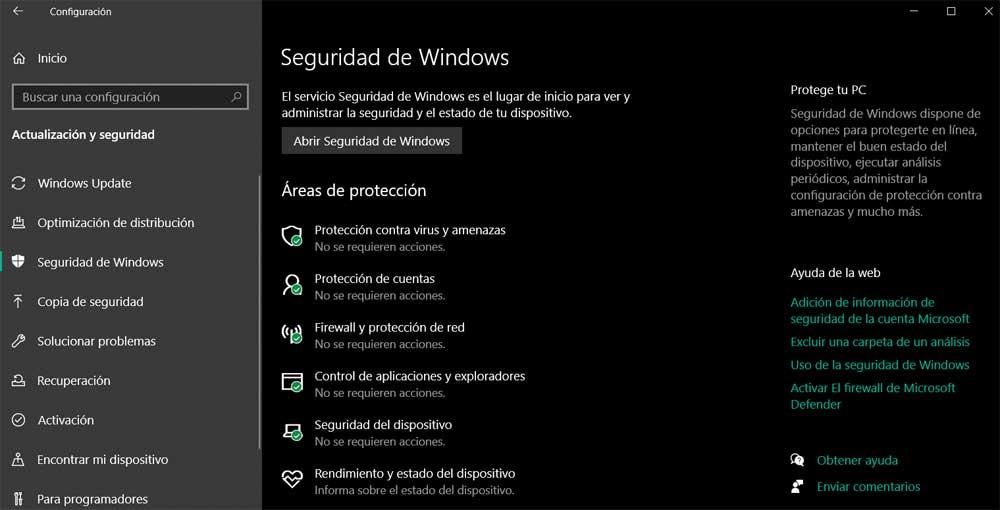
Realizar una instalación de reparación del sistema operativo Windows 10
Si el error error 0xc0000221 sigue apareciendo al iniciar el ordenador, la mejor opción pasa por volver a realizar una instalación de Windows 10, consiguiendo reparar cualquier problema de instalación y así como cualquier componente del sistema operativo que se puedan encontrar dañados.
Hay que tener en cuenta, llegados a este punto, que quizá esta sea la solución más radical de todas las expuestas. Esto se debe a que si hacemos una instalación completamente limpia de Windows, perderemos los datos propios almacenados en el sistema, así como las aplicaciones instaladas. De todos modos, si no queremos llegar a esta situación extrema, tenemos una un poco menos radical. Para ello accedemos a la aplicación de Configuración para situarnos en Actualización y seguridad.
En la parte izquierda de la nueva ventana nos encontramos con una serie de opciones, entre las que vemos la de Recuperación. Con esto lo que os queremos decir es que, desde este apartado, podremos restablecer el sistema por completo, como os hemos comentado.
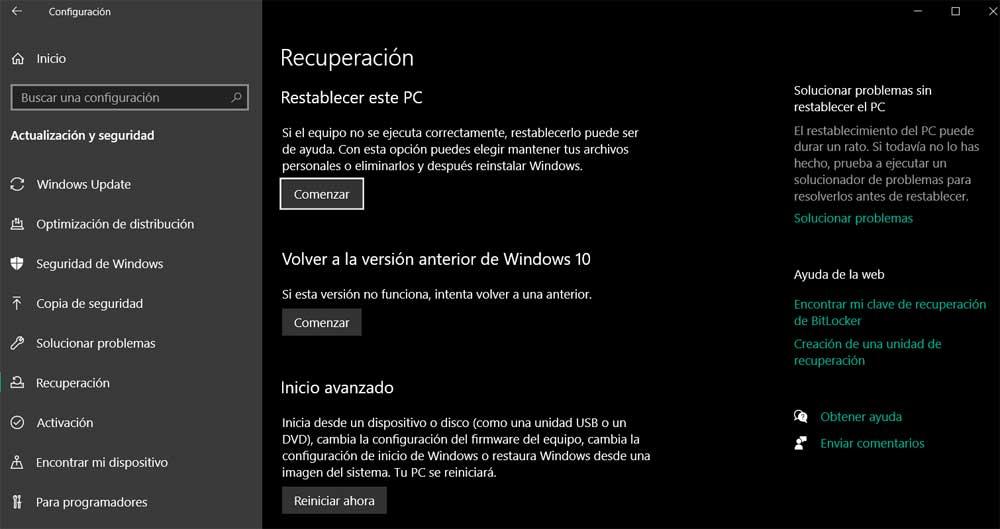
Eso sí, al mismo tiempo tenemos una opción por la cual realizamos una instalación limpia de Windows, pero manteniendo datos y programas. Por tanto esta en una alternativa para solucinar el error 0xc0000221 , que nos podría resultar interesante.