En la mayoría de los casos y con bastante diferencia, al hablar de equipos de sobremesa, el sistema operativo estrella en estos entornos es Windows de Microsoft. Este es un software que con el paso de los años y las versiones, se ha ganado el respeto de cientos de millones de usuarios.
Es por ello que una firma del calado de Microsoft, no para de trabajar para que este crecimiento en cuanto a uso siga. En estos momentos la gran mayoría de sus esfuerzos los pone en las más recientes versiones de Windows 10, el que se podría considerar como el producto estrella de la marca. Pero claro, a pesar de su popularidad y enorme uso, este es un software que no está exento de problemas y polémicas. Por tanto este gigante del software también tiene que poner un especial cuidado en solucionar todo esto.
Hay que tener en cuenta que, por ejemplo, cada vez hacemos uso de una mayor cantidad de aplicaciones que instalamos en el sistema, por lo que la posibilidad de incompatibilidades, aumenta. Al mismo tiempo estas pueden afectar, en la mayoría de los casos, al rendimiento del sistema operativo de manera directa. De eso es precisamente de lo que os vamos a hablar en estas mismas líneas.
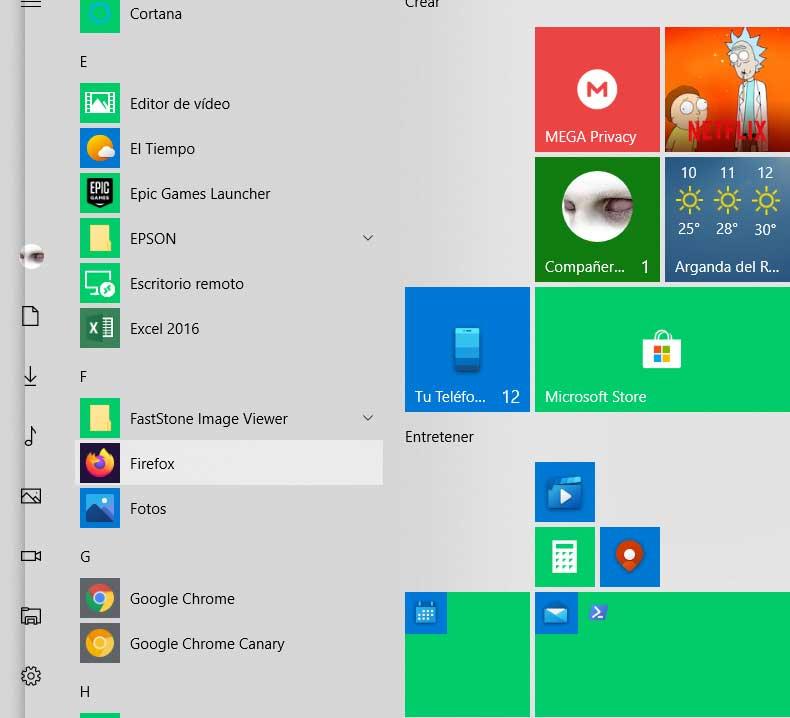
Algunos programas ralentizan Windows y se puede evitar
En la mayoría de los casos accedemos a estas aplicaciones instaladas, bien desde el propio menú Inicio del sistema, o desde la barra de tareas, por ejemplo. También las podemos ejecutar desde el socorrido Explorador de archivos, o desde accesos directos de escritorio que se crean. De este modo lo que procuramos es poder acceder a estos programas que usamos en el día a día, de una manera más rápida y cómoda. Al mismo tiempo esto nos permite controlar aquello que tenemos en ejecución.
Y es que hay que tener en cuenta que a medida que instalamos y ejecutamos software en Windows, esto puede afectar al rendimiento del resto del sistema. Esto es algo que se hace especialmente patente si nos referimos a aplicaciones potentes de alto consumo de recursos. Eso por no hablar de los casos en los que disponemos de equipos algo antiguos o un tanto limitados en cuanto a especificaciones. Cierto es que siempre podemos controlar las aplicaciones y procesos en ejecución desde el Administrador de tareas, pero esto no siempre es suficiente.
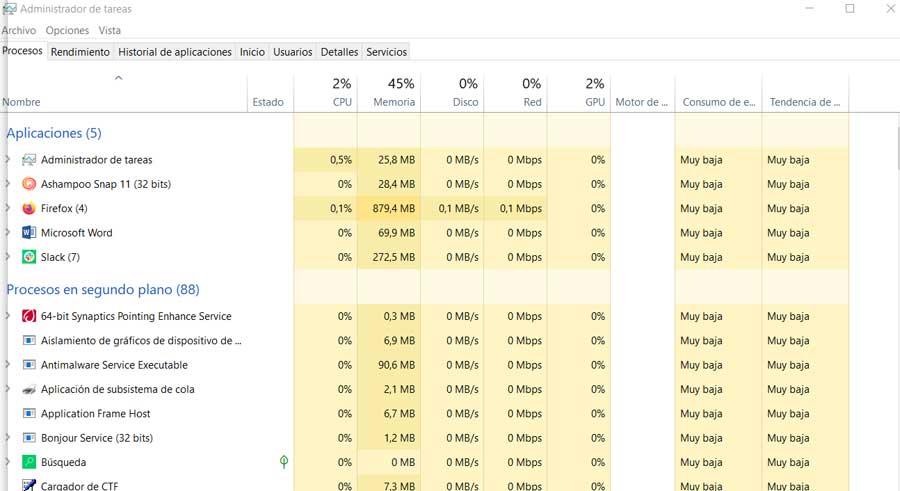
Antes de nada debemos saber que podemos acceder a este apartado desde la combinación de teclas Ctrl + Shift + Esc. Así, desde la pestaña llamada Procesos tenemos la oportunidad de comprobar de primera mano todo aquello que está en ejecución en Windows en ese instante. Así, en el caso de que veamos que algo consume mucha RAM o CPU, no tenemos más que pinchar con el botón derecho sobre la entrada y finalizar la tarea.
Cómo quitar programas del inicio de Windows
Eso es sencillo, pero tal y como os comentamos anteriormente, no siempre es suficiente. Y es que hay ciertos programas que a pesar de que nosotros mismos no los hayamos puesto en funcionamiento, están consumiendo recursos del sistema. Lo peor de todo ello es que esto es algo que se lleva a cabo en muchas ocasiones sin que ni siquiera seamos conscientes de ello, algo que podemos solventar.
En concreto aquí nos referimos a una serie de software que, de forma predeterminada, se inicia automáticamente junto al arranque del sistema, lo que no siempre controlamos. La principal razón de ello es que estas aplicaciones se fijan en el inicio de Windows sin nuestro permiso, por lo que ni siquiera sabemos que están ahí, en funcionamiento. Pues bien, es por ello que os vamos a mostrar algunos métodos para poder eliminar los programas que no nos interesan de los que se inician junto a Windows.
El propio sistema operativo nos presenta varias soluciones en este sentido, lo que nos permitirá deshacernos de esos programas que no necesitamos que arranquen por sí solos.
Eliminar programas de inicio desde Configuración
Así, en primer lugar esto lo lograremos desde la aplicación de Configuración de Windows. Para acceder a este apartado, lo podemos hacer por medio de la combinación de teclas Win + I. Esto nos dará paso a la ventana de Configuración de Windows, donde en este caso nos decantamos por la opción llamada Aplicaciones, donde pinchamos.
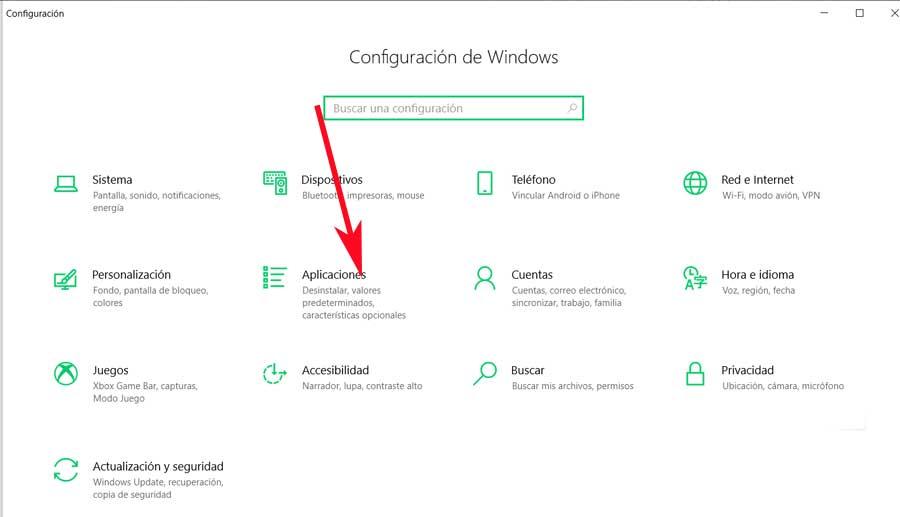
Así, nos encontramos con una serie de apartados que se sitúan en la parte izquierda de la interfaz que aparece en pantalla, donde bajamos hasta la última. De este modo nos vamos a encontrar con el apartado Inicio, donde nos situamos. En el panel de la derecha, vamos a ver un listado, más o menos extenso, con todas las aplicaciones que se podrían iniciar automáticamente junto al arranque de Windows.
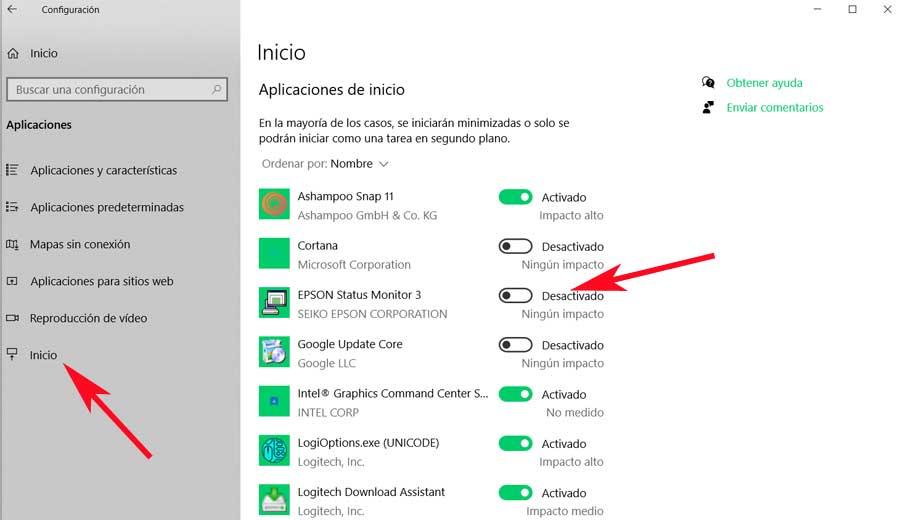
Como es fácil imaginar, en ese listado no tenemos más que desactivar aquellos programas que ya no deseamos que se inicien por sí solos. Además de manea adicional Configuración nos muestra el impacto que cada uno tiene sobre el rendimiento del sistema.
Borrar programas de inicio desde el Administrador de tareas
Otro apartado desde es que podemos llevar a cabo este mismo trabajo del que os estamos hablando aquí, es desde el Administrador de tareas. Como os comentamos antes, a esta sección accedemos desde Ctrl + Shift + Esc, pero en este caso nos decantamos por situarnos en la pestaña de Inicio.
Tal y como su propio nombre indica, aquí nos vamos a encontrar, como en Configuración, con un listado de programas. Estos son los que a priori están configurados para iniciarse por sí solos junto al arranque de Windows. Es por ello que no tenemos más que pinchar con el botón derecho del ratón sobre el que deseamos eliminar, para pinchar sobre la opción de Deshabilitar.
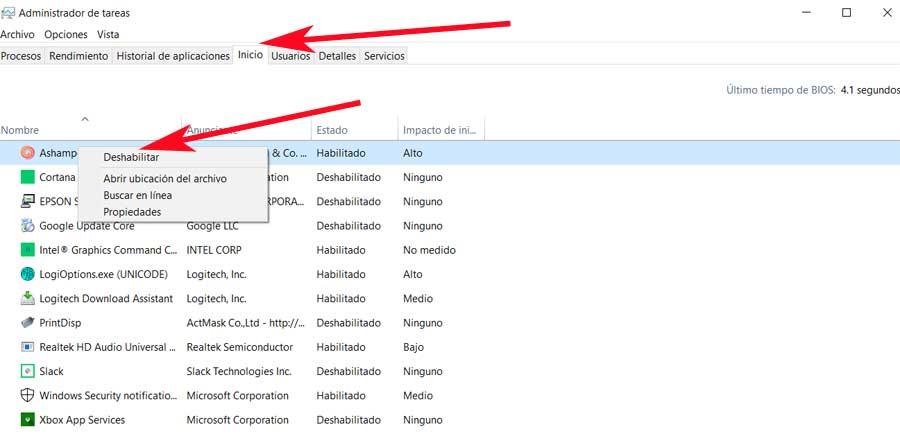
Programas para optimizar el inicio de Windows
Ashampoo WinOptimizer
Estos métodos de los que os hemos hablado hasta ahora, forman parte del propio sistema operativo de los de Redmond, pero igualmente podemos usar soluciones externas. Y es que hay ciertos desarrolladores de software que tienen sus propios programas que nos son de ayuda en este tipo de tareas. Por ejemplo este es el caso del popular programa Ashampoo WinOptimizer, software centrado en la optimización general de Windows y que descargamos desde aquí.
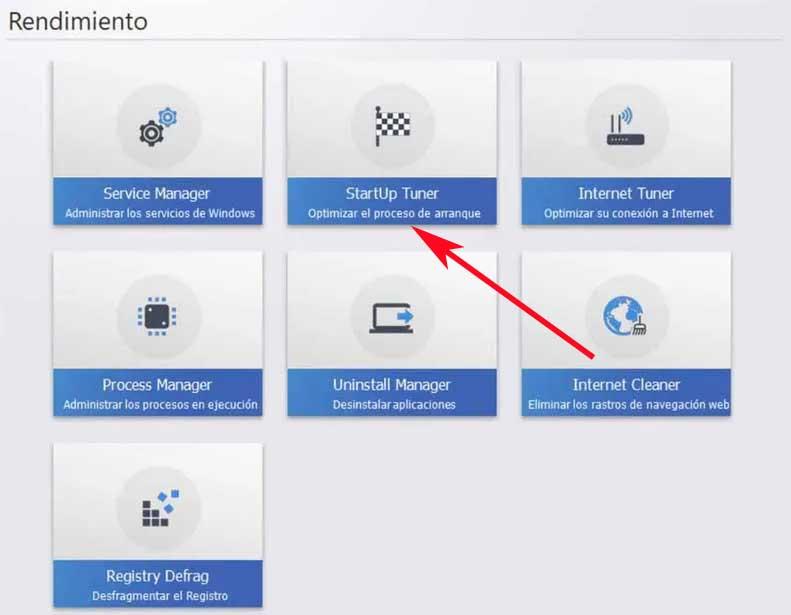
Además cuenta con una funcionalidad propia llamada StartUp Tuner que nos ayuda a eliminar los programas no deseados que se inician con el propio Windows.
Advanced SystemCare
Pero este no es el único del que podemos echar mano en este sentido, ya que por ejemplo Advanced SystemCare también cuenta con una función especial para ello llamada Optimizar Inicio y lo podemos probar desde este enlace. El programa como tal, además de optimizar el funcionamiento de varios apartados de Windows, también nos permite agilizar el inicio del sistema, taly como os comentamos anteriormente.
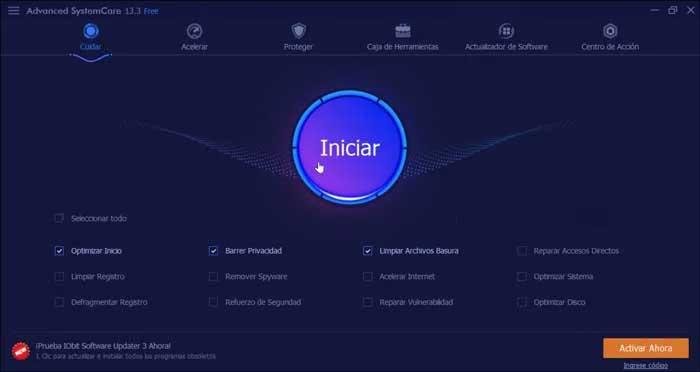
Autorun Organizer
También merece la pena una mención especial en este mismo sentido, el programa llamado Autorun Organizer que podréis descargar desde este mismo enlace y que nos permite personalizar el arranque de Windows. Pone a nuestra disposición multitud de funciones de este tipo, todas relacionadas con la mejora del arranque.
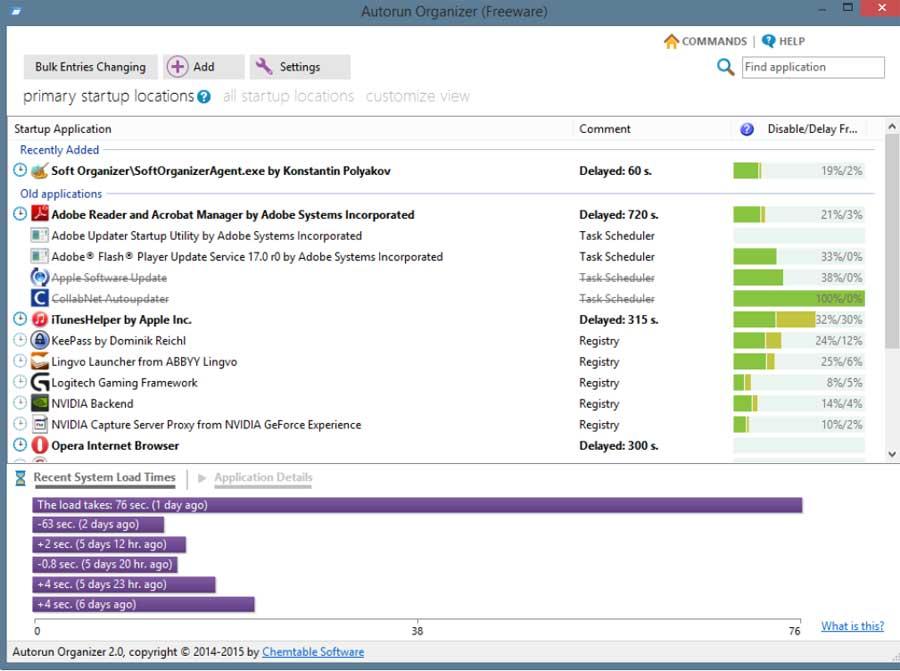
Así, de manera rápida y sencilla tendremos la oportunidad de liberar el arranque de Windows de aplicaciones no deseadas, entre otras cosas. Esto permite limpiar procesos en ejecución en segundo plano, además de hacer que el sistema arranque más rápido.

