Si solemos usar muchos programas a la vez, tanto a nivel personal como en el trabajo, puede llegar un momento en el que nos bloqueemos, saturemos y no sepamos dónde se encuentra cada programa o ventana que estamos utilizando. Windows es un sistema operativo multi-tarea, es decir, que permite ejecutar varios programas al mismo tiempo. Sin embargo, una vez abiertos, movernos de uno a otro no es precisamente lo más intuitivo. Por ello, si queremos ser productivos, es necesario conocer los mejores trucos para organizar las ventanas que estamos utilizando.
Cada usuario puede tener la mesa como más le guste y trabajar en un entorno más o menos organizado. Sin embargo, está demostrado que los entornos cuidados, ordenados y minimalistas suelen ser mucho mejores a la hora de trabajar de manera productiva. Si sabemos cómo organizar las ventanas incluso podemos tener dos, tres o más abiertas al mismo tiempo e interactuar con ellas sin tener que estar cambiando de una a otra.
Organizar las ventanas usando trucos de Windows
Windows cuenta con una serie de funciones pensadas para ayudarnos a ser más productivos y permitirnos organizar los programas y las ventanas que tengamos abiertas sin necesidad de recurrir a programas y herramientas de terceros.
Atajos de teclado
Los atajos de teclado del sistema operativo nos ayudan a realizar determinadas tareas en Windows sin necesidad de usar el ratón. Y, por supuesto, algunos de ellos están pensados para ayudarnos a trabajar mejor con las ventanas de los programas que estemos utilizando.
ALT + TAB
Este es uno de los atajos de teclado más conocidos en Windows. Con él vamos a poder movernos rápidamente por todas las ventanas que tengamos abiertas en nuestro ordenador. Podemos lanzarlo en cualquier momento pulsando las dos teclas, y lo único que debemos hacer es mantener pulsado Alt. Cada vez que pulsemos Tab iremos seleccionando otras ventanas. Cuando soltemos Alt la ventana que tengamos seleccionada pasará a primer plano.
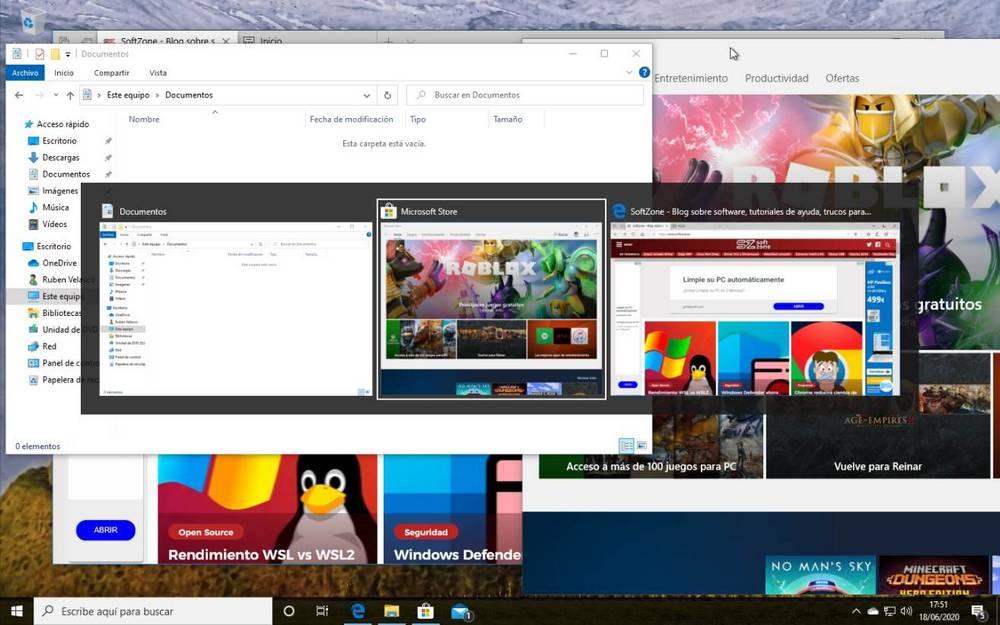
WIN + TAB
Este atajo de teclado es similar al anterior, pero mucho más completo en Windows 10. Al pulsarlo podremos abrir el historial de actividades de Windows 10. En la parte superior podremos ver todas las ventanas que tenemos abiertas, y en la inferior todos los programas y archivos que hemos ido abriendo y cerrando con el paso del tiempo. Debemos usar el ratón para movernos entre todas las actividades. Y, además, desde aquí podemos crear escritorios virtuales.
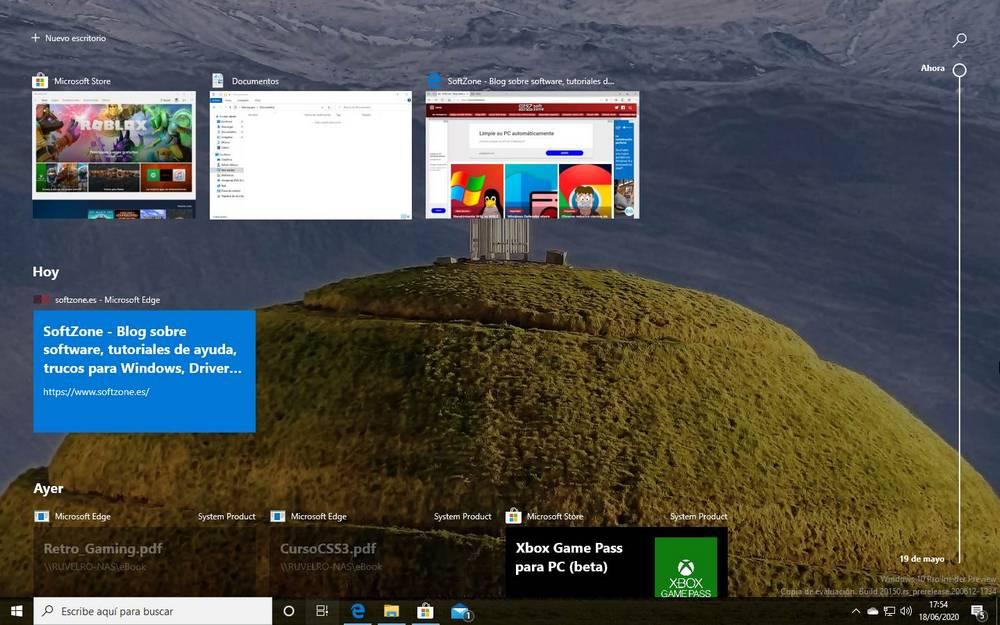
WIN + FLECHAS
Otro atajo de teclado que nos permite mover las ventanas de nuestro escritorio fácilmente es el de la tecla WIN junto a las flechas izquierda, derecha, arriba y abajo de nuestro teclado:
- Win + abajo: minimiza la ventana actual.
- Win + arriba: maximiza la ventana actual.
- Win + derecha: coloca la ventana en la parte derecha de la pantalla.
- Win + izquierda: coloca la ventana en la parte izquierda de la pantalla.
Si queremos minimizar todas las ventanas de una vez y poder tener nuestro escritorio a la vista, entonces lo que debemos hacer es pulsar el atajo de teclado Win + M.
Tipos de vista
Windows es capaz de organizar de forma automática nuestras ventanas sin tener que hacer nada para poder tenerlas siempre a la vista. Para ello no tenemos más que hacer clic con el botón derecho sobre la barra de tareas del PC y elegir una de las siguientes opciones:
- Mostrar ventanas en cascada – Nos permite ver todas las ventanas que tenemos abiertas en el ordenador, una sobre otra, en forma de escalera o, como su nombre indica, cascada.
- Mostrar ventanas apiladas – Coloca todas las ventanas en un lateral de la pantalla, unas sobre otras, pero todas visibles.
- Mostrar ventanas en paralelo – Similar al modo de ventanas apiladas, pero no coloca ninguna encima de otras.
- Mostrar escritorio – Nos permite mostrar directamente el escritorio del PC.
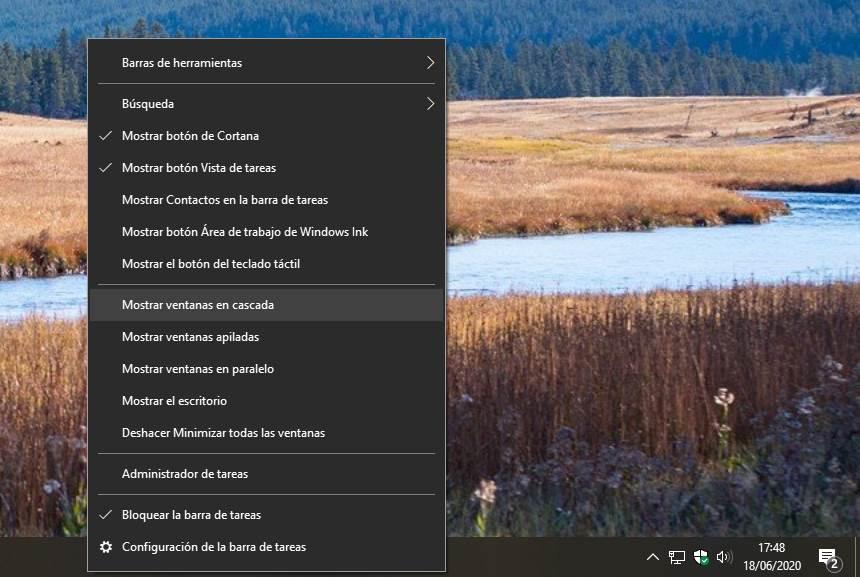
Acoplar ventanas (Hot Corners)
Por último, otra forma de organizar y colocar las ventanas de nuestro Windows es arrastrándolas directamente a las esquinas de la pantalla. Según donde coloquemos la ventana podemos colocarla de 8 formas diferentes:
- Arriba, abajo, izquierda, derecha: las ventanas que coloquemos en los laterales ocuparán todo el ancho o largo (según el lateral elegido) y la mitad del contrario. Así, por ejemplo, podremos colocar un total de dos ventanas al mismo tiempo, en vertical o en horizontal, sin que se sobrepongan.
- Esquinas: nos permite colocar la ventana directamente en la esquina seleccionada, ocupando la mitad tanto verticalmente como horizontalmente. Podemos colocar de esta forma hasta 4 ventanas a la vez en perfecta armonía.
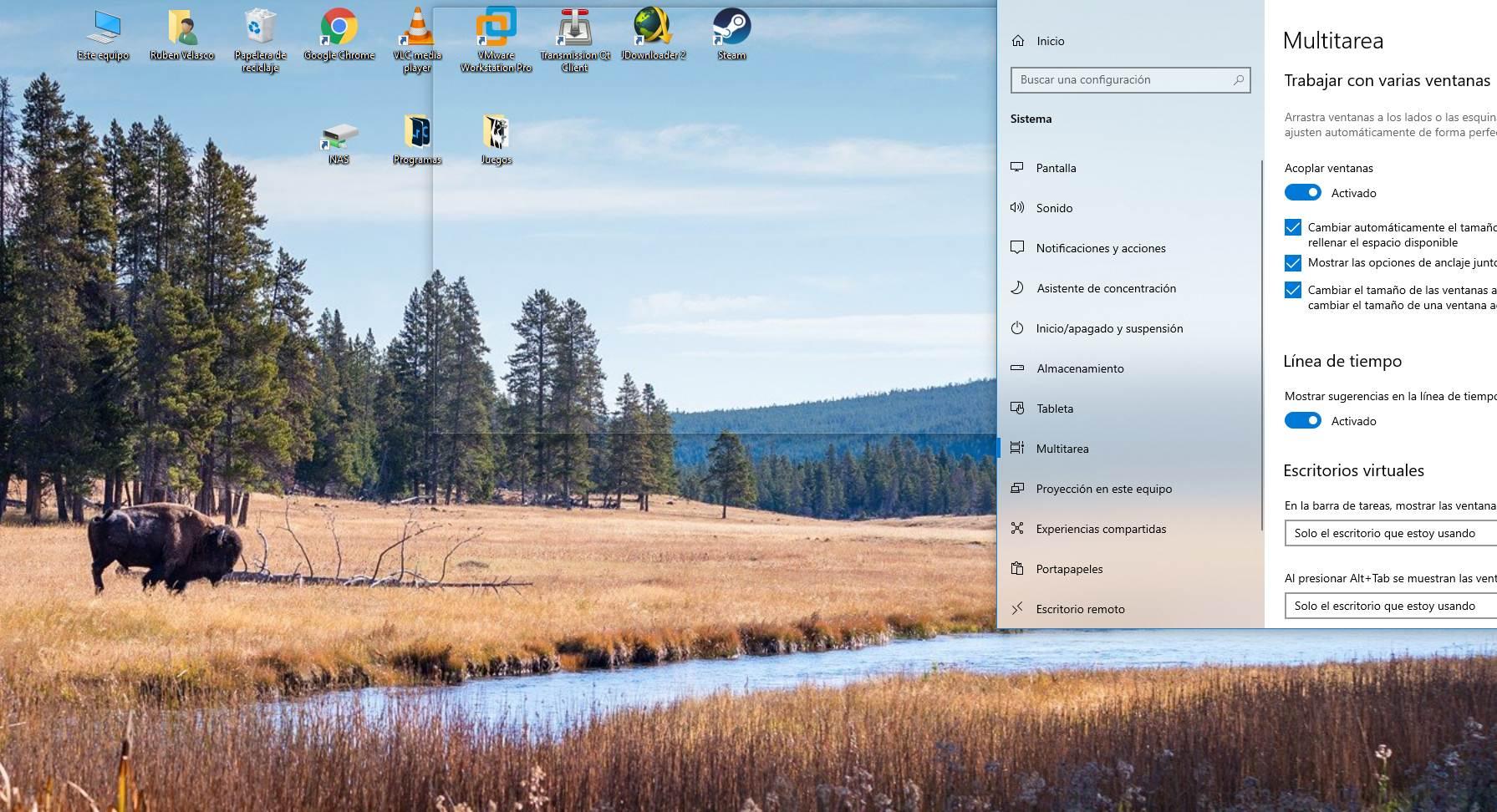
Además, una vez hemos determinado la posición de las aplicaciones, podemos ampliar o reducir el tamaño de estas para que muestren más o menos información. Para hacerlo, tan solo debemos situar el ratón entre las dos aplicaciones abiertas y moverlo hacia la izquierda o derecha. Automáticamente, la aplicación a la que le estamos dando más espacio se ampliará y la otra reducirá su tamaño para ajustarse al tamaño. Si queremos que las aplicaciones vuelvan a abrirse de forma independiente sin ajuste a la distribución que hemos establecido, tan solo debemos pulsar dos veces sobre la barra superior de la aplicación.
Escritorios virtuales
Además de todo lo anterior, Windows 10 cuenta con una característica pensada para ayudarnos a mejorar nuestra productividad: los escritorios virtuales. El escritorio virtual de Windows 10 nos permite disponer de varios escritorios, colocando en cada uno de ellos los programas y las ventanas que queramos de manera que podamos tener cada espacio de trabajo dedicado a una cosa en concreto.
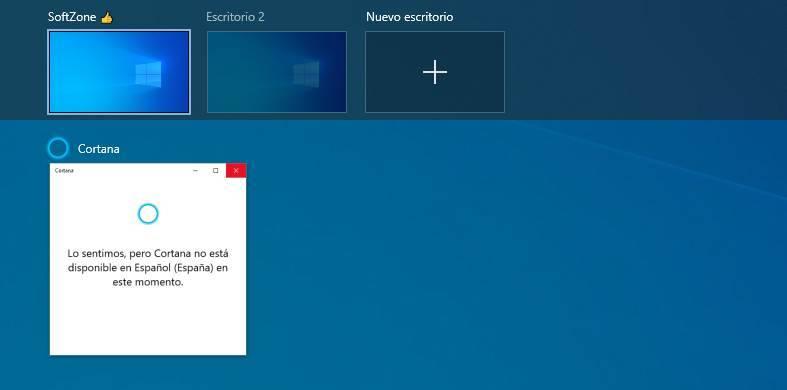
Para cambiar entre los diferentes escritorios que tengamos abiertos, podemos hacerlo pulsando en el botón Vista de tareas, situado junto al cuadro de búsqueda de Windows. También podemos utilizar atajos de teclado para cambiar entre los escritorios de una forma mucho más rápida. Para cambiar la vista al escritorio de la izquierda, debemos utilizar la combinación de teclas Ctrl + Mayús + flecha hacia la izquierda. Si, por el contrario, queremos mostrar el escritorio que tenemos a la derecha, la combinación de teclas a utilizar es Ctrl + Mayús + flecha derecha.
Agitar una ventana
Este truco es muy rápido de usar y, aunque no nos permite organizar las ventanas en el escritorio, nos permite minimizarlas todas de una vez. Para ello, lo único que debemos hacer es coger una ventana (la que sea, del programa que sea) por la barra superior y, manteniendo el botón de clic apretado, agitarla.
La función Aero Shake de Windows minimizará todas las demás ventanas abiertas, y solo nos dejará en primer plano la que hemos agitado.
Programas para organizar ventanas
Además, existen programas diseñados para permitirnos ser mucho más productivos ayudándonos a organizar mucho mejor las ventanas de nuestro ordenador.
Microsoft PowerToys (FancyZones)
Una de las herramientas que vienen incluidas dentro del Microsoft PowerToys es FancyZones. Esta herramienta nos permite dividir nuestro escritorio en varias partes virtuales de manera que podamos colocar las ventanas que queramos automáticamente en cada una de ellas.
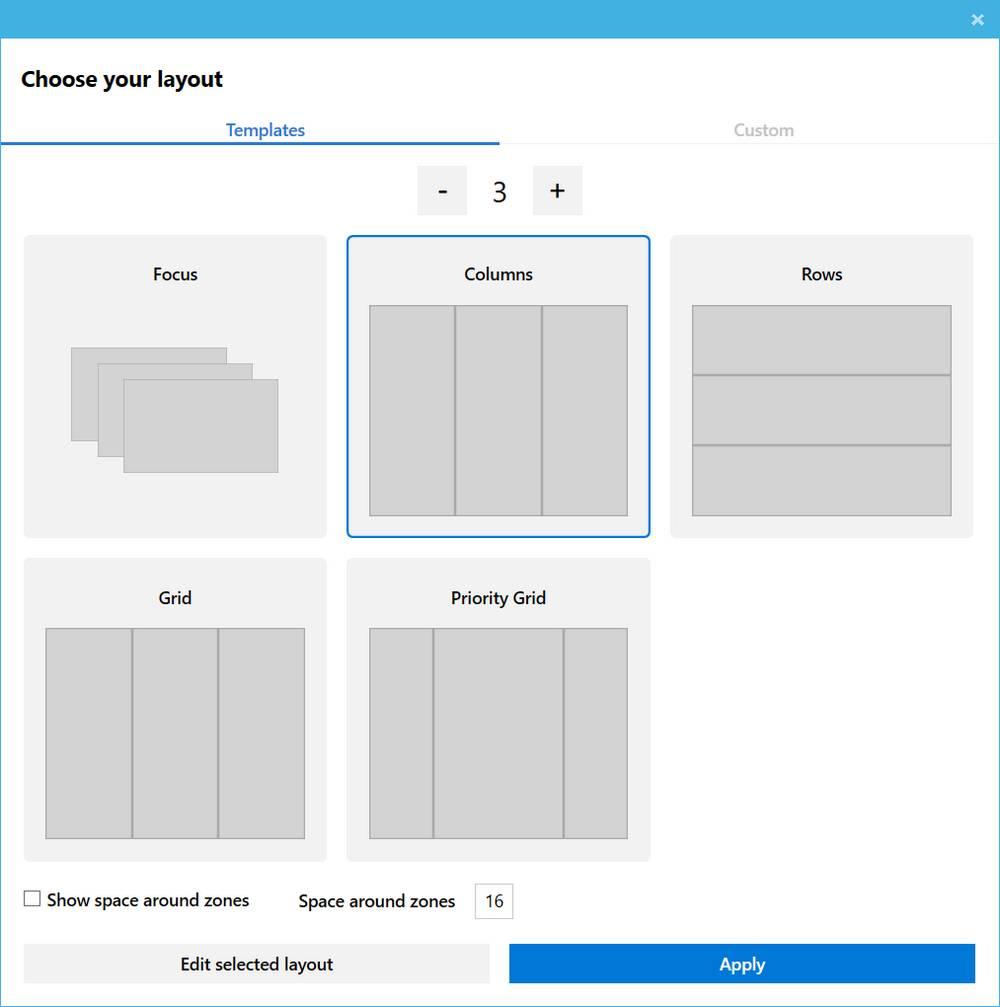
Este programa nos permite configurar los espacios de trabajo para dividir el escritorio en las partes que queramos, y dar a cada una el tamaño que queramos igualmente. Podemos colocar luego las ventanas en cada una de las partes (se ajustará a ella automáticamente) mediante atajos de teclado o con el ratón.
Podemos bajar las Microsoft PowerToys desde este enlace. PowerToys nos permitirá tener, junto a esta herramienta, Run, otra herramienta adicional que podemos lanzar pulsando Alt + Espacio y con la que podremos ejecutar programas en segundos.
Me gusta
Al tratarse de una de las herramientas que nos propone la propia Microsoft a través de sus PowerToys, nos encontramos ante una solución que se integra a la perfección en el sistema operativo y que nos permite organizar las ventanas del mismo rápidamente. Se caracteriza por ofrecernos diferentes formatos para llevar este tipo de tareas a cabo y así organizarlas como mejor nos venga.
Me gusta menos
Para poder sacar todo el partido a esta herramienta que os comentamos que ofrece Microsoft, nos vemos en la obligación de instalar todas hola las que forman parte de las PowerToys.
Shutter Split Screen
Este programa nos ofrece también una gran cantidad de posibilidades para ordenar y personalizar nuestros escritorios virtuales. Este programa cuenta con hasta 9 configuraciones diferentes para organizar nuestras ventanas y dividir el escritorio en las partes que queramos.
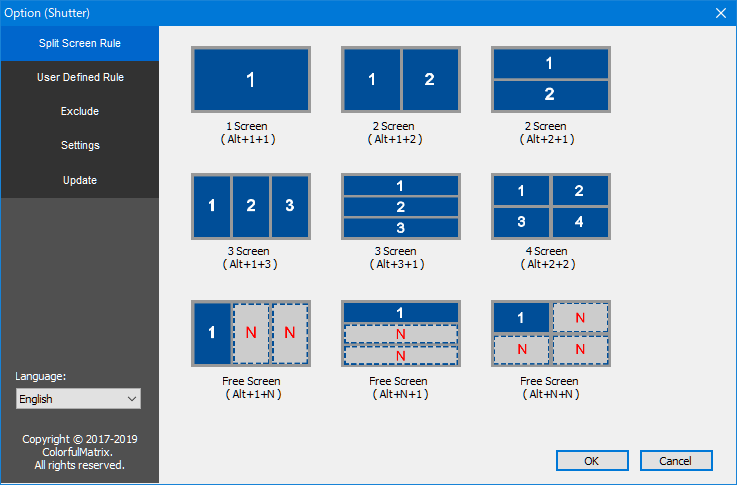
A grandes rasgos es muy parecido a la función de PowerToys, pero más sencillo, rápido y con menos opciones de personalización. Podemos bajar Shutter Split Screen desde aquí.
Pros
De forma predeterminada esta es una solución software que nos propone diferentes plantillas que podemos utilizar a la hora de organizar las ventanas de una manera diferente en Windows. Esto nos permitirá adaptar su funcionamiento a nuestras necesidades en cada caso y trabajar mejor con el sistema de Microsoft.
Contras
Aquí nos encontramos con menos funciones adicionales de las que normalmente podemos ver en otras aplicaciones similares que llevan a cabo estas mismas tareas.
AquaSnap
Este es un gestor de ventanas muy utilizado entre programadores y diseñadores. Nos permite dividir el escritorio en 2, 3 o hasta 4 áreas de manera que podamos ajustar todas las ventanas abiertas a cada una de ellas fácilmente. Cada área está «imantada», por lo que las ventanas se ajustarán automáticamente a los bordes sin problemas.
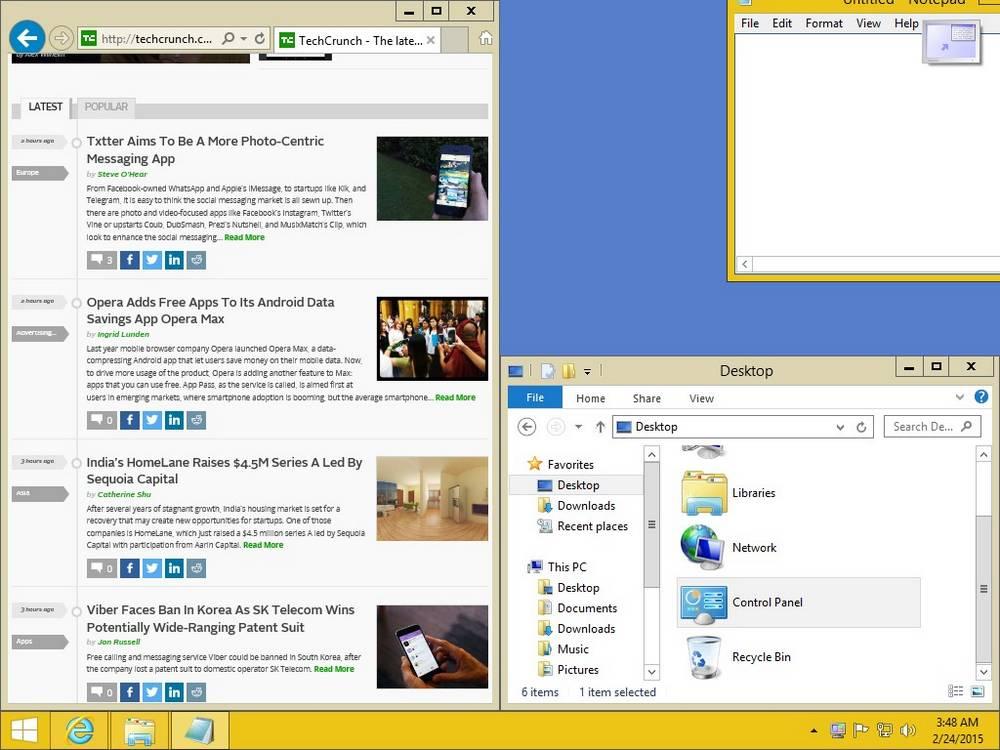
Podemos bajar AquaSnap desde este enlace.
Lo mejor
Este es un programa diseñado para organizar nuestras ventanas en el sistema de Microsoft pero dirigido a un público más concreto que el resto. Nos permite personalizar el escritorio del sistema operativo para llevar a cabo determinadas tareas.
Lo peor
Las funciones y opciones de personalización aquí disponibles se centran especialmente en aquellos que van a programar con su ordenador. Las plantillas disponibles para colocar las ventanas en el sistema operativo son bastante más limitadas que las ofrecidas por otras propuestas similares.
Snaps en Windows 11
Windows 11, el nuevo sistema operativo de Microsoft, trae de forma nativa una función para la que, hasta ahora, era necesario recurrir a programas y herramientas adicionales: Snaps. Esta función lo que hace es llevar directamente las FancyZones de las PowerToys al explorador de Windows.
Basta con pulsar Windows + Z, o colocar el ratón sobre el botón maximizar, para ver los diseños disponibles y seleccionar el que más se adapte a lo que estamos buscando. Con tan solo mover el ratón hacia la opción que más nos interesa, automáticamente se mostrará una vista previa de cómo quedarán distribuidas las aplicaciones en pantalla. Si nos gusta, tan solo debemos pulsar con el botón izquierdo del ratón y, automáticamente, las aplicaciones se mostrarán en ese formato.
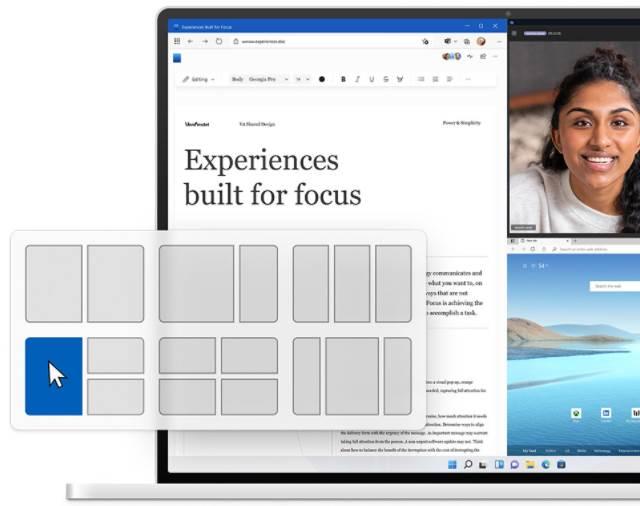
De esta manera, sin tener que instalar ni configurar nada más, vamos a poder colocar las ventanas como queramos para poder trabajar mucho mejor con el ordenador.
Usa las funciones inteligentes de tu monitor
Hay algunos monitores, sobre todo los que tienen muchas pulgadas o son ultra-panorámicos, que cuentan con sus propias funciones de división de pantalla en el propio menú del monitor. O, al menos, cuentan con un programa que nos permite crear varios escritorios virtuales para trabajar con ellos.
Si no queremos complicaciones podemos recurrir también a estas herramientas y funciones, que normalmente pasan desapercibidas, sin depender de otros programas o herramientas externas, sin nada más que aprovecharnos de las funciones del monitor por las que hemos pagado ya durante su compra.
¿Te quedas sin espacio? Prueba a cambiar la escala
Por muy bueno que sea el programa que usemos para administrar las ventanas de Windows, siempre estaremos limitados al tamaño de la pantalla. Si estamos usando un monitor relativamente pequeño, tendremos poco espacio para colocar las ventanas que tengamos abiertas.
Podemos cambiar la escala de Windows fácilmente entrando en el menú de Configuración de Windows 10, y desplazándonos hasta el apartado Sistema > Pantalla. Aquí encontraremos un apartado llamado «Escala y distribución». Cuando más pequeño sea el valor de la escala más pequeños serán los elementos, y por tanto, podremos colocar más ventanas en la pantalla.
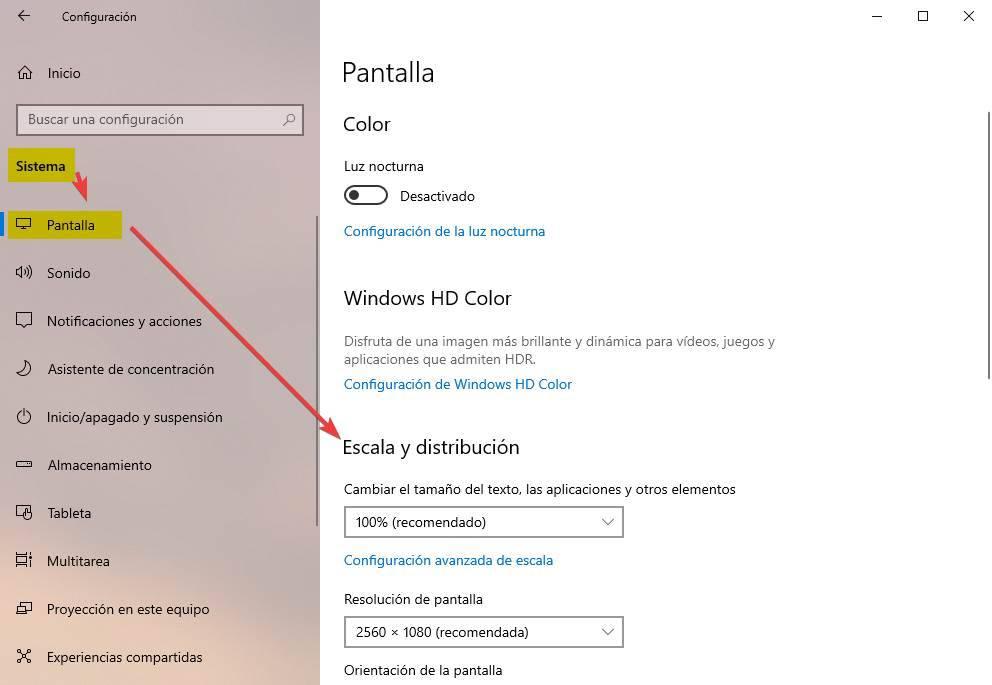
Si tras cambiar la escala de Windows seguimos teniendo poco espacio, solo nos quedará comprar un monitor nuevo, no sin antes asegurarnos de que estamos utilizando la máxima resolución posible, ya que, de lo contrario, es el primero que deberíamos hacer para aprovechar todo el tamaño de la pantalla.
Y si vamos a trabajar con el ordenador, podemos aprovechar y comprar una pantalla ultra panorámica que nos permita trabajar sin problemas con muchas ventanas a la vez.
Precauciones para tomar si hacemos estos cambios de interfaz
Hemos visto que tenemos multitud de formas diferentes de recolocar las diferentes ventanas que utilizamos en el sistema operativo de Microsoft. Generalmente hacemos uso de estos métodos sí deseamos tener varias aplicaciones en ejecución a la vista, por ejemplo. Pero hay que tener en consideración que estos cambios son la organización de las ventanas de Windows por defecto, suelen llevase a cabo de forma puntual.
Con esto lo que realmente os queremos decir es que en la mayoría de las ocasiones vamos a necesitar utilizar la organización por defecto que nos presenta el sistema operativo. Por tanto, debemos tener cuidado al utilizar estas aplicaciones o funciones integradas ya que en ocasiones desorganizan más que organizan. Luego volver a colocar las ventanas como nos gustaría tenerlas en el futuro se torna algo bastante complicado.
Llegados a este punto lo primero que os recomendamos es realizar cada una de las configuraciones de manera independiente para ver cómo queda la nueva organización las ventanas. Además, nunca es recomendable utilizar más de un programa o función para estas tareas de manera simultánea. Pueden entrar en conflicto entre sí y dañar gravemente la interfaz del sistema operativo. También es importante que seamos conscientes de los cambios que hagamos para poder deshacerlos más adelante de manera rápida y sencilla.

