Los ordenadores actuales los usamos para todo tipo de tareas, tanto relacionadas con entornos profesionales, como domésticos. Al mismo tiempo la mayoría de estos ya disponen de una conexión de Internet, ya sea vía cable o por Wi-Fi, lo que nos abre muchas posibilidades.
Y es que hay que tener en cuenta que Internet se ha convertido para muchos en un elemento fundamental en su día a día. Así, cuando algo falla en nuestra conexión, eso se puede convertir en un serio contratiempo. Por ejemplo eso sucede cuando nos encontramos con el error que nos dice que la Wi-Fi no tiene una configuración de IP válida.
Esto es algo que sucede de manera más habitual de lo que nos gustaría en Windows 10, por lo que a continuación os vamos a ayudar a solventarlo. De este modo en estas mismas líneas os vamos a dar una serie de consejos a seguir si os encontráis con este fallo en la Wi-Fi que os mencionamos.
Qué significa el error de la Wi-Fi no tiene una configuración de IP válida
Antes de nada os vamos a explicar la razón por la que os podéis encontrar este error que la Wi-Fi no tiene una configuración de IP válida. Cabe mencionar que esto nos ayudará a entender un poco mejor el fallo. Así, os diremos que cuando nos conectamos a una red Wi-Fi, el router asigna una dirección IP a nuestro ordenador para que pueda conectarse. Si algo falla en la configuración IP, el ordenador y el router no podrán comunicarse.
Por ejemplo, el equipo podría intentar usar una IP diferente de la que el router espera que use. Por tanto esto nos impide acceder a Internet y provoca el error de que no tenemos una configuración de IP válida.

Así, llegado el caso, podemos llevar a cabo una serie de pasos que nos servirán para resolver este molesto problema que nos impide conectarnos a Internet. Por tanto y para empezar, una de las soluciones más comunes para gran cantidad de fallos, es reiniciar el PC. Esto es algo que nos ayuda en la mayoría de los problemas, por lo que es el primer consejo que os daremos.
Y es que el error que nos dice que la Wi-Fi no tiene una configuración de IP válida, puede ser un contratiempo temporal. Por tanto con un simple reinicio del equipo, podría resolverse. De igual modo, antes de nada también os recomendamos aquí reiniciar el router, otra solución sencilla para los problemas de red. Diremos que este fallo implica que el router entrega una dirección IP al PC, por lo que reiniciar el mismo eliminará cualquier fallo temporal.
Soluciona el error desde la línea de comandos
Por otro lado os diremos, profundizando un poco más en el tema, que podéis reiniciar los protocolos de red del sistema. Esto lo logramos a través de la línea de comandos para reiniciar Winsock. Esta es la función que detalla cómo el ordenador accede a la red. Lo primero es abrir una ventana del Símbolo del sistema con permisos de administrador con el comando CMD, por ejemplo. A continuación no tenemos más ejecutar los siguientes comandos: “netsh winsock reset” y “netsh int ip reset”.
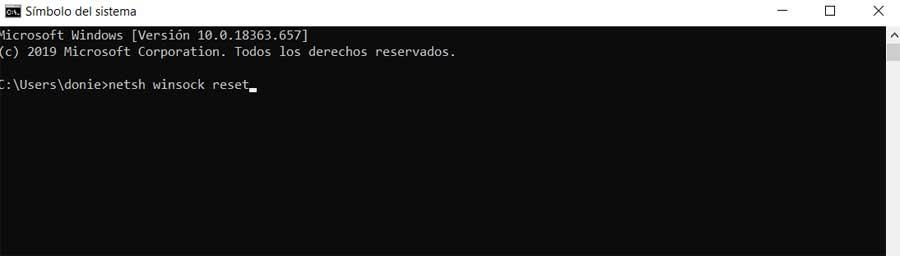
Desde la misma línea de comandos, también podemos intentar liberar y renovar la dirección IP. Así podremos desechar la IP actual del PC y solicitar una nueva. Esta puede ser una buena manera de solucionar el problema de la configuración de IP inválida. Para ello abrimos de nuevo la ventana del símbolo del sistema tal y como os mostramos anteriormente. En la misma escribimos el comando “ipconfig /release”.
Esto lo que hace es liberar la actual dirección IP al conjunto de las disponibles en el router. Por tanto, con el fin de obtener una nueva, tecleamos este comando: ”ipconfig /renew”.
También desde esta ventana del Símbolo del sistema, podemos liberar la caché de DNS y restablecer los sockets de conexión. Estos son los que permiten una navegación correcta. Por tanto para liberarlos y restablecerlos haremos uso de estos comandos en la ventana del CMD, uno a uno.
- netsh winsock reset
- netsh int ip reset
- ipconfig /release
- ipconfig /renew
- ipconfig /flushdns
Otros consejos para el fallo de la Wi-Fi sin configuración de IP válida
Cambiando de tercio, desde la propia interfaz de Windows 10, también podemos comprobar si disponemos de un ajuste manual de la IP. Decir que por defecto, el ordenador y el router utilizan un protocolo llamado DHCP para asignar una dirección IP al sistema. Esto no requiere nada de nuestra parte. Así, si establecimos una IP estática y algo ha cambiado, esto puede causar el error de que la Wi-Fi no tiene una configuración IP válida.
Para comprobarlo abrimos Configuración mediante Win + I y nos situamos Red en Internet donde seleccionamos Cambiar opciones del adaptador. En la casilla que aparece, hacemos doble clic en la conexión WiFi que falla.
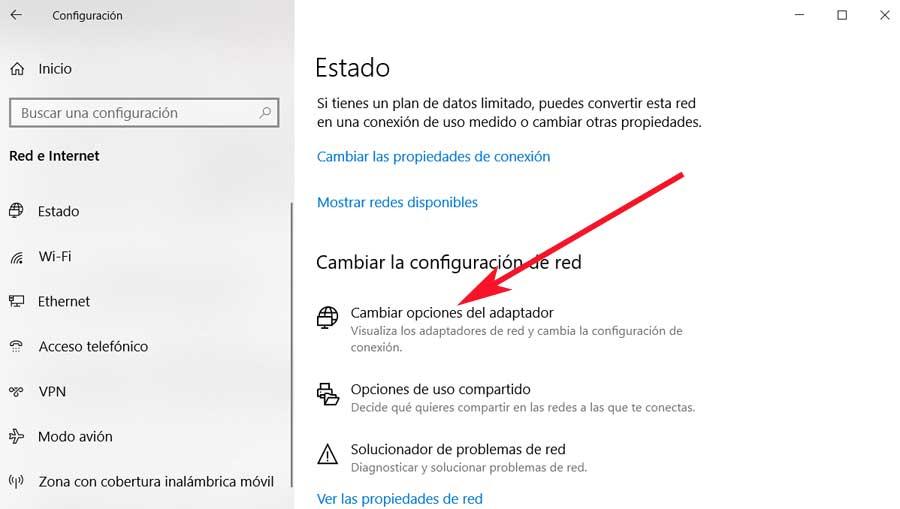
Entonces veremos una nueva ventana con la información sobre la conexión, por lo que hacemos clic en Propiedades y a continuación doble clic en Protocolo de Internet versión 4 de la lista de opciones. Se abrirá la ventana de propiedades, donde ya podremos cambiar la configuración de la IP y ponerla manualmente.
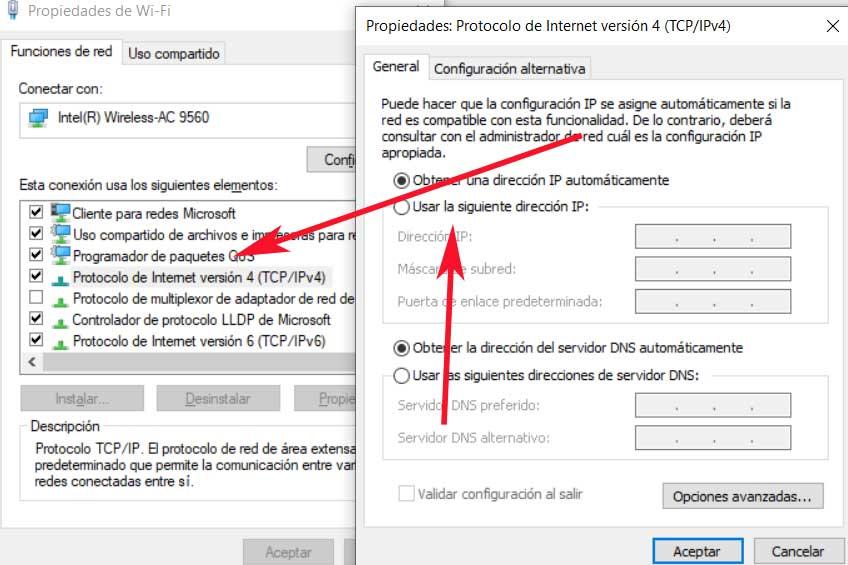
Llegados a este punto os diremos que en la mayoría de los casos nos encontramos activada la opción de Obtener una dirección IP automáticamente. Pero si la tenemos en Usar la siguiente dirección IP, intentaremos cambiarla a automática para solucionar el fallo descrito.
Cambiando de tercio, también podemos intentar aumentar el número de usuarios del DHCP. Como muchos sabréis, la mayoría de los routers tienen por defecto un límite en el número de dispositivos que pueden conectarse usando DHCP. Por tanto, si tenemos muchos dispositivos conectados en casa, existe la posibilidad de que hayamos llegado a ese límite. Eso provoca el error del Wi-Fi sin configuración de IP válida cuando el PC intenta obtener una dirección.
Soluciones generales para arreglar la Wi-FI
Para solucionarlo iniciamos sesión en el router y localizamos la configuración de DHCP para así aumentar el límite. Tanto el acceso como la ubicación de esta funcionalidad depende del router de cada uno, donde el manual de usuario nos puede ser de ayuda.
Actualizar los controladores del sistema
En el caso de que el fallo del que os hemos hablado persista, otra recomendación en este sentido es actualizar el controlador inalámbrico. Así nos aseguramos de que el driver que utiliza el ordenador para la Wi-Fi funciona correctamente. Debemos usar la combinación de teclas Win + X y seleccionar el Administrador de dispositivos. Aquí ampliamos la sección de Adaptadores de red y buscamos el controlador inalámbrico. Hay que tener en cuenta que lo que tenemos en este mismo apartado es un listado con todos los componentes que forman parte del PC. Además, si alguno no está funcionando como es debido, nos podemos encontrar con un icono amarillo con una exclamación integrada.
Por tanto, todo lo que tenemos que hacer, como os comentamos, es localizar el que se corresponde a nuestro adaptador sin inalámbrico, dentro de los Adaptadores de red.
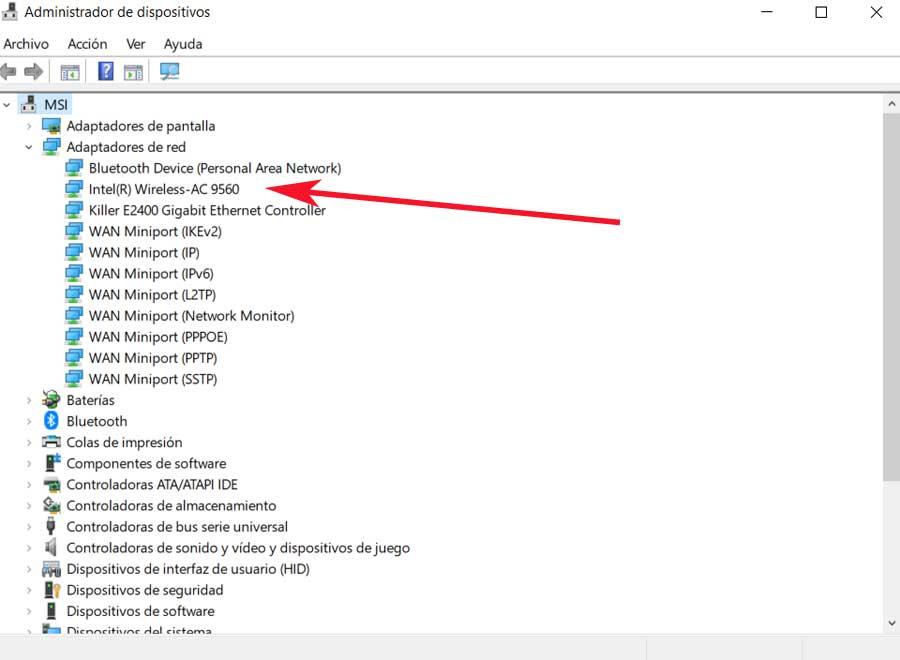
A continuación hacemos clic con el botón derecho del ratón y seleccionamos Actualizar controlador / Buscar automáticamente el software del controlador actualizado. Por tanto, una vez con la nueva versión de este controlador instalada, el problema debería resolverse.
Analizar el equipo en busca de malware
Debemos saber que los códigos maliciosos con los que nos podemos encontrar en este momento pueden ser de lo más variado. Es por ello que al mismo tiempo pueden afectar a todo tipo de componentes del sistema operativo, como la Wi-Fi de la que os hablamos en estas líneas. Por lo tanto este es un factor que debemos tener muy en cuenta, algo para lo que el propio Windows Defender nos puede ayudar, como veremos. Este es el antivirus que por defecto ya encontramos instalado en el propio sistema de los de Redmond.
Pero claro, el fallo de que la Wi-Fi no tiene una configuración de IP válida, puede venir dado por factores externos. Por ejemplo se puede haber colado algún tipo de código malicioso en el equipo, lo que afecta a la conectividad inalámbrica. Por tanto aquí os recomendamos usar alguna solución de seguridad, como el propio Windows Defender que integra Windows 10, por ejemplo.
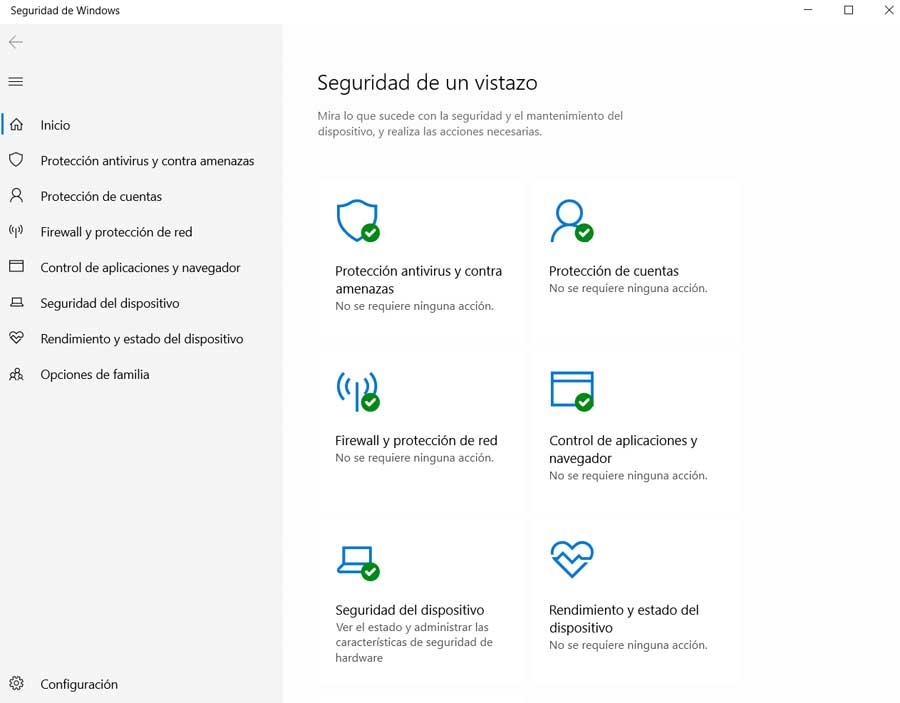
Para terminar y tras todo lo comentado, por último podemos intentar restablecer la configuración de la red. Esto lo hacemos desde Configuración / Red e Internet / Estado, donde hacemos clic en Restablecimiento de red en la parte inferior de la página.
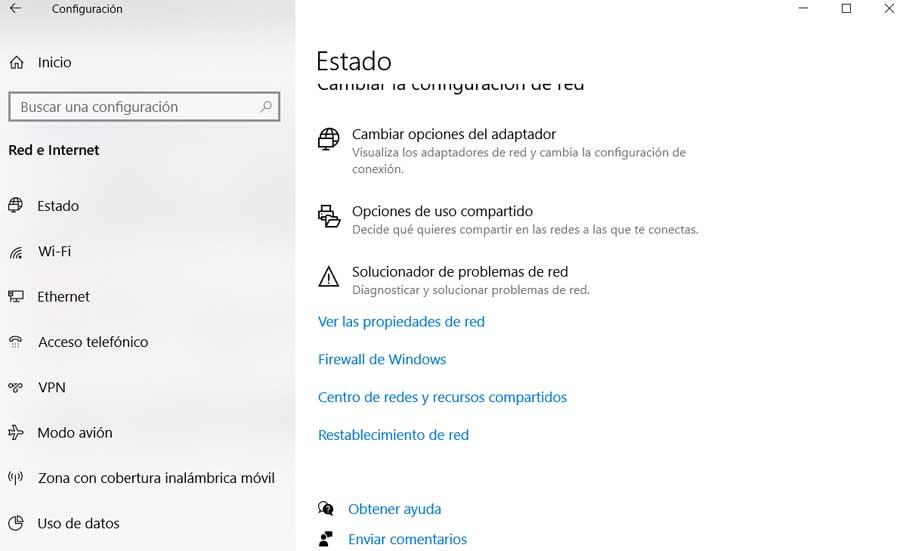
Hay que tener en cuenta que al hacer esto se eliminarán todos los adaptadores de red y se restablecerán todos los valores predeterminados. Así que una vez finalizado el proceso de restablecimiento, reiniciamos el PC para ver si todo se ha solucionado.

