Cuando compramos un disco duro nuevo y lo conectamos al ordenador, este generalmente suele venir con una partición creada, la cual ocupa el 100% del espacio disponible. Podemos usar esa partición para lo que queramos: instalar Windows, instalar programas o juegos, guardar nuestros datos, etc. Sin embargo, si somos organizados, puede que nos interese tener cada tipo de datos en un espacio diferente. Y si el disco duro es muy grande, esto podemos lograrlo fácilmente creando nuevas particiones.
Crear particiones usando el administrador de discos de Windows 10
El administrador de discos de Windows 10 es una de las aplicaciones instaladas por defecto en el sistema operativo. Como su nombre indica, esta herramienta es la necesaria para poder gestionar todos los discos y todas las unidades que tengamos conectadas al PC.
Podemos abrir esta herramienta haciendo clic con el botón derecho sobre el botón Inicio de Windows, eligiendo la opción «administración de discos«.
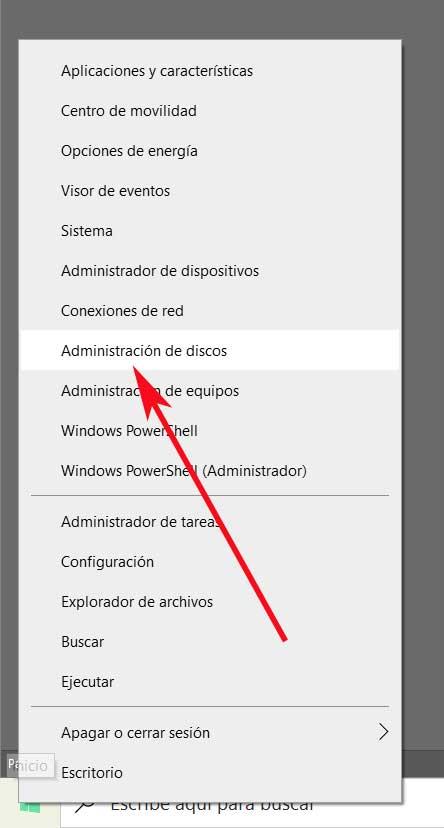
Aquí podremos ver todas las unidades que tenemos conectadas en el ordenador, así como todos sus volúmenes. Debemos localizar la unidad que queremos particionar, y buscar el espacio sin asignar de dicha unidad. Hacemos clic con el botón derecho y elegiremos crear un nuevo volumen simple.
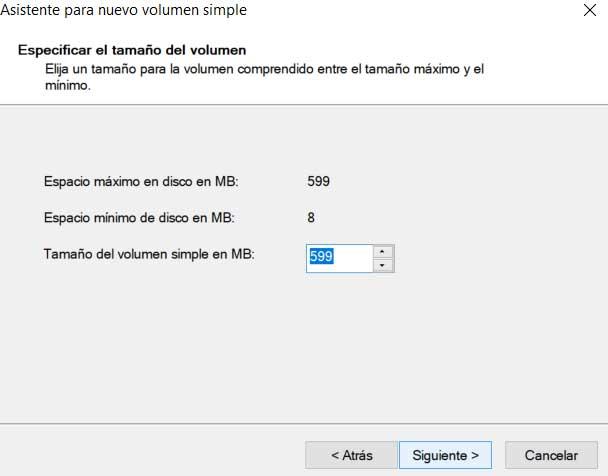
Debemos asignarle una letra a la nueva unidad, elegir el tamaño, en megabytes, que queremos que tenga, y el sistema de archivos que queremos usar. Lo más común es que solo podamos formatear en NTFS o en exFAT. Si necesitamos otro sistema de archivos tendremos que recurrir a otros programas de terceros.
Seguimos el asistente hasta el final, y Windows creará la nueva partición, le aplicará el sistema de archivos seleccionado y la montará para empezara a usarla. No es la herramienta más intuitiva que podemos encontrar para este fin, como podemos ver, pero sí que es muy rápida y sencilla de usar, y evita tener que buscar, bajar e instalar programas.
Configurar las particiones desde CMD
Además del propio administrador de discos de Windows 10, otra de las formas para crear y borrar particiones en Windows es hacerlo mediante CMD. El sistema operativo ha heredado de MS-DOS una herramienta llamada Diskpart que nos va a permitir gestionar nuestro disco duro.
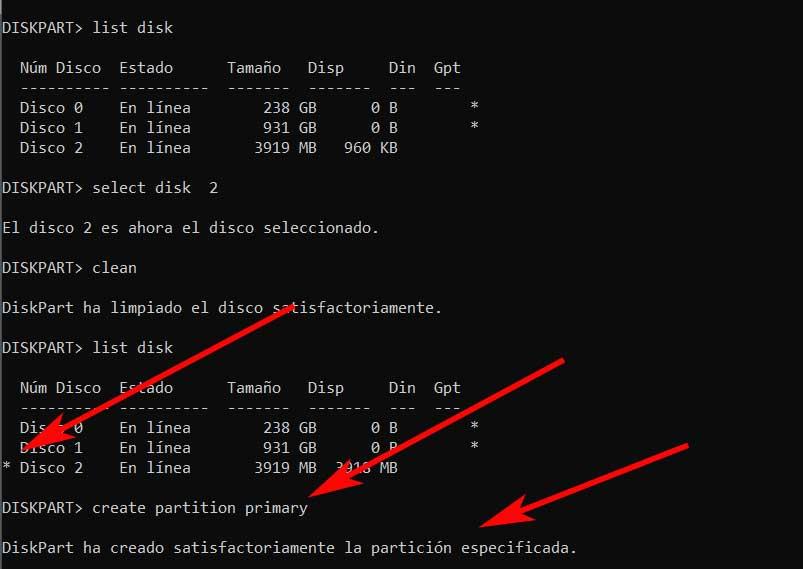
Para usar esta herramienta, lo primero que debemos hacer es abrir una ventana de CMD, PowerShell o Windows Terminal con permisos de administrador. Y en ella ejecutar el comando:
diskpart
Entraremos en el shell de esta herramienta. Usando el comando «help» podemos ver las distintas opciones que nos ofrece esta herramienta. Lo que a nosotros nos interesa es la creación de particiones. Para ello, ejecutaremos el siguiente comando para ver la lista completa de discos conectados al PC:
list disk
Una vez localizado el disco sobre el que queremos trabajar, ejecutaremos el siguiente comando para seleccionarlo (cambiando «n» por el número del disco):
select disk n
Una vez seleccionado, el siguiente paso será crear una nueva partición. Y esto lo haremos con el siguiente comando (cambiando MB por el número de MB que queramos que tenga la nueva partición):
create partition primary size=MB
Esta partición se colocará al principio del espacio disponible sin formatear. Podemos crear nuevas particiones colindantes ejecutando de nuevo el mismo comando, cambiando MB por el tamaño que queramos que tengan. Si queremos que una de las particiones ocupe el resto del espacio, simplemente omitiremos el parámetro «size».
Por defecto, estas particiones no tendrán formato, y no estarán montadas en Windows. Para ello, lo primero que haremos será ver una lista con todas ellas con el comando:
list partition
Seleccionamos la partición que queramos formatear con (cambiando «n» por el número de la partición):
select partition n
Y la formateamos con el siguiente comando:
format fs=NTFS quick
Por último, le asignamos una letra (cambiando «letra» por la que queramos usar) y listo:
assign letter=letra
Ahora solo tendremos que repetir el proceso para cada una de las particiones que hayamos creado para darlas formato a todas ellas y listo, ya estarán listas para empezar a guardar nuestros datos.
Particionar el disco duro al instalar el sistema operativo
Como hemos dicho, uno de los usos de crear particiones es instalar otros sistemas operativos en el ordenador. Por ello, todos los sistemas operativos nos permiten, en su asistente, crear nuevas particiones en función del uso que vayamos a dar del disco. Estos asistentes suelen estar muy limitados en funciones, y básicamente suelen permitir borrar particiones que ya existen y crear otras nuevas del tamaño que queramos, pero las posibilidades para redimensionar y, sobre todo, mantener los datos están muy limitadas.
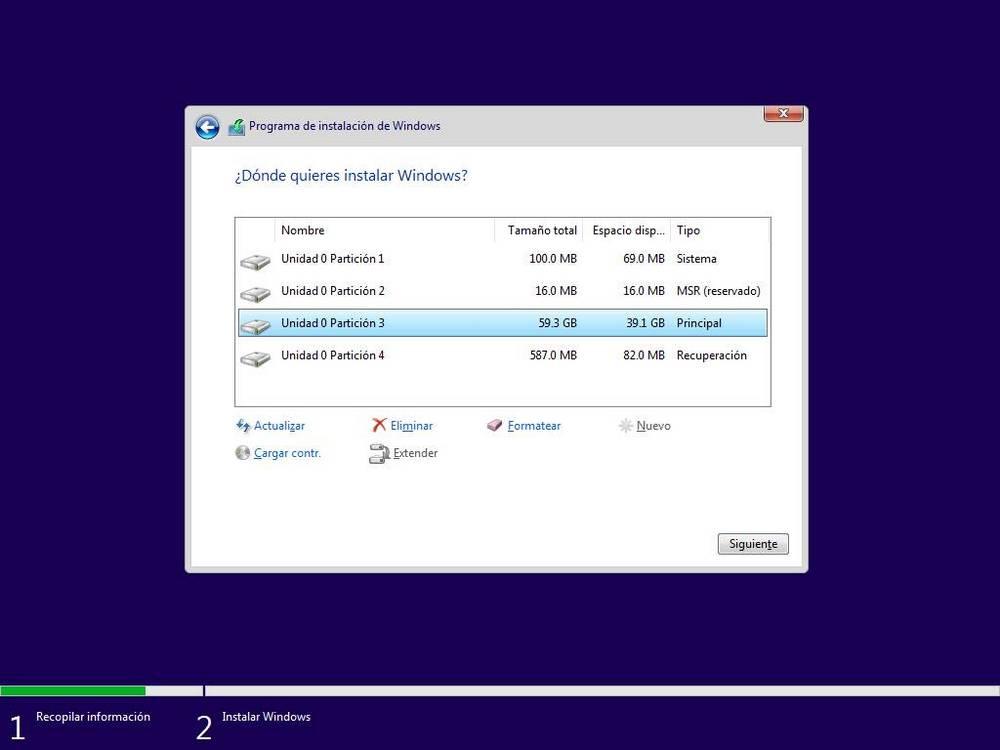
El propio Windows 10 creará 4 particiones en total cuando vayamos a instalar el sistema operativo desde cero: una de arranque, una de sistema, una de recuperación y la partición principal donde se copiarán los datos. Lo ideal es usar este sencillo asistente para, partiendo de un disco nuevo, crear la partición del sistema, del tamaño que queramos, dejando el resto del espacio sin formatear para crear las demás tras la instalación.
Usar otro sistema operativo cargado en la RAM
Uno de los problemas que nos podemos encontrar a la hora de intentar hacer particiones en un ordenador es con que el sistema está usando el disco. Ya sea porque lo que estamos intentando hacer es modificar la unidad C del sistema, o porque hay algún programa usando una de las unidades del equipo, es común encontrarnos con que los gestores de particiones no pueden tomar el control sobre las unidades, y, por lo tanto, vemos un error.
Por ello, otra de las formas de gestionar los discos es hacerlo desde un sistema operativo cargado en la RAM. Generalmente una distro Linux, como Ubuntu. Estos sistemas Live suelen incluir gestores de particiones muy completos y sencillos (como Gparted) desde los que vamos a poder crear, borrar o formatear las particiones. Además, al no estar trabajando el sistema operativo sobre el disco duro, determinadas acciones (como el hecho de mover o redimensionar particiones) son mucho más seguras, y corremos menos riesgos de que un error nos deje sin datos.
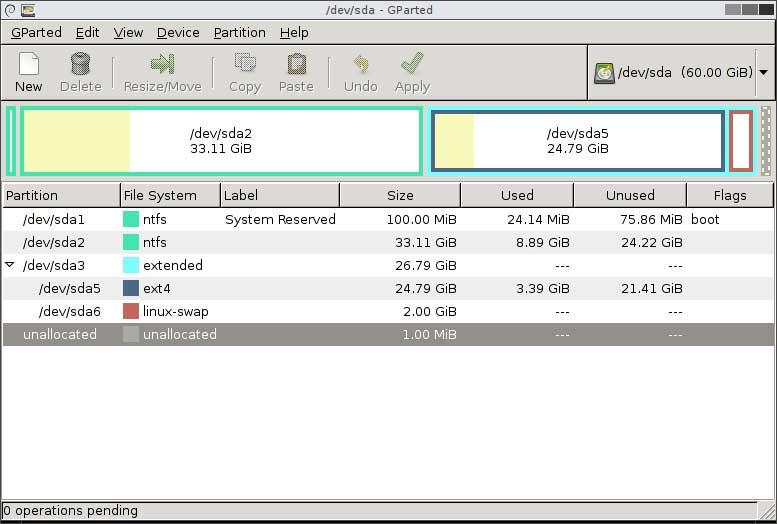
Eso sí, recomendamos siempre trabajar con una copia de seguridad de los datos en mano, ya que siempre hay una probabilidad, por pequeña que sea, que nos haga perder los datos.
Usar un gestor de particiones
Si las soluciones anteriores nos parecen complicadas y poco intuitivas, hay otra opción a la que podemos recurrir para crear nuevas particiones en el PC: a programas de terceros. Podemos encontrar una gran variedad de programas diseñados para este fin, muchos de ellos gratuitos, o freemium, que nos servirán sin problema para gestionar el espacio de nuestro disco duro.
Estos gestores, por lo general, suelen ser bastante más sencillos de usar que las opciones de Microsoft. Los programas suelen tener una interfaz mucho más intuitiva, y funciones de validación de datos que nos permiten modificar las particiones sin perder los datos.
Minitool Partition Wizard
Minitool Partition Wizard, por ejemplo, es uno de los más sencillos y completos que podemos encontrar. Este programa reconoce todas las unidades que tengamos conectadas al ordenador y cada una de las particiones que tengan estas. Si cualquiera de ellas tiene espacio libre, sin particionar, podremos crear nuevas particiones simplemente haciendo clic con el botón derecho sobre dicho espacio y eligiendo la opción «Create».
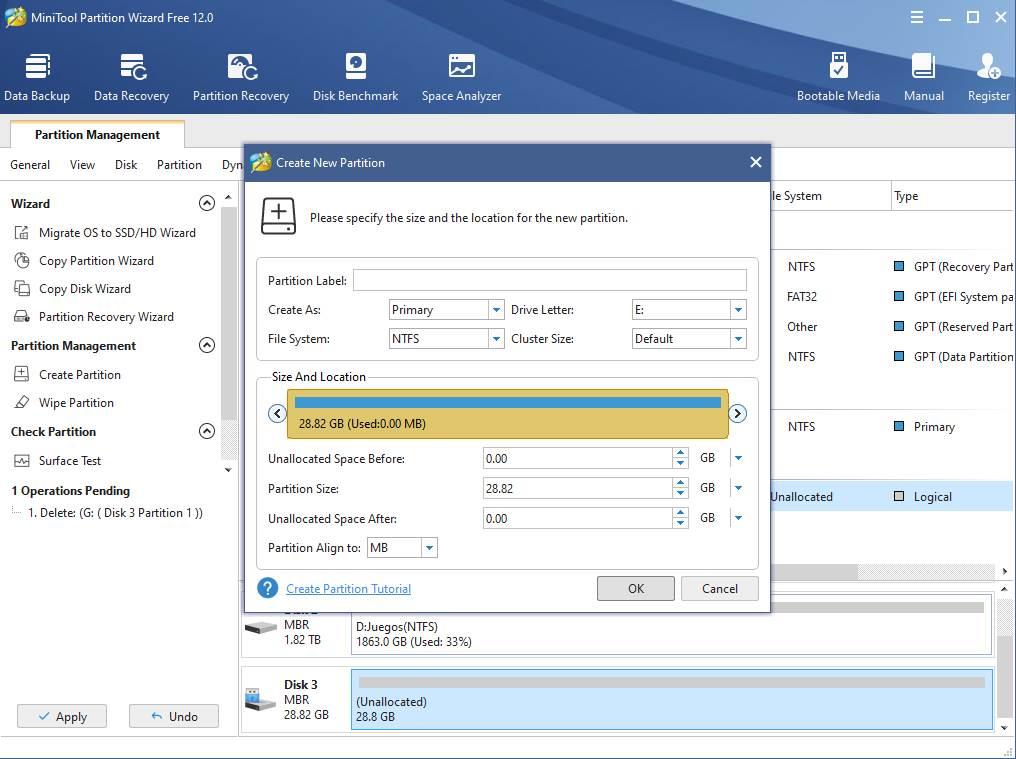
El programa nos va a permitir elegir el nombre que la queremos dar, el tipo, el sistema de archivos que vamos a usar y la letra de la unidad. También podremos elegir el tamaño que queremos que tenga, pudiendo elegir el 100% del espacio o solo una parte de él.
Tras hacer los cambios, podremos ver una vista previa de cómo quedará nuestro disco. Aplicamos los cambios para ejecutar las tareas y listo. Al acabar, ya podremos empezar a usar esta unidad.
Paragon Partition Manager
Este es otro de los gestores de particiones más completos que podemos encontrar. Con él vamos a poder crear, borrar, redimensionar, mover o expandir particiones, además de tener siempre a mano funciones para recuperar volúmenes y datos en caso de que, por accidente, los perdamos.
Este programa funciona, a grandes rasgos, como cualquier otro. Una vez seleccionado el disco sobre el que queremos trabajar podremos ver una serie de opciones y tareas que podemos llevar a cabo. La que nos interesará será la de crear una nueva partición.
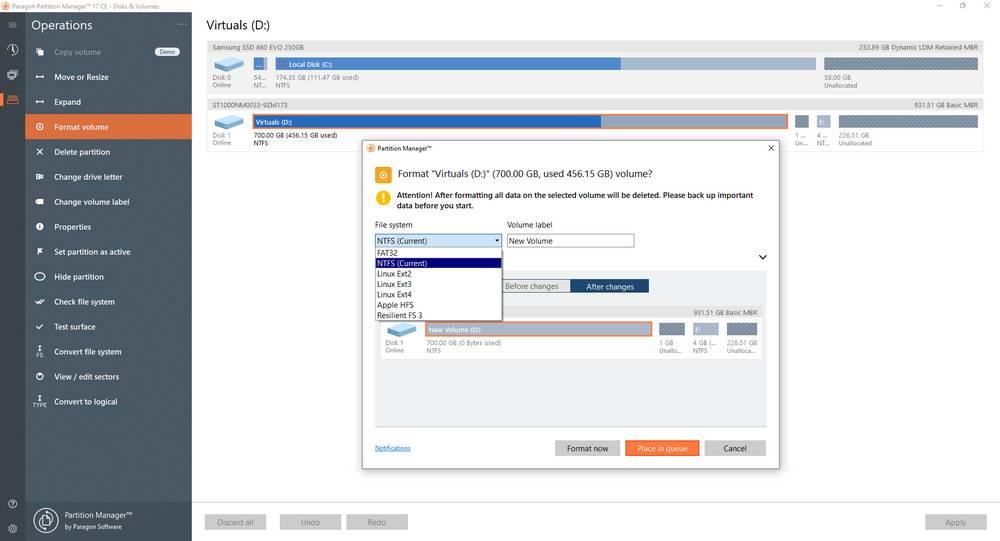
Elegiremos dicha opción y rellenaremos la información que nos pida. Podemos elegir el sistema de archivos, el nombre de la nueva unidad y, por supuesto, el tamaño. Aplicamos los cambios y listo, ya tendremos el disco particionado, y podremos usar el nuevo espacio para guardar los datos que queramos.

