Adobe Premiere es el programa de edición de vídeo no lineal más completo que podemos encontrar en la red. Este software ofrece todas las funciones y características que cualquier usuario, aficionado o profesional, pueda necesitar para editar sus vídeos. Sin embargo, aunque Adobe ha intentado que la interfaz sea sencilla para que cualquier clase de usuario pueda entenderla y explotarla sin tener que dedicarle horas, la complejidad de este editor de vídeo hace que, si nos ponemos con él por primera vez, seguramente no sepamos por dónde empezar.
Después de explicaros cómo crear un nuevo proyecto con Adobe Premiere Pro desde cero, en este artículo vamos a tratar otro de los aspectos fundamentales de este programa: exportar el vídeo terminado.
Exportar el vídeo significa procesar todo el vídeo para guardarlo en un fichero de manera que lo pueda reproducir cualquier reproductor multimedia. Durante este proceso debemos elegir la calidad de salida, los códecs que queremos usar y otras propiedades que tendrá nuestro vídeo una vez termine este proceso.
Exportar el vídeo, dependiendo del ordenador que tengamos, puede tardar mucho tiempo, ya que además de convertirlo al formato seleccionado, se procesarán y renderizará todo el contenido desde cero.
Este es el paso final de la edición del vídeo, y por ello en este artículo os vamos a explicar cómo utilizar esta función para guardar, al fin, nuestro vídeo.
Cómo exportar nuestro proyecto de vídeo
Después de todo lo que hayamos hecho para crear nuestro vídeo, ya sea unir dos clips o crear un super montaje profesional, llega el turno de exportar el vídeo. Para ello, debemos abrir el menú Archivo > Exportar y podremos ver una serie de opciones.
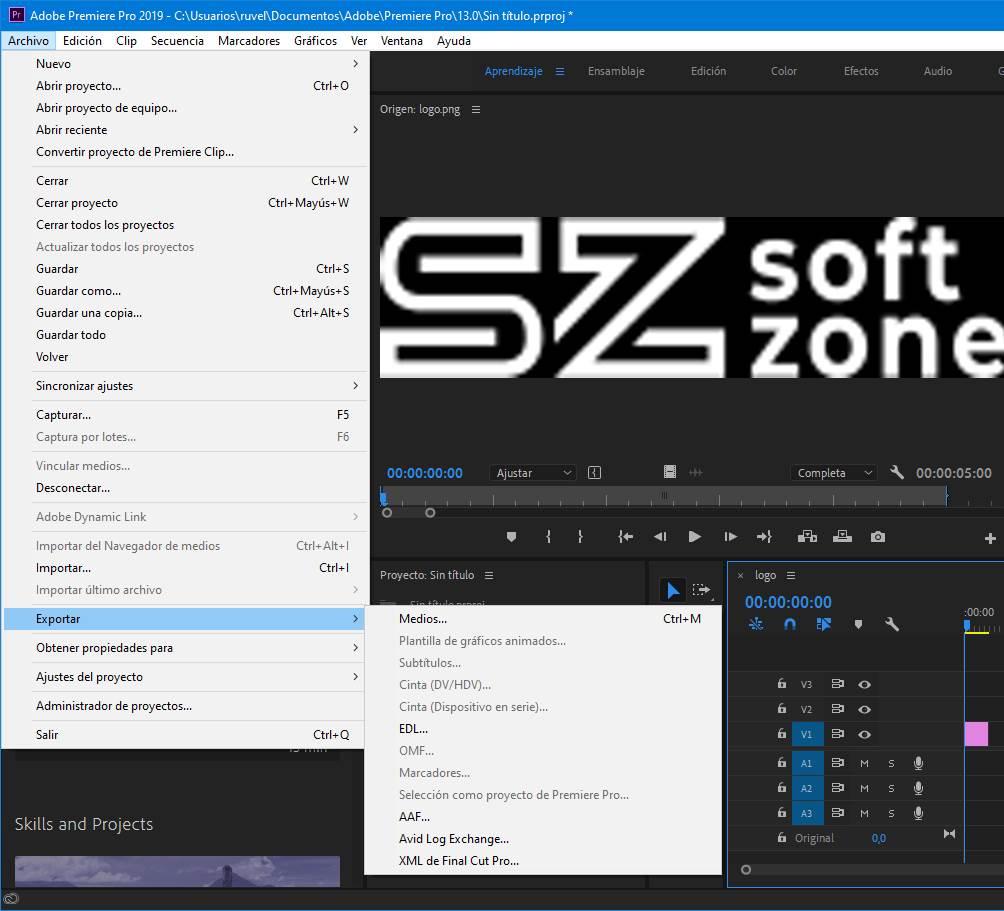
No vamos a entrar en detalles de todas estas opciones, ya que lo más seguro es que nunca las necesitemos. Como curiosidad, vamos a ver la opción «XML de Final Cut«, que nos permitirá convertir el proyecto de Adobe Premiere a formato de Final Cut Pro de Apple.
La opción que nos interesa para exportar el proyecto es la de «Medios». Pulsamos sobre ella y veremos una nueva ventana como la siguiente.
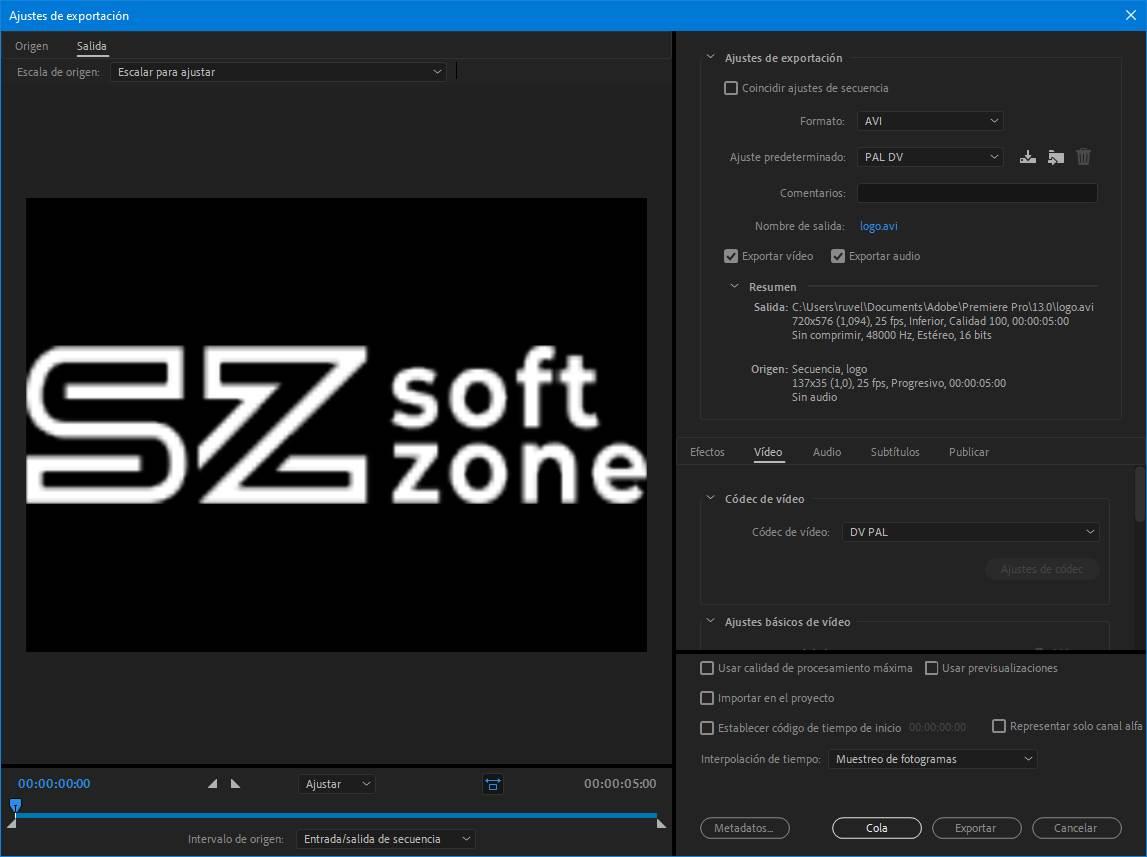
Desde esta ventana es desde la que configuraremos todos los ajustes de exportación del vídeo. Y vamos a verlos con detenimiento.
Para qué vas a exportar el vídeo
¿Vas a guardar un vídeo para uso privado? ¿Te interesa que tenga la máxima calidad? ¿Lo vas a subir a YouTube o a alguna otra plataforma de vídeo? Estas son algunas de las preguntas que debemos hacernos antes de continuar. Gracias a ellas podremos elegir el codec adecuado, la calidad o el tamaño del vídeo.
En la parte izquierda de la ventana de exportación podremos ver una miniatura del vídeo. Incluso podremos reproducirlo desde aquí. En la parte derecha es donde encontraremos todas las opciones para personalizar la exportación.
Elige el formato, códec y preset correcto
Lo primero que debemos elegir es el formato y el códec que queremos usar. Podemos usar el desplegable para elegir el formato. Como vemos, Adobe Premiere nos ofrece una lista muy amplia de formatos compatibles a los que exportar el vídeo.
Debemos tener en cuenta que esta es una elección mucho más importante de lo que podríamos pensar en un principio a la hora de guardar el fichero de vídeo resultante de toda la composición que aquí hemos llevado a cabo. Y es que, si elegimos un códec erróneo, la compatibilidad del contenido multimedia que estamos generando podría verse seriamente mermada. De ahí precisamente que deberíamos tener en consideración la utilización de los códecs más habituales dependiendo del entorno hacia el que vayamos a dirigir este proyecto.
De ahí precisamente la amplia compatibilidad que este programa de Adobe nos presenta para que tengamos la posibilidad de elegir el elemento de estas características que más se adapte a nuestras necesidades o requerimientos.
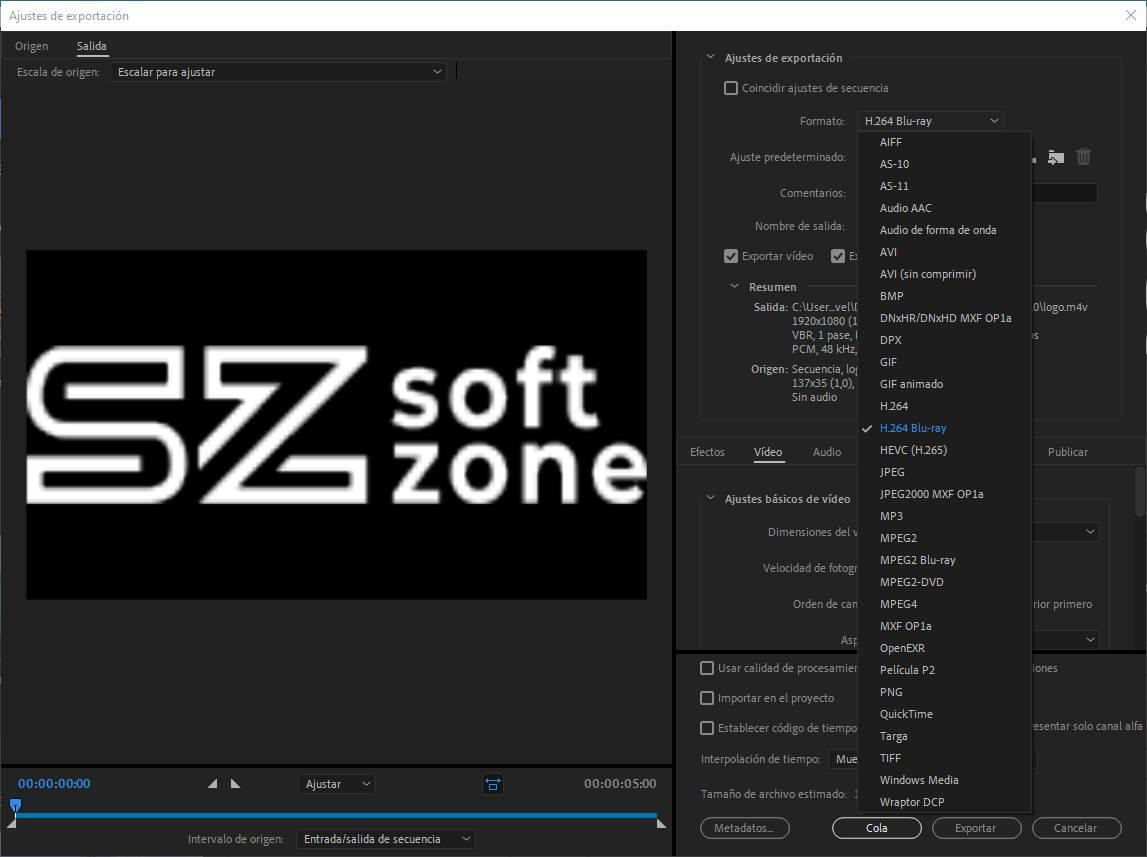
Además, dentro de cada formato vamos a poder encontrarnos con una serie de presets, o ajustes predeterminados. Podemos personalizar estos valores nosotros mismos a mano (como vamos a ver luego), pero si alguno de los presets se ajusta a nuestras necesidades podemos ahorrar tiempo seleccionando uno. Por ejemplo, si vamos a subir el vídeo a YouTube tenemos presets con distintas configuraciones.
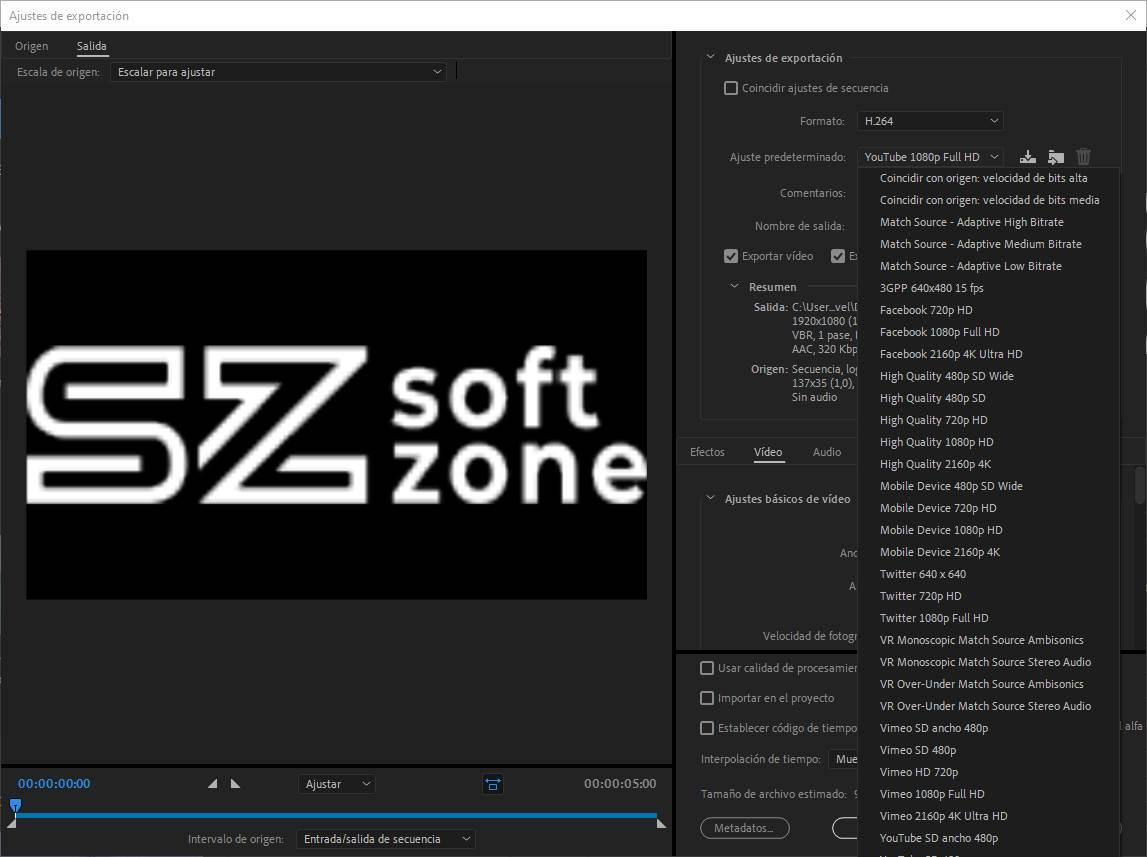
Dónde guardar el vídeo
Después de elegir el formato y el preset llega la hora de elegir dónde queremos guardar el vídeo en nuestro ordenador. Debajo de los presets podemos ver un cuadro en el que introducir un comentario (por ejemplo, una descripción del vídeo) que se grabará en los metadatos de este.
También podemos encontrar el apartado «nombre de salida». Pulsamos sobre él para editarlo y podemos elegir la ruta donde guardar el vídeo y un nuevo nombre para el mismo.
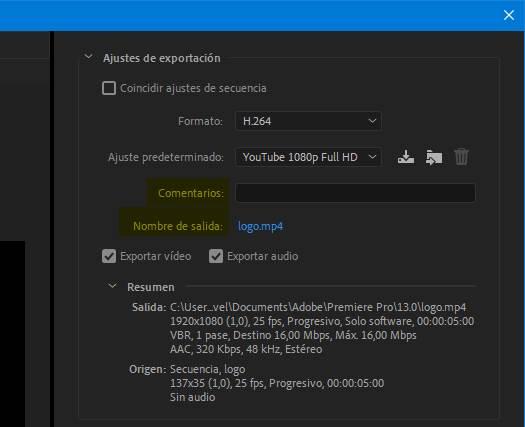
También vamos a encontrar dos casillas que nos permitirán elegir si queremos, o no, exportar el audio y el vídeo (por si queremos guardar solo una pista por separado) y un cuadro resumen con todas las propiedades del vídeo.
¿Qué pasa si me equivoco de códec?
Insistimos, otra vez, en la importancia de elegir el códec correcto a la hora de exportar el vídeo con Adobe Premiere. Si nos equivocamos, y elegimos un códec incorrecto, podemos tener problemas relacionados con la compatibilidad y la reproducción del nuevo contenido de vídeo que estamos creando. De este modo, los más comunes van desde problemas de calidad hasta no ser capaces de usar el vídeo en otra plataforma o reproducirlo en nuestro ordenador.
Salvo que tengamos necesidades especiales, es recomendable asegurarnos de que el vídeo que vamos a exportar tiene un codec común (ya que evitaremos problemas así) y, además, que tiene la resolución, calidad y los fotogramas adecuados. Eso sí, cuanta mayor sea la calidad más espacio ocupará el vídeo guardado en nuestro ordenador. Y, además, nunca vamos a poder obtener una calidad superior a la original del vídeo, por lo que si lo configuramos así estaremos derrochando espacio en nuestro disco para nada.
Ya que habremos pasado varias horas editando el vídeo, deberíamos dedicar varios minutos a elegir el formato, a la resolución y la calidad óptimas. Y siempre guardar una copia del proyecto, para poder volver a exportarlo de nuevo en caso de que sea necesario.
Opciones avanzadas al exportar vídeos con Adobe Premiere
Además de elegir un formato y un ajuste predeterminado, la función de exportar de Adobe Premiere Pro nos permite personalizar todos los parámetros del vídeo. Debajo del cuadro de «ajustes de exportación» que acabamos de ver en el punto anterior, podemos encontrar una serie de pestañas que nos permitirán personalizar los parámetros avanzados del códec.
Las opciones que encontramos aquí se dividen en 4 categorías:
- Efectos: este apartado nos permite personalizar una serie de efectos que se aplicarán al vídeo. Efectos SDR, superposición de imagen, de sincronización de línea de tiempo y más.
- Vídeo: nos va a permitir modificar la resolución del vídeo, la velocidad de fotogramas, el ratio, ajustes de codificación, la velocidad de codificación, la distancia entre fotogramas clave y si se trata de un vídeo de realidad virtual.
- Audio: podemos configurar el formato de audio, los ajustes básicos de codec y muestreo y la velocidad.
- Multiplexador: nos permite elegir el tipo de multiplexador y la compatibilidad de flujo.
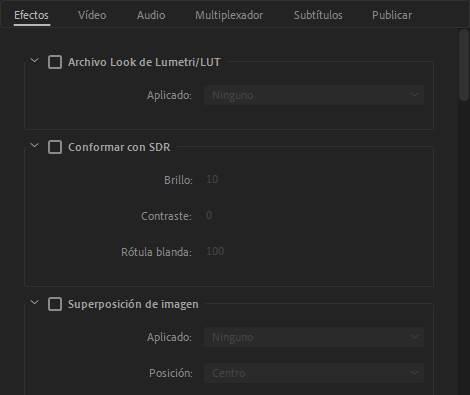
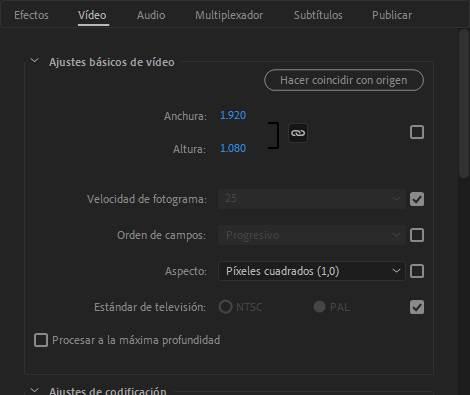
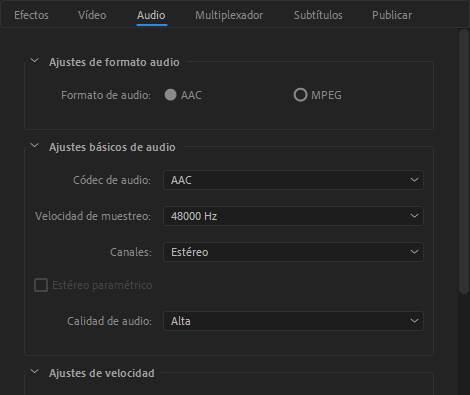
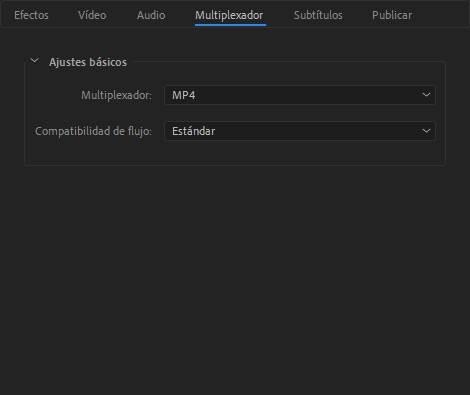
Si nuestro vídeo tiene subtítulos también los vamos a poder configurar desde aquí, desde su correspondiente pestaña. Y además, la última pestaña nos permite publicar nuestro vídeo automáticamente en distintas plataformas una vez quede procesado. Esto nos permitirá ahorrar tiempo y dejar que Adobe Premiere Pro se encargue, por ejemplo, de enviar el vídeo por FTP o publicarlo en YouTube, entre otras muchas alternativas.
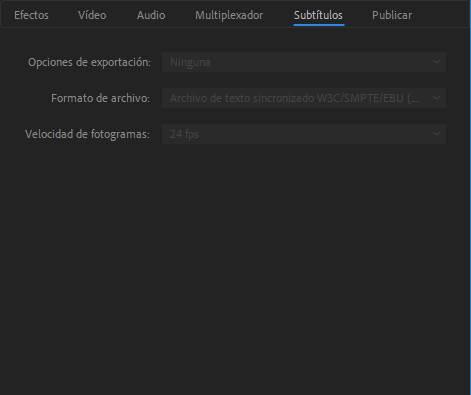
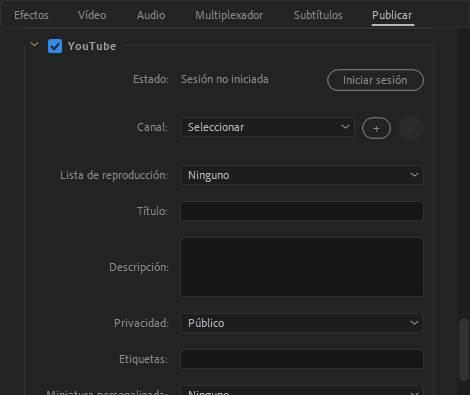
Una vez ajustadas todas estas opciones a nuestro gusto, podemos guardar nuestro propio preset para utilizarlo en futuros vídeos más rápidamente.
Configurar y guardar el vídeo
Ya llegamos al punto final. Justo encima de los botones de exportar podemos encontrar una serie de opciones que nos permitirán configurar los últimos parámetros de la exportación. Por ejemplo, podemos elegir usar la calidad de procesamiento máxima, si queremos una previsualización del vídeo en tiempo real, la interpolación de tiempo preferida, etc.
En términos generales con estos parámetros de configuración lo que vamos a hacer es priorizar de un modo u otro la calidad sobre el tamaño del archivo, o viceversa. Todo dependerá de nuestras necesidades o del destino del archivo de vídeo que estamos creando ahora.
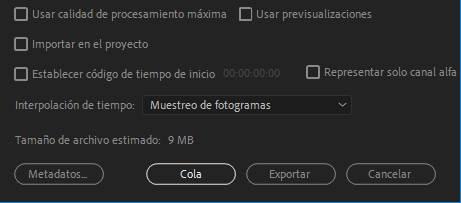
También podemos ver el tamaño aproximado que ocupará el vídeo una vez procesador y guardado en el ordenador. Pulsaremos sobre «Cola» y el programa lo enviará a Media Encoder, ya listo para exportarse. De esta manera podremos seguir usando Adobe Premiere Pro mientras se procesa el vídeo, o podemos añadir varios proyectos para que se procesen todos seguidos de forma automática.
Si no queremos usar Media Encoder, el botón «Exportar» usa el propio motor de renderizado de Adobe Premiere Pro y procesa y exporta el vídeo desde el programa sin depender de otros.
Cómo acelerar la codificación del vídeo
El tiempo que tarda un vídeo en codificarse y exportarse puede variar en función de muchos factores. Y, siguiendo algunas pautas básicas, es posible acelerar un poco este proceso para ahorrar algo de tiempo.
Lo primero que debemos tener en cuenta es que hay dos factores que más influye en lo que tarda el ordenador en procesar el vídeo. El primero de ellos es el hardware del PC. Cuanto más potente sea este, menos tardará en procesar el vídeo y exportarlo al formato deseado. Y el segundo es el códec que utilicemos, y la calidad del vídeo en el que queramos guardarlo.
En el primero de los casos, es muy importante que nuestro ordenador tenga una buena CPU, y una buena cantidad de memoria RAM (de 16 GB en adelante). Pero no solo eso. También es necesario contar con una buena tarjeta gráfica, ya que Premiere Pro cuenta con aceleración por hardware, permitiendo usar la GPU para procesar y codificar el vídeo. Si usamos un SSD NVMe para cargar los datos, y para guardar el proyecto, la velocidad también será muy superior.
Y, en el segundo de los casos, como es lógico, cuanto mayor sea la calidad del vídeo, más tiempo tardará en codificarse, lo mismo que más espacio ocupará en el disco duro. Aquí ya dependerá de las necesidades que tengamos. Si vamos a reproducir el vídeo en una pantalla FullHD, es innecesario codificarlo en 4K o en 8K. Lo mismo ocurre si vamos a codificar el vídeo en una resolución mayor de la original, que es totalmente innecesario y contraproducente.
Lo ideal para evitar perder resolución, es codificar el vídeo en la misma resolución que se encuentran los archivos originales, para evitar perder calidad, especialmente cuando queremos exportar el vídeo a una resolución mayor, ya que lo que conseguiremos es hacer los píxeles más grandes, perdiendo definición. Si los vídeos que hemos utilizado en Premiere tienen una resolución superior a la que vamos a exportar el vídeo, mantendremos la calidad siempre y cuando se reproduzca en una pantalla con esa resolución. Si lo que queremos es reducir el tamaño final del archivo, debemos utilizar un códec que permita comprimir el contenido manteniendo la calidad, siendo el HEVC (H.265) la mejor opción disponible en la actualidad.
Convertir vídeos de Adobe Premiere a otros formatos
Si una vez hemos exportado el proyecto en el que estábamos trabajando y nos damos cuenta de que no era el formato que buscábamos, no todo está perdido. Si bien es cierto que podemos volver a exportar el vídeo nuevamente, la mejor solución para mantener la calidad al máximo, si el resultado final nos da un poco igual que calidad tenga, podemos utilizar alguna de las aplicaciones que os mostramos a continuación.
Handbrake
Handbrake es una aplicación completamente gratuita y de código abierto que nos permite convertir vídeos a otros formatos. Es compatible con todos y cada uno de los códecs de vídeo del mercado, por lo que podemos utilizarlo para convertir cualquier formato de vídeo. El funcionamiento de la aplicación es muy sencillo, ya que tan solo debemos añadir el archivo que queremos convertir y seleccionar el formato de salida a través de los diferentes preajustes, por lo que tan solo será necesario elegir el que más nos interesa dependiendo de la resolución y el número de fotogramas por segundo (fps). Podemos descargar esta aplicación de forma totalmente gratuita a través de este enlace a su página web desde donde también podemos descargar una versión para macOS y Linux.
Lo mejor
A la hora de convertir este tipo de contenidos multimedia en concreto, aquí nos encontramos con el que quizá se podría considerar como el programa por excelencia del sector. La principal razón de todo ello son todas las funciones y tipos de archivos disponibles que aquí nos vamos a encontrar de forma predeterminada.
Lo peor
Los usuarios menos experimentados en este tipo de procesos de conversión quizá se vean un poco superados por todas las características que presenta el programa.
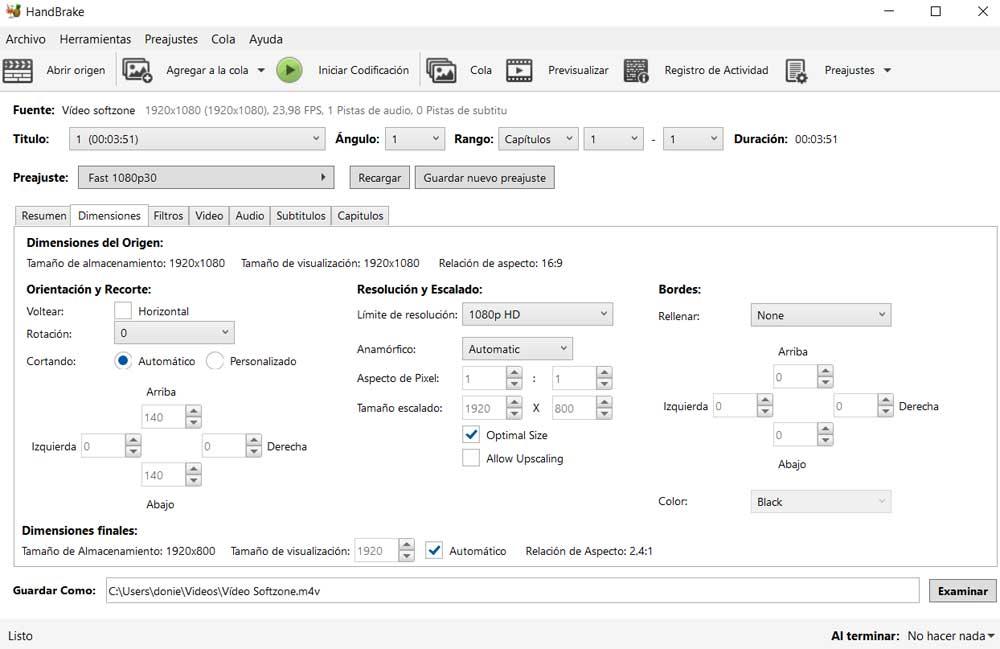
Avidemux
Avidemux es otra de las aplicaciones que tenemos a nuestra disposición, también de forma gratuita y de código abierto, para convertir vídeos a otros formatos de una forma muy rápida y sencilla. Pero, además, también nos permite recortar el vídeo, por lo que es una herramienta ideal si además queremos realizar alguna modificación en la duración del vídeo. Al igual que Handbrake, una vez hemos abierto con la aplicación el vídeo que queremos convertir, tan solo debemos seleccionar en Salida de vídeo, el formato que queremos utilizar. Para descargar Avidemux, tan solo debemos pulsar sobre este enlace.
Me gusta
Además de las tareas de conversión de archivos qué es lo que nos interesa en este caso para estos contenidos de vídeo, este programa nos ofrece algunas funciones adicionales como la posibilidad de recortar el área de reproducción.
Me gusta menos
En estos momentos hay otras aplicaciones similares para estas tareas con los vídeos más funcionales y con características más avanzadas.
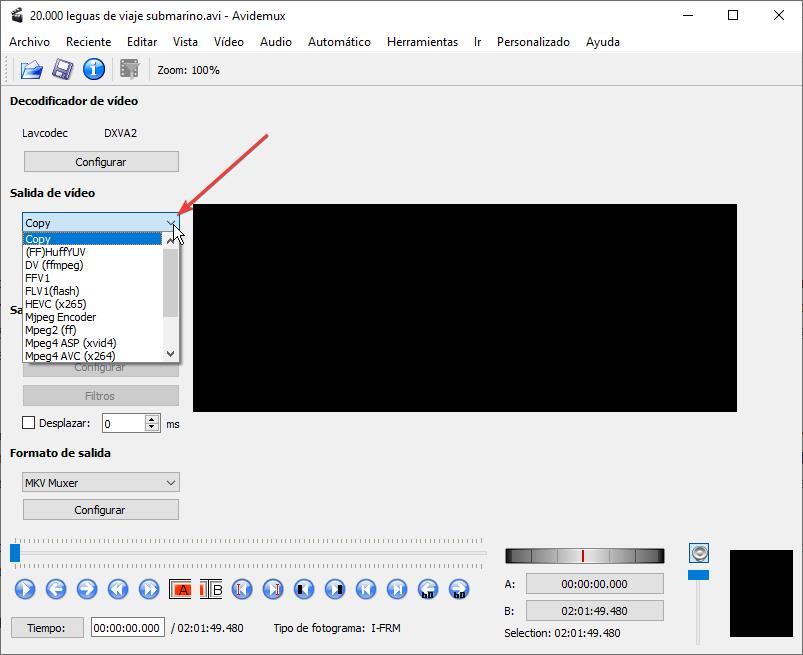
VLC
Tanto Handbrake como Avidemux son dos aplicaciones muy de nicho, es decir, son aplicaciones que únicamente se utilizan para realizar determinadas acciones con archivos de vídeo, por lo que es probable que no nos apetezca instalar una aplicación en nuestro equipo para realizar una única función. La solución a este problema, por llamarlo de alguna manera, pasa por utilizar el reproductor de vídeo VLC. VLC, no solo es el mejor reproductor de vídeo disponible en el mercado, sino que, además, es completamente gratuito e incluye funciones adicionales como la posibilidad de descargar vídeos de internet y la de convertir vídeos a otros formatos.
VLC es compatible con todos y cada uno de los formatos de vídeo más utilizados tanto en el pasado como en la actualidad, por lo que podemos utilizarlo sin problemas para convertir vídeos a otros formatos. El proceso, a diferencia de Handbrake y Avidemux es mucho más sencillo ya que no tenemos las mismas opciones de conversión y tan solo nos permite seleccionar el códec de vídeo que queremos utilizar sin darnos la opción de modificar el códec de audio. Podemos descargar VLC directamente desde su página web a través del siguiente enlace.
Pros
Al instalar este programa en nuestro ordenador dispondremos de uno de los reproductores multimedia más potentes y estables del mercado desde hace años. dispone de todo tipo de funciones personalizables para adaptar su funcionamiento a lo que necesitamos.
Contras
No se trata de un programa de conversión de vídeos como tal pero sí que incluye una función que nos servirá para estas tareas.

