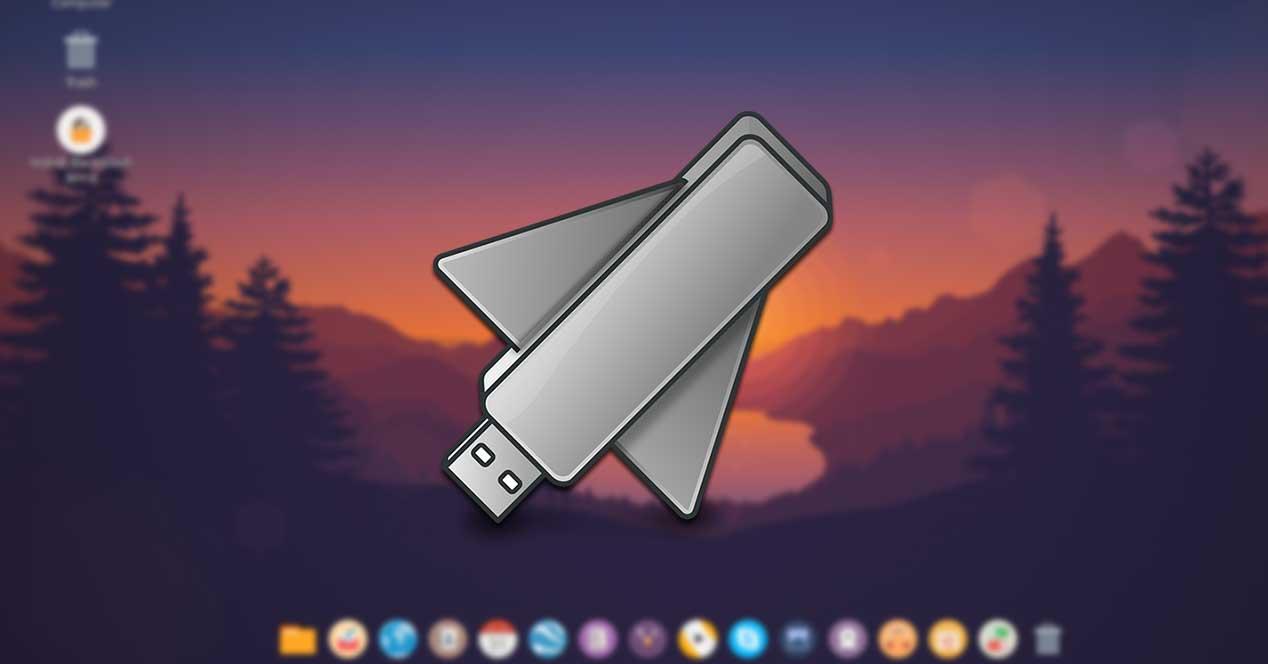Dentro de los sistemas operativos que encontramos para ordenadores, Windows ha sido siempre el más popular y usado. Para todos aquellos que no quieren estar limitados al sistema operativo de Microsoft, encuentra en Linux y sus numerosas distros, un sistema libre y de código abierto. Para almacenar nuestras distribuciones favoritas de Linux solíamos usar CD o DVD, pero esto es algo que puede pasar a mejor vida usando un programa como UNetbootin, del que os pasamos a hablar a continuación.
El uso de discos ópticos como el CD o el DVD en los ordenadores cada vez está más en desuso. Difícilmente encontraremos ya un ordenador portátil que lo incorpore, restringiendo su uso a los ordenadores de sobremesa o bien a algunos reproductores portátiles. En la actualidad su uso dedicado a la instalación de aplicaciones ha sido reemplazado por unidades de almacenamiento USB como los pendrives o los discos duros externos.
Principales características de UNetbootin
Es por ello por lo que con UNetbootin es una herramienta que nos resultará de gran utilidad pues nos permite crear unidades USB de arranque para Ubuntu y otras distribuciones de Linux sin necesidad de grabarlo en un CD/DVD. La aplicación es compatible con la instalación de 40 distribuciones más conocidas, cada una con numerosas versiones. Es posible utilizar tanto en memorias USB estándares como en unidades de disco duro externo que se conecten por USB.
Una de sus funciones más interesantes es que nos permite descargar una de las muchas distribuciones compatibles o bien usar nuestro propio archivo ISO de Linux con la que poder crear nuestro propio USB Live de arranque. También cuenta con la posibilidad de crear nuestros propios sistemas Live-CD para nuestra mayor comodidad. Gracias a ello podemos cargar nuestra distribución de Linux en una memoria USB y usarlo para arrancar nuestro ordenador sin necesidad de instalar el sistema operativo por encima del que tengamos instalado en nuestro equipo.
Distribuciones de Linux admitidas con soporte de descarga
UNetbootin ofrece compatibilidad total con las siguientes distribuciones disponibles para Linux que permite ser descargas y cargadas. Además, es compatible con otras distribuciones que tengamos descargas en formato ISO.
- Ubuntu
- Kubuntu
- Xubuntu
- Lubuntu
- Debian
- openSUSE
- Arch Linux
- Damn Small Linux
- SIitaz
- Linux Mint
- Zenwalk
- Slax
- Elive
- CentOS
- FreeBSD
- NetBSD
- 3CX
- Fedora
- PCLinuxOS
- Sabayon Linux
- Gentoo
- MEPIS
- LinuxConsole
- Frugalware Linux
- xPUD
- Puppy Linux
Unidades del sistema compatibles
Junto con estas distribuciones de Linux, también podemos utilizar UNetbootin para cargar varias unidades del sistema, entre las que se incluyen:
- Parted Magic
- SystemRescueCD
- Super Grub Disk
- Web Antivirus
- F-Secure Rescue CD
- Kaspersky Rescue Disk
- Backtrack
- Ophcrack
- NTPasswd
- Gujin
- Smart Boot Manager
- FreeDOS
Crea un USB de arranque en pocos pasos con UNetbootin
Una vez ejecutamos la aplicación nos aparece manera automática su menú principal, con una interfaz bastante simple, por lo que puede ser usado por todo tipo de usuarios. la cual podríamos decir que se divide en dos partes: «Distribución» y «DiscoImagen».
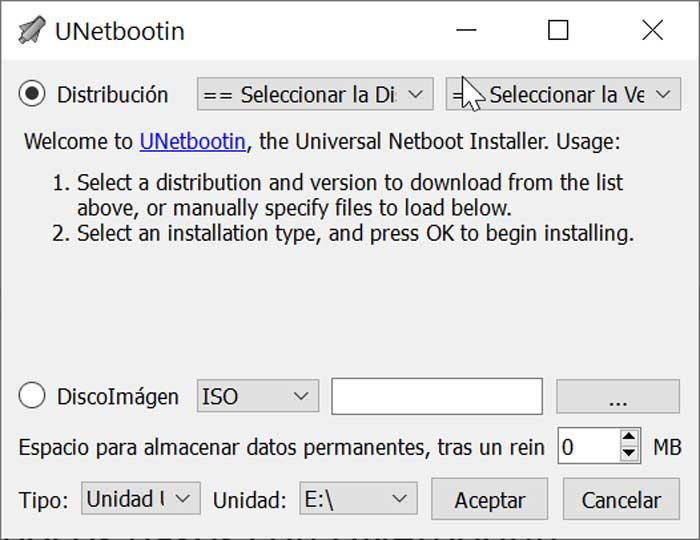
Desde el apartado de «Distribución» podemos descargar una su gran colección de distribuciones de Linux compatibles, así como la versión que deseemos. Una vez elegida nos aparece una breve descripción, así como su página web y unas notas para su posterior instalación.
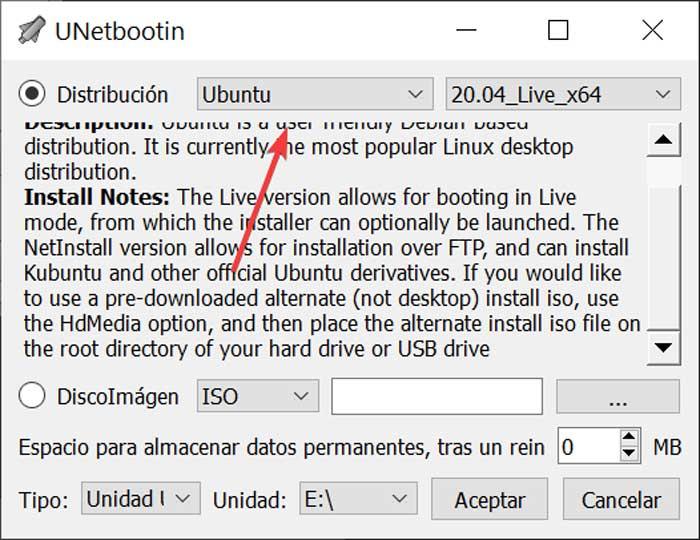
En el caso de que tenga ya descargado en nuestro disco duro una imagen ISO de la distribución Linux que queremos instalar utilizaremos la función de «DiscoImagen». Pulsando sobre el botón de los tres puntos suspensivos, se nos abrirá el Explorador de Windows que nos ayudará a localizar y seleccionar el archivo. Por último, solo nos queda seleccionar el tipo y la unidad. Una vez terminado, pulsamos en Aceptar para comenzar la creación de nuestro USB Live de arranque.
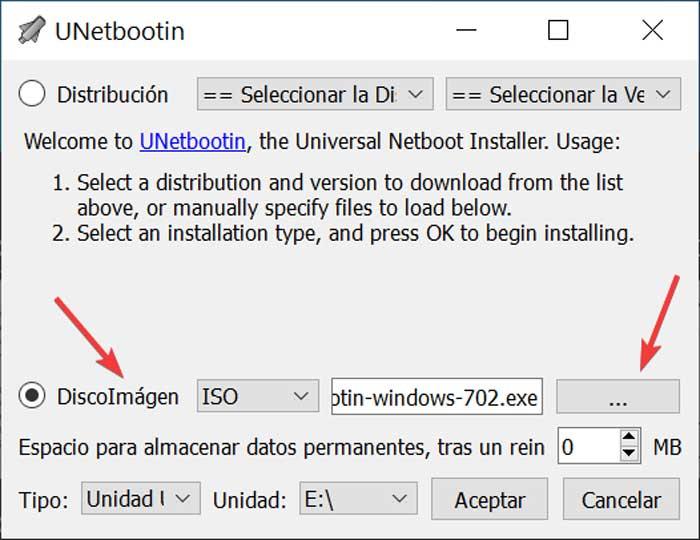
Una vez pulsamos en «Aceptar», el programa comenzará por descargar los archivos (en caso de que hayamos optado por esa opción), así como extraer y copiar los archivos de la imagen ISO. Posteriormente se encargará de instalar el cargador de arranque en nuestra unidad USB y una vez terminado tendremos listo nuestra unidad de arranque para la distribución de Linux que hayamos elegido. El proceso es automático y salvo que haya que descargar la distribución, que, si requiere de algo más de tiempo, el resto de pasos se completa en apenas unos minutos.
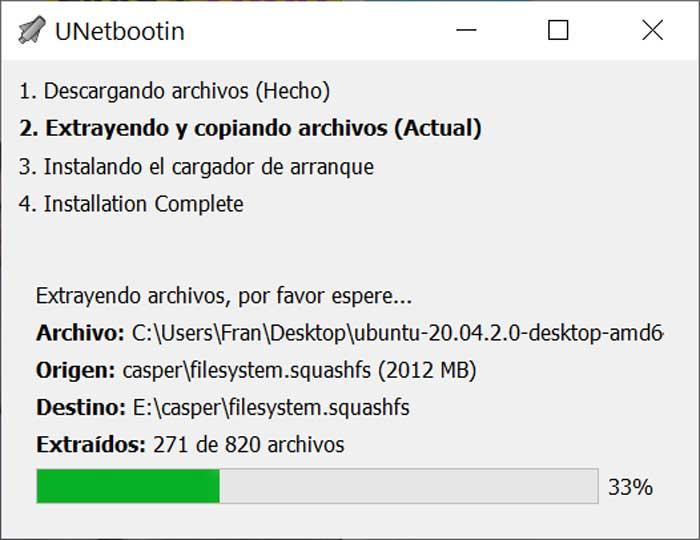
Por lo general este proceso se debe de realizar de forma sencilla, pero sí que debemos de tener en cuenta lo siguiente. Y es que no todas las distribuciones de Linux admiten el arranque USB, y otras opciones puede que requieran de arranques adicionales u otras modificaciones, por lo que puede que haya archivo ISO que no funcionen correctamente. Además, este programa no es compatible con otros sistemas operativos que no sean Linux, como Windows o macOS, por lo que no funcionará con archivos ISO de estos sistemas.
Cómo arranco el PC con la memoria USB
Ya hemos visto cómo podemos configurar cualquier memoria USB para que se haga auto arrancable con algún otro sistema operativo gracias a la aplicación UNetbootin. Esto nos puede ser de mucha utilidad en determinadas circunstancias, como por ejemplo cuando tenemos un problema grave en nuestro PC o el de cualquier otro usuario. También se puede dar el caso de que queramos probar de primera mano una distribución de Linux sin tener que instalarla en su totalidad en el ordenador.
Sin embargo, una vez que hemos preparado la memoria como tal con su correspondiente imagen ISO del sistema, veamos cómo ponerla en marcha y arrancar el equipo de esta manera. Antes de nada y si se trata de algún tipo de prueba, lo primero que deberíamos hacer es una copia de seguridad de los datos almacenados en nuestro equipo, por si acaso. Para ello podemos utilizar la función integrada en Windows o cualquier otra aplicación externa para volcar esos datos en una unidad de almacenamiento USB, por ejemplo.
A continuación, debemos acceder a la BIOS hoy del equipo en cuestión en su arranque a través de alguna de las teclas habituales para ello: F1, F2, F8 o F12; esto suele especificarlo el fabricante de la placa. Una vez en este apartado tendremos que establecer el puerto USB como primario a la hora de arrancar el ordenador. Una vez hecho este cambio tendríamos que conectar el dispositivo USB que hemos configurado anteriormente con el programa y encender el ordenador para que tome esta memoria como unidad de arranque primaria.
Entonces ya se pondrá en funcionamiento la hizo que hemos cargado anteriormente para cargar el sistema operativo de la memoria USB y poder empezar a trabajar con el mismo.
Descargar gratis UNetbootin
UNetbootin es una aplicación completamente gratuita, disponible para ordenadores Windows, macOS y Linux, que podemos descargar desde su página web. Es una herramienta portable, por lo que no requiere de instalación en el ordenador, evitando que haga modificaciones en el Registro de Windows. Además, es posible guardarla y ejecutarla desde un dispositivo de almacenamiento externo como un pendrive o un disco duro.
Alternativas a UNetbootin
Si necesitamos de un programa con el que crear un USB de arranque para Linux, os proponemos un par de alternativas a UNetbootin que debemos conocer
Universal USB Installer
Se trata de un programa gratuito desarrollado para permitirnos descargar e instalar Windows y Linux en una memoria USB en unos sencillos pasos. Es compatible con un amplio número de sistemas operativos, permitiéndonos, además, copiar a un USB cualquier imagen ISO. También permite la descarga de cualquiera de los sistemas operativos Linux que soporta de forma oficial realizándose desde sus webs oficiales. Podemos descargar Universal USB Installer desde este enlace.
Rufus
Estamos ante uno de los programas más completos para crear memorias USB de arranque, pues es compatible con cualquier sistema operativo, incluido Linux. El programa nos ofrece un control total sobre las particiones y el sistema de archivos que queremos utilizar, así como la posibilidad de descargar cualquier sistema operativo desde el propio programa. Podemos descargar gratis Rufus desde aquí.