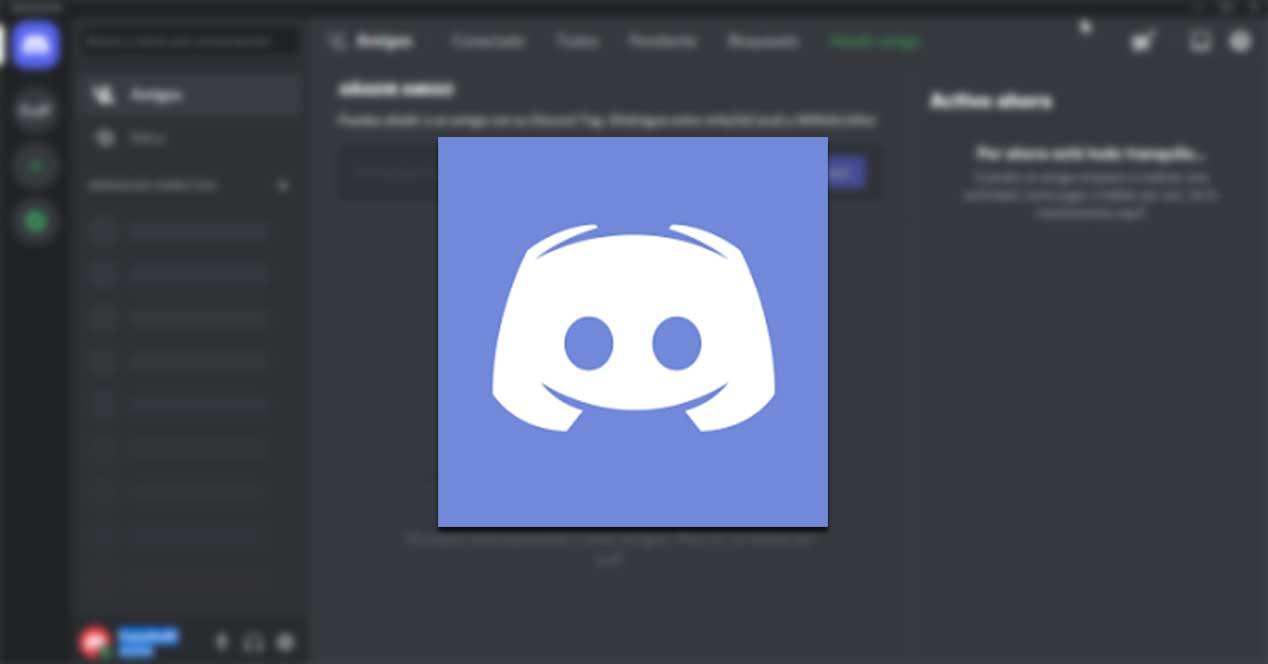Las plataformas de colaboración y comunicación mediante chats y servicios de voz son cada vez más populares. Dentro de la comunidad gamer, Discord es la aplicación más utilizada para poner en contacto a jugadores de todo el mundo. Basta con unirse a sus servidores y utilizar sus servicios de voz, texto o vídeo. Pese a que la aplicación cuenta con una atractiva interfaz en ocasiones podemos encontrarnos con el problema de que el software se bloquea en el modo pantalla completa en Windows.
En esta plataforma podemos encontrar más de 250 millones de usuarios activos. Dispone de una versión para ordenadores que ha sido concebida especialmente para usarse mientras jugamos dada su baja latencia, la cual puede que no se encuentre exenta de algún error. La aplicación de Discord cuenta con su propio acceso directo para ejecutarse a pantalla completa, para que podamos hacer uso de la plataforma sin distracciones. Este hay ocasiones en las que falla y nos puede presentar algunos problemas. Esto es algo que puede llegar a desesperar a muchos jugadores, no en vano, no encontraremos forma de salir del modo pantalla lo cual imposibilita que podamos seguir utilizando el programa con normalidad o volver a Windows para ejecutar otra tarea.
Activar pantalla completa en Discord
Discord nos permite el uso de la aplicación a pantalla completa en nuestro ordenador, pulsando las teclas Ctrl + Shift + F para hacerlo más atractivo e intuitivo. Esto lo que hará se extender la aplicación por toda la pantalla situándose por encima de la barra de tareas de Windows. Esto hará que podamos usarla de forma más cómoda y sin posibles distracciones que nos puedan llegar desde la barra de tareas. Sin embargo, puede darse el caso de que estando a pantalla completa se haya atascado y no podamos regresar al escritorio.
Este problema puede deberse a que desconozcamos la posibilidad de usar Discord a pantalla completa y hayamos entrado por error y no sepamos como regresar. Para poder solucionar el problema podemos optar por presionar nuevamente el atajo de teclado, usar los iconos de maximizar y minimizar de la parte superior de la aplicación. También podemos optar por cerrar la aplicación por la fuerza y volverla a abrir o probar a reinstalarla de nuevo. Incluso, podemos optar por usarlo desde el navegador web en caso de que sea un problema puntual por parte de la aplicación sin solución aparente.
Cómo solucionar problema del bloqueo de pantalla
A continuación, vamos a comprobar algunos ajustes que podemos realizar para poder salir del bloqueo de pantalla completa en Discord.
Usar atajos de teclado
Si somos nóveles a la hora de usar un programa como Discord, puede que haya funciones que no sepamos que existen y activemos sin querer. Esto es algo que puede pasar a la hora de acceder al modo pantalla completa, ya que, podemos hacerlo mediante el uso de un atajo de teclado. Es posible que hayamos pulsados estas teclas por error y hayamos entrado en modo pantalla completa y no sepamos como salir del mismo. Para ello bastaría con volver a pulsar el atajo de teclado Ctrl + Shift + F al a vez y conseguiremos salir del modo pantalla completa, volviendo a aparecer la barra de tareas en la parte inferior. También es posible intentar salir del mismo pulsando la tecla ESC o bien pulsar «Windows + cursor abajo». Este atajo debería hacer que se minimice la pantalla. En caso de que ninguno de ellos funciones debemos de probar otras opciones.
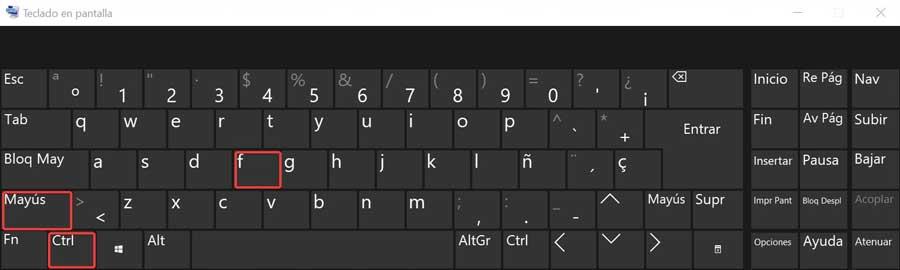
Probar los botones de la parte superior de la pantalla
En el caso de que los atajos de teclado no consigan solucionar el problema, podemos probar a arrastrar la parte superior de la ventana de Discord para comprobar si se mueve. Solo será necesario hacer clic con el ratón en la parte superior y probar a desplazarla. En el caso de que podamos mover o arrastrar la ventana por el escritorio significa que el problema se ha solucionado.
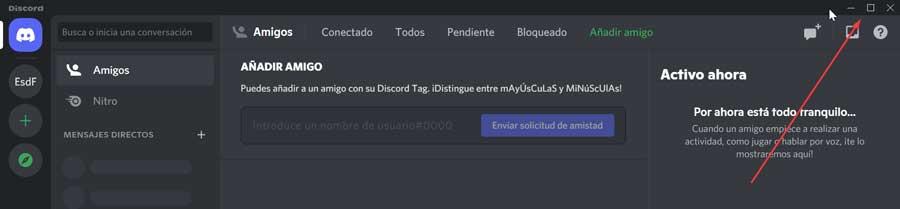
En caso contrario podemos hacer clic en los botones de minimizar o de maximizar a pantalla completa que encontramos en la parte superior. Igualmente, si podemos minimizar o maximizar la ventana con los botones significa que el problema se habrá solucionado.
Cerrar y volver a abrir Discord
Otra opción para salir del modo a pantalla completa si se ha bloqueado pasa por cerrar y volver abrir nuevamente la aplicación por la fuerza. Para poder cerrar la aplicación será necesario ejecutar el Administrador de tareas de Windows, mediante el atajo de teclado «Ctrl + Shift + Supr», pulsados de forma simultánea. Una vez abierto, acudimos a la pestaña de «Proceso», donde debemos de localizar Discord. Ya solo nos queda hacer clic con el botón derecho sobre el proceso de Discord y seleccionar la opción de «Finalizar tarea».
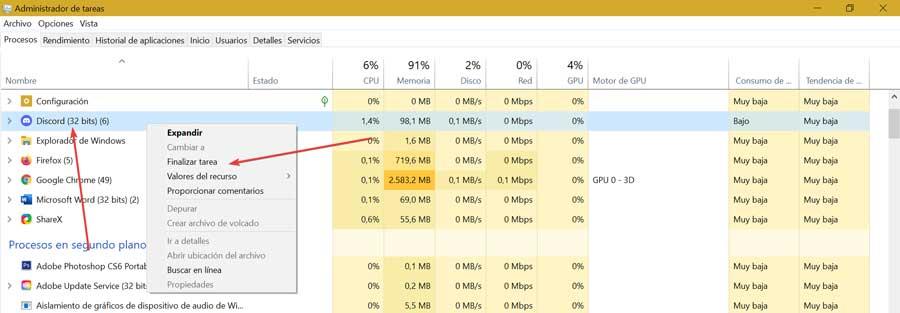
Esto debe conseguir que la aplicación se haya cerrado por completo. Por ello solo nos queda volver a iniciar Discord y comprobar si esto ha solucionado el problema y ya no se muestra a pantalla completa.
Reinstalar la aplicación
Si el problema persiste puede que sea debido a que se encuentren archivos corruptos, dañados o faltantes. Esto es algo que podemos intentar solucionar volviendo a reinstalar la aplicación. Para ello, lo primero será desinstalarla. Esto es algo que podemos hacer desde el Panel de control de Windows. Tan solo será necesario escribir panel de control en el cuadro de búsqueda del menú Inicio y seleccionarlo. Posteriormente dentro del apartado «Programas», seleccionamos «Desinstalar un programa».
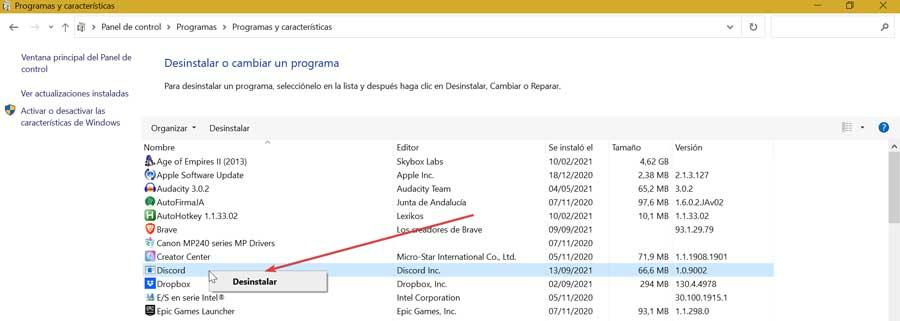
Esto hará que aparezca una lista con todos los programas instalados en Windows. Solo debemos localizar Discord, pulsar con el botón derecho y seleccionar «Desinstalar». Una vez el proceso de desinstalación se haya completado, pasaremos a volver a instalarlo nuevamente. Para ello solo tenemos que descargar el archivo de instalación desde su página web.
Úsalo desde el navegador web como alternativa
Puede que el problema del bloqueo a pantalla completa de Discord sea debido a un problema generalizado de la aplicación para Windows. En caso de que no seamos capaces de solucionar el error siempre podemos optar por cambiar a la versión de navegador.
La aplicación web de Discord nos permite iniciar sesión con nuestra cuenta desde cualquier ordenador conectado a Internet sin necesidad de descargar la aplicación oficial. Esta versión web cuenta con características similares a las que podemos encontrar en su aplicación, permitiéndonos ajustar la ventana del navegador mientras lo usamos.
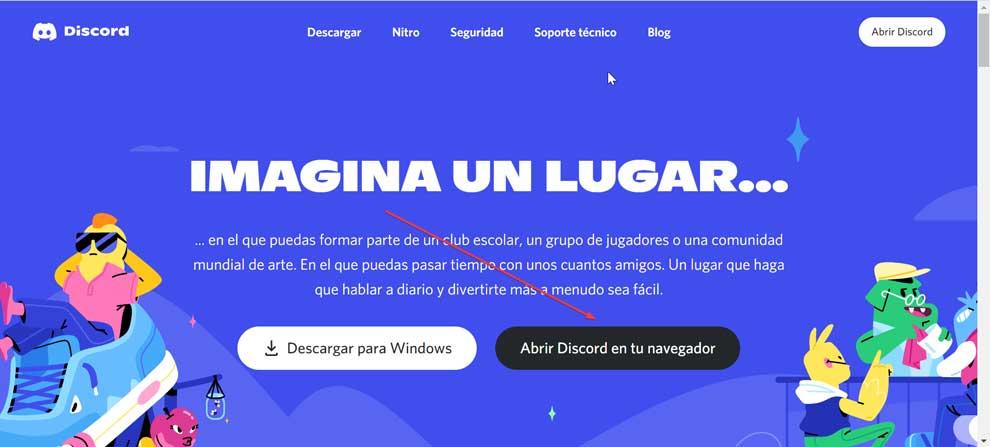
Tan sólo debes acceder a la web de Discord pulsando aquí y posteriormente pulsar sobre el botón «Abrir Discord» en tu navegador. Posteriormente introducimos nuestro nombre de usuario y aceptamos las condiciones del servicio y política de privacidad, para poder acceder a nuestra cuenta.