En la actualidad uno de los formatos de archivos más conocido y populares es el ISO. Esto es debido a que cuenta con una amplia compatibilidad, ya que puede ser usado tanto en Windows, como Linux y macOS. Mediante este formato podemos realizar copias exactas de cualquier contenido que tengamos almacenado en un CD, DVD o Blu-ray. Si queremos montar y abrir cualquier tipo de archivo ISO en nuestro equipo es importante conocer las diversas alternativas que podemos encontrar en el mercado.
Para aquellos que no lo conozcan, mencionar que una imagen ISO recibe su nombre porque es capaz de realizar una copia exacta de todo aquello que contiene, convirtiéndose en el estándar por el que se rige. Este tipo de archivos, junto con otros como NGR, MDF, BIN, etc, cuentan con una ventaja importante, y es que son capaz de reducir múltiples carpetas, archivos originales, programas de gran tamaño o sistemas operativos completos a un único archivo. Además, nos permite ejecutar juegos y aplicaciones sin necesidad de insertar un medio físico en el equipo.
Mejores programas para abrir y montar ISO
Si con el soporte nativo de Windows no nos sirve, a continuación, vamos a ver algunos de los mejores programas que podemos encontrar para llevar a cabo esta tarea y tener más control sobre los archivos de imagen de disco en nuestro PC.
Explorador de archivos
Windows incorpora por defecto la posibilidad de abrir y montar imágenes ISO. El proceso es bastante sencillo, pues solo tendremos que localizar el archivo .iso y pulsar sobre él con el botón derecho. Nos aparecerá el menú contextual y en él encontraremos la opción de Montar. Como alternativa podemos optar por algunos de estos programas para abrir, crear o montar imágenes que encontramos en el mercado y que cuentan con las herramientas necesarias para ello.
Además en esta propuesta merece la pena destacar que para desmontar la imagen que acabamos de montar anteriormente, basta con que pinchemos sobre la nueva unidad generada con el botón derecho del ratón. A partir de ahí ya podremos expulsarla para que la unidad creada a partir de la ISO aparecer en el propio Explorador de archivos de Windows. No cabe duda de que esta es una de las opciones más interesantes y rápidas a la hora de echar un vistazo al contenido de un archivo de estas características sin echar mano de programas externos.
Nos gusta y no nos gusta
Es la función integrada en el sistema, por lo que no es necesario descargar ninguna aplicación de terceros. Además montar una nueva imagen para poder acceder a su contenido en esta herramienta de Windows es extremadamente sencillo y asequible para cualquiera.
El principal y único punto negativo de esta aplicación es que no nos ofrece ninguna opción a la hora de trabajar con estas aplicaciones, tan solo nos permite abrirlas en el equipo como unidades y acceder a su contenido.
PowerISO, el más popular
Se trata de una potente herramienta para procesamiento de archivos de imagen de CD, DVD y Blu-ray. Con ella podremos abrir, grabar, extraer, crear, editar, comprimir, cifrar, dividir y convertir todo tipo de archivos ISO. También cuenta con la posibilidad de montar archivos ISO en una unidad virtual interna y la posibilidad de grabar imágenes ISO en varias grabadoras a la vez. Y es que hablamos de un software muy completo, capaz de abrir y extraer cualquier archivo ISO, así como crearlos desde cero. Además, es capaz de dividir cualquier archivo o imagen en pequeñas partes de 1.4 MB, 650 MB o 700 MB, por lo que nos resultará extremadamente útil en el caso de que contemos con un archivo único es demasiado grande.
PowerISO es una aplicación de pago si bien podemos descargar una versión de prueba gratuita desde su página web. Entre sus limitaciones, nos encontramos con que no podremos crear o editar archivo de imágenes de más de 300 MB. Su precio de compra es de 29.95 dólares.
Pros y contras
Es una de las propuestas más conocidas del sector, así como de las más completas para estas tareas. Soporta la posibilidad de dividir la imagen en partes más pequeñas y pone a nuestra disposición una enorme cantidad de funciones para controlar al máximo estas tareas.
Para disfrutar de todas sus funciones, tendremos que pagar la licencia. Su interfaz de usuario necesita una actualización para así adaptarse a los tiempos que corren.
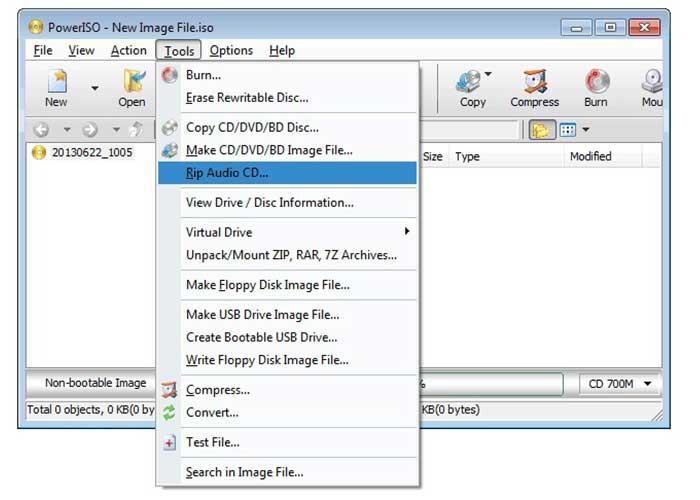
AnyToISO Converter, extrae y coinvierte cualquier formato
Se trata de una aplicación muy sencilla y gratuita con la que poder extraer y convertir a ISO cualquier imagen de disco. Con ello podremos crear cualquier archivo ISO a partir de CD, DVD y Blu-Ray, así como con carpetas y archivos que se encuentran en nuestro disco duro. Además, este programa es capaz de convertir imágenes en múltiples formatos tan populares como BIN, MDF, PDI, CDI, NRG, B5I e IMG. Igualmente, podremos extraer imágenes ISO desde cualquier CD, DVD o Blu-Ray y de esta forma aumentar su versatilidad.
AnyToISO Converter es una aplicación gratuita, aunque algo limitada que podemos descargar de forma desde este enlace. Además, cuenta con una versión Pro de pago, que tiene un coste de 22.95 dólares, y una versión Pro portable para usar en varios ordenadores, con un precio de 34.95 dólares.
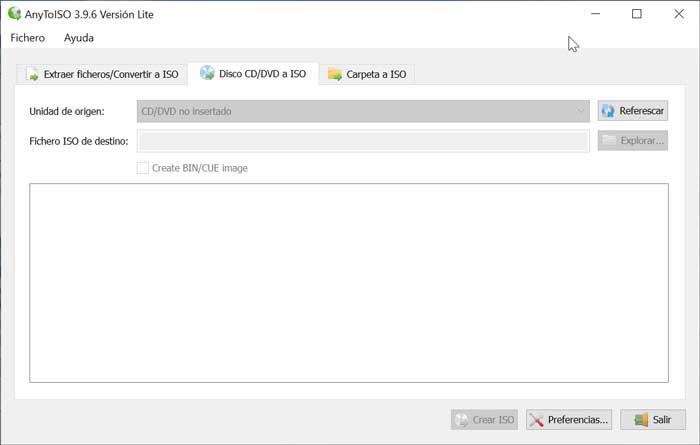 A favor y en contra
A favor y en contra
Se trata de un programa compatible con múltiples formatos de imagen. Es muy sencillo e intuitivo, incluso si somos noveles en estas lides, lo que facilita su uso a todo el mundo.
Las funciones de configuración son menores que las de otras propuestas. La versión gratuita está muy limitada en cuanto a sus funciones y prácticamente no nos permite hacer nada con ella.
Daemon Tools, crea imágenes desde discos ópticos
Este conocido programa nos permite montar todos los tipos conocidos de archivos de imágenes de disco, siendo capaz de emular hasta 4 dispositivos DT + SCSI + HDD. Con él podemos crear imágenes desde discos ópticos y acceder a ellos a través de su organizado catálogo. Es posible crear y montar archivos ISO, así como otros formatos de imágenes populares. Entre sus funciones destacan la configuración opciones avanzadas para crear imágenes de discos y la posibilidad de modificar y guardar imágenes en formato MDS, MDX o ISO.
Daemon Tools cuenta con conversiones de pago denominados Pro y Ultra que podemos adquirir desde 5 euros al mes. También dispone de una versión Lite que podemos descargar gratis desde aquí.
Ventajas e inconvenientes
Daemon Tools es capaz de emular dispositivos directamente desde la interfaz del programa. Posibilidad de modificar y almacenar imágenes en formato MDS.
Para disfrutar de la aplicación tenemos que pagar una suscripción, no está la opción de realizar un único pago y olvidarnos de la aplicación para siempre. Respecto a la interfaz, esta tiene muy pocas opciones de personalización.
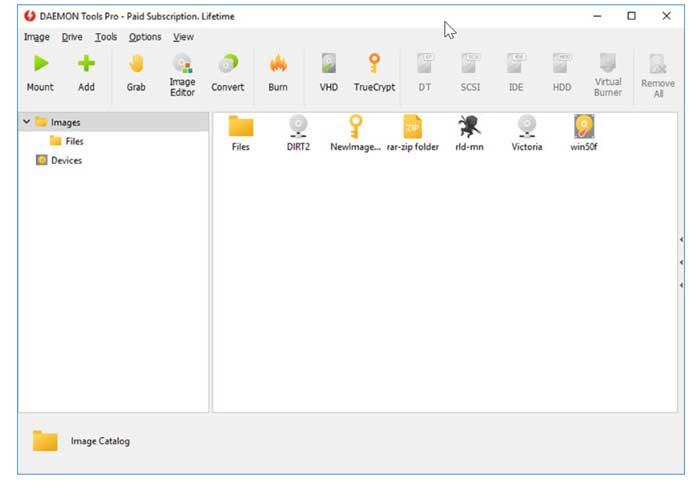
Virtual Clone Drive, para insertar y montar ISO de forma virtual
Esta aplicación funciona de forma virtual como si fuera una unidad física de CD, DVD o Blu-ray, permitiendo insertar archivos de imágenes desde nuestro disco duro. Soporta hasta 15 unidades virtuales al mismo tiempo y se integra perfectamente en el menú del Explorador de Windows. Cuenta con soporte para todos los formatos de imágenes más comunes como ISO, BIN, IMG, UDF, DVD Y CCD. Dispone de un historial de imágenes montadas de forma reciente, así como la posibilidad de auto-montar la última imagen y desmontar la imagen con solo pulsar el botón de expulsión.
Podemos descargar Virtual Clone Drive de forma completamente gratuita desde su página web.
Me gusta y no me gusta
Virtual Clone Drive ofrece soporte para trabajar con hasta 15 unidades virtuales de forma simultánea por lo que es ideal para ámbitos profesionales. Además, podemos trabajar con múltiples formatos de imágenes de disco. Es un programa totalmente gratuito.
Es demasiado sencillo para usuarios más experimentados en estas tareas. Su aspecto no es especialmente bonito, pero sí funcional, aunque seguro que algunos echarán en falta algunas funciones más avanzadas disponibles en otras soluciones software similares.
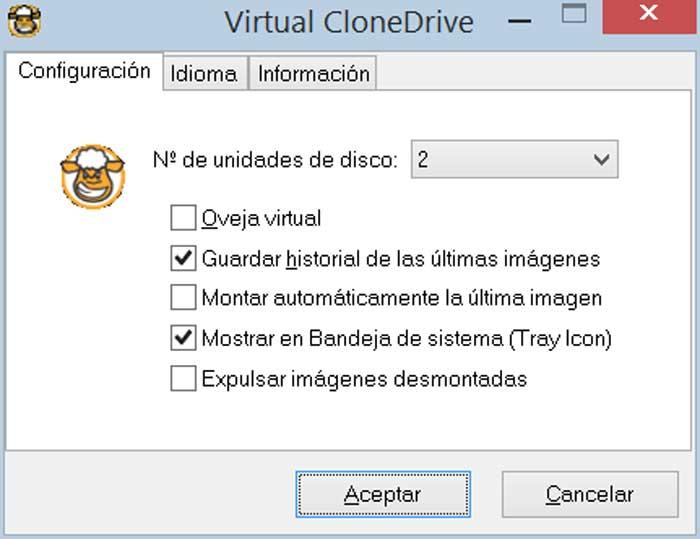
WinZip, abre imágenes de disco y extrae su contenido
Si por algo es conocido un programa como WinZip es por ser un compresor y descompresor de archivos comprimidos. Dentro de su amplio abanico de archivos compatibles encontramos la posibilidad tanto de abrir como extraer una extensión de archivos ISO. Además de poder abrir este tipo de archivos, dispondremos una de las herramientas más populares del mundo para realizar funciones de compresión, cifrado, empaquetado, gestión de archivos y la posibilidad de realizar copias de seguridad.
WinZip cuenta con una función de prueba de 45 días que podemos descargar desde su página oficial. Su licencia tiene un coste de 36.24 euros.
Lo más destacable y lo menos destacable
Nos ofrece multitud de funciones adicionales, incluso para optimizar Windows. Recibe actualizaciones importantes de manera periódica, por lo que está al día con respecto a las últimas tecnologías de estos elementos tan importantes.
Para usar todas sus funciones, tenemos que pagar, aunque las que más nos interesan, están disponibles de forma gratuita. Menor compatibilidad con formatos de imagen que otras propuestas que hemos visto aquí.
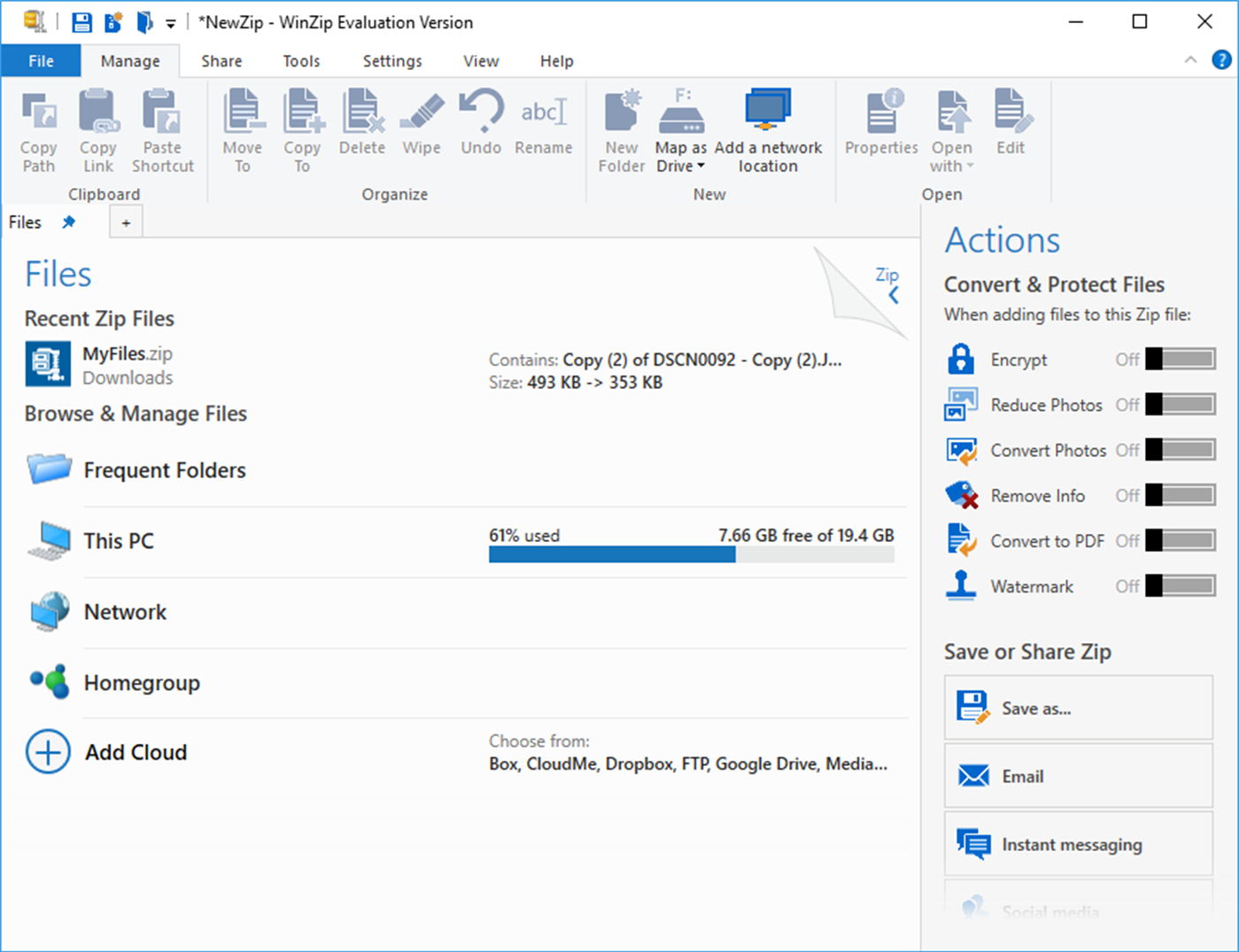
Bandizip, un proyecto de código abierto multipropósito
En este caso nos encontramos con uno de los compresores y descompresores de archivos más populares y que lleva una buena cantidad de años entre nosotros. Se trata de un proyecto de código abierto muy conocido desde hace tiempo y que no ha parado de mejorar gracias a las actualizaciones de sus desarrolladores. Al margen de las múltiples funciones y herramientas que nos propone para este tipo de tareas de compresión de ficheros, igualmente nos permite abrir imágenes en formato ISO para así echar un vistazo a su contenido.
Y es que si algo caracteriza a esta aplicación que podemos instalar sin coste alguno en el PC, es la enorme compatibilidad con todo tipo de formatos de archivo. Por tanto se puede convertir en nuestro compresor favorito en el PC y además ofrecernos esta funcionalidad que nos ocupa en estas líneas. Eso sí, al margen de poder abrir las imágenes de disco como tal, también nos permite crear y personalizar archivos ISO directamente desde la aplicación. Tenemos la oportunidad de descargarlo desde este enlace.
Lo mejor y lo peor
Esta es una aplicación que nos ofrece múltiples herramientas y funciones al margen de poder abrir los archivos en formato ISO. Además nos permite crear nuestros propios ficheros de estas características personalizados. Sin embargo al tratarse de un compresor, no encontramos apenas funciones adicionales para trabajar con estos formatos.
Nero Express, el popular grabador
Por supuesto, otro de los programas que nos puede servir para trabajar con imágenes de discos es el propio Nero. Este es el software de grabación por excelencia, y con él vamos a poder desde convertir cualquier CD, DVD o Blu-Ray en imagen ISO, hasta grabar cualquier fichero ya guardado en el PC en una unidad óptica. Dentro de la suite de Nero tenemos a Nero Express, la herramienta especializada en trabajar con discos e imágenes ISO completas. Este programa se incluye de forma gratuita junto a la suite, y lo podemos descargar desde la web del fabricante.
Bueno y menos bueno
Es una completa suite con multitud de funciones adicionales a las de imagen de disco. Sus desarrolladores tienen mucha experiencia en este tipo de trabajos ya que durante la época de los CDs y DVDs esta era la aplicación más utilizada (y descargada de forma pirata) por ser la mejor opción por el elevado número de funciones.
Es un programa de pago. Los usuarios noveles se encontrarán un poco perdidos en la interfaz, aunque si le dedicamos un tiempo, rápidamente podemos conocer todas las opciones que pone a nuestra disposición.
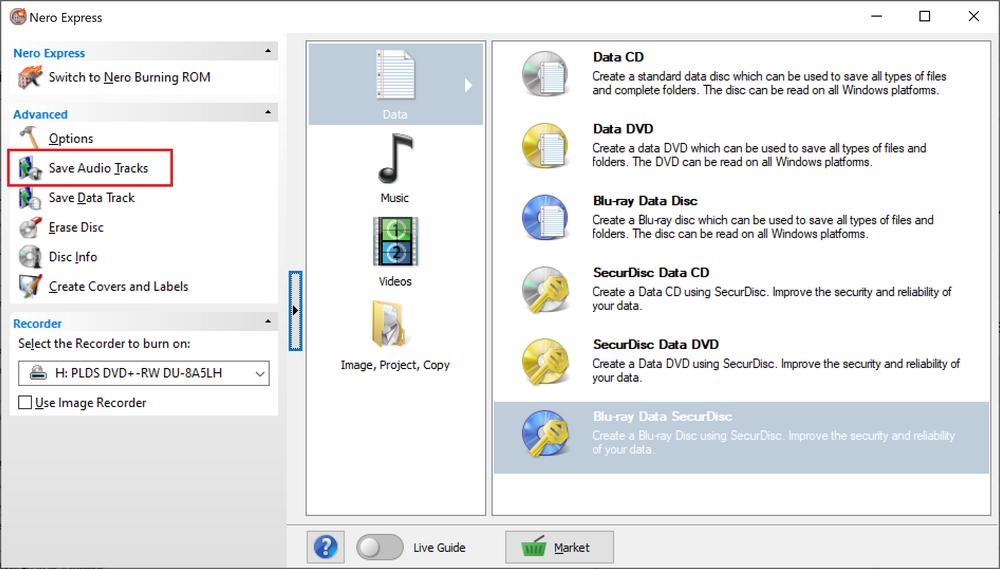
Otros programas para trabajar con imágenes de discos
Si los anteriores no nos convencen, y queremos algún programa más clásico, vamos a ver otras opciones que podemos encontrar para llevar a cabo esta tarea.
Free ISO Burner, grabar ISO en CD, DVD o Blu-ray
Este programa nos permite abrir y grabar archivos de imágenes en formato ISO en CD, DVD, Blu-ray o cualquier otro sistema físico, sin necesidad de realizar un montaje de cualquier unidad virtual que emule CD o DVD físicos. Es compatible con el sistema operativo Windows en sus distintas versiones desde XP hasta Windows 10, tanto de 32 como de 64 bits. Sus principales inconvenientes son su diseño anticuado y sus escasas opciones de personalización.
Free ISO Burner es un programa completamente gratuito para uso personal y comercial que podemos descargar desde su página web.
A favor y en contra
El programa está capacitado para trabajar con los formatos de imágenes de disco más habituales y utilizados desde hace años. Tenemos la posibilidad de realizar el proceso de montaje de la unidad sin necesidad de utilizar unidades virtuales para todo ello.
La interfaz de usuario que la aplicación nos propone se ha quedado un poco anticuada con un diseño que nos recuerda a Windows 98, sin embargo, es perfectamente compatible tanto con Windows 10 como con Windows 11.
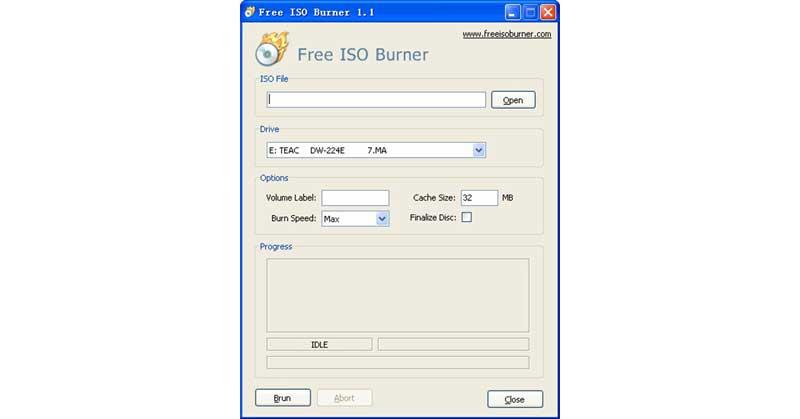
WinCDEmu, software para montar imágenes gratis
Se trata de un programa de código abierto con la que poder montar archivos de imagen de disco en Windows. Funciona como un emulador de CD, DVD y Blu-ray que podemos usar desde el Explorador de archivos. Ofrece soporte para una cantidad ilimitada de unidades virtuales, además de la posibilidad de montar imágenes ISO, así como otros formatos como CUE, NRG, MDS, CCD, IMG entre otros. Este software cuenta con una buena integración con el sistema, dispone de una edición portable e incluso permite abrir varias imágenes a la vez. Por el contrario, carece de opciones de configuración.
Podemos utilizar WinCDEmu de forma completamente gratuita con solo descargarlo desde su web oficial.
Bueno y malo
Se trata de un útil proyecto de código abierto del que nos podremos beneficiar directamente desde el explorador de archivos de Windows. Nos ofrece soporte para una cantidad ilimitada de unidades virtuales para montar estas imágenes de disco.
Los usuarios más avanzados quizá echan en falta algunas opciones más profesionales para configurar el proceso y controlar al máximo el funcionamiento del programa.
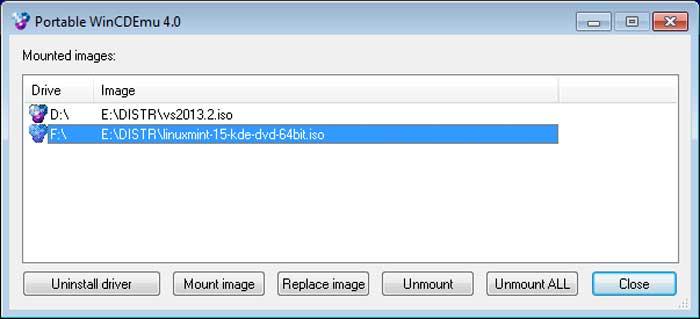
ISODisk, abre y monta imágenes sin grabarlas en un CD
Esta pequeña utilidad nos permite abrir y montar imágenes ISO sin necesidad de grabarla en un CD. Podemos disponer de hasta 20 imágenes montadas de forma simultánea, cada una de ellas con su propia letra y a las cuales podemos acceder desde el propio Explorador de Windows. Además, esta aplicación cuenta con la capacidad para generar imágenes a partir de un CD o DVD, pero no desde un Blu-ray, por lo que podemos convertir nuestro CD/DVD en un archivo ISO.
ISODisk es un software completamente gratuito que podemos descargar desde este enlace.
Lo mejor y lo peor
Aquí podremos montar las imágenes de disco que nos interesan sin necesidad de grabarlas en un CD o DVD. El programa nos permite utilizarlo directamente desde el explorador de archivos.
La solución software carece de algunas funciones adicionales que encontramos en otros programas de la competencia. Aquellos usuarios más avanzados quizá deberían echar mano de aplicaciones parecidas pero más completas.
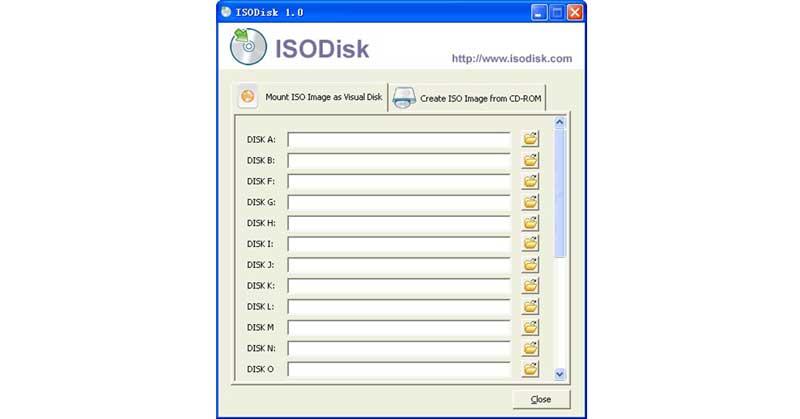
Burnaware, otro completo grabador
Burnaware viene a ser una de las mejores alternativas a Nero en lo que a creación y grabación de imágenes ISO se refiere. Gracias a este programa vamos a poder trabajar cómodamente con cualquier tipo de CD, DVD o Blu-Ray, creando copias de seguridad de los originales o creando nuestros propios discos desde cero. Además, también nos permite grabar, crear, copiar y hasta descomprimir cualquier imagen ISO en pocos pasos.
Podemos descargar este programa desde la web del desarrollador. Disponemos de una versión gratuita, que podemos usar sin límites todo el tiempo que queramos, y una edición de pago más completa pensada, sobre todo, para uso profesional.
Pros y contras
La interfaz de usuario principal nos propone una buena cantidad de accesos directos a todo tipo de modos de funcionamiento. Nos encontramos ante una completa suite con multitud de modos de trabajo relacionados con las imágenes y las unidades de disco.
Para sacar el máximo provecho a la aplicación y utilizar todas sus características, tendremos que pagar. Hay otras propuestas igualmente muy completas como esta, que podemos usar sin desembolsar un solo euro.
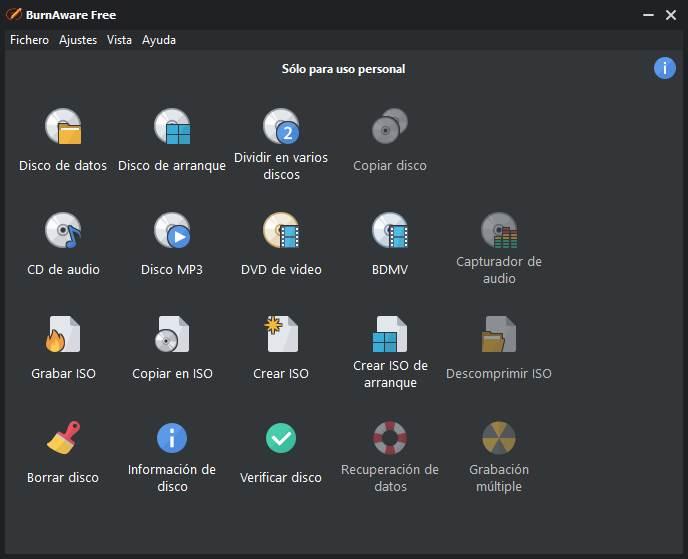
Rufus, ideal para grabar una ISO en un USB
Rufus es un programa totalmente gratuito y de código abierto gracias al cual vamos a poder trabajar fácilmente con imágenes de discos. Su principal finalidad es permitirnos crear un pendrive auto-arrancable con cualquier imagen ISO de manera que podamos instalar Windows o Linux en cualquier PC desde un USB. Sin embargo, si lo preferimos, también podemos usarlo para copiar el contenido de cualquier imagen ISO en una memoria USB sin tener que copiar uno a uno sus archivos ni recurrir a otros programas.
Podemos descargar Rufus de forma totalmente gratuita desde el siguiente enlace a su web.
Destacable y menos destacable
La configuración y puesta en marcha de la aplicación se lleva a cabo desde una única ventana de la interfaz del programa. Nos encontramos ante un proyecto de código abierto muy popular y usado en todo el mundo para estas tareas de disco. Además, nos permite descargar automáticamente y crear los medios de instalación desde Windows 7 (versión que ha dejado de recibir soporte oficial por parte de Microsoft) hasta Windows 11.
En ocasiones vamos a notar un consumo de recursos del equipo algo más elevado de lo esperado, aunque depende en gran medida del tamaño de la imagen con la que estemos trabajando, un problema que nos vamos a encontrar en la mayoría de este tipo de aplicaciones, por lo que este dato habría que cogerlo con pinzas.
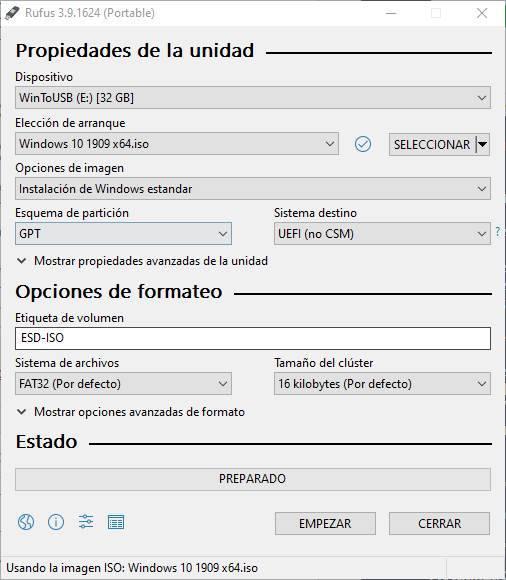
WinDrive, ligero y potente
Una de las aplicaciones que menos espacio ocupan y que nos permite gestionar archivos ISO la encontramos en WinArchiver, una aplicación mucho más sencilla de utilizar, ya que esta se encarga automáticamente de analizar la imagen ISO y realizar la mayoría de los pasos obvios para la mayoría de los usuarios.
Aunque la aplicación lleva tiempo sin actualizarse, desde 2012, es perfectamente compatible con Windows 10, aunque para Windows 11, el funcionamiento y rendimiento no es el mejor, a pesar de ser oficialmente compatible según el desarrollador. Podemos descargar esta aplicación directamente desde su página web visitando el siguiente enlace. Es compatible a partir de Windows 98 para la versión de 32 bits y de Windows XP para la versión de 64 bits.
Top y menos top
Esta es una propuesta para imágenes de disco que apenas consume recursos del equipo, por lo que es ideal para utilizar en equipos antiguos. Dispone una función integrada se encarga de analizar las imágenes ISO en busca de errores.
El programa lleva muchos años sin actualizarse, aunque sigue siendo totalmente funcional y lo vamos a poder utilizar sin problemas tanto en Windows 10 como en Windows 11.
Gizmo Drive, compatible con múltiples formatos
Si buscamos una aplicación que sea compatible con un gran número de formatos de imágenes, Gizmo es la aplicación que necesitamos, una aplicación compatible con los formatos de imagen .ISO, .IMG, .CUE, .BIN y .NRG entre muchos otros. Oficialmente es compatible hasta Windows 7 sin embargo funciona sin problemas tanto en Windows 10 como en Windows 11 y su uso, al igual que la descargar, es completamente gratuito.
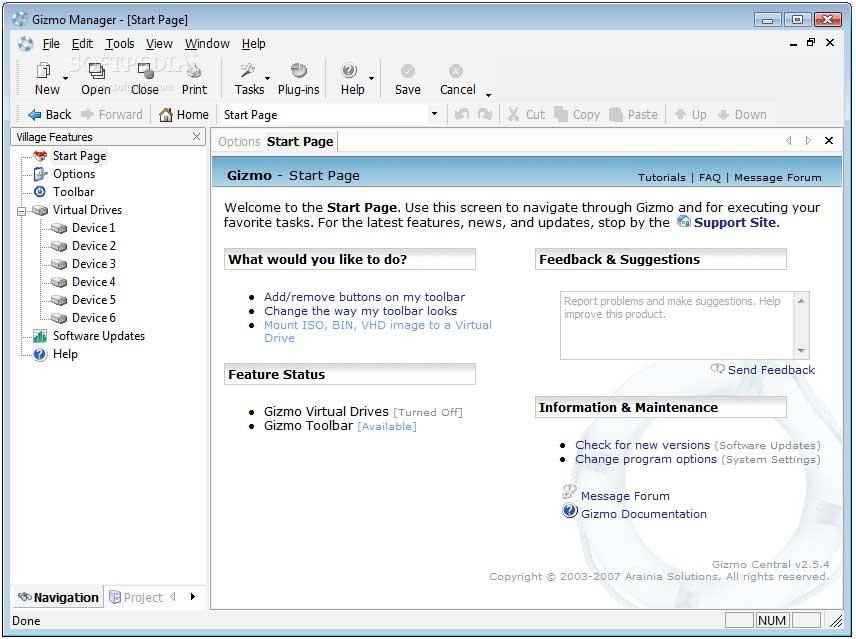
Además, también podemos utilizar para crear imágenes de nuestro disco y protegerlas mediante una contraseña, por lo que es una solución todo-en-uno, o como dicen los americanos all-in-one. La interfaz parece algo compleja al principio si no estamos familiarizados con este tipo de aplicaciones, pero, una vez comenzamos a utilizarla, comprobamos como es un sencilla e intuitiva. Podemos descargar Gizmo Drive a través del siguiente enlace.
Favorable y menos favorable
Nos encontramos con una función para establecer contraseñas en las imágenes que creemos aquí, por lo que es ideal para proteger las imágenes de copias de seguridad de los datos almacenados en nuestro equipo. Ponemos al alcance de la mano multitud de funciones adicionales.
En ocasiones la interfaz de usuario nos puede resultar un tanto confusa, especialmente si no estamos acostumbrados a trabajar con este tipo de formato. No se encuentra traducida al español lo que supone un problema adicional a la tan poco intuitiva interfaz de usuario.
ImgBurn
ImgBurn es otra de las aplicaciones que tenemos a nuestra disposición para acceder al contenido disponible en archivos ISO. Además, es una excelente aplicación para crear imágenes disponibles en casi 40 idiomas. También nos permite grabar CD y DVD además de Blu-Ray y crear archivos de DVD para utilizar en reproductores. El único punto negativo de esta aplicación, además de llevar casi 10 años sin actualizarse es que no es compatible con el formato de grabación multisesión.
La interfaz de usuario es muy intuitiva y sencilla de utilizar, por lo que es ideal para usuario que no tienen conocimientos o no quieren complicarse la vida utilizando aplicaciones más complejas y con tantas opciones que no saben por dónde empezar. La aplicación está disponible en español, funciona sin problemas en Windows 11 a pesar de llevar años sin actualizase y la podemos descargar directamente desde su página web.
Nos gusta y no nos gusta
Aplicación completamente gratuita compatible con un gran número de formatos de archivos de imagen muy sencilla de utilizar gracias a una intuitiva y práctica interfaz de usuario. Está disponible en español y es compatible a partir de Windows XP, una compatibilidad que no vamos a encontrar en muchas otras aplicaciones similares.
Lleva sin recibir actualizaciones desde 2013, y no es compatible con grabaciones multisesión, por lo que debemos realizar la grabación de los archivos de una sola vez. En la mayoría de las ocasiones será recomendable echar mano de alguna otra solución similar a esta.
¿Cuál es el mejor programa?
Como podemos ver, existe una gran variedad de aplicaciones para poder crear, grabar o montar archivos ISO en nuestro ordenador. Y todos ellos sin tener en cuenta que Windows nos permite montarlos en unidades virtuales simplemente haciendo doble clic sobre ellos.
Si lo que queremos es tener un poco más de control sobre estos ficheros, y con la básica función de Windows no nos vale, lo que debemos hacer es apostar por PowerISO, uno de los programas más completos para trabajar con este formato de ficheros. Si por el contrario lo que queremos es tener más unidades virtuales disponibles para montar tanto ficheros ISO como otro tipo de archivos de imagen de disco (como BIN/CUE, por ejemplo), la suite de Daemon Tools es también otra de las mejores opciones que vamos a encontrarnos.
Soluciona problemas al montar una ISO
Ya os hemos contado que uno de los archivos más usados a la hora de trabajar con Windows son las imágenes ISO. Estas imágenes no son más que duplicados perfectos del contenido de un disco óptico, como puede ser un DVD, un CD o un Blu-ray. El propio sistema operativo de Microsoft cuenta con la posibilidad de realizar montajes de imágenes para crear unidades virtuales sin necesidad de usar aplicaciones de terceros. Sin embargo, en alguna ocasión nos puede aparecer el error “Lo sentimos, hubo un problema al montar el archivo”, por lo que veremos cómo podemos solucionarlo.
Windows incorpora entre sus herramientas con su propio montador incorporado para archivos ISO, que podemos usarlo mediante el Explorador de archivos. Sin embargo, esto no funciona siempre y al usarla puede darse la situación de que nos aparezca este citado error. Por ello, hoy vamos a ver cuáles pueden ser las posibles causas y qué soluciones podemos probar para intentar ponerle solución.
Causas del problema al montar un archivo ISO en Windows
Aunque la herramienta para montar archivos ISO que incorpora Windows 10 es bastante fiable, pueden darse diversas situaciones donde nos aparezca el error Lo siento hubo un problema al montar un archivo. Esto puede deberse algún error relacionado con el propio archivo ISO que ya se encuentre montado o que no se encuentre configurado como Solo lectura. También puede ocurrir que el archivo ISO se encuentre bloqueado o el controlador de imágenes del disco esté dañado, o bien que la imagen ISO contenga un conjunto de atributos dispersos. Otros problemas que nos puedan surgir es la que las letras motrices o la tarjeta microSD puedan interferir en el montaje de la imagen.
Sea cual sea el motivo que esté originando el error que nos impide montar archivos ISO, a continuación, vamos a proceder a ver qué posibles medidas podemos tomar para poder solucionarlo.
Si tenemos problemas a la hora de montar una imagen ISO con la herramienta nativa que nos proporciona Windows, prueba alguna de los siguientes métodos para solucionarlo.
Comprueba que si la imagen ISO ya está montada
Aunque puede ser una obviedad, es posible que estemos intentando montar por error una imagen ISO que ya se encuentra montada previamente. Por lo general, cuando intentamos montar un archivo ISO que ya se encuentra montado, Windows 10 abre la carpeta montada, lo cual podría originar y mostrar el error «Lo siento hubo un problema al montar el archivo» en algunos casos.
Por lo tanto, lo primero y más importante es verificar si el archivo ISO ya se encuentra montado. Los archivos ISO montados aparecen dentro del apartado Este equipo al cual podemos acceder desde el Administrador de archivos. Aquí, podemos encontrar una nueva unidad creada que puede corresponder al archivo de imagen que estamos intentando montar y que podría ser el causante del error. Si deseamos desmontar la imagen basta con hacer clic con el botón derecho sobre la imagen montada y luego hacer clic sobre Expulsar.
Reinicia el Explorador de archivos
Lo primero que debemos de probar es descartar que sea el propio Explorador de archivos de Windows 10 el causante del problema. Para ello, lo más recomendable es reiniciarlo, lo cual puede ayudar a solucionar el error.
Si queremos reiniciar el Explorador de archivos, basta con abrir el Administrador de tareas. Para ello debemos de pulsar el atajo de teclado CTRL + ALT + SUPR o bien escribir «administrador de tareas» en el cuadro de búsqueda del menú de inicio y ejecutarlo.
Una vez nos aparezca la ventana del Administrador de tareas, dentro de la pestaña de «Procesos», encontramos la aplicación de Administrador de archivos. Hacemos clic con el botón derecho sobre él y nos aparecerá un pequeño menú de opciones, de entre las cuales pulsaremos en «Reiniciar».
Comprueba si el archivo ISO se encuentra bloqueado
Si nuestro archivo de imagen ISO lo hemos descargado desde Internet o lo hemos recibido por correo electrónico puede que haya sido bloqueado por Windows. Si el sistema operativo no está seguro de la seguridad del archivo puede bloquear este tipo de archivos mediante el Administrador de archivos.
Para comprobar si el archivo se encuentra bloqueado o desbloqueado debemos de buscar la carpeta que contenga la imagen ISO. Pulsamos con el botón derecho en el archivo ISO y nos aparecerá el menú contextual, donde debemos de seleccionar la opción de «Propiedades».
Una vez abierto, nos situamos en la pestaña de General, y en la parte inferior encontramos el apartado de Seguridad. Aquí debemos de marcar la casilla de verificación «Desbloquear», y, por último, haremos clic en el botón de Aplicar.
Además, se puede dar la circunstancia de que, si acabamos de descargar ese archivo en formato ISO, por alguna razón se halla dañado en el proceso o no esté completo. Antes de echar mano de otras soluciones más drásticas os recomendamos volver a descargar este mismo fichero desde su fuente de origen y probar a montar la imagen otra vez.

