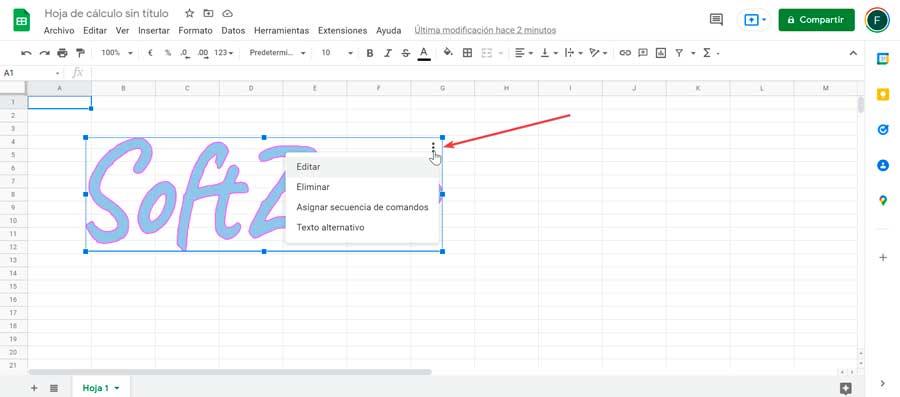A la hora de realizar trabajos con documentos y hojas de cálculo, Google cuenta con herramientas gratuitas como Docs y Sheets que se sitúan como una gran alternativa a Word y Excel de Microsoft Office. Con ellas podemos realizar todo tipo de tareas usando para ello nuestro navegador web sin necesidad de descargar ningún software adicional. Una de sus posibilidades es insertar WordArt en un documento de texto u hoja de cálculo con la ayuda de su función de Dibujos encontramos tanto en Google Docs como Sheets.
WordArt o texto de diseño es una de las características más populares de Office, y una de esas herramientas que no posiblemente no apreciamos y no echamos en falta hasta que no lo tenemos. Si nos hemos pasado a la suite de ofimática de Google es posible que en alguna ocasión requiramos de su uso.
Hace años, WordArt era de una de las tareas de diseño más solicitadas por los informáticos. En la actualidad se ha avanzado mucho y ya disponemos de softwares de diseño avanzado que puede provocar que esta función se sienta un poco anticuada. Sin embargo, puede ser muy útil en diversas situaciones.
Qué es y para qué sirve WordArt
Se trata de una galería de estilos de texto desarrollada por Microsoft y disponible en Office desde 1985. Con ellos podemos agregar efectos decorativos y especiales a nuestras publicaciones como un reflejo o un texto sombreado. Se puede usar en títulos, encabezados y subtítulos, o simplemente para hacer que el texto sin formato sea más extravagante y consiga llamar más la atención.
Este estilo de texto se puede mover o colocar en cualquier documento para dotarlo de decoración o énfasis, pudiéndose modificar o bien agregar al texto en un objeto de WordArt existente cuando lo deseemos. Es posible aplicar muchos efectos especiales deferentes al texto y estos se pueden combinar para muchos estilos.
Aunque por lo general, donde más encontramos su uso es documentos de texto, también se puede usar en otros programas como las hojas de cálculo. Por ejemplo, supongamos que queremos mostrar el título de un esquema de una forma más destacada. Para hacerlo podríamos aplicar una fuente más grande, poner negrita y cambiar el texto. O bien, usar WordArt para tener una mayor flexibilidad en el estilo.
Si bien esta herramienta ha sido concebida para ser usada en programas de Office como Word, Excel o PowerPoint, también podremos usarlo con las Hojas de cálculo y documentos de Google.
Cómo usar en Google Docs y Sheets
Tanto si usamos las herramientas de Docs como de Sheets podemos insertar un elemento WordArt. Vamos a ver los sencillos pasos que debemos de dar en cada una de estas aplicaciones.
En Docs
Docs es la aplicación de hoja de cálculo de online, por lo que para poder usarla basta con acceder su página web e iniciar sesión en nuestra cuenta de Google. Posteriormente pulsamos en «Ir a Documentos de Google». A continuación, debemos de abrir un documento de texto ya existente donde insertar WordArt o bien crear una nueva hoja, lo que supondrá una excelente manera de agregar un toque visual a nuestro documento.
Una vez abierto el documento debemos de hacer clic en la pestaña de Insertar. Esto abrirá un menú contextual donde pulsamos en «Dibujo» y «Nuevo».
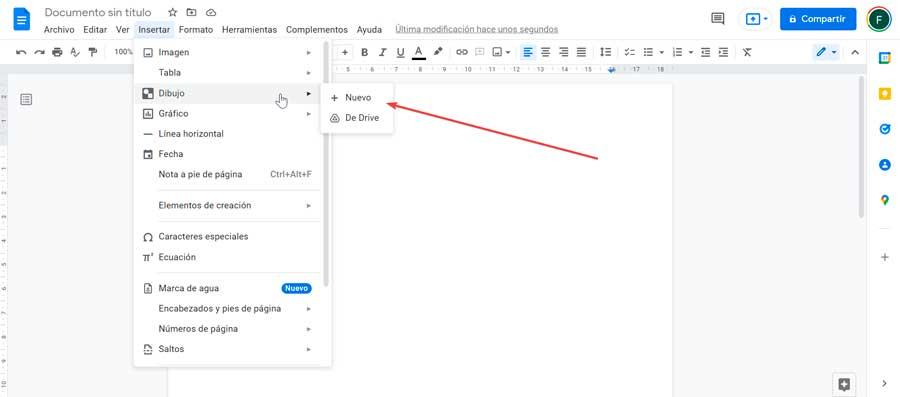
Esto nos abrirá una nueva ventana donde debemos de pulsar en el apartado de» Acciones» y posteriormente en «WordArt».
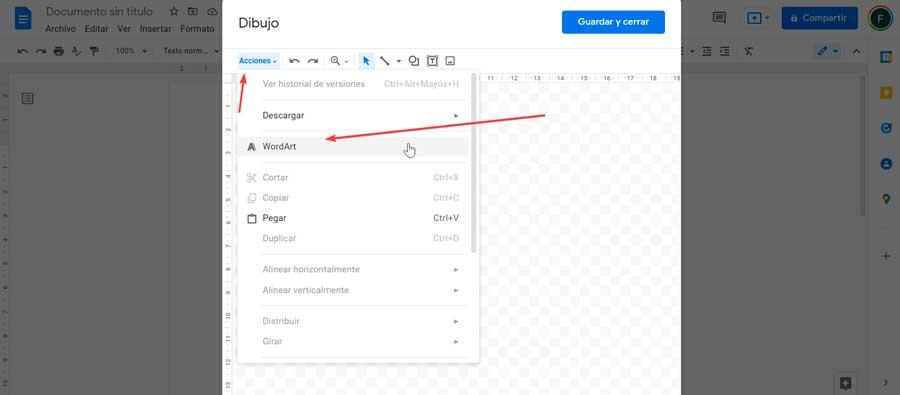
A continuación, nos aparece un recuadro para que escribamos el texto deseado y lo confirmamos pulsando Enter. Si necesitamos incluir varias líneas, lo podremos hacer pulsando los botones de «Shfit + Enter» a la vez, lo cual creará cada vez una nueva línea.
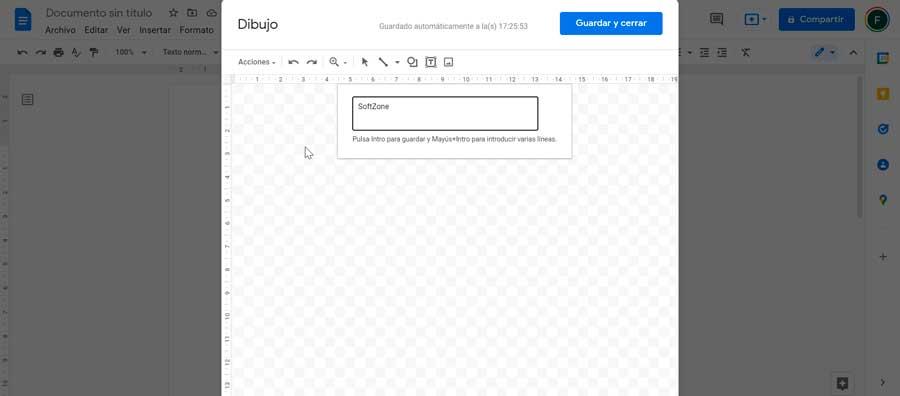
En Sheets
Como hemos comentado Sheets es una aplicación de hoja de cálculo online, por lo que para utilizarla solo será necesario usar nuestro navegador web. Es gratuita y basta con iniciar sesión en nuestra cuenta de Google para comenzar a usarla. Por ello comenzamos por acceder a su sitio web oficial y hacemos clic en «Ir a las Hojas de cálculo de Google». Posteriormente podemos abrir una hoja de cálculo ya existente donde insertar el WordArt o bien crear una hoja nueva para probar la función.
Una vez abierta la ventana de Google Sheets debemos de hacer clic en la pestaña de «Insertar» que encontramos en la barra de herramientas de la parte superior. Esto abrirá un menú desplegable donde seleccionamos la opción de «Dibujo».
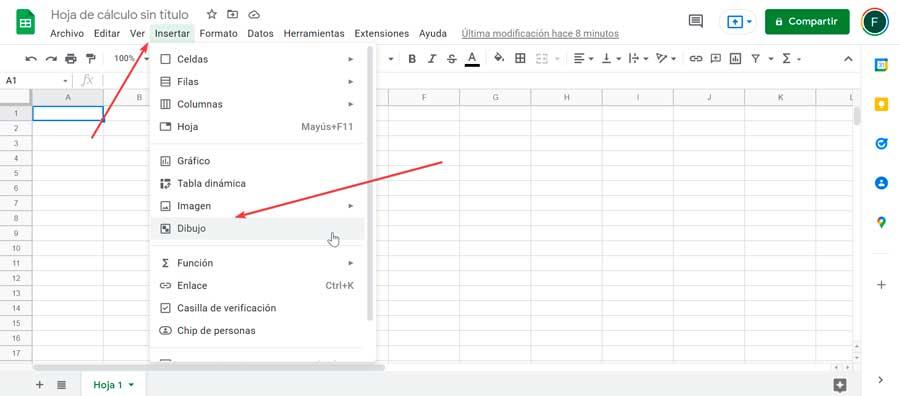
Esto abrirá el panel de Dibujos de Google en la pantalla. A continuación, hacemos clic en el menú de «Acciones» y seleccionamos la opción de «WordArt».
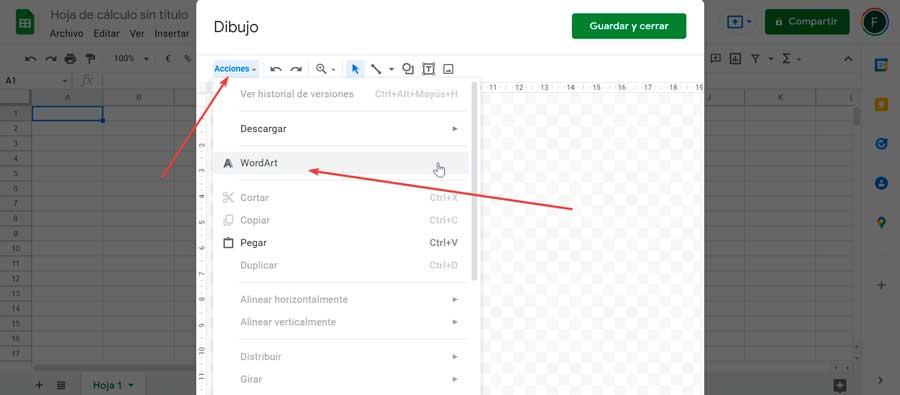
A continuación, nos aparece un cuadro donde debemos de escribir el texto deseado y pulsar Enter para confirmar. En el caso de que queramos insertar varias líneas, podemos hacerlo pulsando los botones de «Shift + Enter» a la vez, de forma que crea cada vez una nueva línea.
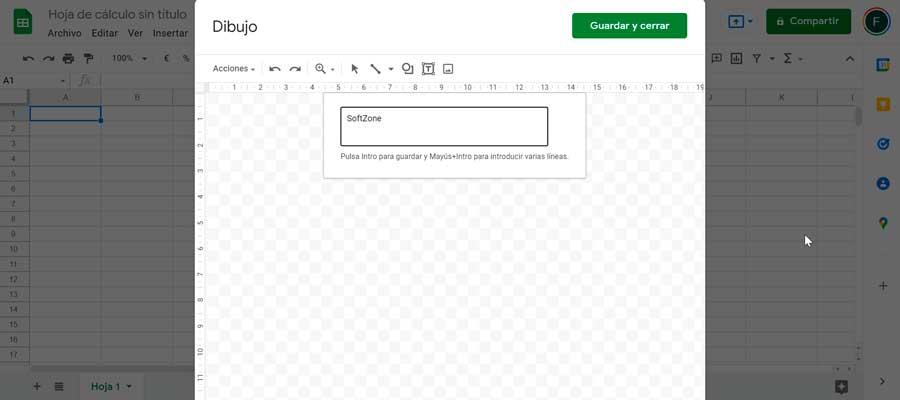
Editar y guardar
Una vez que sabemos los pasos que hay que dar para crear un WordArt en Docs y Sheets ahora nos vamos a centrar cómo podemos editarlo, cambiar la fuente, colores, etc hasta conseguir el resultado que queremos. También veremos cómo guardarlo para que quede insertado en nuestro documento u hoja de cálculo.
Cambiar su estilo
Una vez hecho esto nos aparecerá el texto escrito en pantalla, por lo que ya podemos cambiar el estilo de este para adaptarlo a nuestras necesidades. La propia herramienta de Dibujos de Google cuenta con diferentes opciones para poder personalizarlo, ya que será posible cambiar el color del borde o del relleno. También el tamaño y la familia de la fuente, rotar, entre otras acciones.
Todas las acciones que podemos llevar a cabo la encontramos en la barra de herramientas de la parte superior. Aquí, encontramos el «Color de relleno». Al pulsar sobre ella podemos configurar el color del interior del texto en el color que necesitemos o bien hacerlo transparente. Justo al lado tenemos la herramienta de «Color del borde», que nos permite cambiar el contorno de las letras al color que necesitemos o si es necesario hacerlo transparente. También podremos cambiar tanto el grosor del borde como la línea de borde.
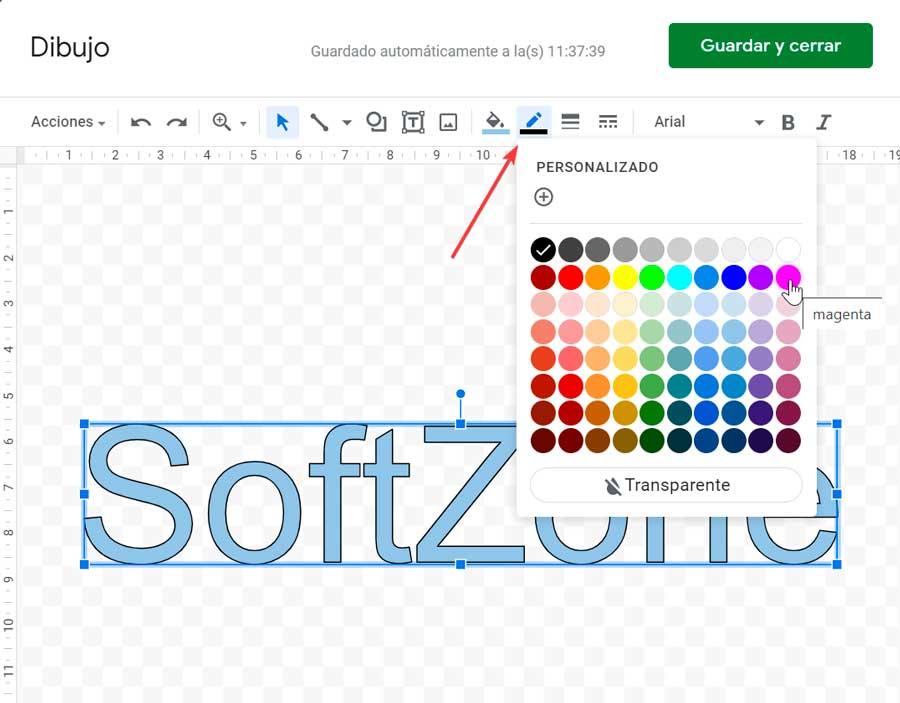
Por supuesto no puede faltar la posibilidad de cambiar el estilo de la fuente entre 30 formas diferentes. En el caso de necesitar fuentes adicionales podemos pulsar en el botón de Añadir fuentes, lo cual desplegará un menú con todas las admitidas por Docs y Sheets y que podemos descargar y usar con nuestro WordArt. Algunos de estos estilos también cuentan con un submenú desde donde elegir un estilo normal, Mediano, Semi negrita o Negrita. Además, disponemos del clásico botones de cursiva y negrita.
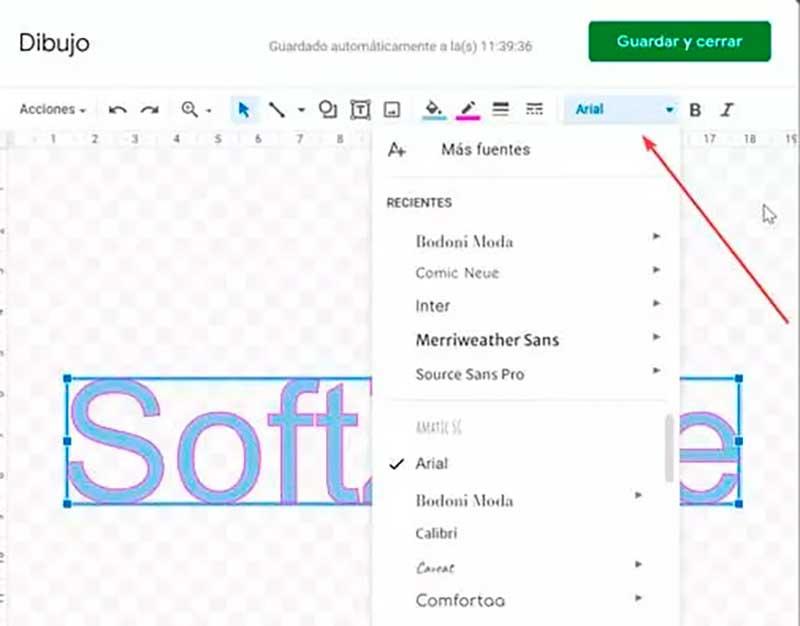
Desde la pestaña de «Acciones» también vamos a poder girar el texto hacia la derecha o la izquierda en un ángulo de 90º, así como girarlo de forma vertical u horizontal. Además, podremos ajustarlo tanto a las cuadrículas como a las guías. Si queremos agrandar o reducir el texto de forma proporcional podemos hacerlo desde sus esquinas o desde la parte superior, inferior o lateral para hacerlo de manera desproporcional.
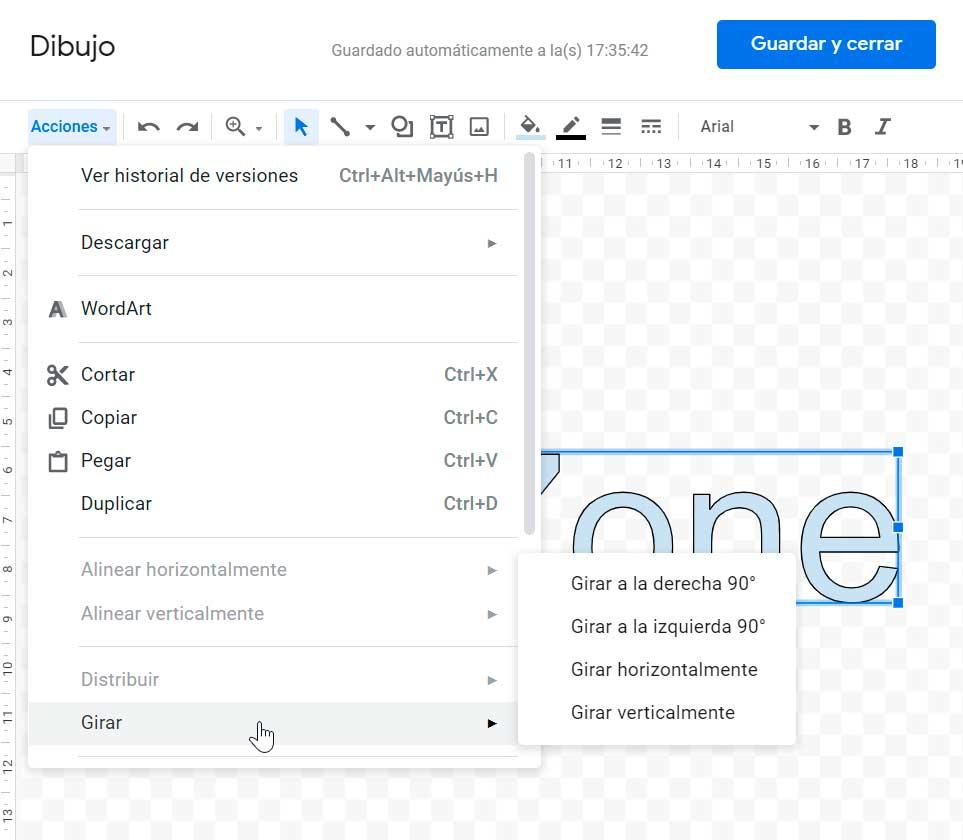
Guardar e insertar
Una vez hayamos terminado de editar nuestro WordArt a nuestro gusto hacemos clic en el botón de «Guardar y cerrar». De esta forma pasará a estar visible en nuestra hoja de cálculo o documento de texto, desde donde podremos moverlo a la posición correcta donde queremos que se muestre.
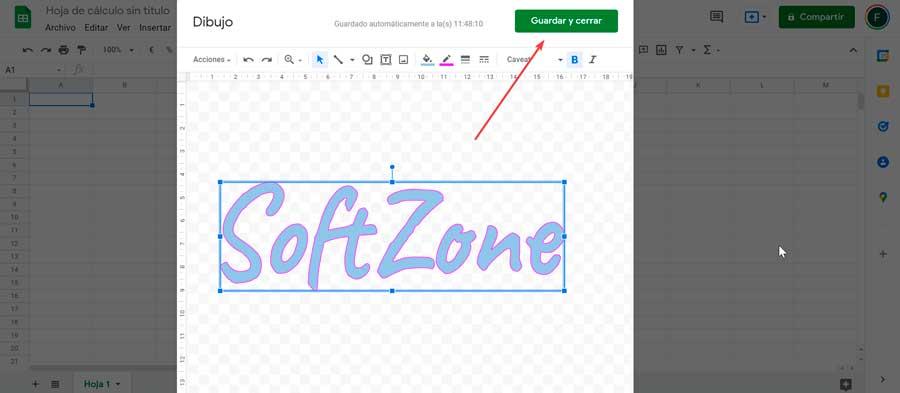
En el caso de que necesitemos editar el WordArt que ya se encuentra insertado en la hoja de cálculo o documentos, debemos de hacer clic en el texto insertado. Posteriormente, pulsamos en el icono con tres puntos que veremos visible en la parte superior derecha del cuadro. Esto abrirá un pequeño menú donde pulsar en Editar para cambiar algunos aspectos. También podremos eliminarlo, asignar una secuencia de comandos o un texto alternativo.