A menudo, cuando tenemos un problema, solemos recurrir a soluciones, o programas, de terceros que nos permiten solucionarlos. Sin embargo, esto no siempre tiene por qué ser así. Microsoft, además de crear Windows, cuenta con una gran cantidad de programas y herramientas para hacernos el uso del sistema operativo lo más cómodo y sencillo posible. El borrado accidental de datos es uno de los problemas más comunes a los que podemos enfrentarnos, y, aunque existen una gran cantidad de programas de terceros para ayudarnos a recuperarlos, Microsoft cuenta con su propia herramienta gratuita que nos va a permitir hacerlo sin depender de nadie más: Windows 10 File Recovery.
Windows 10 File Recovery es un programa, creado por Microsoft para Windows 10, cuya principal finalidad es permitirnos recuperar todo tipo de archivos que hayan sido eliminados de nuestro disco duro, ya sea por error o a causa de un problema. Este programa no cuenta con una interfaz gráfica, como estamos acostumbrados, sino que se ejecuta desde CMD, de forma similar a TestDisk, y nos permite escanear y recuperar los archivos usando comandos.
Principales características
Este programa nos permite recuperar datos eliminados desde prácticamente cualquier tipo de dispositivo de almacenamiento, ya sean discos duros internos, externos, memorias USB, tarjetas SD… Además, es compatible con una gran cantidad de tipos de archivos diferentes, como fotos, documentos, música y vídeos.
En cuanto a los sistemas de archivos soportados, este programa nos permite recuperar datos desde unidades NTFS, FAT, exFAT y ReFS. Así, podemos cubrir prácticamente cualquier unidad que hayamos usado en Windows, aunque no nos servirá para recuperar datos de unidades usadas en otros sistemas operativos, como Linux o macOS.
Permite buscar archivos de distintas formas. Por ejemplo, podemos buscar por nombre, por palabras clave, por rutas e incluso por extensiones.
Eso sí, muy importante, este programa no nos permite recuperar archivos que se han eliminado al vaciar manualmente la papelera de reciclaje. Está enfocado solo a borrados accidentales, y vaciar la papelera se considera una acción manual hecha a propósito.
Modos de recuperación de datos
Este programa nos permite analizar y recuperar los datos eliminados a partir de distintos modos de funcionamiento. Cada uno de estos modos está enfocado a un tipo de dispositivo de almacenamiento y utiliza algoritmos diferentes para la búsqueda y recuperación de los mismos.
- Default mode: este modo de recuperación de datos utiliza la Master File Table (MFT) del disco duro para localizar archivos borrados o perdidos. Este es el modo predeterminado, y generalmente devuelve buenos resultados cuando la MFT y los File Record Segments no han sido eliminados ni sobrescritos.
- Segment mode: este modo no depende de la Master File Table (MFT), pero sí necesita que el FRS (File Record Segments) de los archivos sigan estando presentes. Estos File Record Segments son resúmenes de los datos que el sistema de archivos NTFS almacena en la tabla de particiones. Entre otra información podemos encontrar datos sobre el nombre, la fecha, el tamaño y la parte del disco donde está ubicado.
- Signature mode: si los otros dos métodos fallan, o no se pueden llevar a cabo, entonces podemos probar con este último. Este no depende ni del MFT y del FRS. Solo necesita que los datos estén presentes en la estructura del disco, ya que se encarga de realizar una exploración completa y filtra según tipos de archivos específicos. Si queremos recuperar datos desde una memoria USB externa, este es el modo que debemos usar. Eso sí, debemos tener en cuenta que da problemas con los archivos pequeños.
Si la unidad es NTFS, podemos recuperar los datos cuando han sido eliminados recientemente, hace un rato, después de formatear por error un disco duro o si la unidad se ha corrompido por alguna razón. En caso de que los datos se hayan eliminado recientemente debemos usar el Default mode para recuperarlos. Si estamos en cualquiera de los otros escenarios, lo mejor es probar Segment mode y, en caso de que así no se recuperen, optar por el Signature mode.
Si la unidad está en otro formato (FAT, exFAT, ReFS), entonces debemos usar directamente el Signature mode.
Por supuesto, cuando perdemos un archivo, cuanto menos usemos el ordenador mayores probabilidades tendremos de recuperarlo. Recordamos que, cuando borramos un archivo del PC, su espacio se marca como «libre». Por lo tanto, aunque de momento la información sigue ahí, en cualquier momento puede ser sobrescrita por otro archivo. Y entonces ya sí que no podrá ser recuperado.
Recuperar datos borrados con Windows 10 File Recovery
Lo primero que debemos tener en cuenta es que, para usar este programa, debemos ejecutarlo con permisos de Administrador. De lo contrario, no podremos explorar el disco y acceder a la información. Windows 10 File Recovery no cuenta con una interfaz principal, por lo que, aunque tiene su propio ejecutable, este nos abrirá una ventana de CMD. Podemos lanzarlo desde el buscador de Windows 10, o desde una ventana previa de CMD, ejecutando el comando:
winfr
Lo primero que veremos al abrirlo será una ventana como la siguiente, con unas instrucciones básicas de funcionamiento.
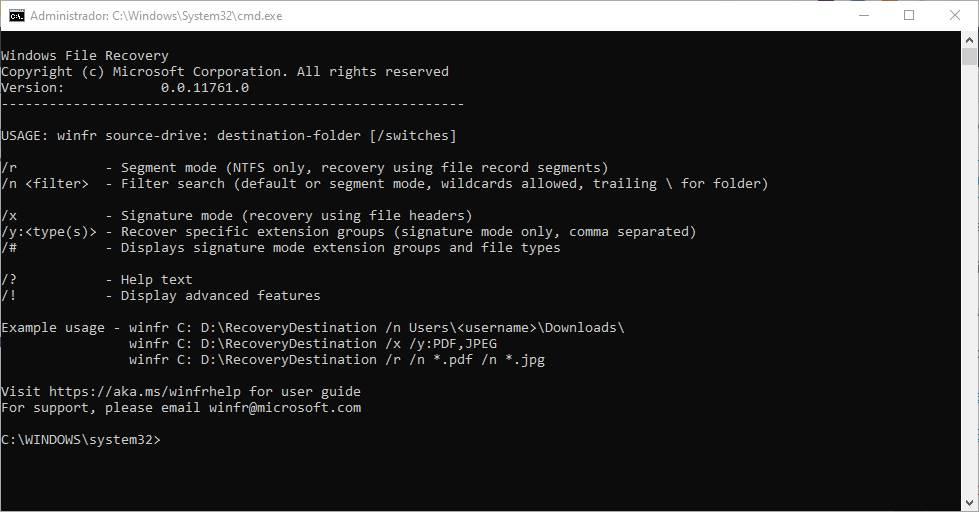
Y podemos mostrar una serie de opciones avanzadas con el comando:
winfr /!
Este comando nos va a permitir afinar mucho más en el proceso de recuperación de datos de manera que podamos elegir qué escanear y cómo recuperar los datos.
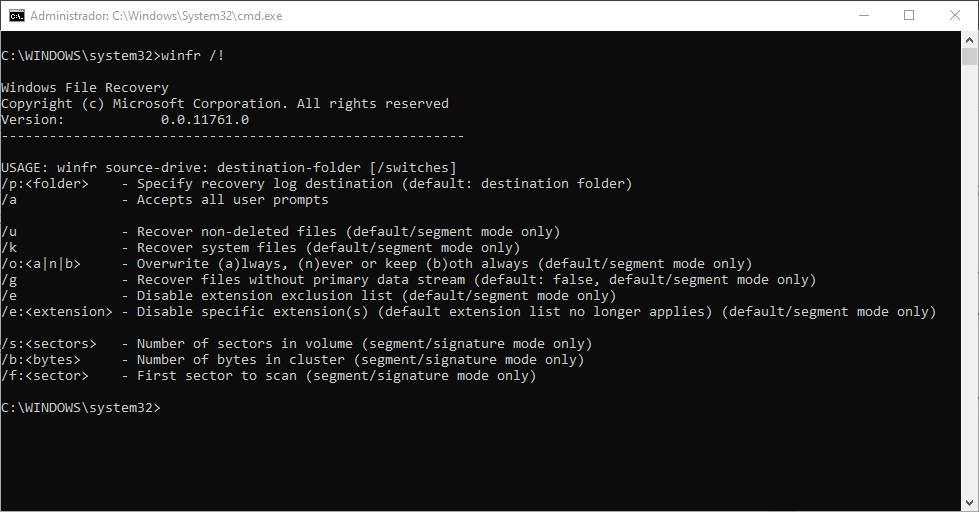
Lo más importante para usar este programa es ejecutarlo (winfr), seguido del disco duro, o partición de origen (de donde vamos a recuperar los datos), y el disco duro, o partición de destino. También podemos especificar carpetas o directorios concretos.
winfr C: D:
Podemos añadir, después del anterior comando, los parámetros o filtros que queramos. Por ejemplo, podemos ejecutar el comando en modo Segment, de la siguiente forma:
winfr C: D: /r
O en modo Signature, así:
winfr C: D: /x
El parámetro /n nos permite configurar un filtro para poder encontrar fácilmente archivos concretos. Podemos especificar un directorio (para buscar solo allí), una extensión, un nombre o parte del nombre de un archivo, etc.
winfr C: D: /n *.pdf /n *.docx
winfr C: D: /n *factura*
También podemos usar el modo Segment para recuperar archivos de varias extensiones directamente de la siguiente forma:
Recuperar imágenes: winfr C: E: /x /y:JPEG,PNG
Recuperar archivos comprimidos: winfr C: E: /x /y:ZIP
Cuando ejecutemos cualquiera de los anteriores comandos podremos ver una pantalla de resumen. En ella veremos origen, destino, filtros, extensiones, las partes del disco que se van a analizar… toda la información sobre el comando que hemos ejecutado y cómo se va a ejecutar el escaneo.
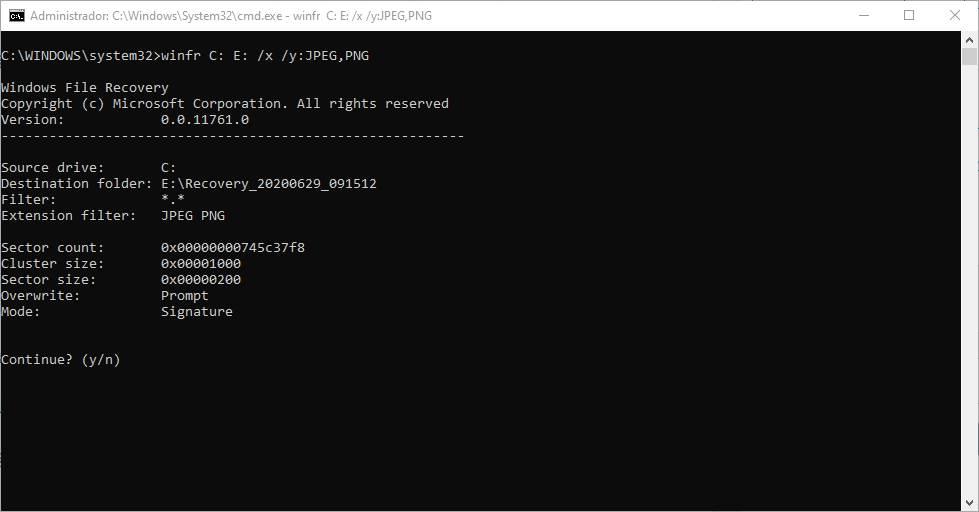
Si todo está correcto, confirmamos la ventana de CMD y el programa empezará ya a trabajar. Analizará todo el disco duro en busca de los archivos que se puedan recuperar, y a medida que vaya detectando los que cumplan con los filtros que se han especificado se irán moviendo a la carpeta de «destino» que le hayamos especificado.
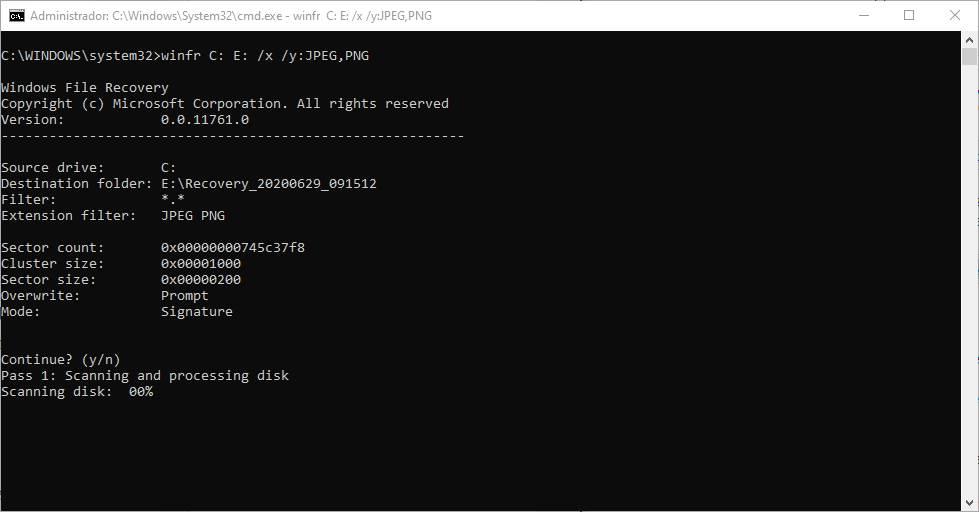
Podemos conocer a fondo todos los secretos y comandos de esta herramienta desde este enlace.
Modo fácil para recuperar archivos
Muchos usuarios se quejaron de que esta herramienta podía ser complicada para los usuarios menos experimentados. Por ello, Microsoft decidió simplificar los modos de recuperación resumiéndolos en dos:
- regular: este será es el modo de recuperación normal. Podremos recuperar los archivos que hayan sido borrados recientemente (por ejemplo, al vaciar la papelera).
- extensive: este será el modo de recuperación avanzado. Está pensado para permitirnos recuperar archivos eliminados hace mucho tiempo, si hemos formateado o si el disco está dañado.
Entonces, ¿qué método tengo que utilizar? Si hay dudas, podemos consultar la siguiente tabla con la que, dependiendo del tipo de disco y del tipo de archivos a recuperar, podremos saber qué método usar:
| Sistema de archivos | Casos | Modo recomendado |
|---|---|---|
| NTFS | Borrado reciente | Regular |
| NTFS | Borrado hace tiempo | Extensive |
| NTFS | Formateo | Extensive |
| NTFS | Disco dañado | Extensive |
| FAT y exFAT | Cualquiera | Extensive |
Estos métodos podemos lanzarlos con los parámetros /regular y /extensive tal como indica la documentación de WinFR.
Descargar
Este programa es totalmente gratuito. Cualquier usuario que quiera poder usarlo puede bajarlo e instalarlo en unos segundos desde la Microsoft Store.
Una vez instalado, ya podemos empezar a usarlo. Podemos ejecutar el programa desde la Microsoft Store, desde el buscador de Windows o desde cualquier ventana de CMD ejecutando el comando «winfs».

