Gracias a las máquinas virtuales es posible instalar cualquier sistema operativo en nuestro ordenador y probarlo sin poner en peligro nuestro PC. Estas máquinas virtuales funcionan a grandes rasgos como un ordenador independiente, es decir, con su hardware, su disco duro, su BIOS, etc. Para poder montar una máquina virtual es necesario un software que nos guíe por todo el proceso y se encargue de controlar las máquinas, arrancarlas, detenerlas y demás operaciones. Y uno de los más populares es VirtualBox.
VirtualBox es un programa gratuito y de código abierto, mantenido actualmente por Oracle, que nos permite virtualizar hardware y crear máquinas virtuales sobre las que instalar cualquier tipo de sistema operativo. Pero, antes de ver en detalle este programa, vamos a empezar por el principio.
Qué es una máquina virtual
Una máquina virtual es un ordenador «virtual» que ejecutamos, con la ayuda de un software (llamado hipervisor) y que, a grandes rasgos, se comporta como un ordenador real, con la diferencia de que este se ejecuta dentro de nuestro PC físico. De este modo tenemos la posibilidad de instalar y probar varios sistemas operativos sobre el principal, eso sí, virtualmente. Como os podréis imaginar, esto nos permite instalar y usar distribuciones de Linux en diferentes máquinas virtuales, haciendo uso de estos programas. Eso es algo que, por ejemplo, podemos realizar desde nuestro equipo con Windows, todo ello sin que afecte al funcionamiento de este.
Eso sí, debemos tener en cuenta que todo ello va a necesitar que reservemos cierta cantidad de espacio en el disco duro, espacio que no podrá usar el sistema principal. Al mismo tiempo hay que saber que estamos virtualizando un sistema operativo completo, con todas sus funciones, lo que tiene un importante consumo de recursos del PC.
Así podremos usar y probar, sin problema ni peligro alguno, todo tipo de sistemas operativos y programas en los mismos, sin que afecten al sistema principal. Pero claro, debido a la libertad que todo esto nos presenta, de igual modo se pueden producir ciertos problemas de funcionamiento. Por ejemplo, digamos que estas máquinas virtuales son ampliamente extendidas para probar programas potencialmente peligrosos. Así, al instalar y ejecutar los mismos en un sistema operativo virtual, evitamos que todo ello pueda dañar realmente al sistema principal del equipo.
Principales características de VirtualBox
Uno de los puntos donde este software de virtualización pone mayor énfasis es en la portabilidad. VirtualBox está disponible para una gran cantidad de sistemas operativos. Y sus máquinas virtuales además son portables, por lo que podemos llevarlas con nosotros siempre que queramos y usarlas en cualquier otro ordenador, ya sea con VirtualBox o con otros programas de virtualización.
Este software de virtualización cuenta con un kit de herramientas llamado «Guest Additions«. Este pack se instala una vez instalado el sistema operativo, instala los drivers necesarios para el correcto funcionamiento de las máquinas virtuales y habilita otra serie de opciones de cara a poder interactuar con el sistema operativo anfitrión, como las carpetas compartidas.
Otras características importantes que nos ofrece VirtualBox son:
- Permite configurar hasta 32 CPUs.
- Soporte para dispositivos USB.
- Compatibilidad con todo tipo de hardware, y soporte completo ACPI.
- Múltiples resoluciones de pantalla.
- Completo sistema de instantáneas.
- Permite agrupar máquinas virtuales.
- Funciones de clonado de máquinas.
- Pantalla remota para controlar la máquina virtual desde otro ordenador.
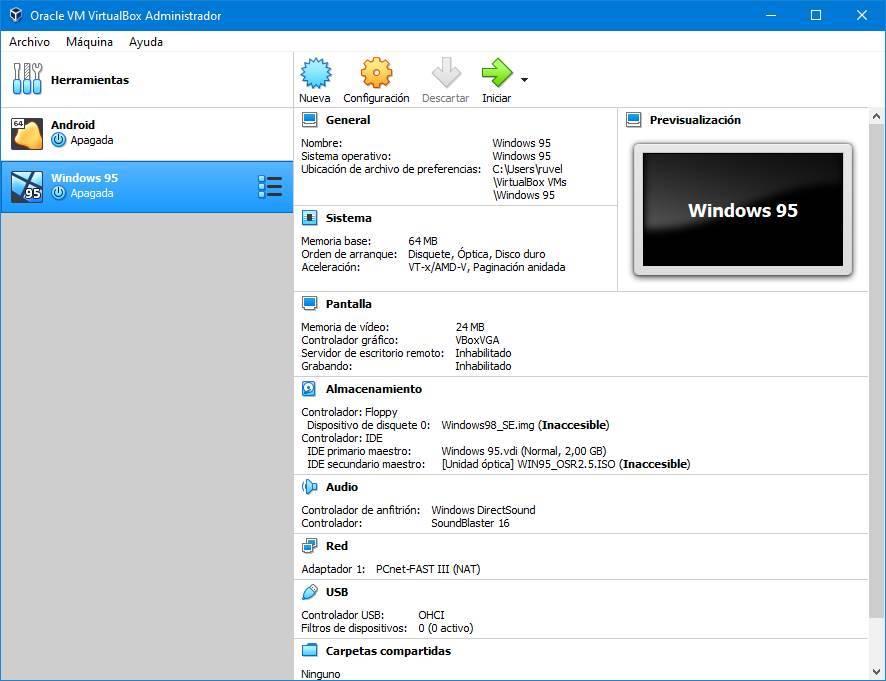
Disponibilidad, compatibilidad y problemas
VirtualBox se distribuye como un software totalmente gratuito para Windows, macOS, Linux y Solaris. Además, soporta una gran cantidad de sistemas operativos, aunque algunos tienen serios problemas de compatibilidad, como Windows 98.
Gracias a VirtualBox podemos virtualizar prácticamente cualquier edición relativamente moderna de Windows, Linux, DOS y Solaris. Los sistemas más relevantes que podemos virtualizar sin problemas son:
- Windows (desde XP hasta la última versión de Windows 10).
- Ubuntu.
- Debian.
- SUSE / OpenSUSE.
- Fedora.
- Oracle Linux.
- RHEL.
- Arch Linux.
- Solaris.
- Mac OS X Server (Leopard, Snow Leopard).
- FreeBSD.
- DOS.
- FreeDOS.
- OS/2
Entre sus limitaciones nos encontraremos a que, por motivos de compatibilidad y licencia de uso, no podemos virtualizar las últimas versiones de escritorio de macOS. Aunque existen parches que sí nos permiten instalar este sistema operativo en VirtualBox, igual que en VMware.
Compatibilidad con Hyper-V
Aunque hace un tiempo este programa no era compatible con Hyper-V, actualmente podemos usar el hipervisor de Microsoft junto a VirtualBox de manera que podamos, por ejemplo, usar el Subsistema de Windows, o Docker, por un lado, al mismo tiempo que las máquinas virtuales de este software por otro.
Para poder habilitar esta compatibilidad es necesario tener instalada una versión moderna de Windows 10 (o Windows 11) en el sistema anfitrión (host), y la última versión del software VirtualBox. En caso contrario, en el momento en el que activáramos el hipervisor de Windows, veríamos errores críticos (incluso pantallazos azules) al intentar arrancar una máquina de VirtualBox.
![]()
Si todo funciona correctamente podremos ver el icono de compatibilidad en la parte inferior de la máquina. Eso sí, debemos tener en cuenta que el rendimiento puede caer en picado cuando usamos Hyper-V como capa de compatibilidad, por lo que, salvo que lo necesitemos obligatoriamente, mejor no usarlo.
Incompatibilidad con Windows 11
Otra de las limitaciones de este software es, sin ir más lejos, la compatibilidad con Windows 11. El nuevo sistema operativo de Microsoft ha sido mucho más radical con los requisitos, y ha implementado la obligatoriedad de usar un chip TPM 2.0 para poder instalar el sistema. Mientras que VMware lleva siendo compatible con esta tecnología desde hace mucho tiempo, VirtualBox no es capaz de virtualizar el chip.
Por tanto, si queremos instalar Windows 11 en una máquina virtual de este programa tenemos dos opciones. La primera de ellas es tener un chip físico de TPM 2.0 en el ordenador, ya que la máquina virtual hará bypass y lo reconocerá sin tener que virtualizarlo. O, si no lo tenemos, buscar una ISO modificada de Windows 11 diseñada para evitar este requisito.
Crear una máquina virtual con VirtualBox
Para crear una nueva máquina virtual con este programa, lo que debemos hacer es clic sobre el botón «Nueva» que aparece en la parte superior de su ventana principal. Automáticamente aparecerá un asistente de configuración que nos guiará por el proceso.
Lo primero que debemos hacer es elegir un nombre para la máquina, una ruta de nuestro disco duro donde guardarla, y elegir el tipo y versión del sistema operativo que vamos a montar.
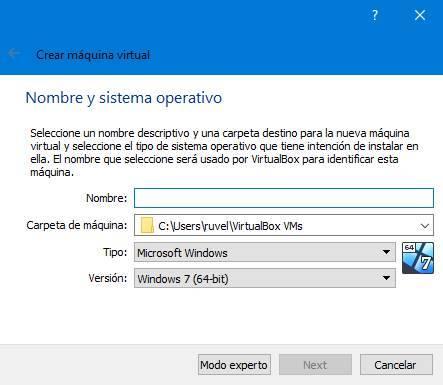
En los siguientes pasos configuraremos la memoria RAM que queremos asignar a esta máquina virtual, y el tamaño que queremos que tenga el disco duro. Este disco duro virtual se guardará en el directorio que nosotros le indiquemos.
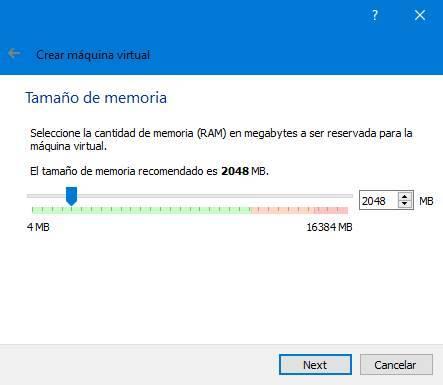
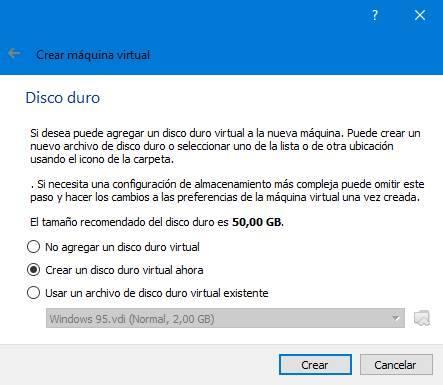
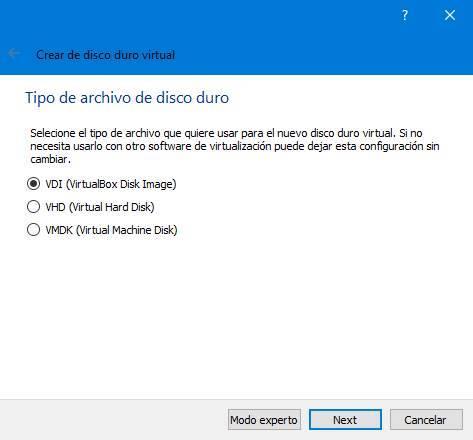
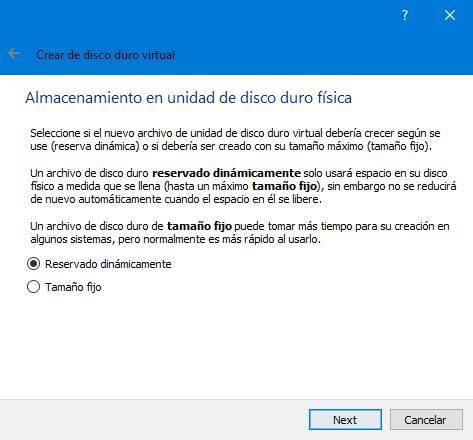
Cuando hayamos especificado estos parámetros, ya tendremos nuestra nueva máquina virtual lista para funcionar.
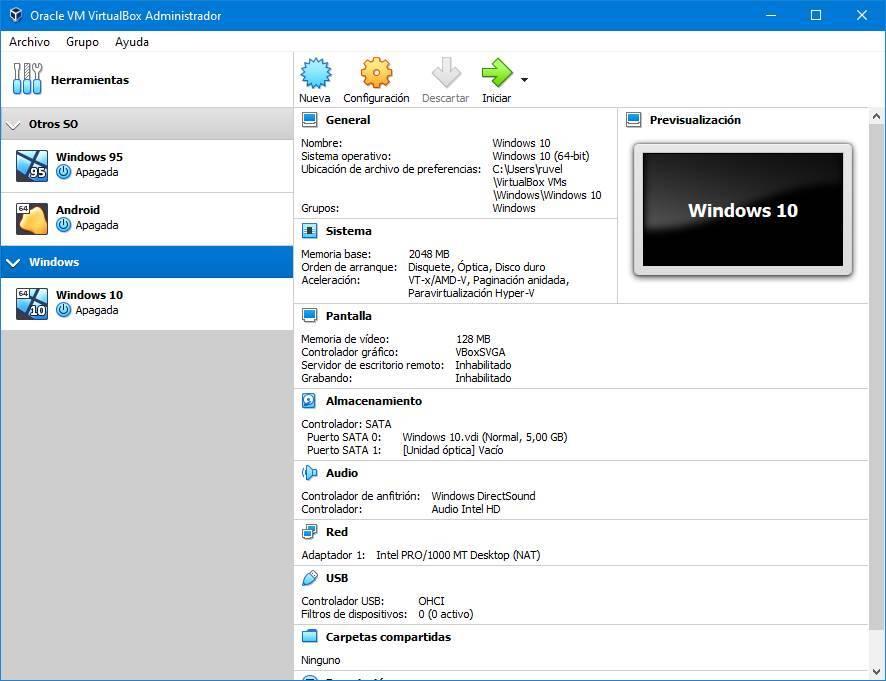
Eso sí, antes de arrancarla, seguramente nos interese echar un vistazo a las opciones de configuración de la máquina virtual. Desde ella vamos a poder, por ejemplo, configurar la memoria, el procesador y la aceleración 3D de la máquina, personalizar la pantalla y los gráficos, el almacenamiento, la red, el audio y mucho más.
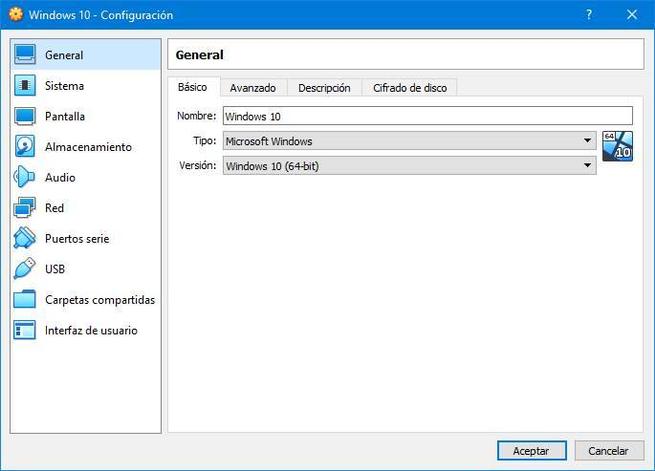
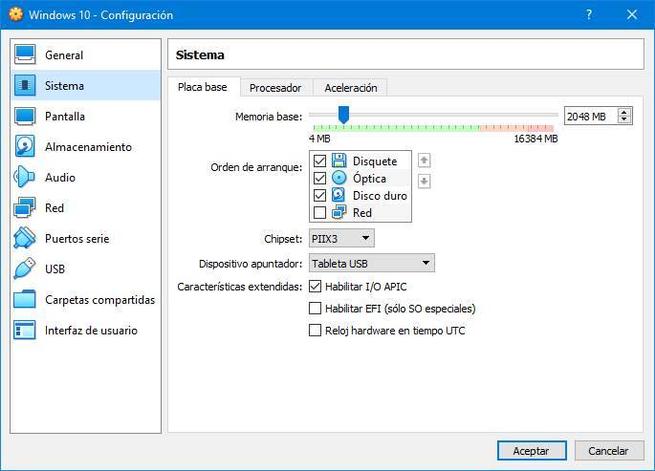
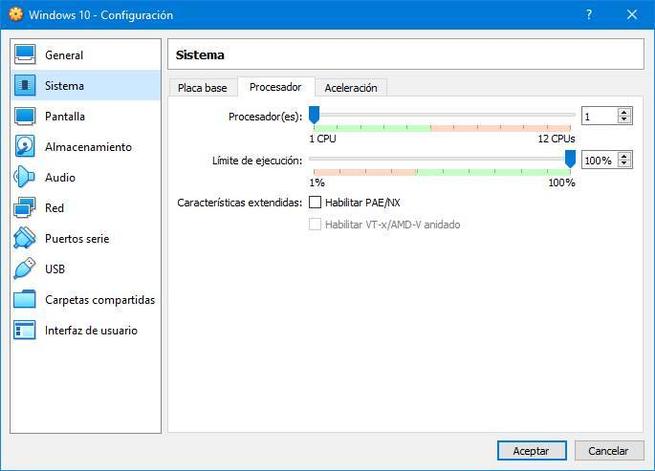
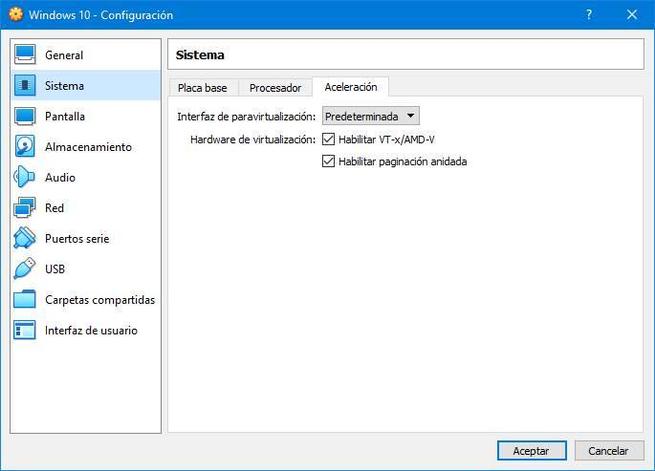
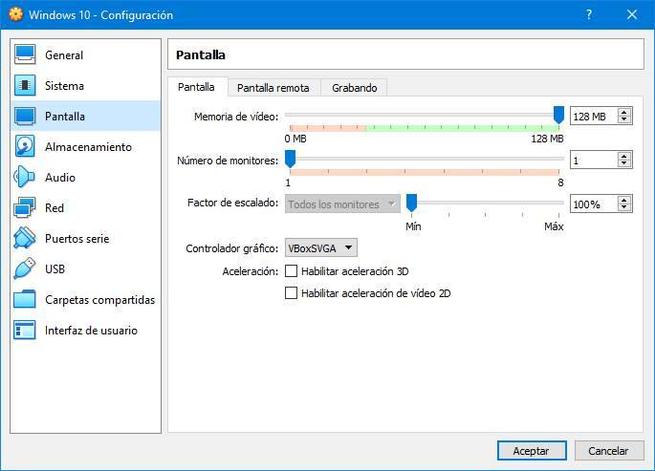
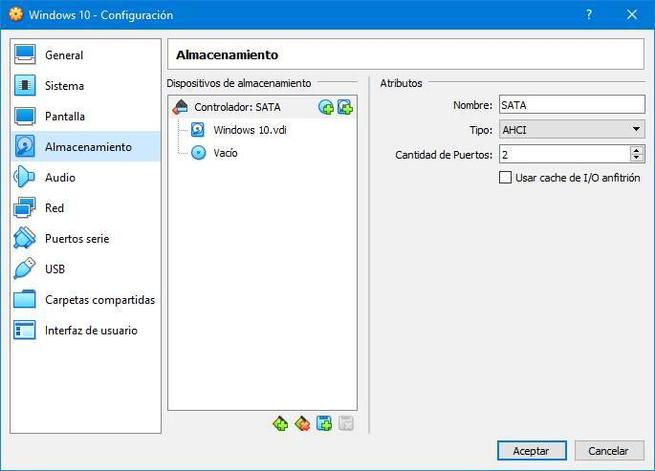
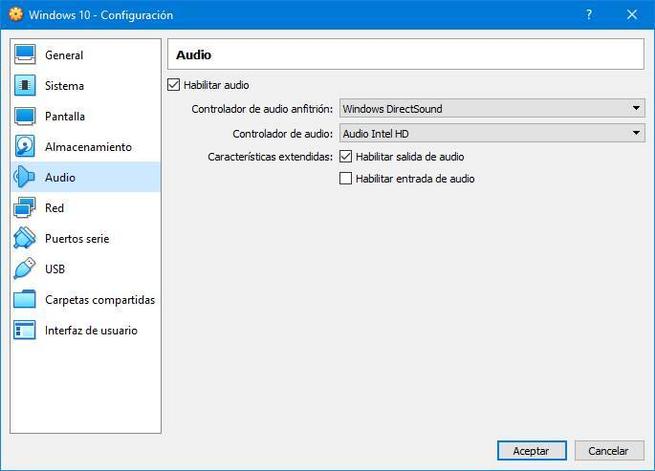
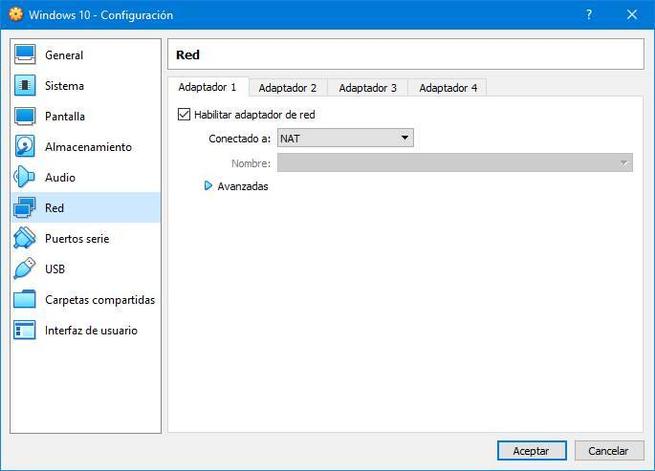
Además, dentro del apartado «Almacenamiento» debemos montar la imagen ISO con el sistema operativo que queremos instalar. Cuando lo tengamos todo listo, simplemente iniciaremos la máquina virtual y procederemos a instalar el sistema operativo como si lo hiciésemos en un PC real.
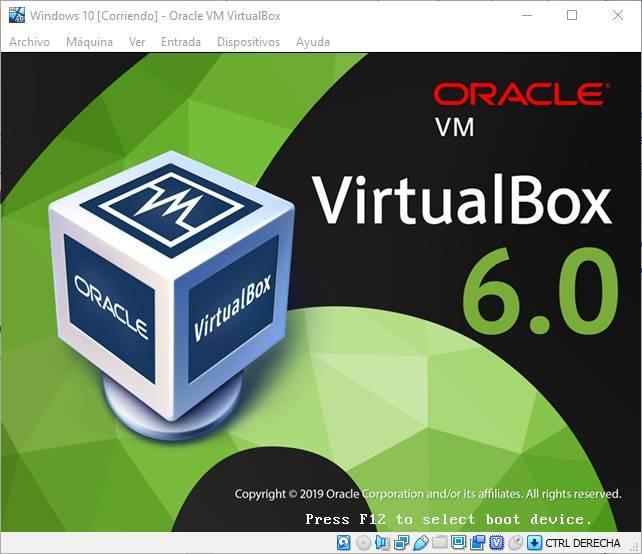
Cuando acabe la instalación, ya solo nos quedará instalar las Guest Additions y empezar a usar la máquina virtual con la seguridad de que lo que hagamos en ella no afectará a nuestro sistema principal.
Snapshot: crear una copia de seguridad de la máquina
Para ello podemos echar mano de la funcionalidad llamada snapshot o instantánea en VirtualBox. Esto es algo que vamos a lograr desde la opción de menú Máquina / Tomar instantánea.
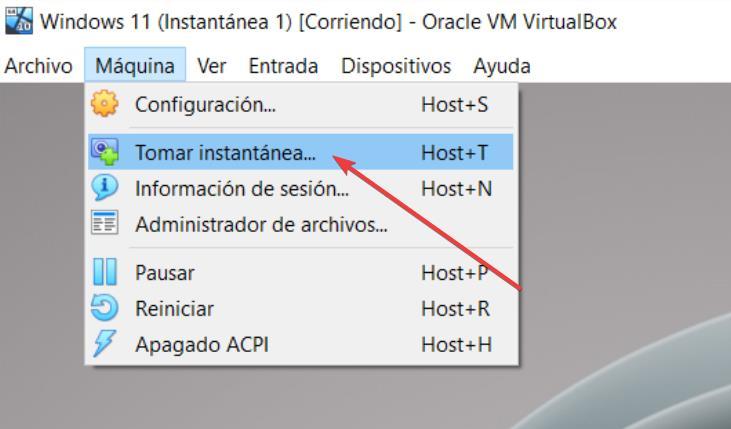
Con esto lo que logramos realmente es guardar el estado actual de nuestra máquina virtual. Así, en caso de desastre que no nos permita acceder a la misma en el futuro, podremos volver a ese punto. Es lógico pensar que, con este sencillo paso, evitamos el tener que crear e instalar desde cero el sistema virtual dañado. Por tanto, podríamos decir que es algo similar a guardar una copia de seguridad de este. Eso sí, esto no requerirá espacio adicional en el disco.
Al mismo tiempo vamos a tener la posibilidad de guardar múltiples estados o snapshots de una misma máquina virtual. Por tanto, para ello lo primero que hacemos es acceder a la opción de menú que os mencionamos. A continuación, aparecerá una ventana en la que personalizamos esa instantánea que vamos a crear.
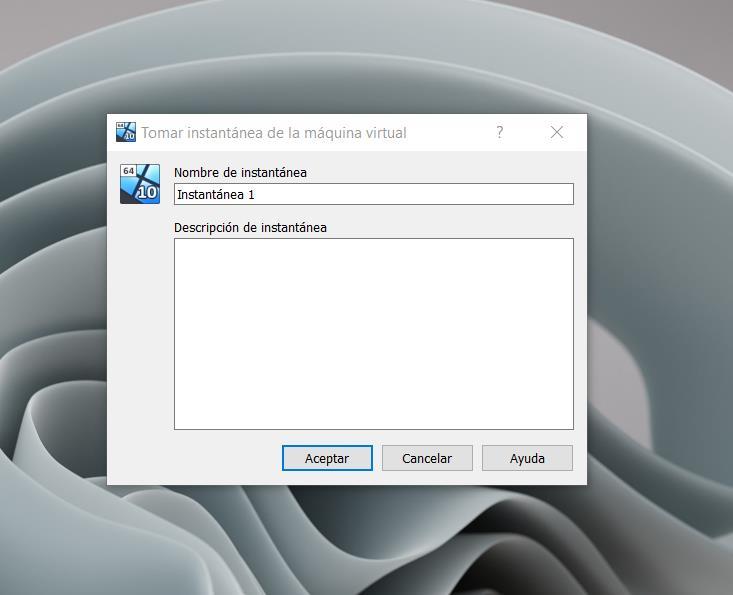
Cabe mencionar que con el fin de crear esa snapshot o instantánea, no tenemos más que asignarle un nombre representativo. Al mismo tiempo, algo que nos será muy útil, podremos teclear una descripción de esta. Esto nos será muy útil si tenemos pensado crear varias snapshot de esa misma máquina virtual, ya que nos ayudará a recuperarla más rápidamente.
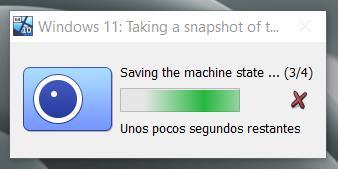
Así, como es fácil imaginar, esta es una útil función que es de gran ayuda y que nos ahorrará una buena cantidad de tiempo y trabajo, llegado el caso de que se produzca algún gran problema en la máquina virtual.
Restaurar la máquina virtual
Si no hemos creado un punto de restauración, cuando algo vaya mal (que seguro pasará si experimentamos con la máquina virtual), tendremos que reinstalar el sistema operativo de cero. Sin embargo, si hemos creado estos puntos de recuperación, en cuestión de segundos vamos a poder recuperar la máquina virtual al estado anterior con unos simples pasos.
Lo primero que debemos hacer es apagar la máquina virtual, ya que mientras está encendida no podemos acceder a estas opciones. Una vez apagada, seleccionamos la máquina virtual y podremos ver el apartado de instantáneas. Entramos a él y nos encontraremos con una ventana como la siguiente.
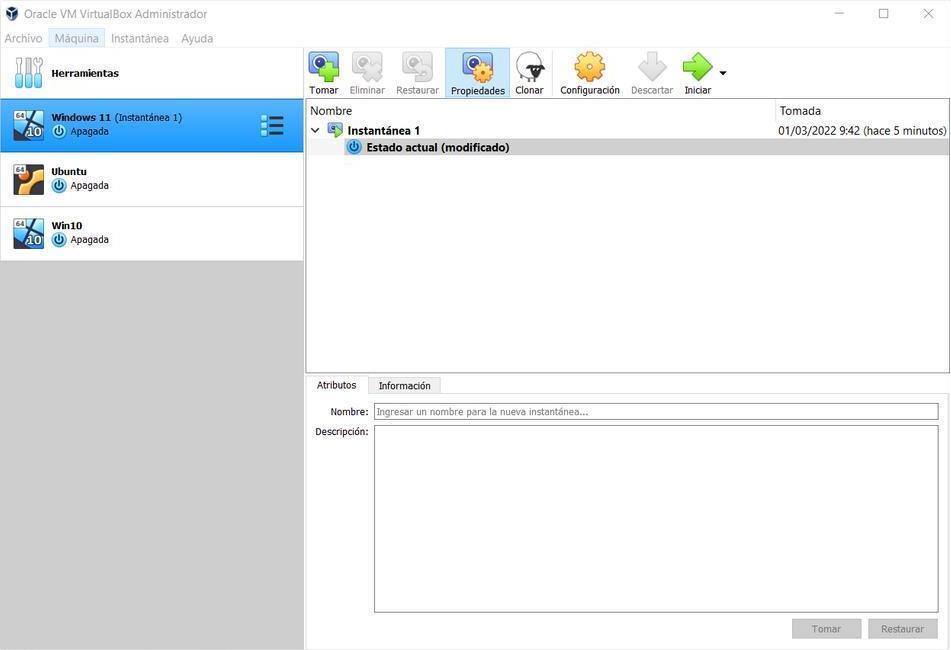
Desde ella podremos ver todas las instantáneas que hemos creado (ya que podemos tener varias para cada máquina virtual), así como todas las opciones que podemos configurar dentro de este apartado. Desde aquí vamos a poder crear también una nueva instantánea, pero lo que nos interesan son las otras opciones que nos encontramos:
- Eliminar: nos permite borrar una instantánea para liberar espacio en el disco duro. Es una opción muy útil cuando las instantáneas de VirtualBox empiezan a ocupar mucho espacio.
- Restaurar: seleccionando un snapshot, podemos restaurarlo en la máquina virtual para dejarla tal como estaba en ese momento.
- Propiedades: nos permite conocer todos los detalles del punto de restauración que hemos creado.
- Clonar: podemos crear una copia de la instantánea de manera que, si realizamos cambios sobre una de ellas, podamos tener un segundo punto para recuperarlo.
El proceso de restauración puede llevar algo más de tiempo ya que se deben deshacer todos los cambios que se realizaron desde la creación del punto hasta el momento al que queremos volver atrás. Cuando el proceso finalice, nuestra máquina virtual estará tal como estaba en el momento de la creación. Es decir, se habrán borrado todas las actualizaciones, los programas instalados, deshecho los cambios que hicimos desde entonces y más. Y, si teníamos problemas, a partir de ahora todo debería volver a funcionar con normalidad.
Descargar VirtualBox
VirtualBox es un programa totalmente gratuito y de código abierto. Cualquiera puede descargarlo y usarlo sin problemas en su ordenador. Para ello no tenemos más que acceder al siguiente enlace y descargar la última versión de VMware que corresponda con nuestro sistema operativo principal.
Una vez instalado este software, ya podemos empezar a montar nuestras propias máquinas virtuales. Eso sí, debemos asegurarnos de tener activadas las funciones de virtualización de nuestro procesador en la BIOS. De lo contrario, solo podremos virtualizar malamente sistemas de 32 bits.

