A la hora de navegar por Internet, hay varios factores que pueden afectar directamente al tiempo de carga de un sitio web. Uno de los elementos básicos de nuestra conexión es el DNS, no en vano va a ser el encargado de traducir los nombres de los dominios en direcciones IP. De esta forma, solicita al servidor correspondiente la información que estamos solicitando mediante nuestro navegador.
El encargado de asignarnos una DNS de forma automática es nuestro proveedor de Internet. Aun así, es algo que podemos cambiar por nosotros mismo. Con ello podemos conseguir aumentar la velocidad a la hora de navegar por Internet, así como la fiabilidad y estabilidad de la conexión. Esto es algo que podemos hacer desde la configuración del sistema o bien usando determinados programas que nos van a permitir cambiar la DNS en Windows 10.
Qué es y para qué sirve la DNS
DNS son las siglas de Domain Name System que en español viene ser traducido como sistema de nombres de dominio. Su principal uso consiste en traducir el nombre de una página web o dominio a una dirección IP pública que identifica el equipo donde se encuentra la página que deseamos ver.
Cuando entramos en nuestro navegador, éste se encarga de pedir al servidor DNS cuál es la IP del dominio. Con ella, coteja la información correspondiente a ese nombre de dominio y le da al navegador una IP. Una vez obtenida esa información, el navegador nos va a mostrar la página web correspondiente. Para evitar realizar constantes consultas al servidor DNS, el navegador se encarga de guardar esta información de manera temporal, de esta manera se puede servir la web sin realizar esa consulta previa.
Utilizar un servidor DNS es algo que nos puede repercutir de manera positiva en nuestra conexión a Internet. Por ejemplo, nos puede ayudar a acceder a sitios web bloqueados, permitiéndonos mejorar la seguridad cambiando a servidores DNS más seguros. También nos puede ayudar a mantener seguros a nuestros hijos bloqueando sitios web inapropiados, como con material para adultos, seleccionando un servidor apto para familias.
Utilizando el DNS apropiado también vamos a poder acelerar la navegación. Además, nos encontramos con otro factor diferencial que debemos tener en cuenta, como es la protección contra el phishing. Se trata de uno de los mayores peligros de Internet en la actualidad, ya que, a través de esta, nos pueden robar datos bancarios o credenciales de determinados servicios de Internet. Los servidores se pueden cambia de forma manual, pero si queremos simplificar el proceso, existen diferentes programas que nos van a permitir enormemente todo el proceso.
De esta forma, los mejores DNS que podemos configurar en nuestro PC son:
- 8.8.8.8 y 8.8.4.4 – Google Public DNS, servidores rápidos y seguros.
- 9.9.9.9 – IBM Quad9, conexión a Internet más segura y privada.
- 1.1.1.1 y 1.0.0.1 – Cloudflare, servidores rápidos y fiables, ideales para gaming.
- 8.26.56.26 y 8.20.247.20 – Cómodo Secure DNS, con protección frente a malware.
Cambiar las DNS en nuestro ordenador con Windows
Si queremos cambiar el DNS en nuestro PC con Windows 10 de forma manual debemos entrar en el apartado de Configuración. Para ello debemos de pulsar el atajo de teclado Windows + I. Una vez ahí, debemos de seleccionar el apartado correspondiente a «Red e Internet».
A continuación, dentro del apartado «Cambiar la configuración de red», hacemos clic en «Cambiar opciones del adaptador». Posteriormente hacemos clic con el botón derecho sobre nuestra conexión y entramos en «Propiedades». Ahora debemos de seleccionar la opción de «Protocolo de Internet versión 4 (TCP/IPv4)» y pulsamos en el botón de «Propiedades».
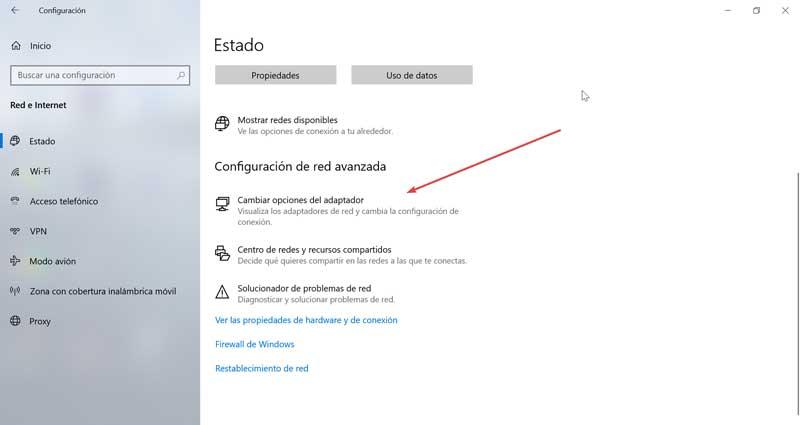
A continuación, dentro de la pestaña «General», debemos activar la opción de «Usar las siguientes direcciones de servidor DNS». Por último, completamos las direcciones de nuestro servidor DNS preferido y alternativo (primario y secundario).
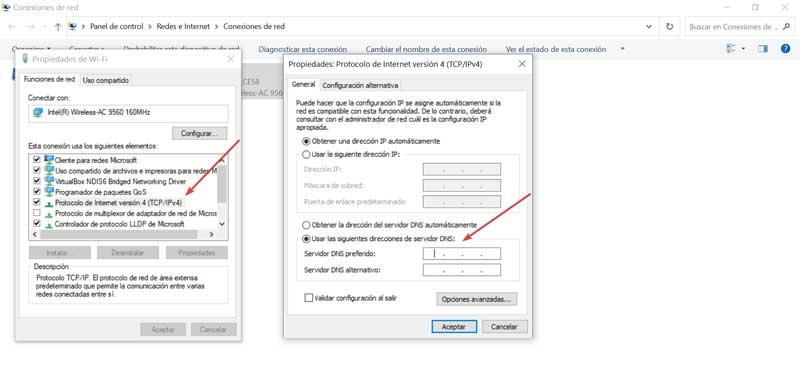
Si, por el contrario, tenemos una de las últimas versiones de Windows 10, o el nuevo Windows 11, hay otra forma mucho más sencilla de cambiar los DNS. Para ello, lo que debemos hacer es abrir el menú de Configuración de Windows e ir al apartado Red e Internet, y seleccionar nuestra conexión, ya sea por cable o inalámbrica. Entramos en las propiedades de la conexión, y en la parte inferior veremos un apartado llamado DNS, con un botón que dice «Editar». Hacemos clic sobre él y allí podemos cambiar las DNS del ordenador por las que nosotros queramos.
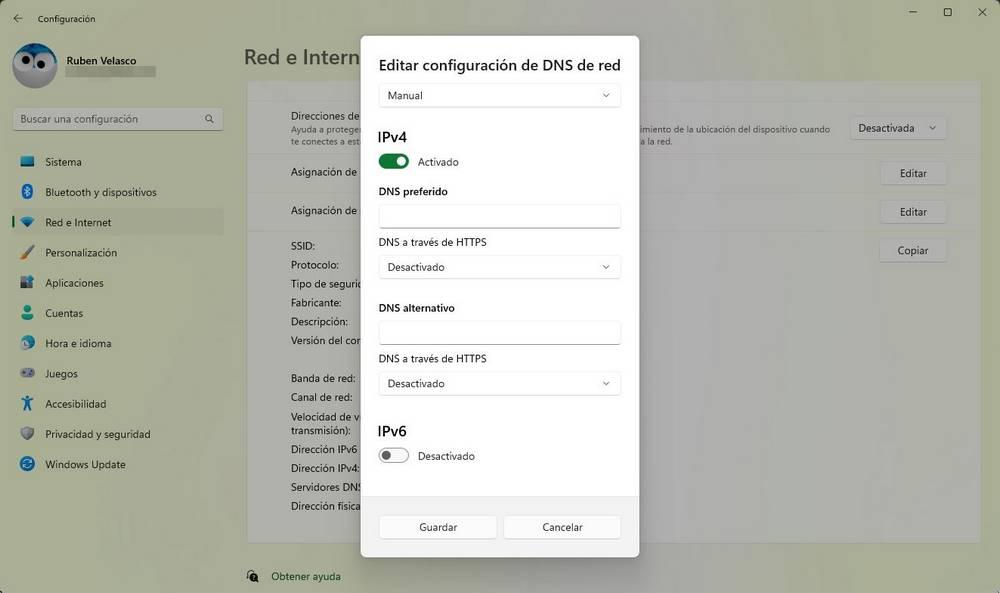
Para ello podemos usar DNS públicos y gratuitos que pueden ser usados tanto en Europa como en nuestro país. Entre ellos se encuentra el servidor de Google (8.8.8.8/8.8.4.4), OpenDNS Home (208.67.222.222/208.67.220.220) o Cloudflare (1.1.1.1/1.0.0.1), entre otros.
Cambiar DNS desde CMD o PowerShell
Si solemos cambiar a menudo, por el motivo que sea, puede que tener que buscar la opción en el menú de configuración de Windows no sea lo más rápido ni sencillo. Por ello, a continuación, os dejamos un truco imprescindible de CMD que nos va a permitir cambiar los DNS de Windows con un simple comando. Por supuesto, esto nos puede ser muy útil para poder crear un script, en PowerShell o CMD, que nos permita cambiar las DNS implemente haciendo doble clic.
Lo primero que debemos hacer para poder llevar a cabo esta tarea es conocer cuál es el nombre de la red a la que vamos a realizar este cambio. Esto podemos averiguarlo muy fácilmente ejecutando el siguiente comando, dentro de una ventana cualquiera de CMD, eso sí, con permisos de Administrador:
netsh interface show interface
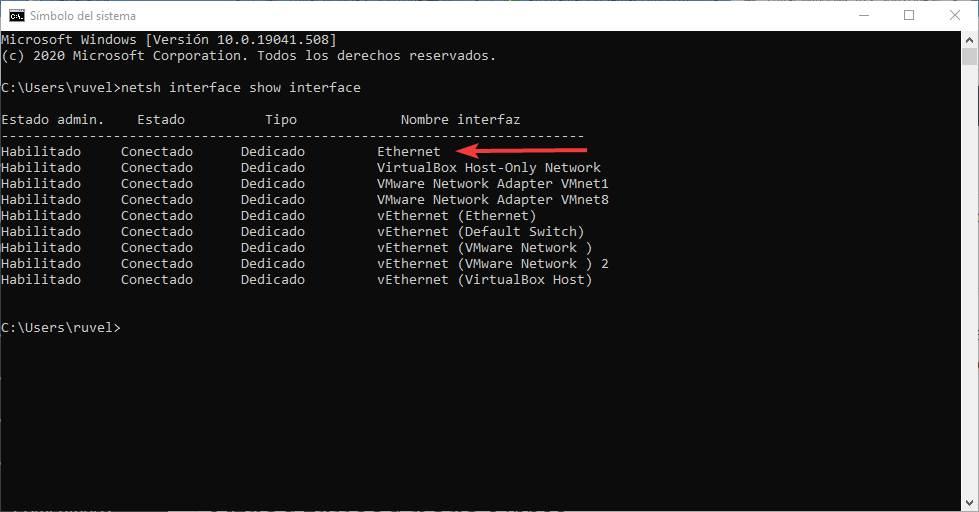
En nuestro caso, la conexión principal es la de Ethernet, pero el nombre puede variar si, por ejemplo, usamos Wi-Fi o la tenemos personalizada. Apuntamos este nombre de interfaz, y continuamos con el proceso.
El siguiente paso será ejecutar el comando que nos permitirá realizar este cambio. Dentro de la misma ventana de CMD, lo que tenemos que hacer es ejecutar lo siguiente:
Para cambiar el DNS principal:
netsh interface ipv4 set dnsservers "Nombre_red" static IP_DNS primary
Para añadir un DNS secundario:
netsh interface ipv4 add dnsservers "Nombre_red" IP_DNS index=2
Eso sí debemos cambiar nombre_red por el nombre que hemos conocido en el punto anterior, y IP_DNS por la IP del DNS primario que queremos usar. Por ejemplo, en nuestro caso el primer ejemplo sería, para los DNS de Google:
netsh interface ipv4 set dnsservers "Ethernet" static 8.8.8.8 primary
Una vez hecho, hacemos una limpieza de caché de DNS con «ipconfig /flushdns» y listo.
Si lo que queremos es poder usar la terminal de PowerShell, esto también se puede hacer desde ella. Lo único que necesitamos es abrir la consola con permisos de Administrador, y lo primero es identificar el nombre de la red (que, de nuevo, en nuestro caso es Ethernet, pero puede variar):
Get-DnsClientServerAddress
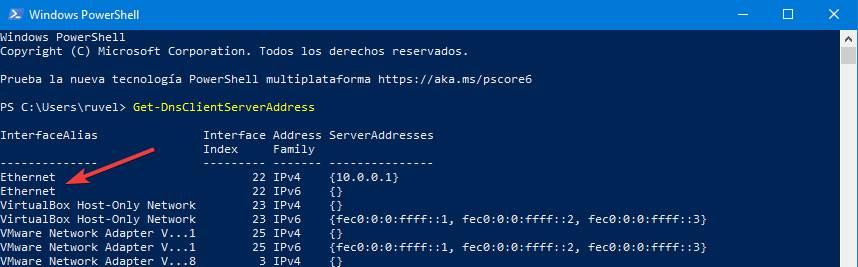
Ahora, para cambiar el DNS usando la herramienta de PowerShell, lo que debemos hacer es ejecutar el siguiente comando en la consola. Eso sí, debemos cambiar «Ethernet» por el nombre de nuestra red, y las IPs por el servidor primario y secundario que queramos asignar:
Set-DNSClientServerAddress "Ethernet" –ServerAddresses ("8.8.8.8","8.8.4.4")
Por último, limpiamos la caché de DNS con el comando que vimos en el punto anterior y listo, ya estaremos usando las nuevas DNS.
Programas para cambiar la DNS
A continuación, vamos a ver una serie de programas que nos van a permitir cambiar nuestra DNS por otras de dominio público. Todas estas aplicaciones son gratuitas al completo o cuentan con una versión gratuita, por lo que podemos probarlas para comprobar cuál nos resulta más eficiente y fácil de usar.
Change DNS Servers, una de las opciones más imples
Estamos ante una aplicación portable y fácil de usar con la que poder cambiar nuestro DNS de forma sencilla. Para ello nos proporciona dos servidores como son los de Google y OpenDNS, posiblemente los más populares, y que debería de ser suficiente para cualquier usuario doméstico. El proceso se realiza en unos pocos clics, seleccionar el adaptador de red, seleccionar el DNS y presionar en «Enable Static DNS».
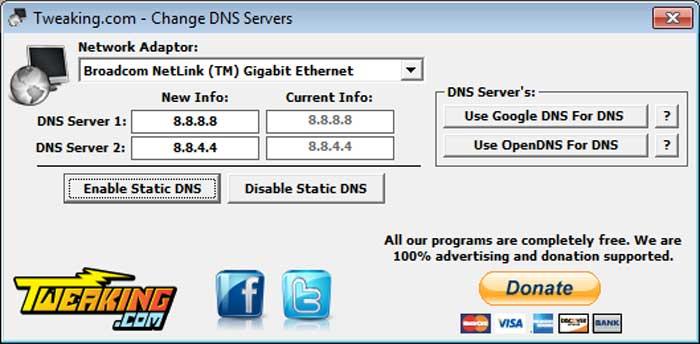
Su principal inconveniente es que solo proporcionar esos dos servidores DNS, pero no hubiera estado de más que hubieran incluido algunas opciones más. Tampoco podemos editarlos ni agregar nuestros propios servidores personalizados. Si queremos volver a nuestro DNS predeterminado podemos volver a usarla pulsando en «Disable Static DNS». Todo simple, para que pueda ser usado por cualquier usuario.
Podemos descargar Change DNS Servers de manera gratuita desde la página web del desarrollador.
DNS Jumper, la opción más popular
Hablamos ahora de una aplicación pequeña y portable que no requiere de instalación para funcionar. En él encontramos una lista donde se incluyen un total de 45 DNS. Igualmente nos permite la posibilidad de agregar nuestros propios servidores o editar la lista para actualizar las direcciones del servidor. Es sencillo de usar pues solo deberemos de elegir el servidor de una lista y presionar en «Apply DNS». Para tener un mejor y rápido acceso el programa lo encontraremos situado dentro de la bandeja del sistema.
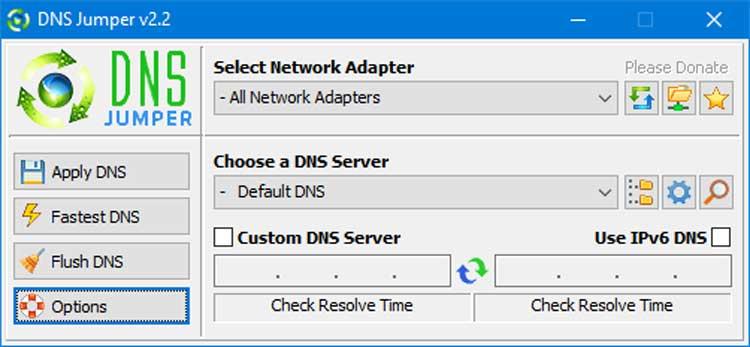
Una de sus características clave es la función denominada Turbo Resolve, mediante el cual nos va a informar de cuáles son los servidores de su base de datos que nos ofrecen una mayor velocidad, de forma que podamos elegir el DNS más rápido al inicio.
DNS Jumper es una aplicación completamente gratuita que podemos descargar desde este enlace.
ChrisPC DNS Switch, con 34 servidores para elegir
Este programa nos va a permitir probar y configurar los ajustes de nuestra DNS. Cuenta con una versión gratuita y otra de pago. En la versión gratuita dispondremos de un total de 34 servidores para elegir. Tan solo será necesario seleccionar el adaptador de red de nuestro menú desplegable, luego cambiar el servicio desde otro menú desplegable y presionar Change DNS. También podemos cambiar o restaurar la DNS para uno o todos los adaptadores red de nuestro PC, así como filtrar los servicios en diferentes categorías como normal, seguro, familiar o anónimo, para que podamos elegir el servidor DNS que mejor se adapte a lo que buscamos.
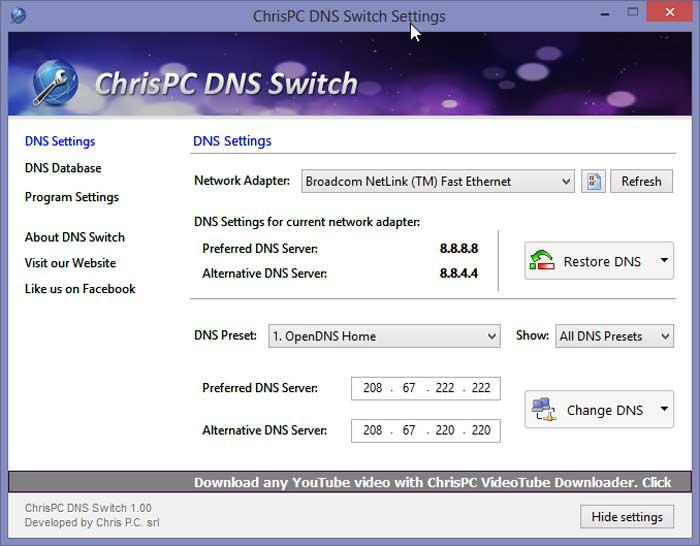
Lamentablemente la versión gratuita cuenta con algunas restricciones, pues no podemos comprar todos los servidores DNS ni editar los servidores, ni importar una lista de servidores. Para poder realizar estas tareas será necesario adquirir la versión Pro. La versión, gratuita también cuenta con un banner publicitario y una ventana emergente con publicidad que aparece de forma esporádica.
Podemos descargar ChrisPC DNS Switch desde su página web.
QuickSetDNS, cambia y configura servidores DNS rápidamente
Se trata de una herramienta sencilla que nos va a permitir cambiar los servidores DNS de forma sencilla. Podremos configurar los servidores DNS que queramos usar desde la interfaz de usuario, eligiéndolos desde una lista de servidores DNS que podemos definir previamente. En el caso de que seamos usuarios más avanzados podemos definir los servidores desde la línea de comandos, sin necesidad de mostrar ninguna interfaz de usuario.
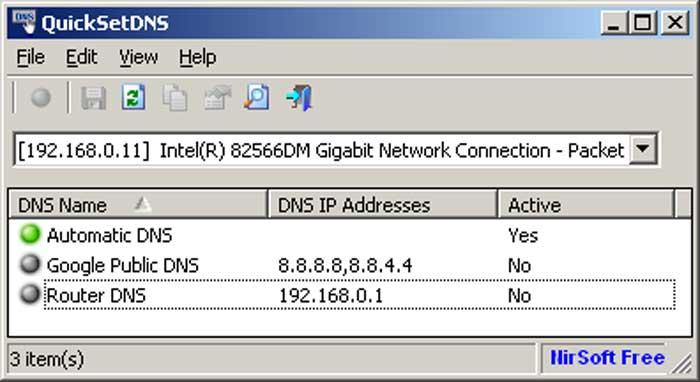
Desde su interfaz podemos elegir si usar las DNS por defecto, las Google Public DNS o insertar una manualmente. Y es aquí donde encontramos su principal punto negativo, ya que sólo nos ofrece una alternativa como DNS y tampoco cuenta con opciones avanzadas que muchos usuarios puedan echar en falta. Lo que sí podremos es editar sus propiedades, eliminar cualquier entrada de la lista, buscar elementos mediante una herramienta de búsqueda y guardar informes en formato texto, CSV, HTML o XML.
QuickSetDNS es una aplicación gratuita y portable, por lo que no requiere de instalación. La podemos descargar desde aquí.
DNS Benchmark, conoce los mejores servidores DNS
Hablamos ahora de una herramienta que nos a permitir conocer cuáles son los mejores servidores DNS para nuestra conexión. Cuando abrimos la aplicación, se crea una lista de direcciones DNS que nuestro ordenador va a utilizar para resolver nombres de dominios. Estas direcciones las podremos ordenar para las que no responden. Desde su interfaz podemos eliminar determinadas direcciones o agregar nuevas de forma manual.
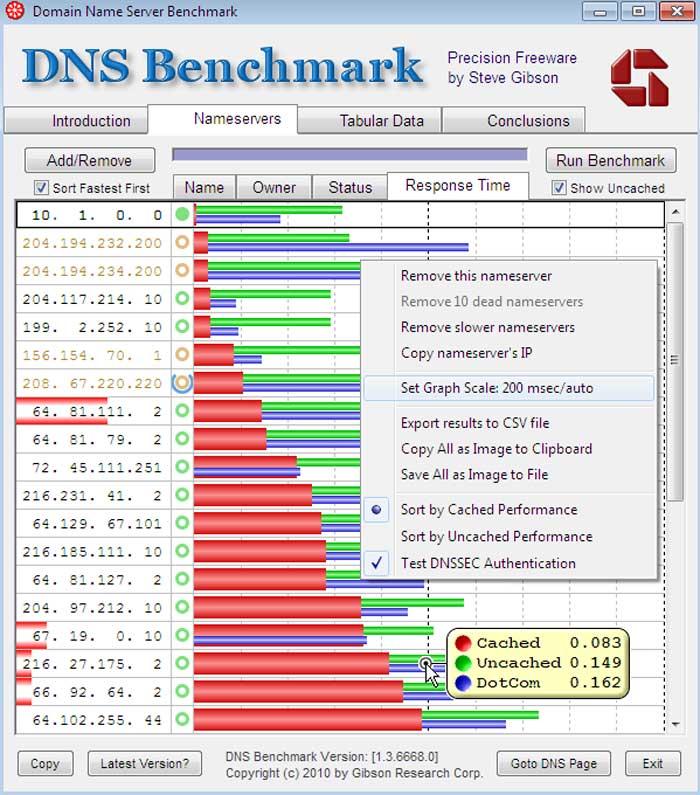
Podemos mejorar la velocidad de navegación agregando un servidor DNS que no utilice nuestro proveedor de Internet, pero que se encuentre disponible para uso público. De esta forma, la aplicación nos ayudará a conocer y comparar su rendimiento para poder elegir la opción más rápida que nos convenga.
Podemos descargar DNS Benchmark de manera gratuita desde aquí.
Smart DNS Changer, recomendable para usuarios avanzados
Estamos ante una aplicación relativamente fácil de usar y algunas características únicas que hacen que haya que tenerla en cuenta como una herramienta para cambiar DNS. Podemos seleccionar uno de los 10 servidores DNS que incorpora, proporcionando una descripción útil de la función que llega a cabo el DNS. Esto puede ser bloquear sitios maliciosos o con material para adultos. También nos permite nuestros propios servidores, siendo especialmente útil poder saber todo lo que nos ofrece cada servidor.
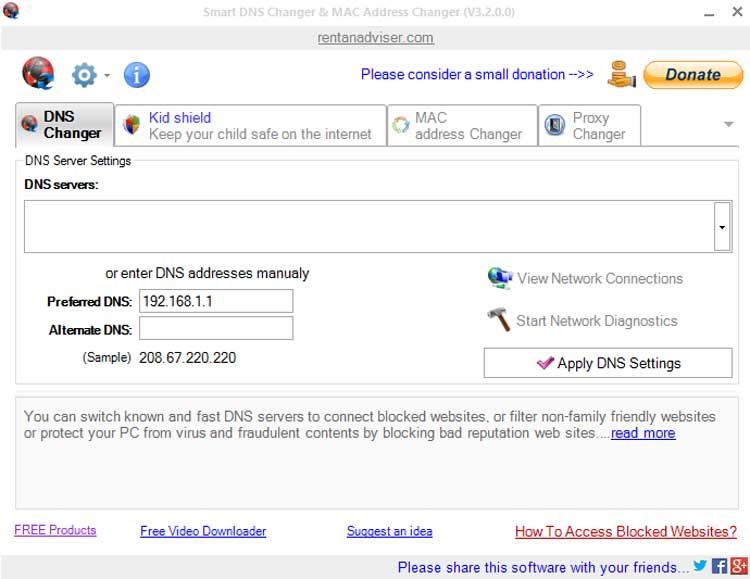
Sin embargo, no estamos ante una aplicación perfecta, pues cuenta con algunos pequeños inconvenientes. Por un lado, hay que decir que su interfaz de usuario da un aspecto demasiado cargado y cuenta con anuncios en la parte inferior de la pantalla. Tampoco es portable por lo que tendremos que instalarla en nuestro sistema para poder utilizarla.
Smart DNS Changer es un programa gratuito que podemos descargar desde aquí.
Public DNS Server Tool, ideal para usar de manera ocasional
Hablamos ahora de una aplicación que puede considerarse como un tanto básica en cuanto a características pero que puede resultarnos de utilidad si sólo deseamos cambiar de dirección de DNS de manera ocasional. Tan solo será necesario seleccionar el adaptador de red desde el menú desplegable de la parte superior y posteriormente seleccionamos un servidor de entre su lista de 12 opciones disponibles. Por último, pulsamos en Change para realizar el cambio.
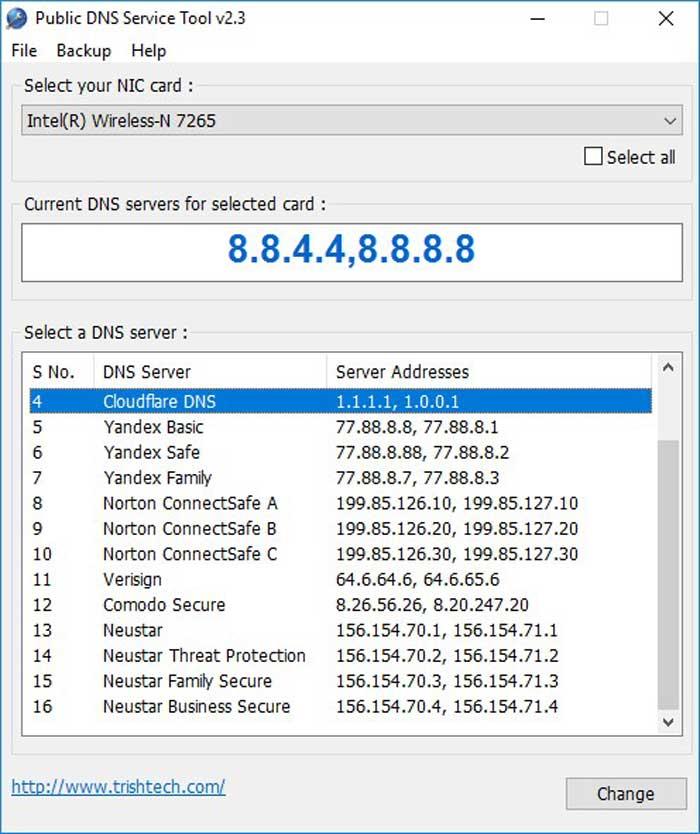
El programa nos va a permitir agregar servidores personalizados, y para ello sólo será necesario editar el archivo servers.ini que encontraremos en la carpeta del programa. Es cierto que no cuenta con funciones algo más avanzadas que incorporan otros programas como la prueba de velocidad o la comparación entre servidores, pero no deja por ello de ser otra interesante opción a tener en cuenta.
Public DNS Server Tool es un software gratuito y portable, por lo que no requiere de instalación, sólo será necesario extraer el archivo ZIP descargado y ejecutarlo. Lo podemos descargar gratis de este enlace.
DNS Perf, conoce los servidores DNS que mejor funcionan
En esta ocasión hablamos de una aplicación completamente online, por lo que podremos acceder a ella directamente desde nuestro navegador web. Para utilizarla no hará falta descargar ningún tipo de software. Su principal objetivo es informarnos de cuáles son los servidores de DNS que funcionan de manera más rápida en función del lugar dónde estemos y del tipo de conexión que dispongamos.
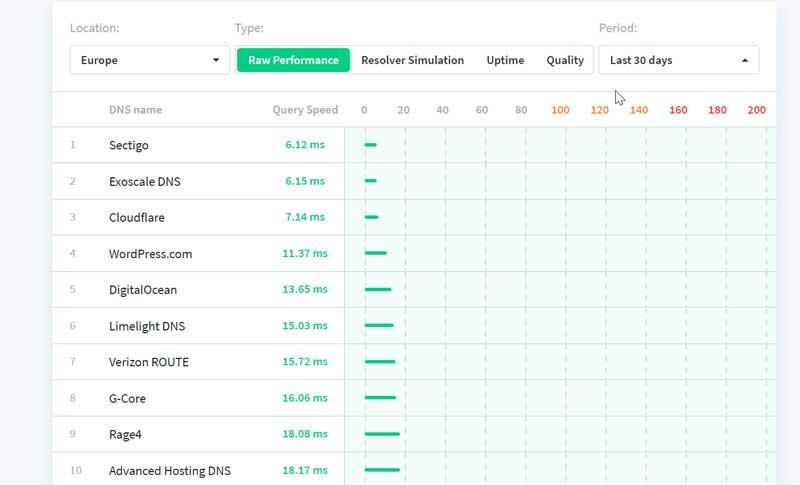
En el momento que accedemos a su web nos aparece un listado de servidores DNS públicos, que se encuentran ordenador en función del tiempo de respuesta, de menor a mayor. Todos los proveedores de DNS se prueban cada minuto desde más de 200 ubicaciones en todo el mundo, estableciéndose un tiempo de espera de un segundo. Todos los datos se actualizan una vez por hora.
Para poder acceder a los servicios de DNS Perf basta con acceder a su página web pulsando aquí.
NetSetMan, para cambiar la configuración de las DNS
En esta ocasión hablamos de una herramienta que puede ser considerada algo diferente al resto, pues no ha sido desarrollada específicamente para cambiar la configuración de DNS. En cambio, sí que dispone de funciones integradas que nos van a ayudar a cambiar la configuración de nuestra DNS de forma sencilla. La aplicación nos va a permitir obtener nuestra configuración actual de nuestro PC, donde se incluyen las entradas DNS.
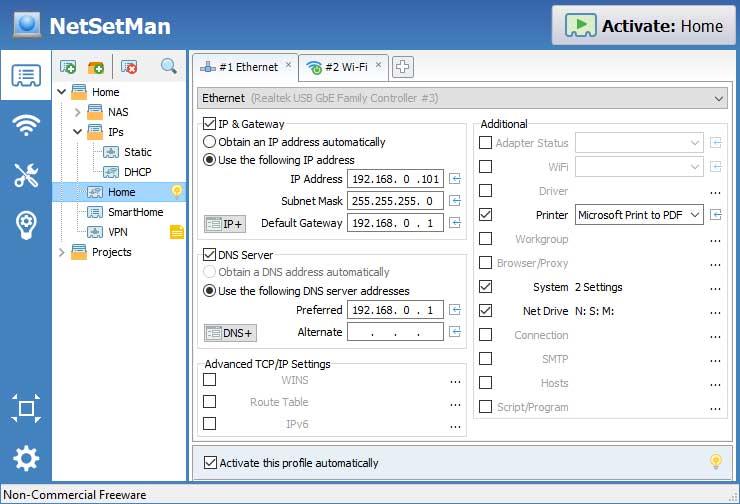
Posteriormente podremos crear hasta 5 conjuntos de configuraciones adicionales, cada una de las cuales se puede configurar en un servidor DNS público diferente. Su principal desventaja es que debemos de configurar esto de forma manual, lo cual es algo que nos llevará más tiempo. En cambio, si necesitamos un programa que pueda administrar otras configuraciones además del DNS, nos puede servir de gran ayuda.
NetSetMan cuenta con una versión gratuita que vamos a poder descargar desde su página web.
¿Qué software para usar y cambiar la DNS usar?
Como podemos comprobar tenemos a nuestra disposición un buen número de programas que nos ofrecen la posibilidad de poder cambiar la DNS de forma rápida y sencilla, de forma automática, sin necesidad que tengamos que hacer la labor de forma manual por nosotros mismos. Al tratarse de opciones completamente gratuitas o con versiones gratuitas podemos ir probando, para comprobar cuál nos puede resultar más útil y efectiva. De entre todas las opciones que os proponemos DNS Jumper puede ser la opción más popular y la que no debemos dejar de probar. La posibilidad de elegir entre 45 DNS diferentes hace que podamos probar entre un amplio número de opciones hasta encontrar la que mejor rendimiento nos ofrezca. Además, podemos agregar nuestros propios servidores o editar la lista para actualizar las direcciones del servidor, algo que puede resultar de gran utilidad para los usuarios más avanzados.

