Cada vez hay en el mercado discos duros y memorias USB de un mayor tamaño con los que es posible trabajar con ellos y dividir su almacenaje para aprovechar al máximo su productividad. Para ello se utilizan herramientas con las que podremos formatear, crear particiones y modificarlas sin perder nuestros datos, permitiendo, incluso la instalación de distintos sistemas operativos. Hoy vamos a ver cuáles son los mejores programas que podemos descargar para formatear y crear particiones.
Estos programas para formatear, también nos servirán para borrar de forma segura todo el contenido de nuestro disco duro o memoria USB para en caso de que decidamos venderlos no caigan en manos de personas que puedan recuperar nuestros datos.
Y es que debemos tener muy presente que junto a la CPU o la memoria RAM que forma parte de nuestro ordenador, las unidades de disco son elementos clave. De ahí precisamente que los equipos actuales cada vez dispongan de discos más rápidos a la vez que voluminosos para guardar todos nuestros datos, aplicaciones y sistema operativo. Por muy potente que sea nuestro ordenador si tenemos problemas con estos componentes que os comentamos, todo lo demás casi que no sirve de nada. En esos desagradables momentos queremos la posibilidad de perder todo el contenido de nuestros discos duros de manera repentina, lo que se podría convertir en un serio problema.
Por qué formatear discos duros
Algo que no todo el mundo sabe es que cuando eliminamos archivos y carpetas de nuestras unidades de disco en el PC, éstas no se borran realmente. Lo que dejan es de estar disponibles para su uso inmediato, pero de forma predeterminada son datos bastante fácilmente recuperables. Como os podréis imaginar esto presenta algunas interesantes ventajas, pero también otros muchos inconvenientes.
Por un lado, nos encontramos con que podremos recuperar fácilmente ficheros que hayamos eliminado de manera accidental. Pero claro, en el supuesto de que vayamos a regalar o vender ese ordenador a otros, igualmente estos podrán recuperar la información borrada de manera sencilla y rápida. Como os podréis imaginar, en el segundo de los supuestos es algo casi indispensable el hecho de formatear esas unidades de disco de manera segura. Con esto lo que queremos decir es que se formateen de tal modo que la información eliminada por nosotros sea irrecuperable.
Pues bien, esto es precisamente una de las funciones adicionales que suelen presentar los programas de los que os hablaremos a continuación. De este modo lo que hacemos es aumentar considerablemente la privacidad de nuestros datos ya que nadie más podrá acceder a ellos una vez hayan sido borrados.
¿Qué sistema de archivos elijo?
Una de las elecciones que debemos tomar a la hora de formatear un disco duro o una memoria USB es el sistema de archivos que queremos usar. El sistema de archivos es el encargado de dar forma a la estructura del espacio de almacenamiento, así como organizar toda la información que hay guardada en él y permitir al sistema operativo tanto acceder a esta información como guardar nuevos datos.
Aunque podemos encontrar muchos sistemas de archivos, y algunos dispositivos incluso tienen sistemas de archivos propios, los más comunes hoy en día, según el sistema operativo que utilicemos, son los siguientes:
- Windows: FAT32, exFAT, NTFS.
- Linux/Android: EXT4, BTRFS.
- macOS: HFS+, APFS.
En caso de que solo vayamos a usar la unidad en Windows, el mejor sistema de archivos que podemos elegir es NTFS, ya que nos aporta todo lo necesario para poder trabajar correctamente con las unidades dentro de este ecosistema. El problema es que, fuera de él (por ejemplo, para conectar un USB a la tele) la compatibilidad es muy limitada. En ese caso, recomendamos apostar por exFAT, un sistema de archivos muy similar a FAT32 que elimina todas las restricciones de este de manera que, entre otras cosas, podamos guardar archivos de más de 4 GB en la unidad. De hecho, si la idea que tenemos es compartir la unidad USB o disco duro externo con diferentes sistemas operativos, debemos utilizar exFAT, ya que es el único sistema de archivos compatible tanto con Windows, Linux y macOS, permitiendo no solo leer el contenido, sino también borrarlo o añadir nuevos archivos.
Lo que debemos tener en cuenta es que, si tenemos una unidad en un sistema de archivos, y queremos pasarlo a otro sistema de archivos, vamos a tener que formatear la unidad (salvo en algún caso muy concreto que es posible la conversión, como de FAT32 a NTFS).
Mejores programas
Llevar a cabo un correcto tratamiento de nuestras unidades de disco es fundamental tanto para la salud como para el mantenimiento de las mismas. Para ello podemos echar mano de ciertos programas específicos en el trabajo con estos componentes tan importantes el PC. precisamente es de esto de lo que os vamos a hablar a continuación, de programas que se centran en ayudarnos a formatear las unidades de disco de la mejor manera.
Eso sí, debemos tener en cuenta que el propio sistema operativo de Microsoft, Windows 10, nos ofrece su propia funcionalidad para todo ello. Esto nos permitirá poder prescindir de soluciones externas. Pero claro, tal y como sucede con otras funciones integradas en el sistema, las mismas son un tanto más limitadas que las alternativas externan específicas, como veremos.
Explorador de Windows
Con el Explorador de Archivos de Windows también podemos formatear cualquier tipo de unidad que se encuentre conectada al equipo, siempre y cuando utilice un formato que Windows sea capaz de leer, como son: FAT32, exFAT y NTFS. A través del explorador de archivos tan solo podemos formatear unidades con estos tres sistemas de archivos.
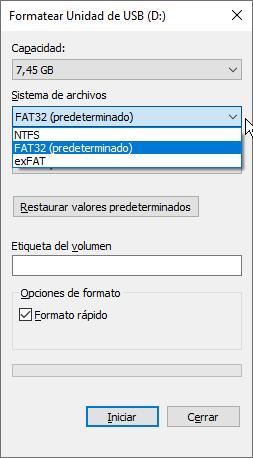
Desde línea de comandos
Al igual que podemos formatear unidades desde el explorador de archivos, también podemos utilizar la línea de comandos a través de Command Prompt utilizando el DiskPart. Lo primero que debemos hacer es listar todas las unidades conectads al equipo utilizando el comando
list disk
A continuación, seleccionamos el nombre de la unidad que queremos formatear, unidad o partición que identificaremos a través del número que identifica a la unidad.
select disk número
Para formatear la partición utilizamos el comando
format fs=fat32
Si queremos utilizar el formato exFAT, debemos sustituir fat32 por exfat.
Administrador de discos de Windows
El Administrador de discos de Windows es una de las herramientas más clásicas del sistema operativo de Microsoft. Con este programa podremos gestionar todas las unidades de almacenamientos que tengamos instaladas en nuestro ordenador, de forma que podremos crear, eliminar o cambiar todas las particiones que manejan el sistema, sin necesidad de adquirir ningún tipo de software adicional. Con esta útil herramienta podremos salvaguardar nuestros datos en caso de que el sistema falle, además de permitir instalar varios sistemas operativos distintos.
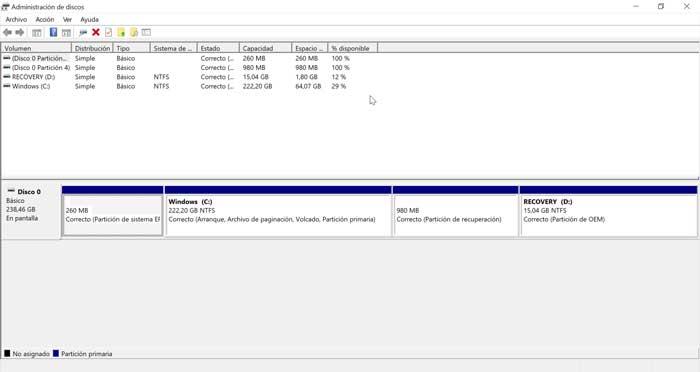
El Administrador de discos de Windows 10 se encuentra integrado dentro del sistema operativo. Para acceder a él la forma más sencilla es escribiendo en el buscador “Crear y formatear particiones del disco duro”.
Lo mejor y lo peor
Siendo la aplicación nativa de Windows, a pesar de sus limitaciones a la hora de trabajar con otros sistemas de archivos, es la opción más completa si únicamente trabajamos con discos duros que se conectan a equipos gestionados por Windows. Nos permite crear y eliminar fácilmente particiones, formatearlas y demás sin muchas complicaciones. No incluye soporte para formato ext4, APFS o HFS+, por lo que no es una opción para trabajar con discos duros que se conectan a otros sistemas operativos que no sean únicamente Windows. La interfaz de usuario no es la mejor de todas, por lo que no es recomendable para usuarios novatos.
EaseUS Partition Master
EaseUS Partition Master es uno de los mejores programas para formatear y particionar discos duros, la cual destaca por contar con una interfaz muy amigable y fácil de utilizar dirigida tanto a principiantes como experto, ya que también incorpora útiles funciones avanzadas. Con esta herramienta podremos manejar hasta 32 unidades y dispondremos de soporte para ser ejecutado en sistema RAID. Entre sus funciones destacan la posibilidad de cambiar el tamaño o mover una partición del disco duros, fusionar particiones, recuperar particiones, redistribuir el espacio libre o convertir discos dinámicos.
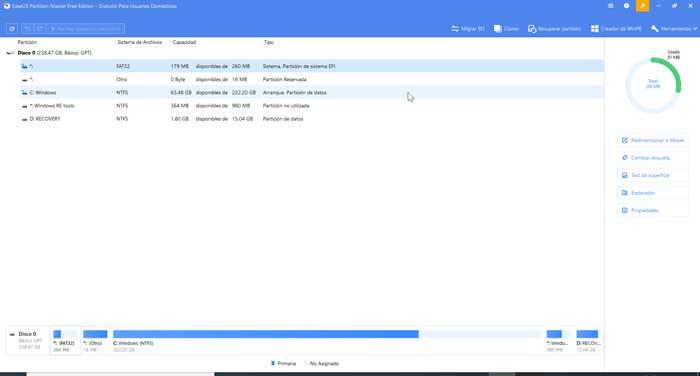
Con este programa es posible ajustar el tamaño de la partición de forma flexible deslizando la partición hacia la izquierda y hacia la derecha o introduciendo el tamaño exacto de la partición que deseemos. Todo ello, sin riesgo a que perdamos nuestros datos. La aplicación permite formatear el disco duro, SSD, USB, tarjeta de memoria, tarjeta SD o eliminar una partición para que esté disponible para su reutilización. Además, es capaz de comprobar si hay errores en las particiones seleccionadas y arreglarlo, así como de cambiar la etiqueta de una partición o de una letra de unidad para mejorar la organización de datos.
Podemos descargar EaseUS Partition Master de forma completamente gratuita desde este enlace. Adicionalmente, disponemos de opciones de pago como la versión Professional, Server o ilimitado, por un precio de 43.96 euros, 119.2 euros y 372 euros respectivamente. Todas las opciones de pago disponen de versión de prueba y actualizaciones gratuitas de por vida.
Ventajas e inconvenientes
La interfaz de usuario sencilla y muy visual es uno de los puntos más atractivos de esta aplicación, aplicación que, además, es compatible con el sistema de discos RAID. Sin embargo, algunas de las funciones básicas, requieren de un pago y los usuarios más avanzados, echarán en falta algunas funciones básicas necesarias para el día a día en la versión gratuita.
MiniTool Partition Wizard
MiniTool Partition Wizard es un gestor de particiones con el que podremos crear, eliminar y copiar particiones de nuestro disco duro, así como cambiar su tamaño o editar la letra de la unidad. Todo de una manera tremendamente sencilla y sin necesidad de tener conocimientos avanzados previos. Este programa es compatible con los sistemas de archivos FAT, FAT32 Y NTFS. También nos puede resultar útil para reconstruir el Master Boot Record (MBR), recuperar una partición y hacer invisible cualquier partición.
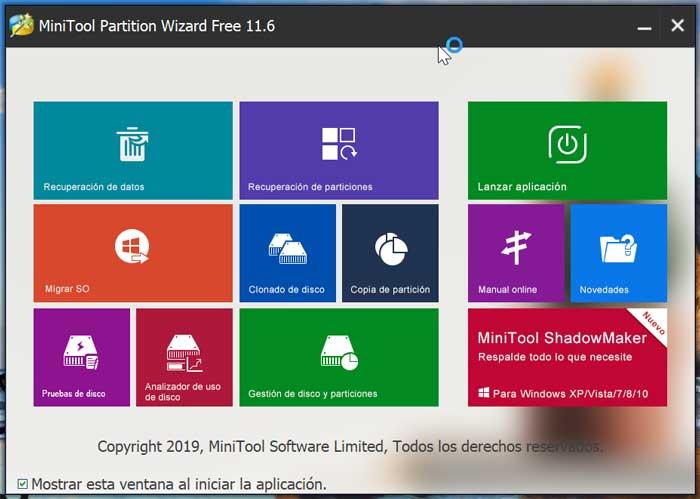
Este software nos permite encontrar y recuperar las particiones perdidas. También cuenta con una función de recuperación de datos con la que poder reconocer y recuperar archivos perdidos/eliminados de unidades FAT/NTFS/exFAT dañadas, formateadas e inaccesibles tanto del escritorio como de la papelera de reciclaje o bien de carpetas especificadas.
También cuenta con una potente herramienta de clonación de disco o de migración del sistema operativo, la cual es usada para realizar copias de seguridad y actualizar el disco duro. La clonación funciona perfectamente cuando nos vemos obligados a realizar una copia de seguridad instantánea. Mientras que la migración del sistema nos permite volver a actuar en el nuevo disco en un rato, sin necesidad de pasar horas reinstalando el sistema operativo y las aplicaciones.
MiniTool Partition Wizard cuenta con una versión gratuita que podemos descargar desde aquí y está disponible en español. Para los que necesiten más funciones, tiene disponible algunas versiones de pago, como la versión Pro que cuesta 99 dólares con licencia para hasta tres ordenadores.
Me gusta y no me gusta
Una de las funciones más interesantes de esta aplicación es la posibilidad de buscar particiones que han desaparecido de nuestro PC y aparecen en el explorador de archivos ni en el administrador de discos. Es compatible con la mayoría de los formatos de particiones utilizados por Windows. En ocasiones, la aplicación consume de forma inexplicable una gran cantidad de recursos si motivo aparente, especialmente en equipos con baja prestaciones. La versión gratuita disponible está muy limitada en cuanto a funciones.
Paragon Partition Manager
Paragon Partition Manager es otro de los mejores programas para formatear y gestionar particiones de forma cómoda y sencilla gracias a que dispone de una interfaz sencilla y bien organizada. Todas las opciones disponibles están organizadas por temáticas, pudiendo elegir entre particionar, copiar, editar las opciones de arranque o realizar backups. Todas estas funciones cuentan con asistentes que nos guiarán durante su ejecución. Además, esta herramienta nos permitirá crear una copia exacta de cualquier partición, de forma que podremos volver a ponerla en su estado original en cualquier momento. Tanto si queremos organizar mejor nuestro espacio como si necesitamos instalar varios sistemas operativos, este programa es una gran opción.
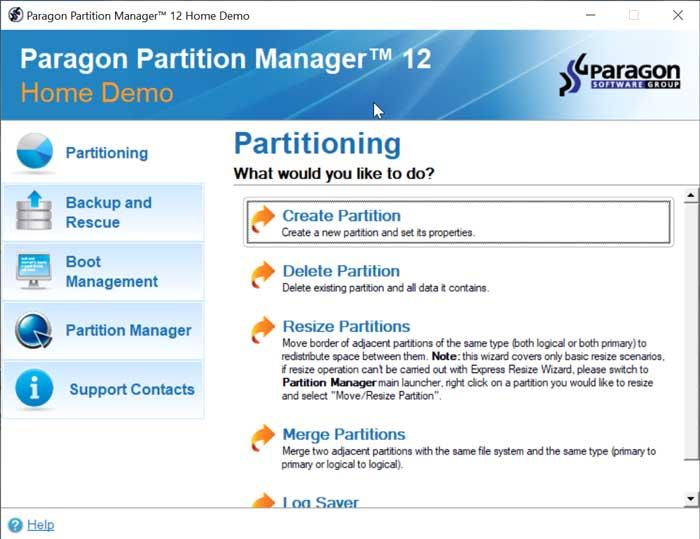
Con este potente software nos será posible cambiar el tamaño de la partición ingresando el tamaño exacto y moverla, así como recuperar aquellos volúmenes y los datos de aquellas que hayan podido ser eliminadas de forma accidental. Nos será posible formatear el HDD, SSD, USB, tarjeta de memoria, tarjeta SD o bien optar por eliminar una partición que se encuentre disponible para su posible reutilización. Además, gracias a su superficie de prueba, nos permite comprobar si hay errores adicionales en las particiones seleccionadas y corregirlos rápidamente, así como cambiar las etiquetas de una partición para mejorar la organización de nuestros datos.
Paragon Partition Manager cuenta con una versión gratuita que podemos descargar desde este enlace. También dispone de versiones de pago, como la Workstation, que tiene un coste de 99 dólares.
Pros y contras
Aunque la interfaz necesaria una actualización, esta es bastante intuitiva y muy sencilla de utilizar para usuarios novatos. La versión gratuita disponibles es bastante completa y permite realizar las tareas básicas necesarias para formatear discos duros en los sistemas de archivos compatibles con Windows. Los usuarios más avanzados se verán obligados a recurrir a los diferentes planes de pago para poder acceder a todas las funciones disponibles. Hace tiempo que no recibe actualizaciones, por lo que todo apunta a que ha sido abandonada por su desarrollador.
KORO USB Disk Formatter
Igualmente os vamos a hablar de otra propuesta muy interesante propuesta de este mismo tipo que nos ayudará a tratar con nuestras unidades de disco. Al hablar de KORO USB Disk Formatter, nos encontramos con una práctica aplicación que se creó para ayudarnos a formatear discos de un modo rápido y sencillo. Es un programa que podemos usar con memorias USB y discos duros externos.
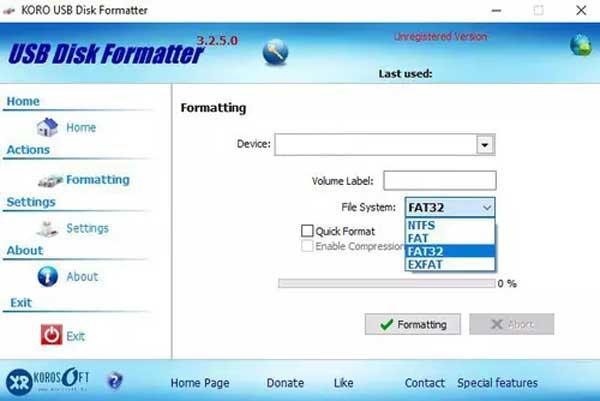
Al mismo tiempo cabe mencionar que tiene soporte para trabajar con los sistemas de archivos NTFS, FAT, FAT32 y EXFAT. De igual modo merece la pena saber que este es un programa que consume pocos recursos y tiene varias funciones muy fáciles de utilizar. De este modo tendremos la posibilidad de realizar formateos en estas unidades de manera rápida para cualquiera de los sistemas de archivos disponibles. Asimismo, si nos decantamos por el sistema NTFS, la aplicación nos da la posibilidad de utilizar un sistema compresión de datos con el fin de optimizar su capacidad de almacenamiento. Todo esto lo podemos lograr desde este enlace.
Bueno y malo
Compatible con los sistemas de archivos compatibles con Windows: NTFS, exFAT y FAT32. Además, consume muy pocos recursos por lo que es una aplicación ideal para equipos con bajas especificaciones y para usuarios noveles, ya que las opciones disponibles son las justas y necesarias que cualquier usuario puede necesitar. No es una aplicación ideal para usuarios avanzados que requieren de mayores prestaciones a la hora de trabajar con unidades de almacenamiento creando particiones, formateándolas, accediendo a sus datos y demás. La interfaz de usuario lleva un tiempo sin actualizarse y debería recibir una renovación urgente para hacerla más intuitiva.
AOMEI Partition Assistant
AOMEI Partition Assistant es una herramienta que nos permitirá realizar toda clase de operaciones con particiones sin comprometer la integridad de nuestros datos. Podremos crear, redimensionar o mover particiones, así como dividir particiones existentes realizar copias, verificar estados entre muchas más opciones. Es compatible con los sistemas de archivos FAT y NTFS, pudiendo convertir particiones de un tipo a otro. Incluye todo tipo de herramientas de diagnóstico y recuperación e incluye la posibilidad de crear discos de arranques.
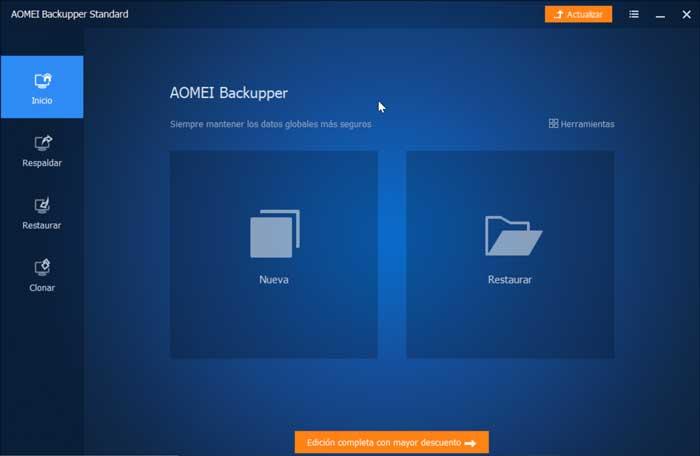
AOMEI Partition Assistant es un programa completamente gratuito que podremos descargar desde este enlace. También dispone de versiones de pago, como la versión Professional y Server que cuestan 47,95 dólares y 179 dólares respectivamente.
Más y menos valorado
La solución que nos ofrece AOMEI es una de las más utilizadas a la hora de trabajar con unidades de almacenamiento, está disponibles en español y la interfaz de usuario es muy sencilla de utilizar, ideal para usuarios con bajos conocimientos. Al igual que la mayoría de las aplicaciones de la que hablamos en este artículo, la versión gratuita ofrece una serie de limitaciones que no la convierten en una aplicación ideal para usuarios expertos, usuarios que, además, pueden echar en falta algunas funciones básicas.
DiskGenius
DiskGenius es una herramienta de recuperación de datos muy poderosa. Sus funciones principales son la Recuperación de datos, el Administrador de partición, la Copia de Seguridad y restauración y las Utilidades de disco. Con este programa podremos crear, redimensionar, formatear y borrar particiones. Además, dispondremos de un editor hexadecimal para ver y editar contenido binario. También es posible las recuperaciones de archivos para particiones EXT4, FAT32 y NTFS, estando optimizadas para que puedan rendir al máximo de sus capacidades.
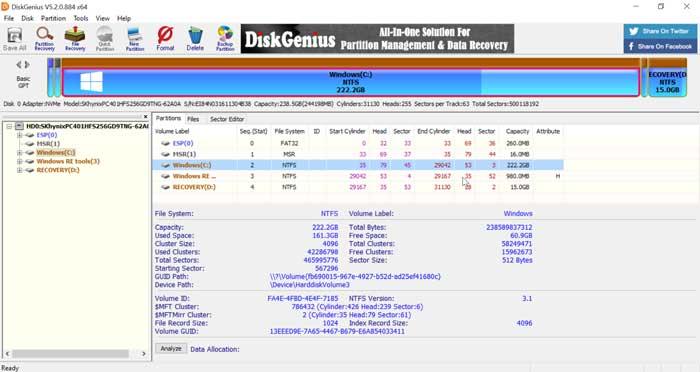
Podemos descargar la versión gratuita de DiskGenius desde aquí. De la misma forma, cuenta con dos opciones de pago con funciones adicionales. La versión Standard que cuesta 69 dólares y la versión Professional que cuesta 99 dólares. Si habitualmente tenemos la necesidad de trabajar unidades con diferentes sistemas de archivos, Disk Genius es una de las mejores aplicaciones que podemos encontrar actualmente en el mercado y, aunque la versión estándar sea algo cara, rápidamente la vamos a amortizar en nuestro día a día.
Lo más destacado y por mejorar
Además de permitir formatear unidades y crear particiones, también incluye una función que nos permite recuperar datos eliminados y la interfaz de usuario es bastante sencilla, siempre y cuando sepamos que es lo que estamos haciendo. Para poder acceder a todas las funciones que nos ofrece esta aplicación, es necesario pagar por caja. La interfaz de usuarios, a pesar de ser intuitiva, debería renovarse para adaptarse al diseño de, por lo menos, Windows 10.
GParted
GParted es una herramienta multisistema con la que podremos crear, reorganizar y eliminar particiones de nuestro disco duro sin que perdamos nuestros archivos. Admite RAID de hardware, así como todos los tamaños de sector. También podremos gestionar los sistemas de archivos contenidos y para ello emplea la biblioteca GNU Parted que manipula todos los dispositivos que se encuentren conectados, así como una interfaz gráfica gtkmm. Además, nos permitirá instalar un sistema operativo distinto en cada partición de nuestro disco duro.
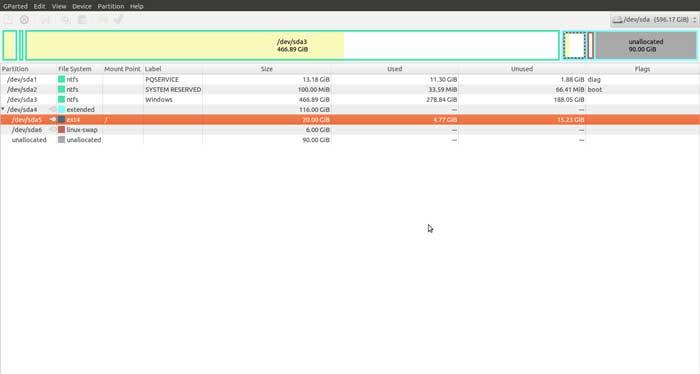
Puedes descargar GParted gratuitamente desde este enlace y sólo tendrás que grabarlo en un CD o USB para utilizarlo como disco de arranque. Además, nos ofrece la posibilidad de añadir particiones o cambiar el tamaño de las que tenemos disponibles.
Virtudes y defectos
Tenemos la posibilidad de utilizar este programa en un disco de arranque. Es una solución totalmente gratuita que no oculta ninguna función detrás de un muro de pago como si hacen muchas de las aplicaciones que hemos mostrado en este recopilatorio. Las funciones sobre particiones son un tanto básicas. Puede resultar muy básica para usuarios avanzados, siendo más que suficiente para usuarios novatos cuyas necesidades habituales son muy concretas y específicas.
GNOME Disks
En caso de que seamos usuarios de Linux, uno de los programas más sencillos e intuitivos que podemos encontrar para formatear cualquier disco duro es GNOME Disks. Este programa no es más que un frontend para la utilidad udisks, incluida en el paquete gnome-disk-utility que se instala junto al popular escritorio de Linux. Gracias a este programa vamos a poder administrar por completo nuestro disco duro, pudiendo gestionar particiones, monitorizar el SMART del disco, configurar y gestionar un sistema RAID y, por supuesto, dar formato a cualquier disco, partición o unidad de almacenamiento.
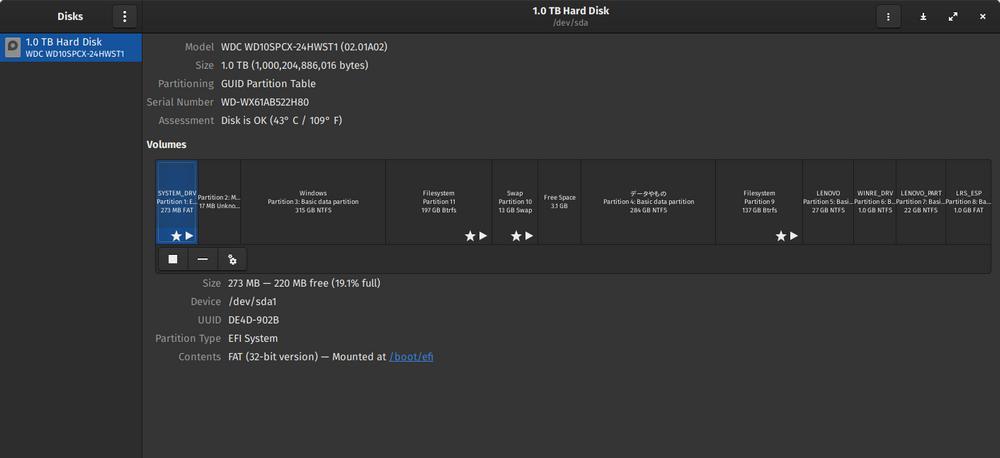
Generalmente, esta herramienta viene incluida en cualquier distro Linux que utilice un escritorio GNOME. Es decir, podemos encontrarla por defecto en las principales distros, como Debian, Ubuntu, Linux Mint, Trisquel, Fedora, Red Hat Enterprise Linux y CentOS, siempre que elijamos este escritorio.
Lo mejor y lo peor
Esta solución la encontramos incluida en muchas distribuciones Linux. Nos permite gestionar incluso un sistema RAID, siendo una de las pocas aplicaciones que ofrecen soporte para estas unidades. La interfaz de usuario propuesta puede resultar un poco confusa. La configuración del programa no es tan sencilla como en otras propuestas, por lo que únicamente es una buena opción para usuarios que tienen conocimientos del tema.
Active@ Partition Manager
Active Partition Manager es otro programa para formatear que nos servirá para gestionar las distintas unidades y particiones de nuestro disco duro. Dispone de una interfaz sencilla e intuitiva que cuenta con las opciones de crear, borrar, formatear, renombrar particiones y cambiar atributos. Es compatible con los sistemas FAT16, FAT32 Y NTFS, además de permitir crear particiones sobre memorias USB. También nos permite editar de forma manual las tablas de las particiones realizadas.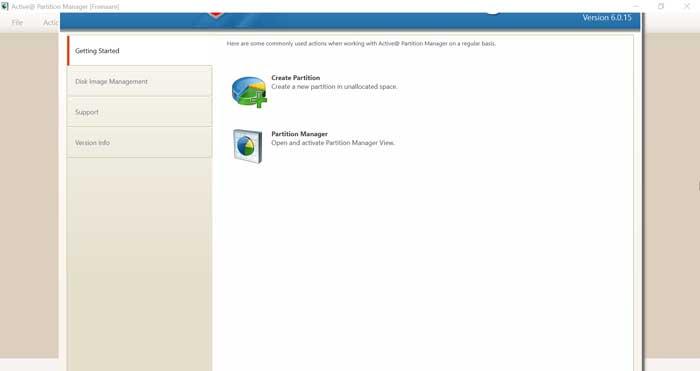
Active Partition Manager es una herramienta completamente gratuita que puedes descargar desde aquí.
Ventajas y desventajas
Nos encontramos con una herramienta totalmente gratuita. Podremos trabajar con particiones en los sistemas de archivo más comunes. No incluye ninguna limitación a la hora de utilizar todas y cada una de las funciones que pone a nuestra disposición. Interfaz de usuario es demasiado sencilla. Los más avanzados echarán en falta determinadas características, siendo una excelente opción para usuarios novatos con necesidades puntuales muy concretas.
Macrorit Partition Expert
Esta es otra excelente solución que podemos utilizar con el fin de manejar de manera más efectiva y útil las particiones de disco en Windows. Lo primero que merece la pena saber aquí es que disponemos de una versión gratuita para disfrutar y utilizar sus funciones sin tener que desembolsar un solo euro. Además su interfaz de usuario ha sido diseñada para ser comprensible por parte de todo tipo de usuarios, incluidos aquellos más noveles en estas tareas. Buena parte del secreto de la misma estriba en la limpieza de opciones que nos propone y el buen orden de las mismas.
Merece la pena saber que las características disponibles en el programa las vemos en uno de los paneles laterales para poder acceder a todo ello de manera directa. Básicamente esto quiere decir que no se ocultan funciones ni menús como suele suceder en la mayoría de las aplicaciones actuales. Para que os hagáis una idea de todo lo que podemos hacer con esta aplicación, decir que cuenta con las funciones más habituales al trabajar con particiones de disco. Todo ello nos permitirá redimensionar, borrar, mover o formatear unidades de disco en pocos pasos.
Entre otras características adicionales también tendremos la posibilidad de convertir entre el volumen primario y el lógico, modificar las etiquetas de los mismos. Todo ello nos permitirá tener un mayor control sobre las diferentes particiones de las unidades de disco del ordenador. En un principio nada más descargar e instalar esta aplicación en nuestro PC, en pantalla nos encontramos con un listado que nos muestra todas las particiones disponibles en ese instante para que podamos aplicar las funciones necesarias.
Destaca por y necesita mejorar
La distribución de su interfaz de usuario nos facilita mucho su uso incluso si somos usuarios noveles en este tipo de trabajos con las particiones de disco, lo que nos permitirá hacernos rápidamente con ella. A través de esta aplicación que os comentamos no tendremos la posibilidad de trabajar con unidades de disco dinámicas, siendo este su aspecto más negativo y que, para usuarios expertos, puede suponer un problema.
Si habitualmente tenemos la necesidad de trabajar unidades con diferentes sistemas de archivos, Disk Genius es una de las mejores aplicaciones que podemos encontrar actualmente en el mercado y, aunque la versión estándar sea algo cara, rápidamente la vamos a amortizar en nuestro día a día.
Eraser
Otra interesante opción que también podemos probar para formatear cualquier tipo de unidad de almacenamiento es Eraser. Eraser es una aplicación de código abierto, disponible para Windows con la que podemos formatear cualquier unidad de almacenamiento eliminando por completo cualquier posibilidad de recuperar los datos almacenados en sun interior.
Desde la interfaz de usuarios de la aplicación, podemos seleccionar diferentes métodos para borrar el contenido almacenado. Además, también nos permite borrar contenido de forma selecctiva para que no pueda ser recuperado utilizando ninguna otra aplicación. Esto lo hace sobreescribiendo los datos ya borrados copiando, en su lugar nuevos archivos o moviendo los disponibles en otros sectores del disco duro.
Aunque la aplicación lleva un tiempo sin actualizarse, funciona sin ningún tipo de problema tanto en Windows 10 como en Windows 11 e incluso en versiones anteriores de Windows. Se trata de una aplicación portable por lo que no es necesario instalar en el equipo donde queramos borrar el contenido de forma selectiva o formatearlo y la podemos descargar de forma gratuita desde su página web.
Virtudes y defectos
Si queremos borrar todo el contenido almacenado en una unidad durante el proceso de formateo, Eraser es una de las mejores opciones que podemos utilizar de forma gratuita y sin ningún tipo de limitación. El único punto negativo, aunque no afecta a su funcionalidad, es que lleva desde 2021 sin actualizarse, aunque no supone un problema con Windows 11 pero si lo puede ser con la próxima versión de Windows 12.
Tipos de formateo de disco
A la hora de formatear una unidad, debemos tener en cuenta que existen diferentes métodos para realizar esta acción ya que no todas nos ofrecen los mismos resultados a futuro.
Dependiendo de lo que nos dispongamos a hacer más adelante con el ordenador en el que usamos esa unidad de almacenamiento, tendremos la posibilidad de realizar un tipo de formato u otro. Por ejemplo no es lo mismo que nos dispongamos a hacer una limpieza personalizada de las unidades de disco para empezar desde cero con el PC, a que tengamos la intención de venderlo a otros.
En el segundo de los casos tendremos que tomar algunas precauciones de importancia para que el nuevo propietario del equipo no pueda recuperar de ninguna manera los archivos y carpetas que teníamos almacenados en estos discos que forman parte del ordenador que le vendemos. Esto es algo que veremos a continuación con los diferentes tipos de formateos de los que podemos echar mano ahora mismo.
Formato rápido vs completo
Cuando vamos a dar formato a un disco duro o un USB podemos encontrarnos con dos opciones diferentes. Por un lado tenemos el «formato rápido», mientras que por otro tenemos el «formato completo». ¿Qué diferencia hay entre ambos tipos?
El rápido, como su nombre indica, es un formateo muy rápido que nos permite tener nuestro disco duro vacío en tan solo unos segundos. Para ello, lo que hace este método es borrar tan solo el índice de archivos para que todo el espacio aparezca como «disponible», o «vacío», y podamos empezar a guardar datos en la unidad. Aunque es el método más usado, este no borra los datos en el proceso, ni reconstruye el sistema de archivos ni comprueba que no haya errores en la unidad. De esta forma, si queremos recuperar el contenido que había en su interior, utilizando aplicaciones de recuperación de archivos, tenemos alguna posibilidad de hacerlo, una opción no disponible si realizamos un formateo completo. Al ser un formateo muy por encima, si el disco está dañado, puede darnos problemas.
Por otro lado, el «completo», se encarga de todo lo anterior. Este método tarda mucho más tiempo (dependiendo del tamaño del disco, y de su velocidad), pero, en cambio, lleva a cabo todo tipo de comprobaciones, formatea la unidad de cero y crea una nueva tabla de particiones y de archivos. El disco queda, casi casi, como recién salido de la fábrica. Que, en castellano significa que no vamos a poder recuperar ningún dato que se encontrará en su interior antes de formatearlo, ni siquiera utilizando las mejores aplicaciones de recuperación de archivos.
En cuanto a qué método debemos utilizar para dar formato a nuestros discos, cada uno tiene sus ventajas y sus inconvenientes. El rápido tarda mucho menos tiempo, y nos permite recuperar los datos en caso de haber formateado el disco por error. Por otro lado, el completo evita que tengamos problemas, pero lleva mucho más tiempo y se complica la recuperación de los datos.
Formateo a bajo nivel: Low Level Format
Los gestores de particiones anteriores son muy útiles a la hora de crear nuevas particiones, formatear las que ya tenemos y administrar el espacio de nuestros discos duros, USB y SSD de forma mucho más eficiente. Sin embargo, existe otro software más específico que nos va a permitir dejar el disco duro como recién salido de fábrica y, además, solucionar posibles errores. Este proceso es lo que se conoce como formateo de bajo nivel. Eso, tal y como os comentamos antes, nos ayudará a que todo lo borrado con anterioridad en el disco duro, ya sea irrecuperable por parte de otros.
Un formateo normal simplemente borra el índice de archivos para que parezca que está vacío, aunque en realidad no es así. El formateo a bajo nivel lo que hace es colocar a cero todos los sectores del disco duro. El proceso es mucho más lento, pero al hacerlo conseguimos que todos los datos desaparezcan por completo. Y, si algún sector está corrupto, podremos recuperarlo.
Para llevar a cabo este proceso debemos utilizar un programa especial llamado HDD LLF Low Level Format Tool. El programa es muy sencillo de usar, simplemente debemos elegir la unidad que queremos borrar y formatearla desde este programa sin marcar la opción de «quick wipe».
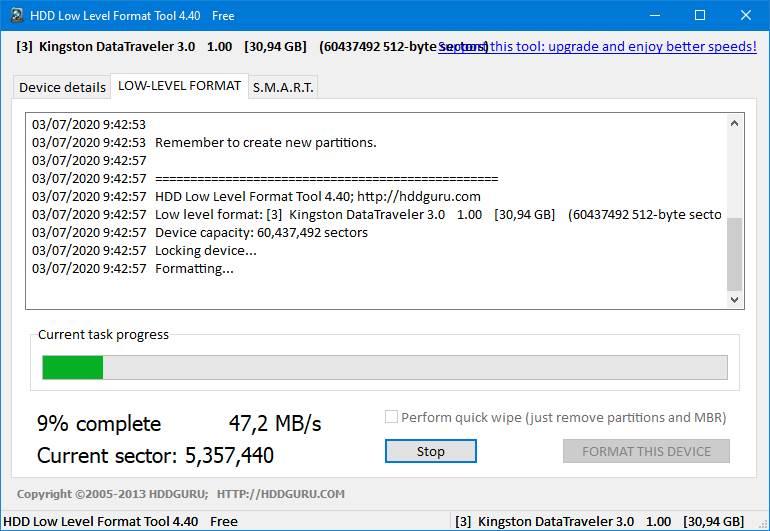
Cuando termine (el proceso puede tardar horas, dependiendo de la capacidad y velocidad del disco) esta unidad estará ya completamente borrada. Tendremos que crear de nuevo las particiones que queramos usar y el disco debería volver a funcionar como nuevo. Podemos descargar HDD LLF desde aquí.
Además este tipo de formato bajo nivel es el que debemos utilizar si vamos a regalar o vender el actual ordenador con estas unidades de disco, a otros usuarios.
Medidas antes de formatear o crear particiones
Todo aquello que tenga algo que ver con el trabajo con las diferentes unidades de disco de nuestro ordenador, lo podríamos considerar como procesos delicados. La principal razón de todo ello es que aquí almacenamos todo tipo de datos tanto personales, como referentes al sistema operativo o las aplicaciones instaladas. Básicamente esto quiere decir que si cometemos algún error, podríamos perder para siempre algunos archivos y carpetas sumamente importantes.
De ahí que antes de empezar a trabajar con las diferentes particiones, ya sea que las vamos a crear o existentes del disco, así como la hora de formatear, deberíamos tomar algunas precauciones previas. Esto nos permitirá evitar disgustos en el futuro. Por ejemplo si vamos a trabajar con particiones por una razón u otra, antes de nada deberíamos hacer una copia de seguridad de aquellos contenidos que consideramos como importantes.
Igualmente, a la hora de llevar a cabo este tipo de procesos con las mencionadas particiones, tampoco estaría de más realizar una desfragmentación de la unidad de disco con la que vamos a trabajar. De este modo y si tenemos algún tipo de problema a la hora de trabajar con particiones, proceso un tanto delicado, siempre tendremos la posibilidad de recuperar esa información importante en caso de pérdida.
Por descontado en el supuesto de que vayamos a formatear el equipo, antes de nada deberíamos hacer una copia de seguridad. En este caso en lugar de hacerlo con determinadas carpetas y archivos, lo recomendable es realizar el backup sobre toda la unidad por completo. Así podremos en recuperarla en caso necesario una vez hayamos vaciado los discos duros tal y como buscamos en este caso.

