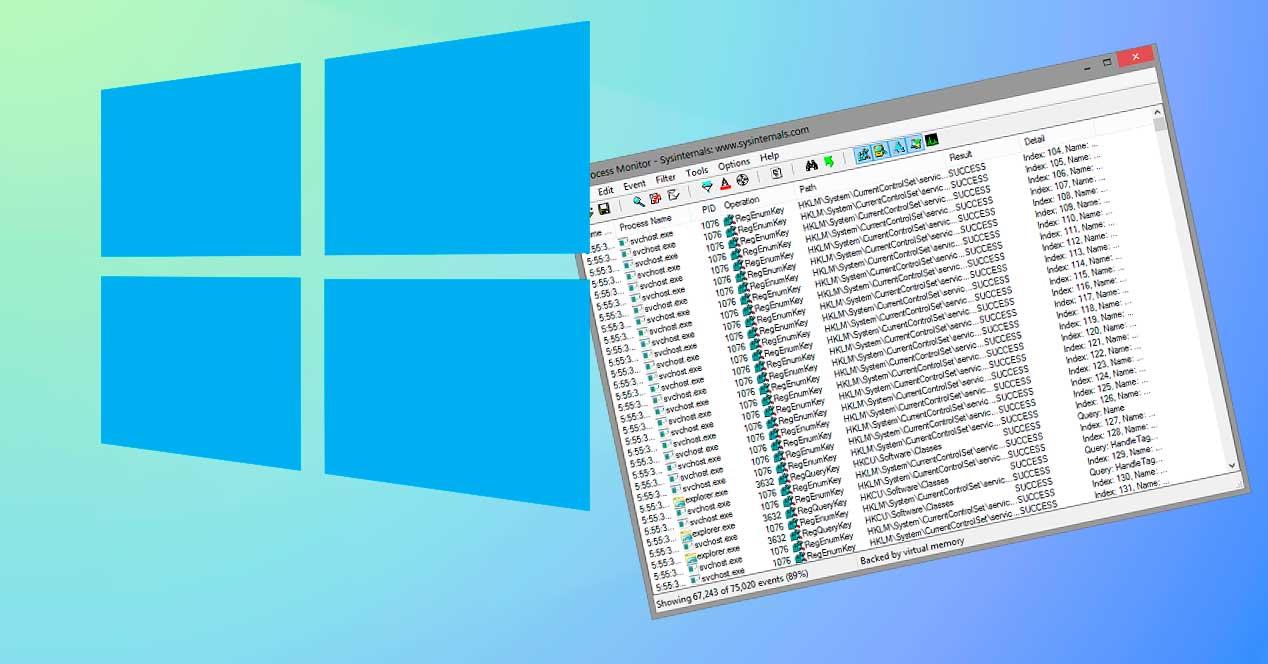El Administrador de tareas de Windows es una de las herramientas básicas y esenciales del sistema operativo. Con el atajo de teclado Control + Shift + Esc vamos a poder abrir rápidamente esta herramienta, desde la que vamos a poder ver todos los programas, procesos y servicios que están en ejecución, así como controlar el uso del hardware del PC. Este Administrador de tareas puede ser suficiente para el usuario medio. Sin embargo, si somos usuarios avanzados, enseguida nos daremos cuenta de las grandes carencias que tiene en cuanto a poder administrar y controlar nuestro PC.
Por suerte, no es el único programa de este tipo que nos permite tener controlado el hardware de nuestro PC. En este artículo vamos a ver cuáles son las mejores alternativas a este Administrador de tareas de Windows, alternativas que cualquiera podremos bajar y usar sin problemas.
Administrador de tareas en Windows 10/11
Hablamos de una de las herramientas más importantes del sistema operativo Windows. Con ella vamos a poder monitorizar las aplicaciones, procesos y servicios que se ejecutan en nuestro PC. El administrador cuenta con diferentes usos, ya que nos permite iniciar y detener programas, así como detener procesos. También nos puede servir para mostrarnos estadísticas con carácter informativo sobre el rendimiento del ordenador y de la red.
Para poder acceder al Administrador de tareas de Windows podemos pulsar el atajo de teclado Ctrl + Mayús + Esc o bien pulsar Ctrl + Alt + Supr y luego hacer clic en el apartado de Administrador de tareas.
Funciones que encontramos
Una vez ejecutado, vemos una lista de programas o tareas que se están ejecutando actualmente en nuestro PC y que se encuentran dentro de la pestaña de Procesos. Las aplicaciones que se ejecutan minimizadas en la bandeja del sistema no aparecen en esta lista. Use esta pestaña para salir de los programas que se congelaron y ya no se pueden cerrar normalmente. Simplemente pulsamos en una opción de la lista y posteriormente hacemos clic en el icono de Finalizar tarea de la parte inferior derecha.
La pestaña Rendimiento está justo al lado de la pestaña Procesos y cuando haga clic en ella, veremos que todo lo que hace es informarnos sobre todo lo que acontece con el hardware relacionado en su PC. Por su parte, la pestaña Historial de aplicaciones informa sobre la utilización de los recursos de nuestra cuenta de usuario actual.
La sección de Inicio nos brinda una serie de aplicaciones que cargan de forma automática cuando abrimos el PC, brindándonos información sobre el comportamiento de estas aplicaciones. Aquí es importante el impacto que tienen sobre el inicio del sistema. Podremos habilitar o deshabilitar las aplicaciones que queremos que se inicien de inicio. Hacemos clic con el botón derecho en una aplicación y seleccionamos Habilitar o Deshabilitar.
Por su parte la pestaña Usuarios, muestra aquellos usuarios que hayan iniciado sesión en el PC. En la pestaña de Detalles, vemos una descripción completa de todos los procesos que se ejecutan en el PC, como el estado, la memoria y la arquitectura en la que se ejecuta nuestro sistema operativo. Por último, la pestaña de Servicios muestra las aplicaciones que se ejecutan en segundo plano para el buen funcionamiento del sistema.
¿Y en Windows 7?
Windows 7 cuenta con su propio Administrador de tareas que nos va a servir para poder ver las aplicaciones y procesos que se encuentran activos en el sistema operativo. Junto a ello también vamos a poder finalizarlos y reiniciarlos en caso de que no respondan. Dentro del administrador encontraremos un total de seis pestañas desde donde podemos interactuar y llevar a cabo sus diferentes funciones. El Administrador de tareas es para muchos una herramienta de referencia para resolver problemas. En él veremos información inmediata sobre sus procesos, uso de CPU, memoria, red, etc.
Para acceder fácilmente podemos presionar de forma conjunta las teclas Ctrl + Alt + Supr y luego seleccionar Administrador de tareas o bien apretar al mismo tiempo las teclas Ctrl + Shift + ESc
Qué podemos hacer
Una vez hemos entrado nos encontraremos con seis pestañas. La primera de ella, la de Aplicaciones donde muestra una lista de aplicaciones abiertas, por lo que en caso de cerrar alguna desaparece de la lista. Gracias a su diseño simple nos permite ver que aplicaciones están funcionando mal, por lo que resulta ideal para eliminar programas abiertos que se encuentran bloqueados. Basta con pulsar en una aplicación abierta y posteriormente en el botón de Finalizar tarea para cerrarla.
La siguiente pestaña, la de Procesos, nos ofrece una vista panorámica de todos sus procesos, incluso un botón para Mostrar procesos de todos los usuarios, además del botón de Finalizar proceso mencionado anteriormente. Es un apartado importante si nuestro PC funciona lento. Aquí, veremos las columnas de Nombre, CPU, Memoria y Descripción desde donde poder apreciar qué puede casuar el problema.
La pestaña Servicios nos muestra nuestros servicios, ofrece información descriptiva sobre ellos y si están funcionando o no. Podemos usar esta pestaña para detener o iniciar servicios. Rendimiento es una pestaña nueva en Windows 7 y ofrece información sobre la memoria física, la caché, el uso de la CPU y de la RAM.
La pestaña Funciones de red nos muestra un gráfico de nuestra conexión de red activa, donde podemos ver la utilización de la red. En la parte inferior de esta pestaña también incluye columnas que muestran la velocidad del enlace y el estado de la conexión. Por último, la pestaña usuarios muestra los usuarios conectados, permitiéndonos desconectar un usuario que esté conectado de forma remota en nuestro PC o cerrar la sesión de un usuario local.
Alternativas al Administrador de Windows
En el caso de que no nos guste el Administrador de tareas de Windows es posible que podamos optar por algunas herramientas de terceros especialmente concebidas para sustituir su uso. Aquí os contamos cuáles son las mejores opciones.
Process Explorer
Sin duda, este es uno de los mejores programas que podemos encontrar para este fin. Este programa es propiedad de Microsoft, y ofrece un estudio mucho más completo y detallado de todo lo que se está ejecutando en el PC. Con él podemos ver una lista con todos los procesos activos y totales del sistema. Cada proceso va acompañado del estado de la CPU en tiempo real, además de un ID, el nombre de la empresa que lo firma y su descripción. También nos ofrece otras opciones de lo más interesantes, como la posibilidad de «matar» un proceso, mostrar un árbol de este, cambiar y establecer nuevas prioridades, reiniciar procesos y mucho más.
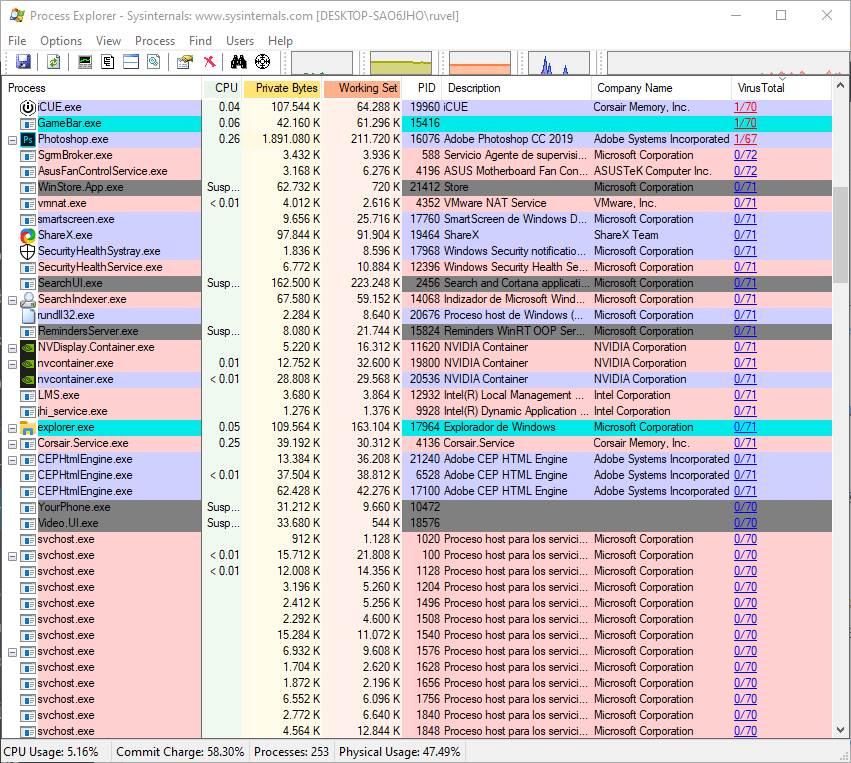
Una de las mejores cualidades de este administrador de tareas es si integración con VirusTotal. Con solo abrirlo podremos analizar todos los procesos del PC en este antivirus online, y saber si son fiables o alguno puede ser un virus.
Podemos descargar Process Explorer desde el siguiente enlace.
Process Hacker
Esta es otra alternativa al administrador de tareas de Windows que, además de permitirnos ver el uso de nuestros recursos (memoria, CPU o GPU) también nos permite ver los subprocesos de cada proceso y los muestra en diferentes colores de manera que, de un solo vistazo, podamos ver el estado de nuestro PC.
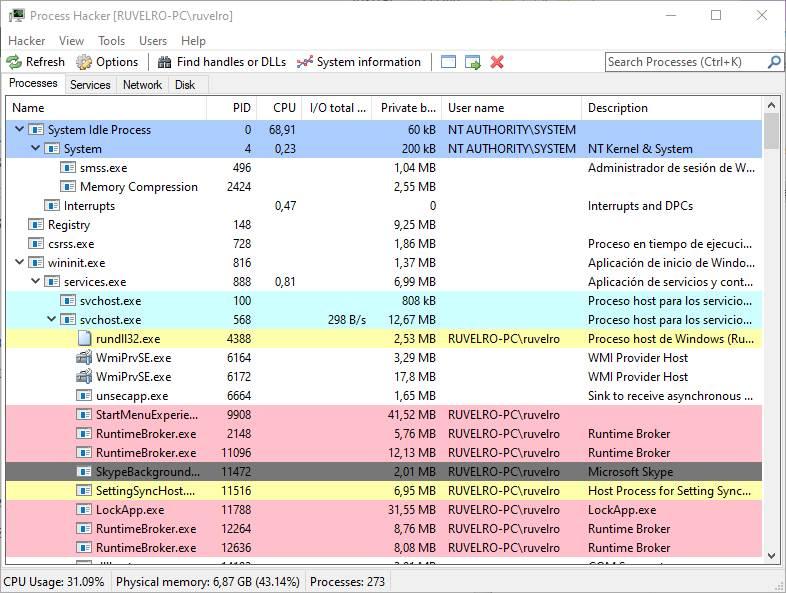
Una de las funciones más interesantes de este programa es la posibilidad de ayudarnos a borrar archivos que están bloqueados. Process Hacker nos permitirá ver qué proceso o procesos son los que están bloqueando ese archivo, ayudándonos a finalizarlos y poder así borrar el archivo sin problema.
Podemos descargar Process Hacker desde aquí.
System Explorer
Otra alternativa más a esta útil herramienta de Windows. Y además una de las más veteranas. Este software cuenta con una interfaz que nos muestra todo tipo de información sobre el consumo de los recursos del equipo: programas, servicios, procesos en ejecución, consumo de red por cada proceso, etc. Desde él es posible finalizar los procesos que no queramos que sigan en ejecución, pero además, también nos permite cambiar la prioridad de acceso a memoria de cada uno de ellos. También se integra con VirusTotal, por lo que nos ayudará a saber si un proceso es peligroso o los procesos que se están ejecutando están limpios.
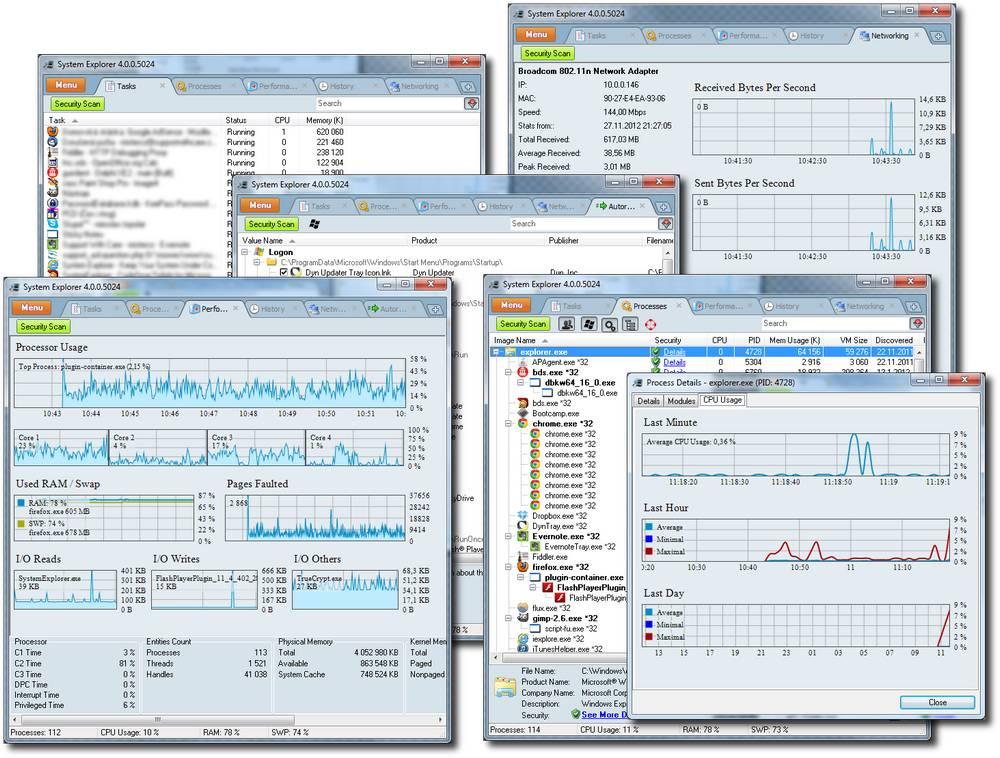
Podemos descargar System Explorer desde su página web.
Task Manager Deluxe
Este administrador de tareas alternativo destaca por ser un programa totalmente gratuito y, además, portable. Es compatible con todos los sistemas operativos a partir de Windows XP y nos ofrece una información más detallada y mejor organizada que el administrador de tareas de Windows.
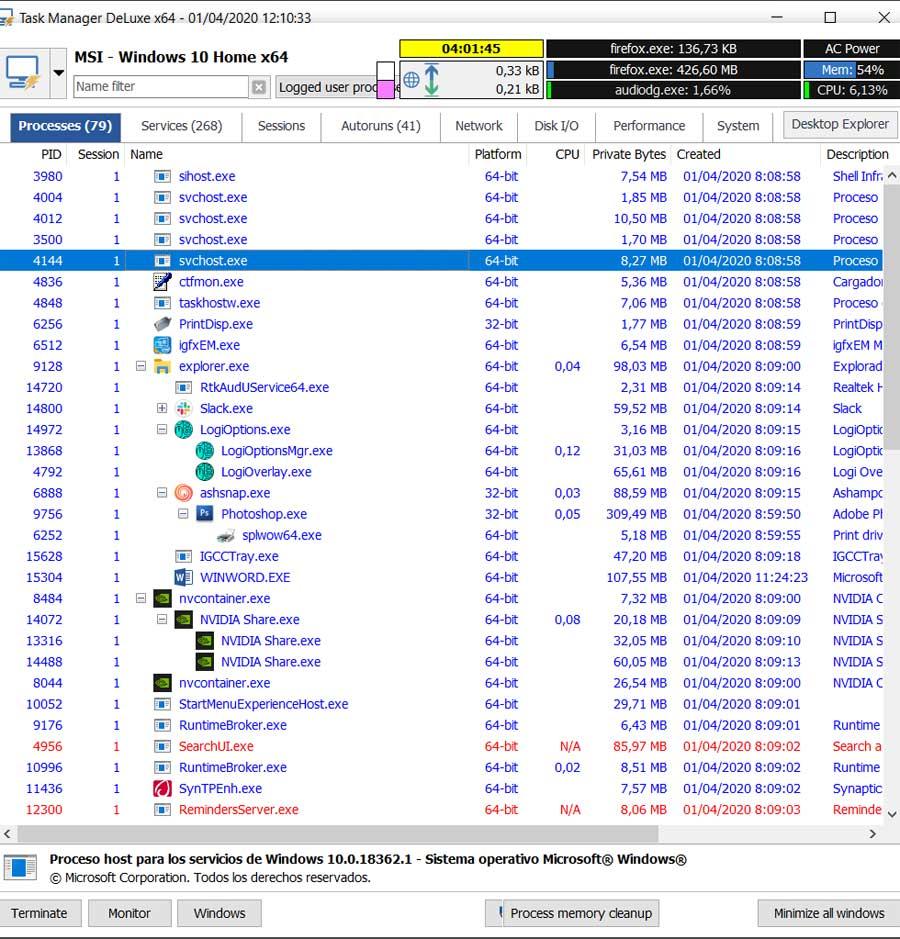
Además de toda la información que nos ofrece la herramienta por defecto de Windows, Task Manager Deluxe nos permite ver la descripción de cada proceso desde el árbol de tareas, además de incluir otros datos relevantes, como la fecha exacta en que se inició cada proceso, el tipo de aplicación que es (32 o 64 bits) y más. Además, permite finalizar procesos, monitorizarlos e incluso elevar ciertos privilegios.
Podemos bajar Task Manager Deluxe desde este enlace.
Process Monitor (Procmon)
Process Monitor, también conocido como procmon, es uno de los competidores directos del comentado Process Explorer. Esta alternativa al administrador de tareas de Windows igualmente nos permite ver una lista con todos los procesos que están ejecutados en la memoria, además de poder ver otros apartados importantes relacionadas con cada uno de ellos como su ID, la ruta, la operación, etc. También nos va a permitir interactuar con ellos muy fácilmente, ya que desde el botón derecho podremos acceder a sus propiedades, resaltarlo en la lista, crear un filtro, verificar el resumen de su actividad, etc.
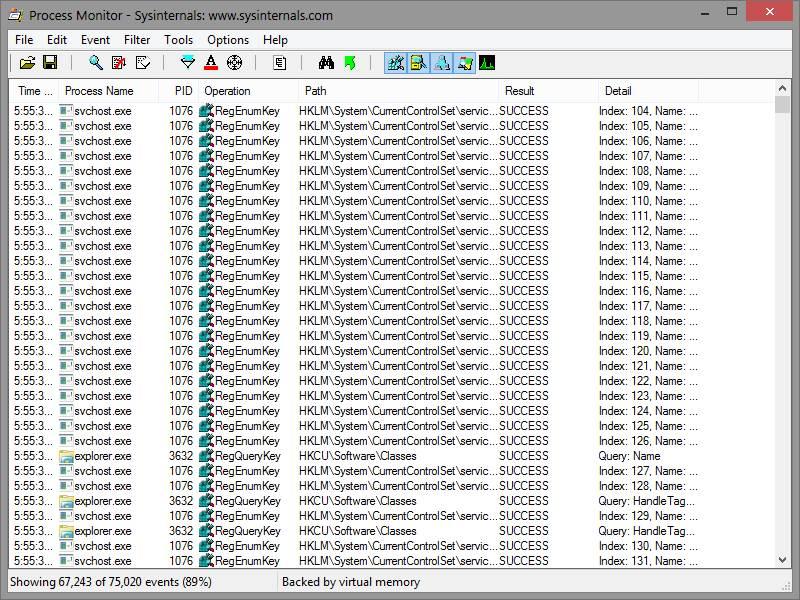
Podemos descargar Process Monitor desde aquí.
Process Watcher
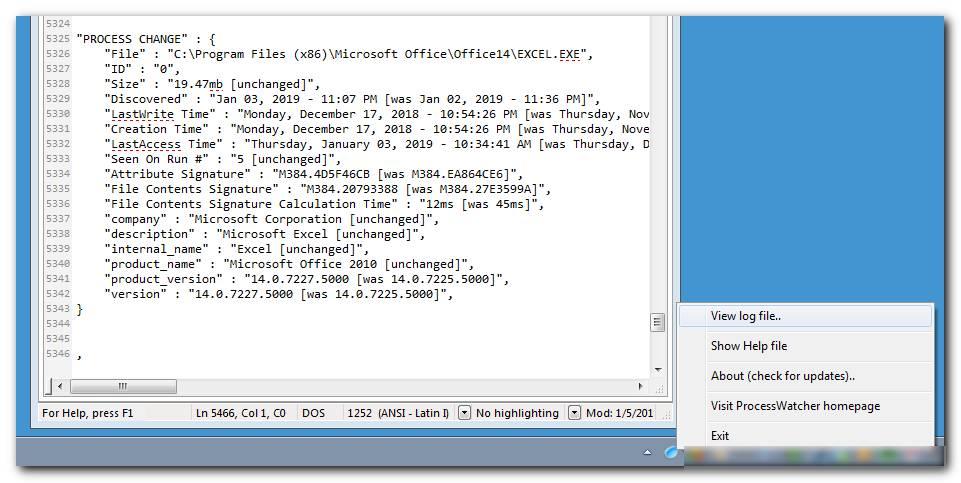
Otra alternativa más para tener controlados los procesos del PC, pero que actúa de forma diferente y original, es Process Watcher. Este programa se encarga de crear automáticamente un archivo de registro para todos los procesos nuevos, así como para los procesos que son modificados, y lo guarda automáticamente en formato TXT para poder consultarlo más adelante. Dentro de este archivo vamos a encontrar una gran cantidad de datos, como el ID de cada proceso, la ruta del archivo, su tamaño, la hora del último acceso, hora de escritura y creación, la firma del contenido, descripción, nombre del producto, la versión del mismo, etc.
Podemos descargar Process Watcher desde el siguiente enlace.
Wise System Monitor
Este programa cuenta con una interfaz muy atractiva que puede ser utilizada para varias tareas, como comprobar el uso de RAM en tiempo real del PC, supervisar los procesos que están en ejecución, o para ver la velocidad de carga y descarga para cada uno de los procesos que están en ejecución. También dispone de otras funciones, como una ventana flotante para comprobar el uso de la CPU por procesos, la posibilidad de finalizar uno en concreto, comprobar la velocidad del tráfico de la red, etc.
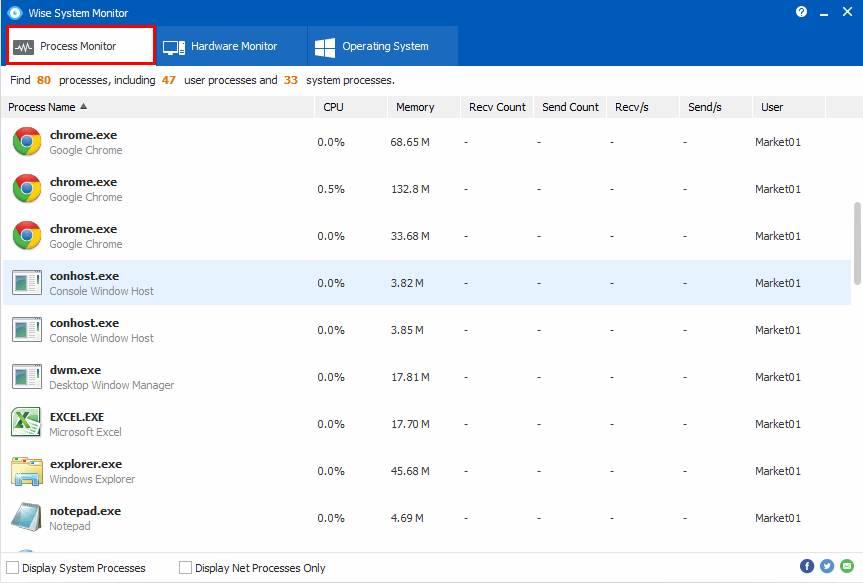
Podemos bajar Wise System Monitor desde aquí.
Daphne
Otro programa similar a los anteriores, cuya principal característica es que nos permite ver todos los datos relacionados con los procesos del PC de manera muy sencilla. Este programa nos da información precisa sobre cada proceso, además de tener algunas características que le diferencia del resto. Gracias a él podremos depurar los errores de una aplicación de manera mucho más sencilla, e incluso acabar con un proceso que se ha quedado bloqueado con un par de clics de ratón. Además, ofrece la posibilidad de programar la tarea de finalizar cualquier proceso en una fecha y una hora determinada.
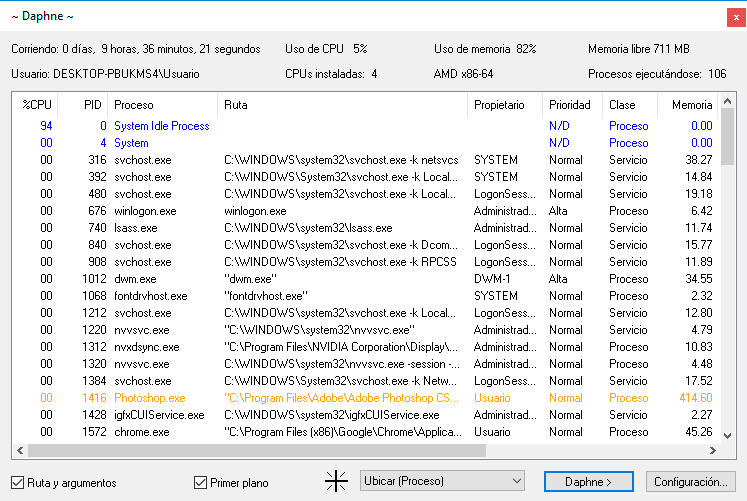
Podemos descargar Daphne desde este enlace.
TaskInfo
Otro administrador de tareas alternativo, totalmente gratuito y de código abierto. Este programa combina todas las características de la herramienta de Microsoft, junto con otras herramientas propias que amplían la información de nuestro sistema. TaskInfo es capaz de analizar todos los procesos que se están ejecutando en nuestro PC, incluso aquellos que están configurados para parecer invisibles, lo que facilita la identificación de gusanos, keyloggers y otro tipo de software espía y malware.
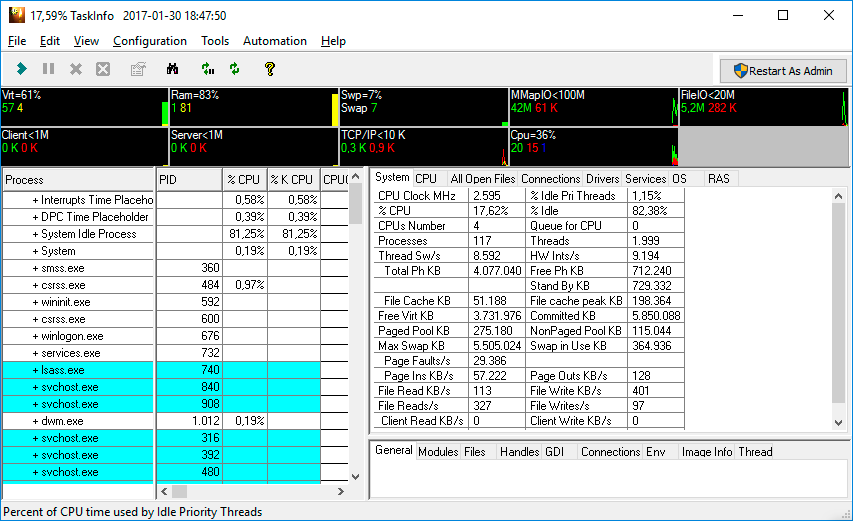
Podemos descargar TaskInfo desde el siguiente enlace.
SterJo Task Manager
Este gestor de procesos para Windows se caracteriza por ser totalmente gratuito y por contar con una interfaz muy sencilla e intuitiva. En ella podremos ver un total de cuatro pestañas, similares a las que vemos en el Administrador de tareas del sistema operativo, desde las que podremos acceder fácilmente a los procesos, al registro, a los servicios y a las conexiones del sistema operativo.
Este programa nos permite ver el ID de todos los procesos, el uso de la CPU, la ubicación del ejecutable, prioridad, etc. De esta manera, podremos tener un control sobre todo lo que se ejecuta en tiempo real en el PC. Además, también vamos a poder controlar las propiedades de los archivos.
Podemos descargar SterJo Task Manager desde su web principal.
MiTec Task Manager
Otro administrador de tareas para Windows que podemos descargar en nuestro PC de forma totalmente gratuita. Este software nos muestra un montón de información interesante sobre el estado de nuestro PC y su hardware. Este programa cuenta con un control clásico de los procesos de Windows, nos permite ver el hardware que tenemos instalado en el PC, todos los servicios instalados y habilitados, información del sistema, un gráfico con el uso de cada proceso, consumo de memoria, adaptadores de red y un resumen del rendimiento general del sistema.